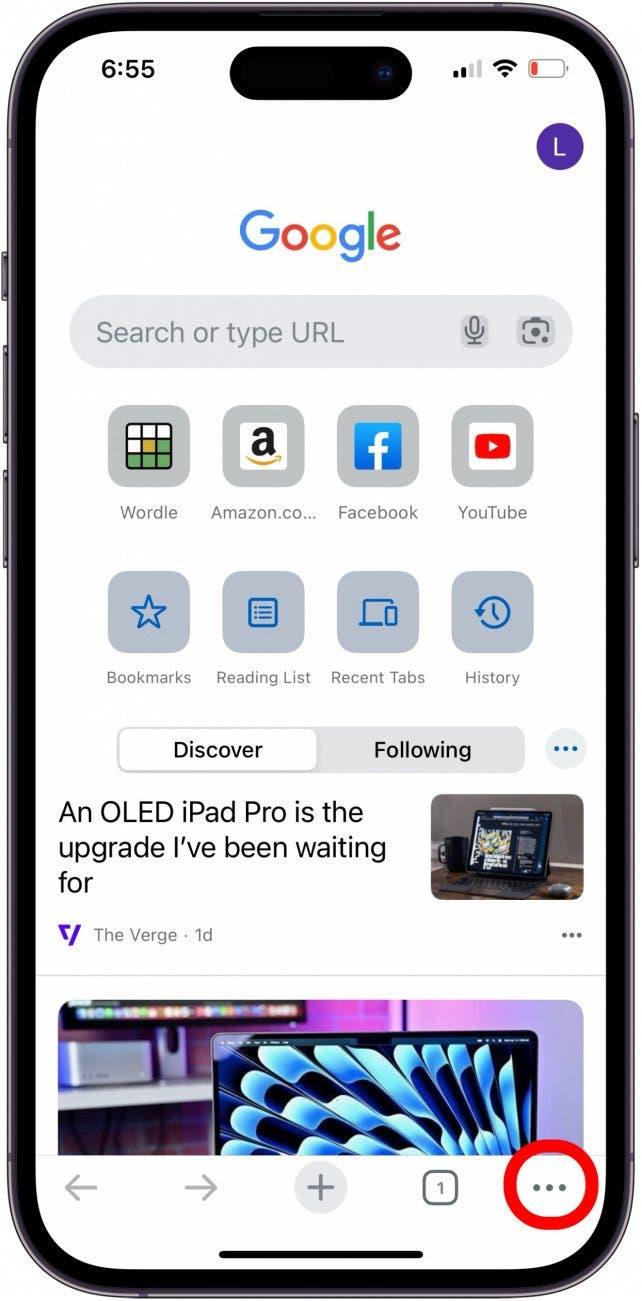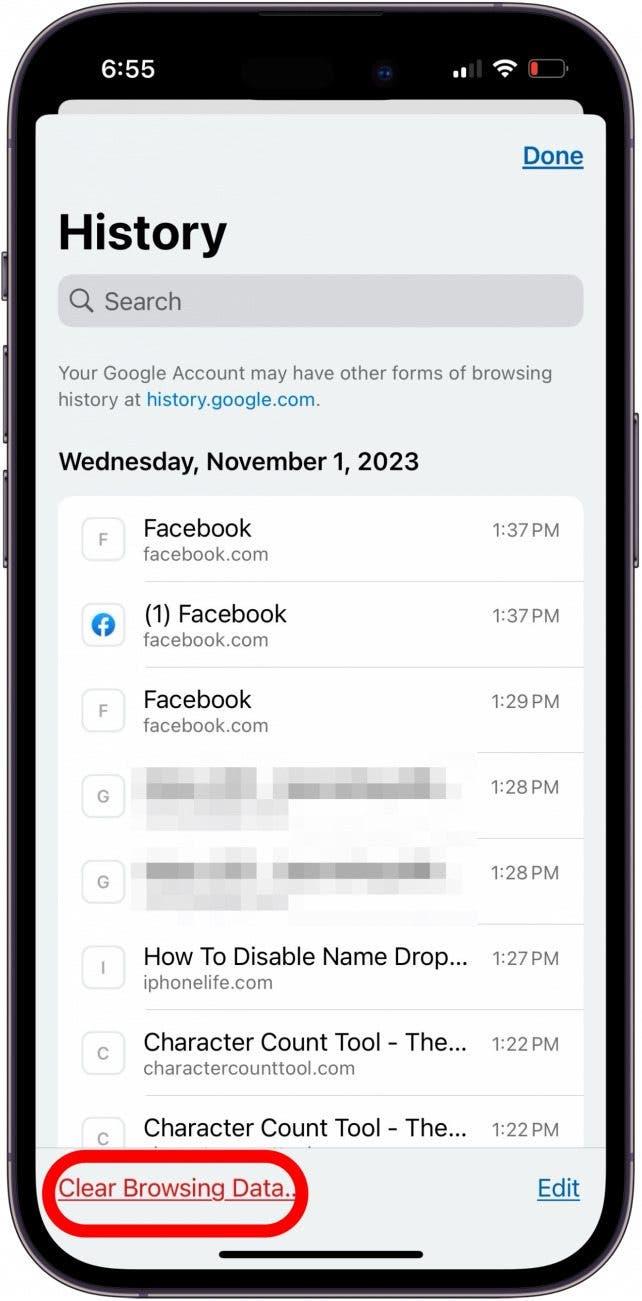Hvis en Google-søgning ikke virker i Google-appen eller Google Chrome-appen, kan du få en fejlmeddelelse som “Google-søgning er desværre holdt op med at virke” eller “Anmodningen blev ikke udført, fordi der ikke var forbindelse”. Sådan løser du problemet, når Google ikke viser webresultater.
Spring til
- Er flytilstand slået til?
- Tjek din Wi-Fi- og mobildataforbindelse
- Ryd Google App Cache
- Afinstaller og geninstaller Google Chrome
Virker Google-søgning ikke? Fix det hurtigt på iPhone & iPad
Der er et par nemme ting, du kan gøre for at ordne tingene, når Google ikke viser søgeresultater. Først skal du lukke Google-appen og åbne den igen for at se, om Google-søgningen fungerer igen. Dernæst skal du opdatere Google-appen og opdatere iOS og iPadOS. Hvis disse trin ikke har fået Google-søgning til at virke, så læs videre. Tilmeld dig vores gratis Tip of the Day for at få flere vejledninger til Google-søgning og Chrome-appen.
Er flytilstand slået til?
Flytilstand deaktiverer alle trådløse signaler og mobilsignaler fra din iPad eller iPhone. Sådan sikrer du dig, at din iPad eller iPhone ikke er i flytilstand:
 Opdag din iPhones skjulte funktionerFå et dagligt tip (med skærmbilleder og klare instruktioner), så du kan mestre din iPhone på bare ét minut om dagen.
Opdag din iPhones skjulte funktionerFå et dagligt tip (med skærmbilleder og klare instruktioner), så du kan mestre din iPhone på bare ét minut om dagen.
Åbn Kontrolcenter, og sørg for, at knappen Flytilstand er grå, ikke orange. Du kan også slå flytilstand til, lade den stå et par sekunder og derefter slå den fra igen og se, om din Google-søgning virker.
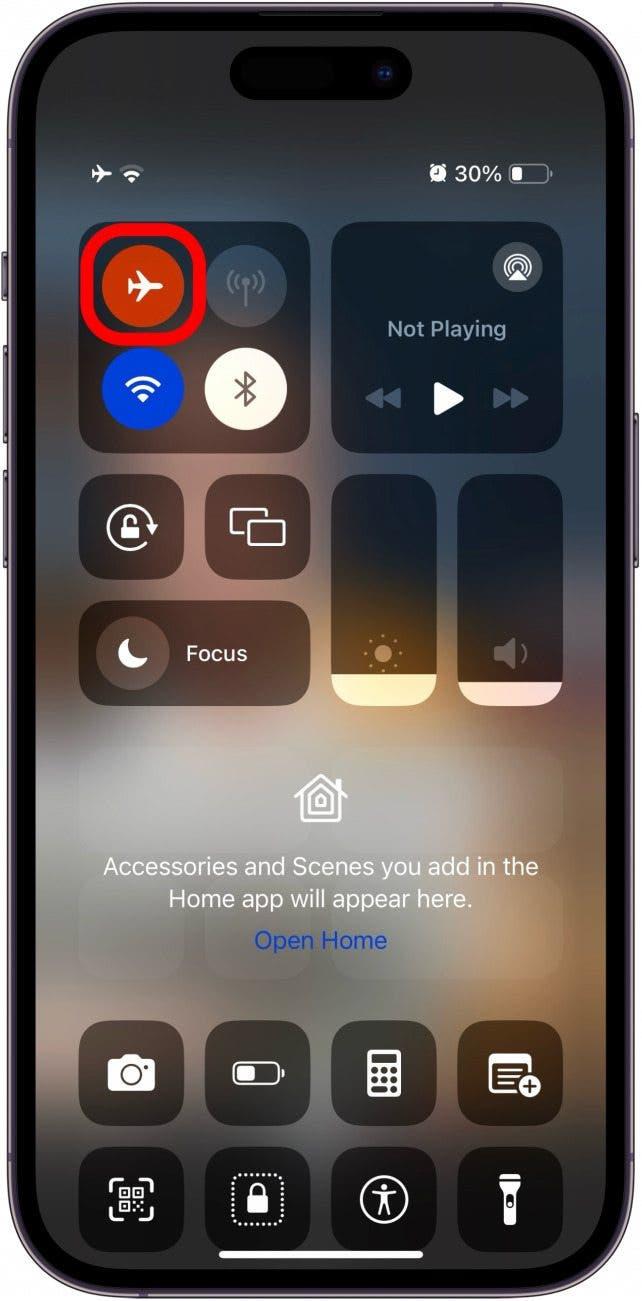
Tjek din Wi-Fi- og mobildataforbindelse
Du har brug for en Wi-Fi- eller mobilforbindelse for at lave en Google-søgning på din iPhone. Så sørg for, at din internetforbindelse fungerer ved at bruge en anden app eller funktion for at se, om de stadig kan oprette forbindelse og fungere som normalt. Du kan også tjekke din forbindelse ved hjælp af iPhone-ikoner.
Kig i øverste højre hjørne af skærmen. Ikonet længst til højre viser din batteriprocent; til venstre for det er din Wi-Fi-forbindelse, og til venstre for Wi-Fi-ikonet er din mobilforbindelse. Jo flere hvide bjælker i mobil- og Wi-Fi-ikonerne, jo stærkere er din iPhones forbindelse.
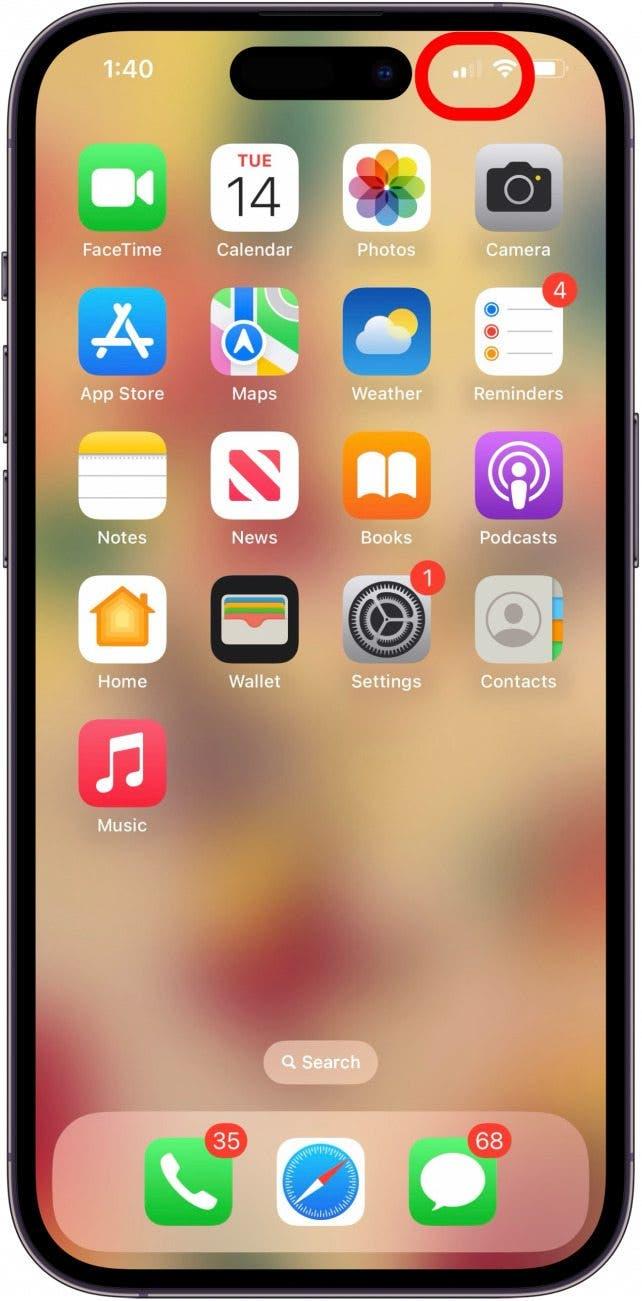
Ryd cachen i Google-appen
Hvis Google-appen har for meget data i cachen, eller hvis dataene er beskadigede, kan det forårsage fejl, som at Googles søgeresultater ikke vises. Sådan rydder du datacachen fra Google-appen eller Google Chrome-appen.
Bemærk: Dette rydder alle brugernavne og adgangskoder, der ikke er gemt i din iCloud-nøglering. Så sørg for, at du har disse oplysninger skrevet ned eller i din iCloud-nøglering, før du rydder din Google-cache.
- Åbn Google- eller Google Chrome-appen, og tryk på ikonet Mere.

- Tryk på Ryd browserdata.

- Tryk på Clear Browsing Data for at bekræfte.

Afinstaller og geninstaller Google Chrome
Hvis du har prøvet alle de foregående trin, og Google stadig ikke viser resultater, er det tid til at afinstallere Google- eller Google Chrome-appen og derefter geninstallere appen.
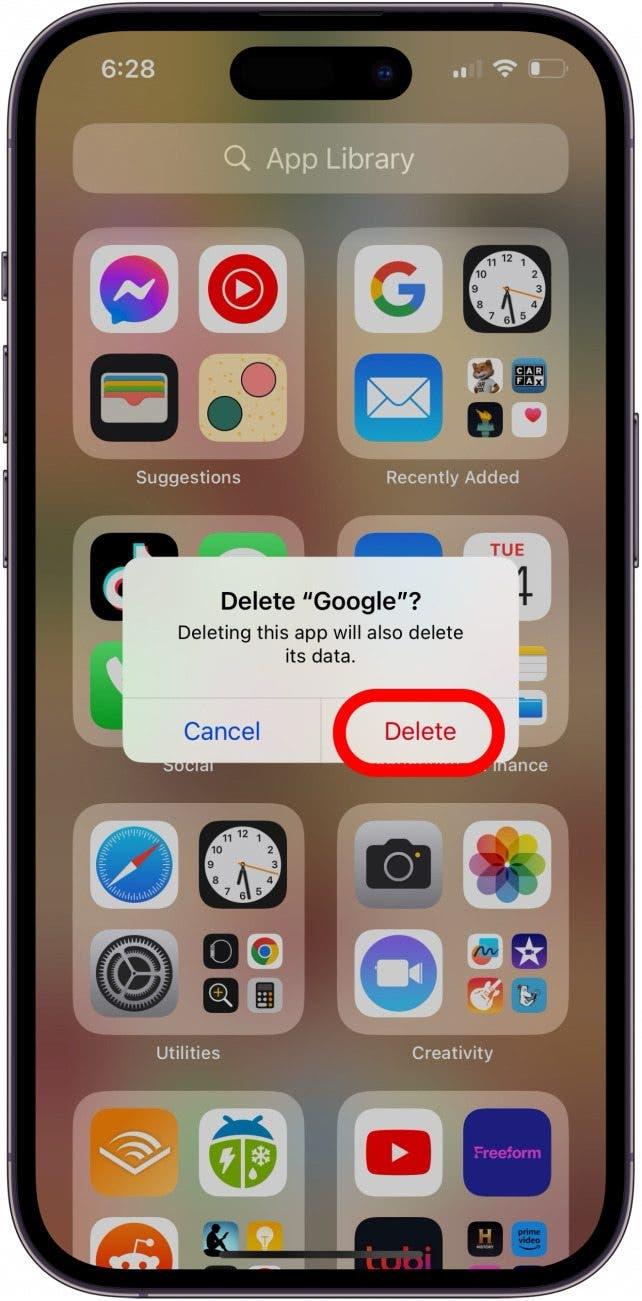
SPØRGSMÅL OG SVAR
- Hvorfor virker ingen af mine Google-søgninger? Din internetforbindelse kan være nede eller langsom, eller du kan være nødt til at tjekke forskellige iPad- eller iPhone-indstillinger.
- Er Google nede lige nu? Hvis du bruger Chrome-browseren, kan du tjekke Google Workspace Status Dashboard for at være sikker.
Nu burde Google-søgninger fungere for dig igen. Hvis du fandt denne fejlfindingsartikel nyttig, skal du huske at tjekke tilbage her på iOSApple.