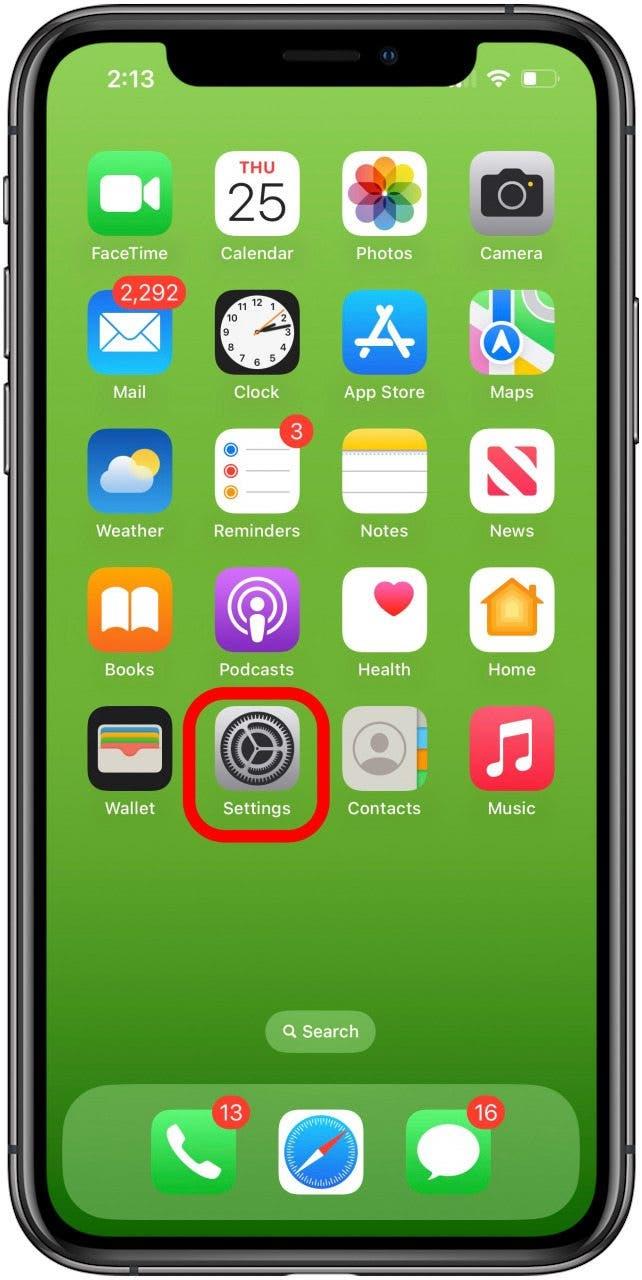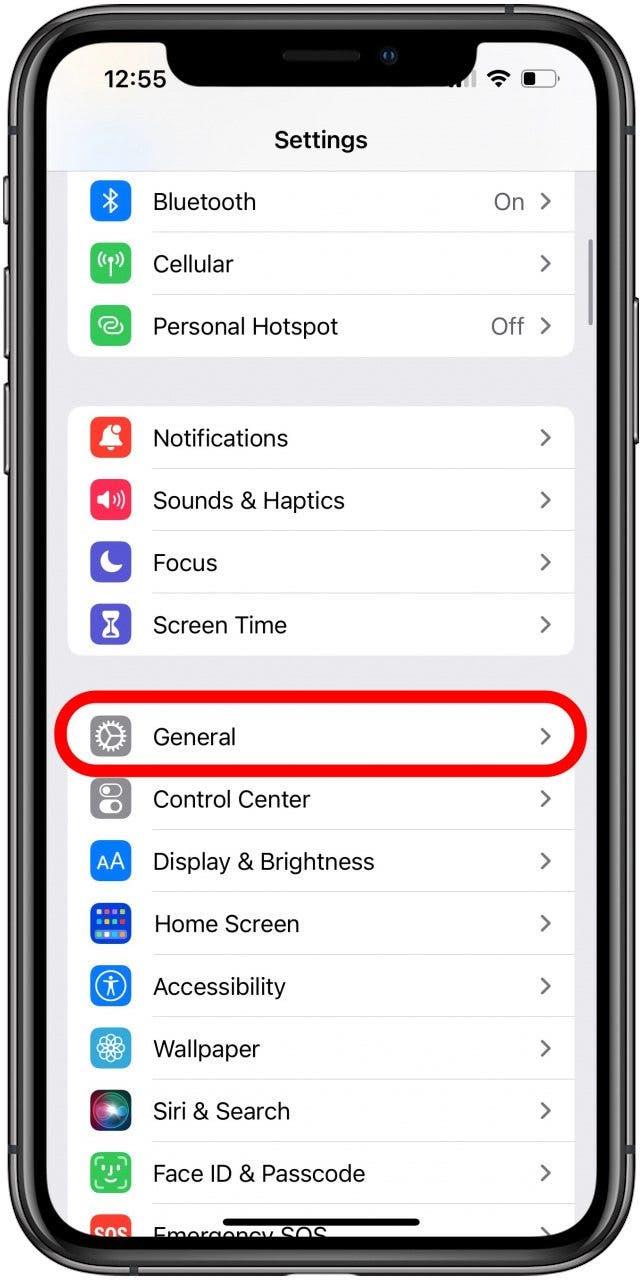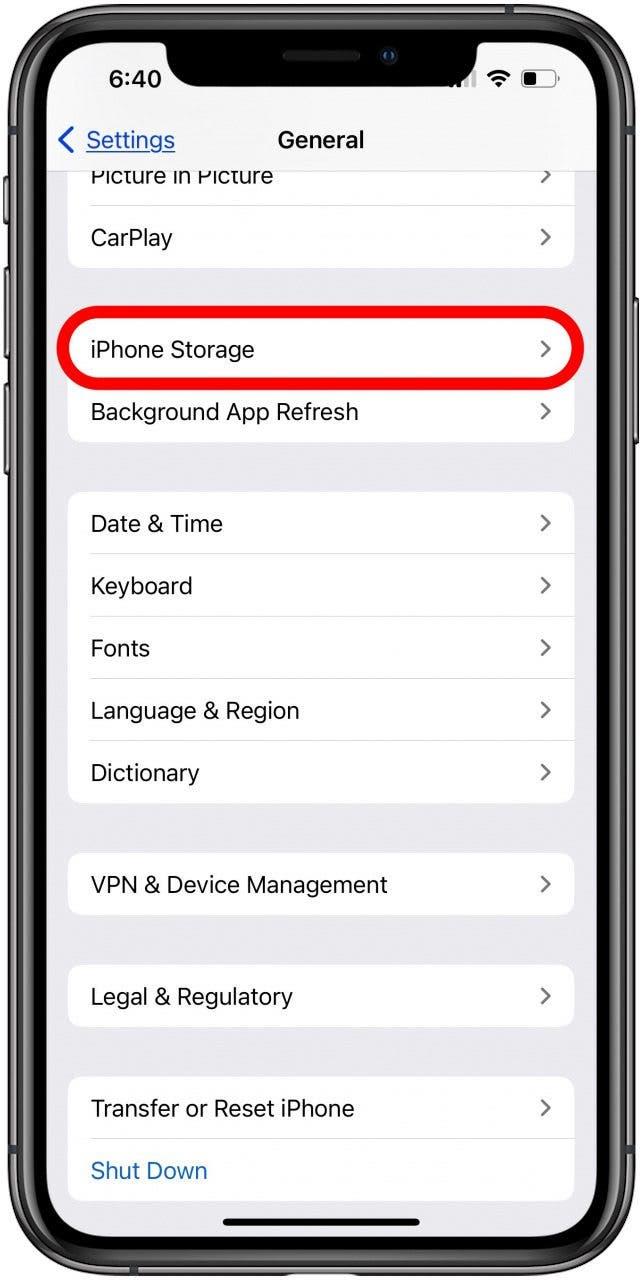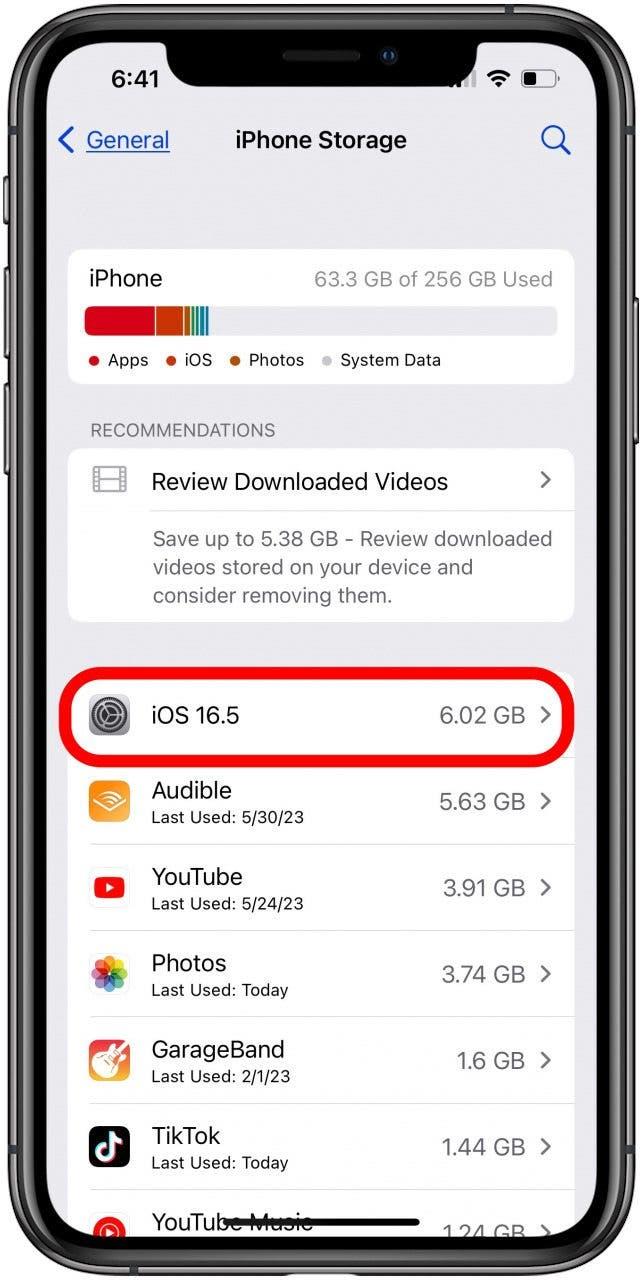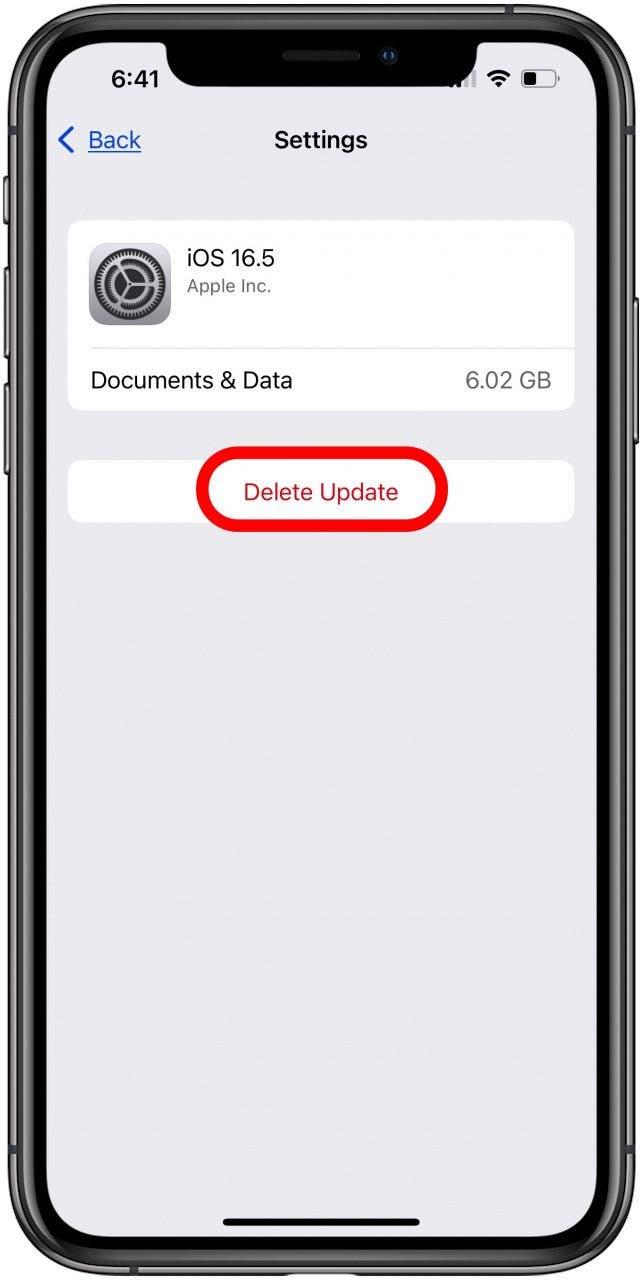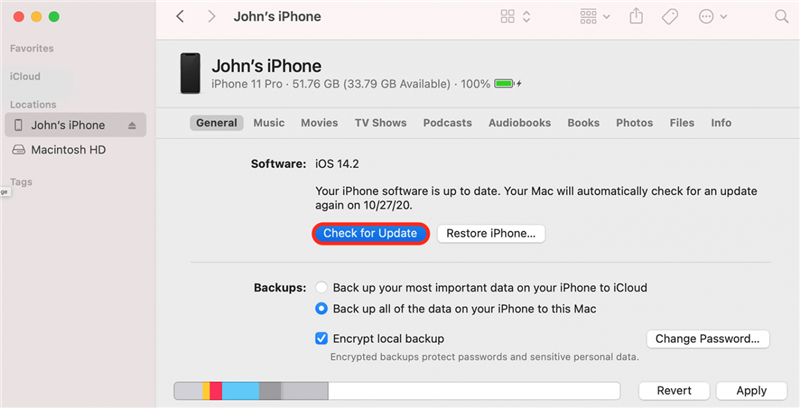Du glæder dig til at opdatere din iPhone med den nyeste iOS eller iPadOS, men softwareopdateringen tager en evighed, din iPad eller iPhone fryser under opdateringen, du får en fejlmeddelelse, eller iOS 16-opdateringen vises ikke! Hvad skal du så gøre? Her er de trin, du skal igennem for at løse disse problemer og få den seneste iOS- eller iPadOS-opdatering.
Hvorfor vil min iPad eller iPhone ikke opdatere? Sådan får du de nye iOS- og iPadOS-opdateringer (iOS 16 – iPadOS 16)
Når det er tid til, at din iPhone skal have en iOS-opdatering, eller din iPad skal have en iPadOS-opdatering, går det ikke altid hurtigt eller problemfrit. Hvis din iPhone eller iPad ikke vil opdatere, kan der være flere ting, der går galt. Lad os se på, hvad du skal gøre, hvis din downloadhastighed er langsom, eller din iPhone eller iPad ikke vil opdatere.For flere gode iPhone- og iPad-opdateringsvejledninger, tjek vores gratis Dagens tip.
iPadOS 16 & iOS 16-kompatible enheder
Hvis iPadOS 16- eller iOS 16-opdateringen ikke dukker op, er det første, du skal tjekke, at din iPhone eller iPad er kompatibel med den seneste iOS-opdatering. Her er en liste over iPhones og iPads, der er kompatible:
- iPhone 14, iPhone 14 Max, iPhone 14 Pro, iPhone 14 Pro Max
- iPhone 13, iPhone 13 mini, iPhone 13 Pro, iPhone 13 Pro Max
- iPhone 12, iPhone 12 mini, iPhone 12 Pro, iPhone 12 Pro Max
- iPhone 11, iPhone 11 Pro og iPhone 11 Pro Max
- iPhone X, iPhone XR, iPhone XS og iPhone XS Max
- iPhone 8 og iPhone 8 Plus
- iPhone SE (anden og tredje generation)
- iPad Pro, iPad Pro 2, iPad Pro 3, iPad Pro 4, iPad Pro 5, iPad Pro 6
- iPad 5, iPad 6, iPad 7, iPad 8, iPad 9, iPad 10
- iPad mini 4, iPad mini 5, iPad mini 6
- iPad Air 2, iPad Air 3, iPad Air 4, iPad Air 5
Hvis du ikke er sikker på, hvilken iPhone eller iPad du ejer, har vi en artikel, der hjælper dig med at identificere den, uanset hvilken model eller generation.
Hvorfor er min downloadhastighed så langsom? Sæt fart på din softwareopdatering
Hvor lang tid tager det egentlig at installere iOS 16?Den tid, det tager at downloade og installere den nyeste iOS-opdatering eller iPadOS-opdatering, afhænger af dens størrelse og din internethastighed.Jo langsommere internetforbindelsen er, jo længere tid vil softwareopdateringen tage. For mig tog det cirka en time fra start til slut.
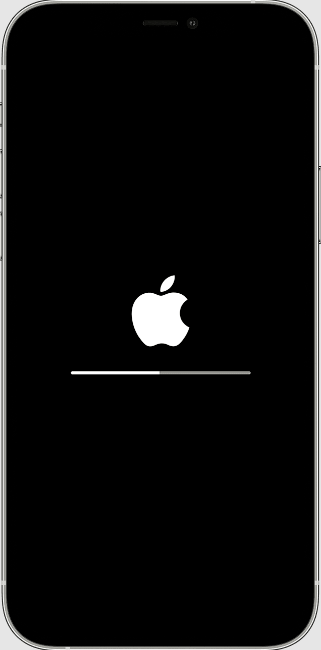
Billede med tilladelse fra Apple
Hvis Apples iPad- eller iPhone-opdatering har en langsom downloadhastighed, er der et par ting, du kan gøre.Først skal du sørge for, at din enhed er tilsluttet strøm og har en stærk internetforbindelse. Et Wi-Fi-netværk er at foretrække. Dernæst kan du fremskynde processen ved ikke at downloade andet indhold på dette tidspunkt. Nogle mennesker vælger at downloade softwareopdateringen og begynde installationen om aftenen eller på et andet tidspunkt, hvor de ikke har brug for deres iPhone eller iPad, så der er masser af tid til at gennemføre processen.
Sørg for, at du har nok iPhone- og iPad-lagerplads
Sørg for, at du har nok iPad- eller iPhone-lagerplads til at downloade og installere iPadOS- eller iOS-opdateringen. Større opdateringer, som iOS 16, kræver lidt over 5 GB. Mindre opdateringer, som iOS 15.6, kræver ikke så meget. Du kan tjekke din iPhones lagerplads, og også din iPads, og derefter frigøre lagerplads, hvis du ikke har nok plads til iOS-opdateringen. Hvis du får en besked om, at din iPad eller iPhone er fuld, men det ikke er tilfældet, kan du også rette op på det.
Hvad hvis du ikke kan nå Apples opdateringsserver?
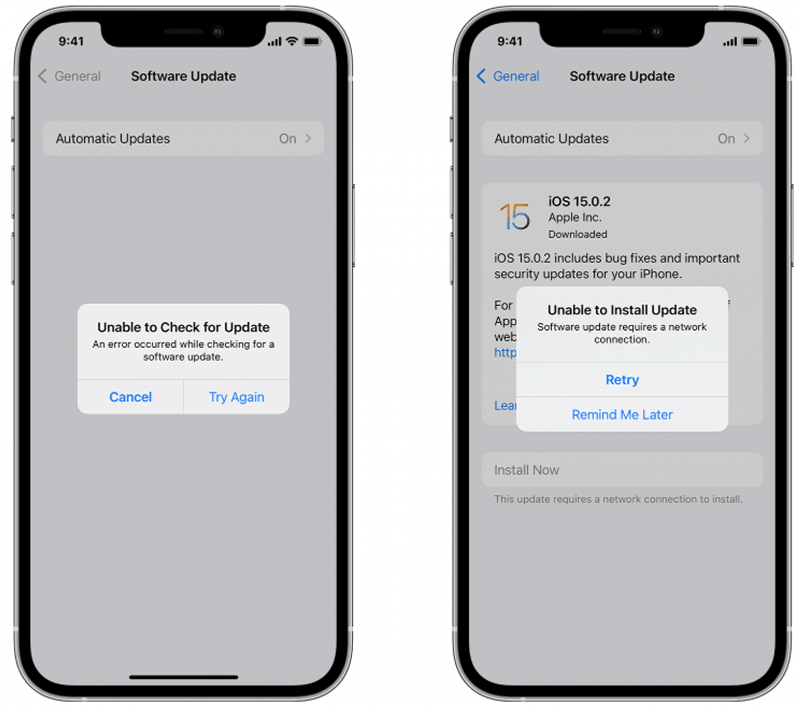
Billede venligst stillet til rådighed af Apple
Hvad sker der, hvis du får beskeden “Kan ikke søge efter opdatering. Der opstod en fejl, da der blev søgt efter en softwareopdatering.” eller “Kan ikke installere opdatering. Softwareopdatering kræver en netværksforbindelse”?I så fald skal du trykke på Prøv igen eller Prøv igen for at forsøge at opdatere din iPad eller iPhone ved hjælp af det samme Wi-Fi-netværk. Hvis du får den samme fejlmeddelelse, skal du prøve at bruge et andet Wi-Fi-netværk. Og hvis det ikke hjælper, så vent et stykke tid, før du prøver igen, i tilfælde af at Apples servere er overbelastede af så mange mennesker, der forsøger at opdatere deres enheder på én gang.
Fjern iPadOS- eller iOS-opdateringen & Download igen
Hvis softwareopdateringen mislykkedes, og ingen af ovenstående trin har løst dine iPad- eller iPhone-opdateringsproblemer, kan du blive nødt til at slette iOS-opdateringen og downloade den igen. Sådan gør du:
- Åbn appen Indstillinger.

- Tryk på Generelt.

- Tryk på iPad- eller iPhone-lagring.

- Find iPadOS- eller iOS-opdateringen på listen over apps.

- Tryk på opdateringen, og tryk derefter på Slet opdatering.

- Gå nu tilbage gennem iOS-opdateringen eller iPadOS-opdateringsprocessen igen; forhåbentlig virker det denne gang!
Opdater din iPhone eller iPad med en computer
Hvis softwareopdateringen af din iPad eller iPhone mislykkedes, selv efter at du har brugt ovenstående trin, eller hvis du ikke kan se opdateringen i Indstillinger > Generelt > iPad/iPhone-lagring i ovenstående trin, skal du opdatere din enhed med din Mac eller pc.
Hvis du har adgang til en Mac, der kører macOS Catalina eller nyere, kan du opdatere din enhed med Finder. Før du opdaterer, skal du sørge for at sikkerhedskopiere din iPad eller iPhone med iCloud eller iTunes. Hvis din Mac bruger et personligt hotspot på din iPad eller iPhone, skal du forbinde den til et andet Ethernet- eller Wi-Fi-netværk, før du begynder. Næste trin:
- Tilslut din iPad eller iPhone til din Mac med et USB-kabel.
- Klik på Finder for at åbne.

- Klik på din enhed i Finder. Her er løsningen, hvis du ikke kan se din iPhone eller iPad i Finder.
- Klik på Generelt, og klik derefter på Søg efter opdatering.

Billede venligst stillet til rådighed af Apple - Klik nu på Download og opdater, og følg derefter instruktionerne på skærmen for at fuldføre din iPadOS- eller iOS-opdatering.
Hvis du har en Mac, der kører macOS Mojave eller tidligere, skal du opdatere din iPad eller iPhone ved hjælp af iTunes.
Tid til gendannelsestilstand
Hvis din iPad- eller iPhone-skærm sidder fast på Apple-logoet uden en statuslinje i flere minutter, eller hvis din computer ikke genkender din iPhone eller iPad, er det tid til at bruge gendannelsestilstand.
Advarsel: Før du bruger gendannelsestilstand, skal du sikre dig, at du har en sikkerhedskopi af din iPhone. Gendannelsestilstand sletter dine indstillinger og data fuldstændigt, og du starter forfra, som om din enhed var helt ny.
Når du har slettet din iPhone eller iPad med gendannelsestilstand, er det tid til at gendanne fra en iCloud-sikkerhedskopi, iTunes-sikkerhedskopi eller ved hjælp af Finder. På dette tidspunkt kan du starte iPadOS- eller iOS-opdateringsprocessen fra begyndelsen, men hvis du allerede har fulgt alle trinene i denne artikel og stadig ikke kan opdatere, er det sandsynligvis tid til at kontakte Apple Support.
Kontakt Apple Support
Nu håber jeg, at du har været i stand til at downloade og installere den seneste iPadOS- eller iOS-opdatering. Hvis det stadig ikke er sket, er det tid til at kontakte Apple Support, fordi der kan være et hardwareproblem, som skal repareres. Hvis du fandt denne artikel nyttig, så tjek vores andre fejlfindingsvejledninger for at finde løsninger på alle slags Apple hardware- og softwareproblemer.