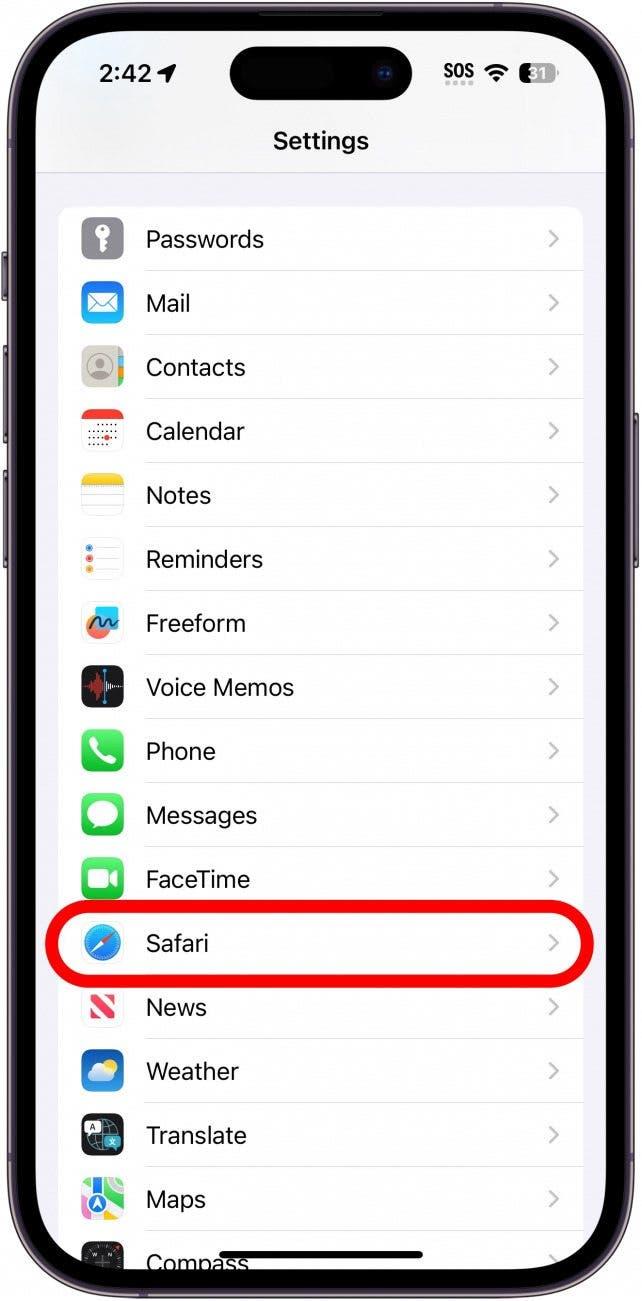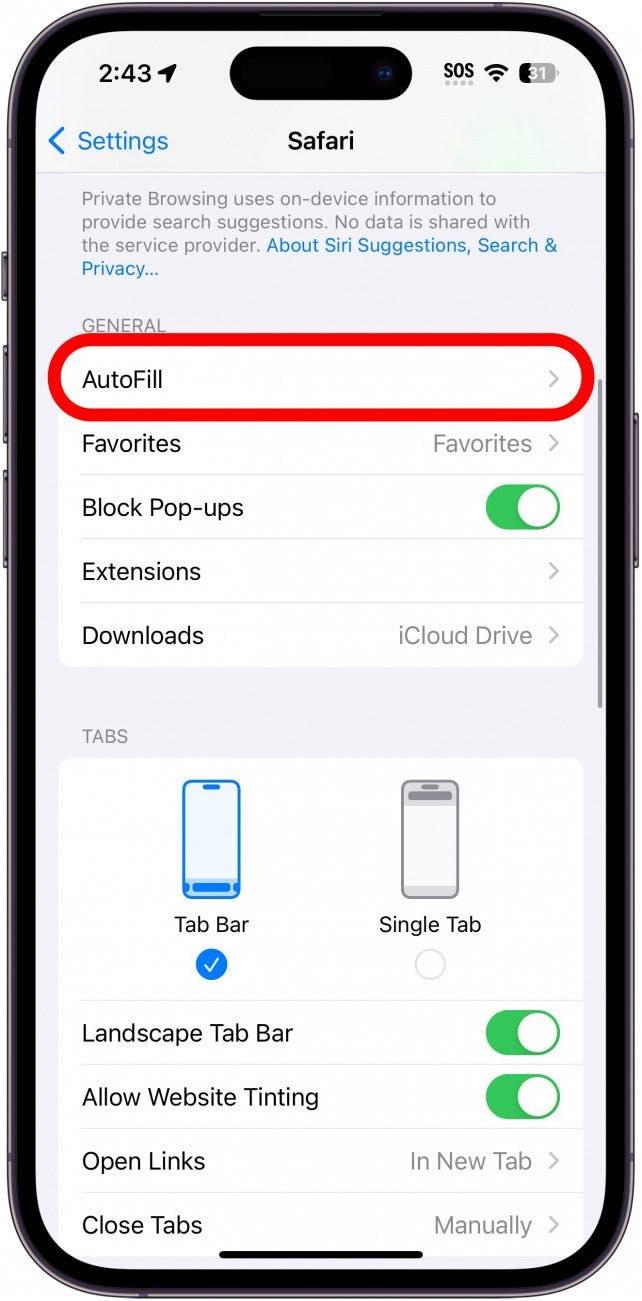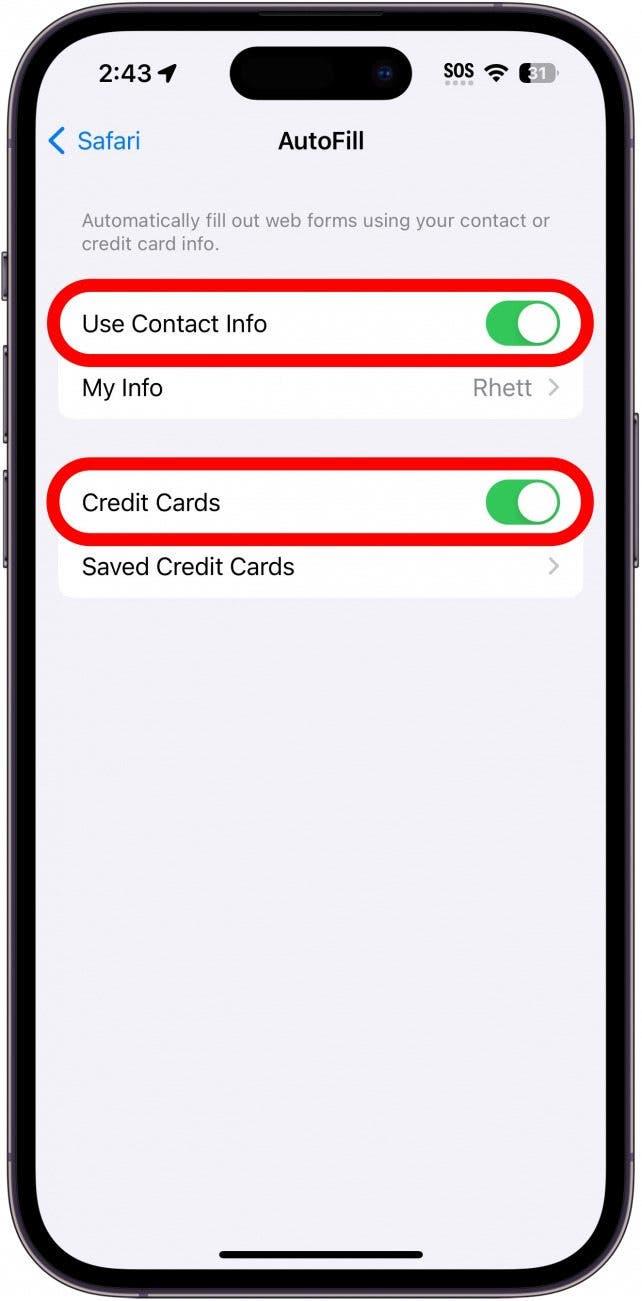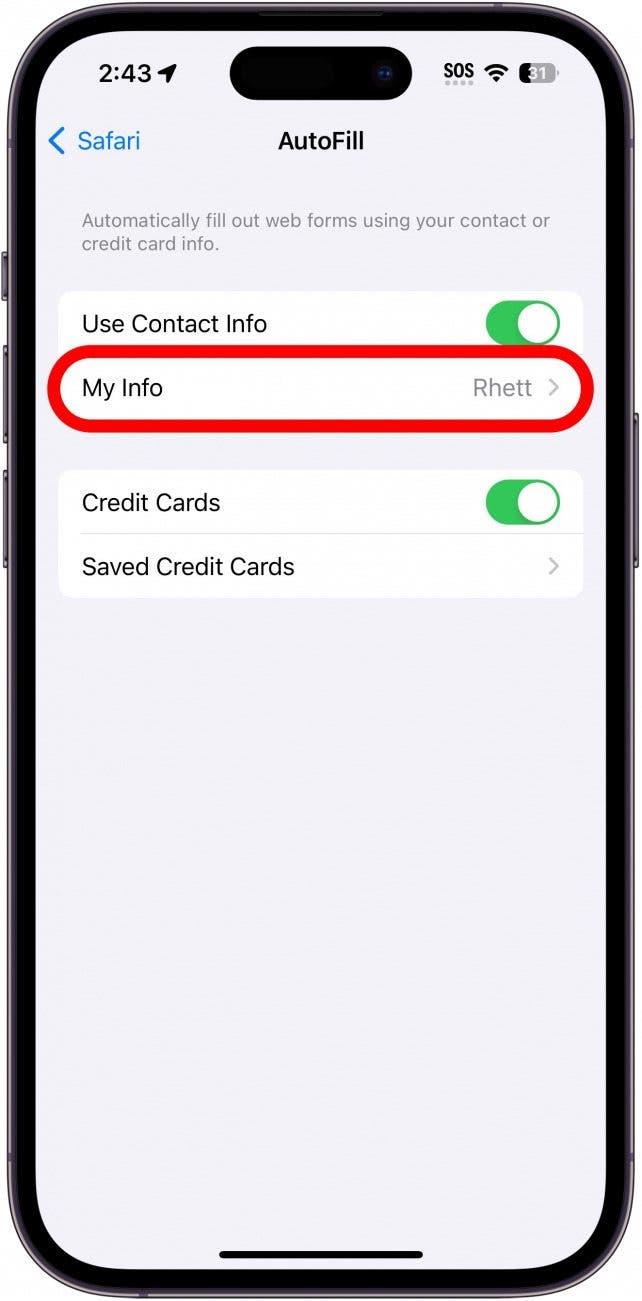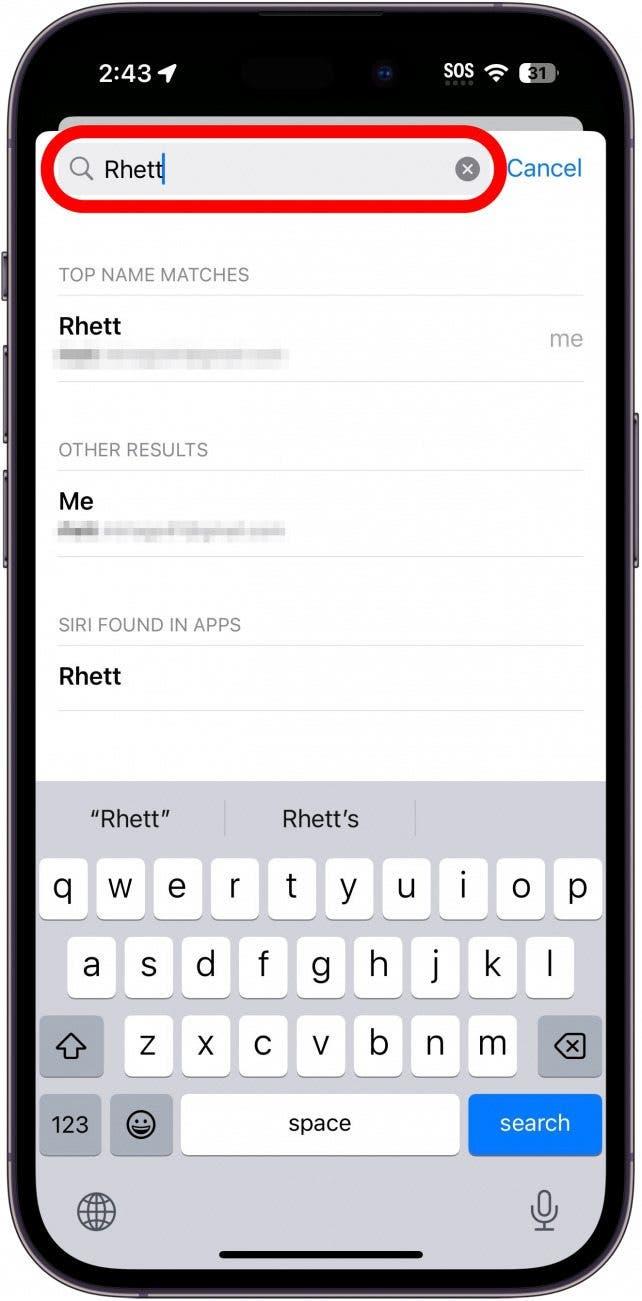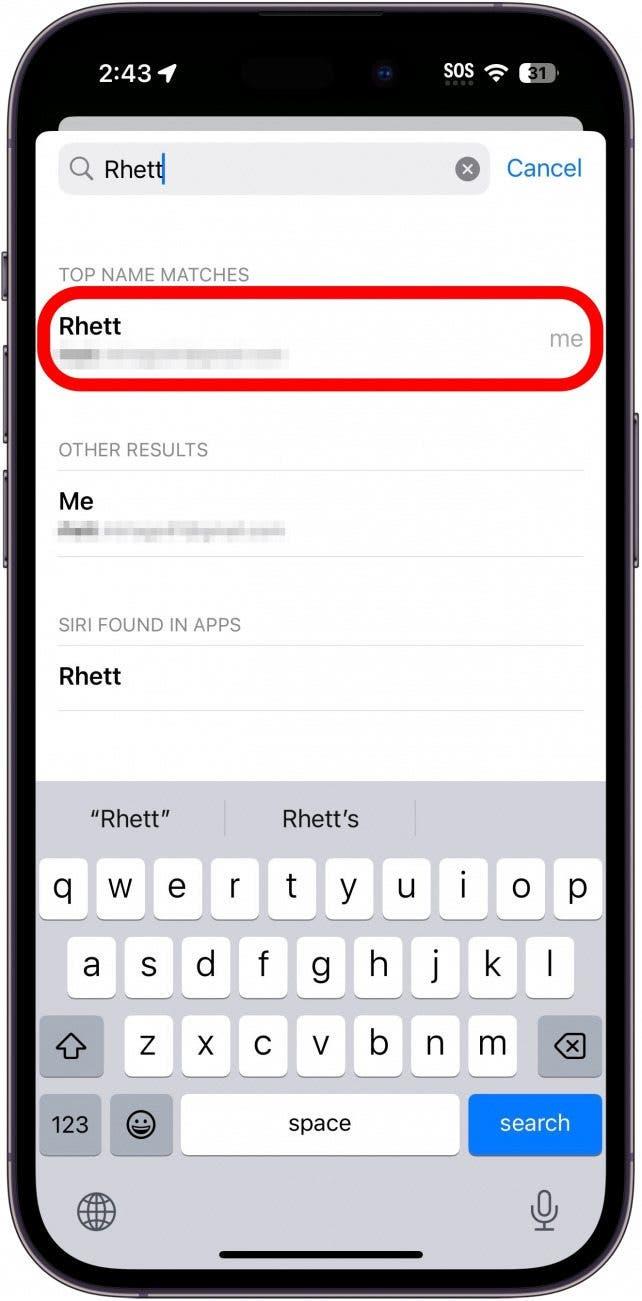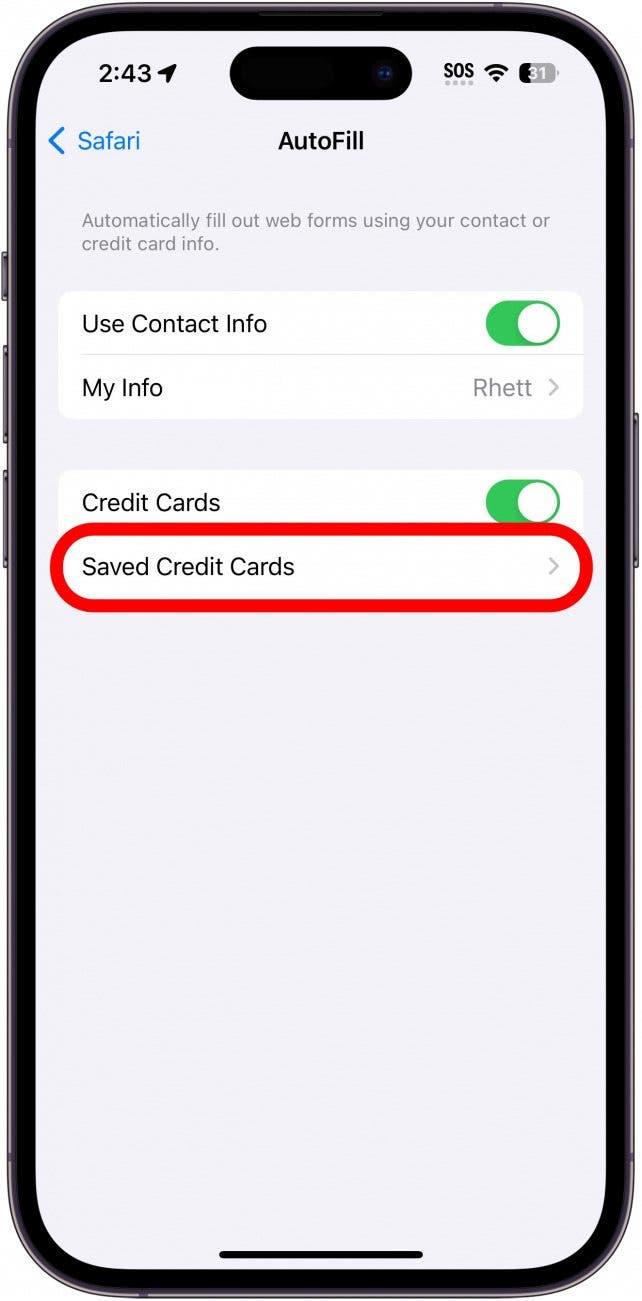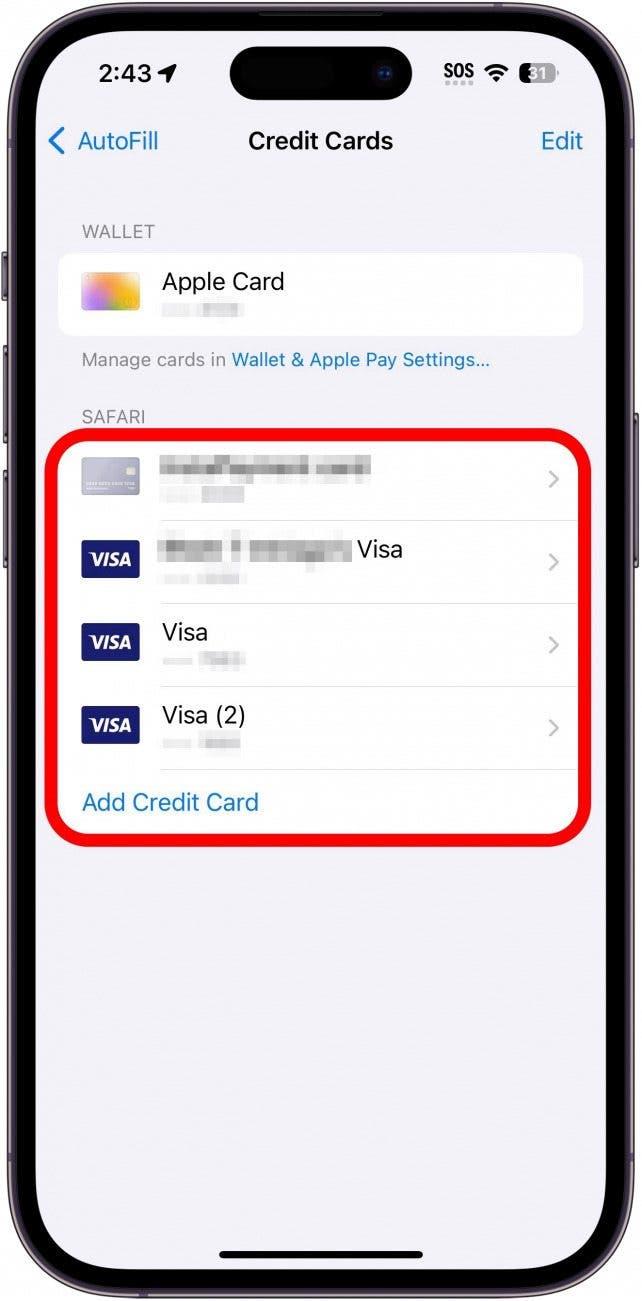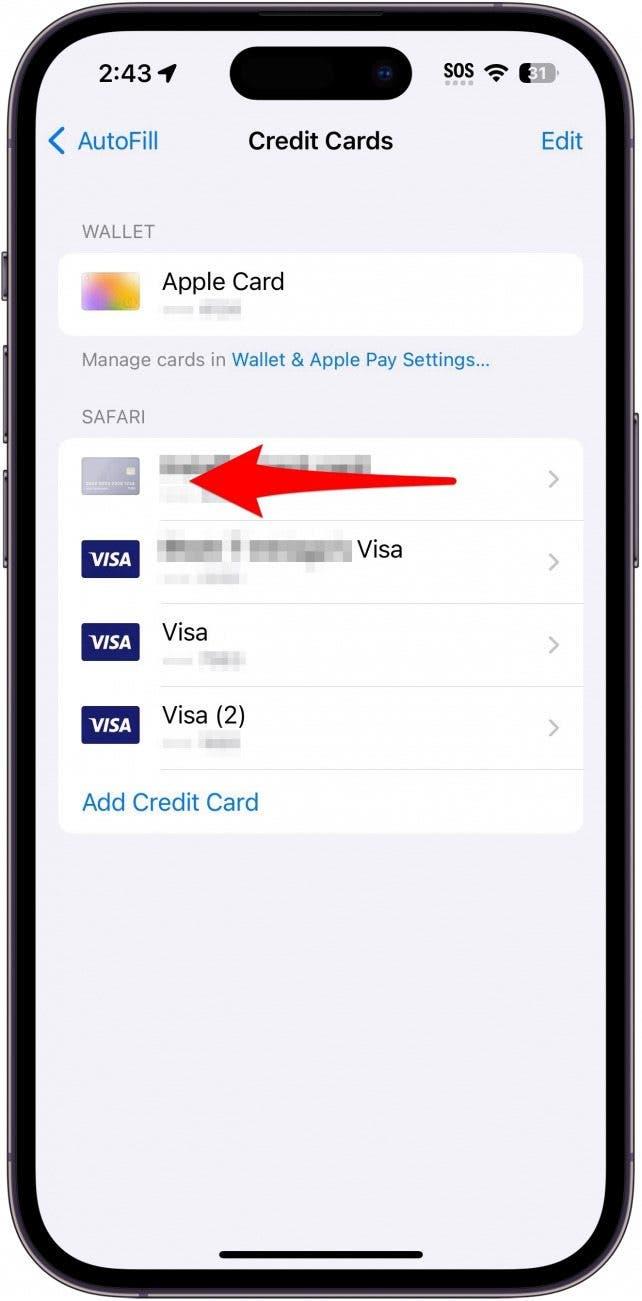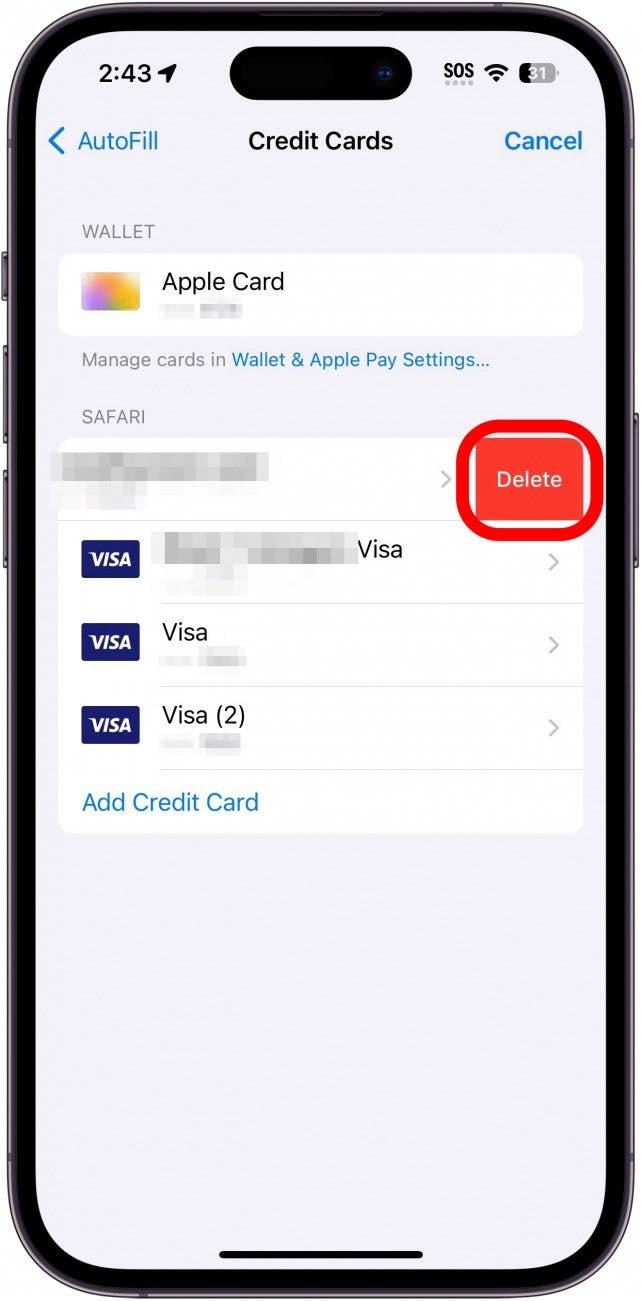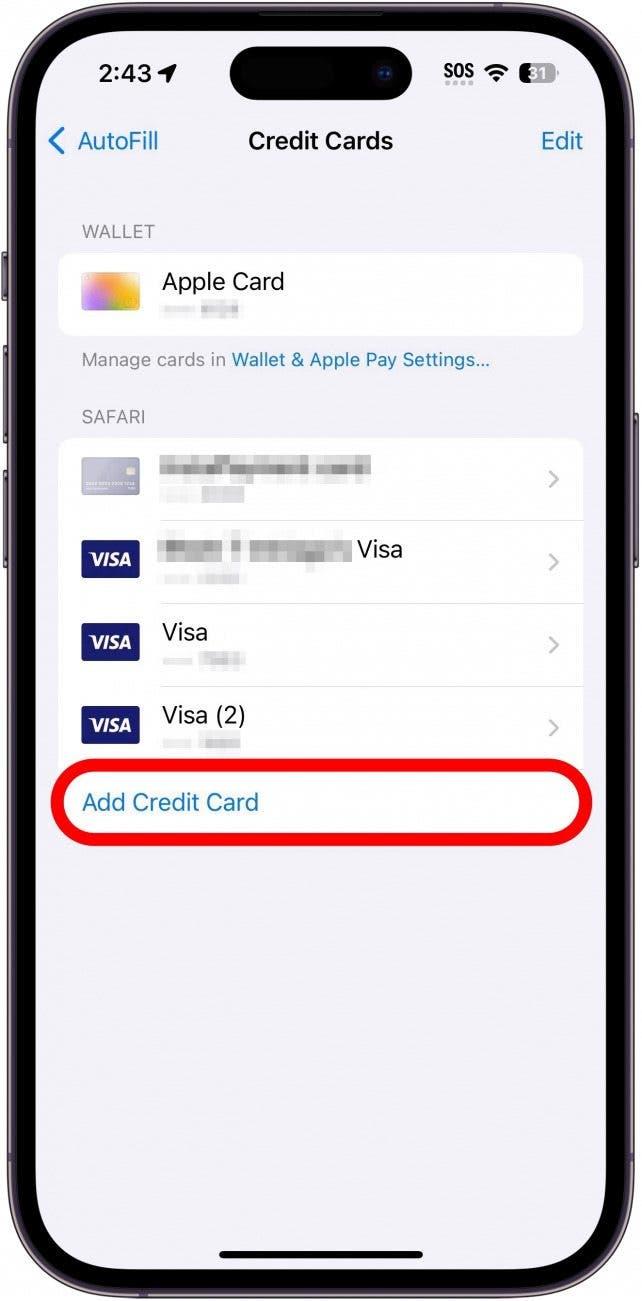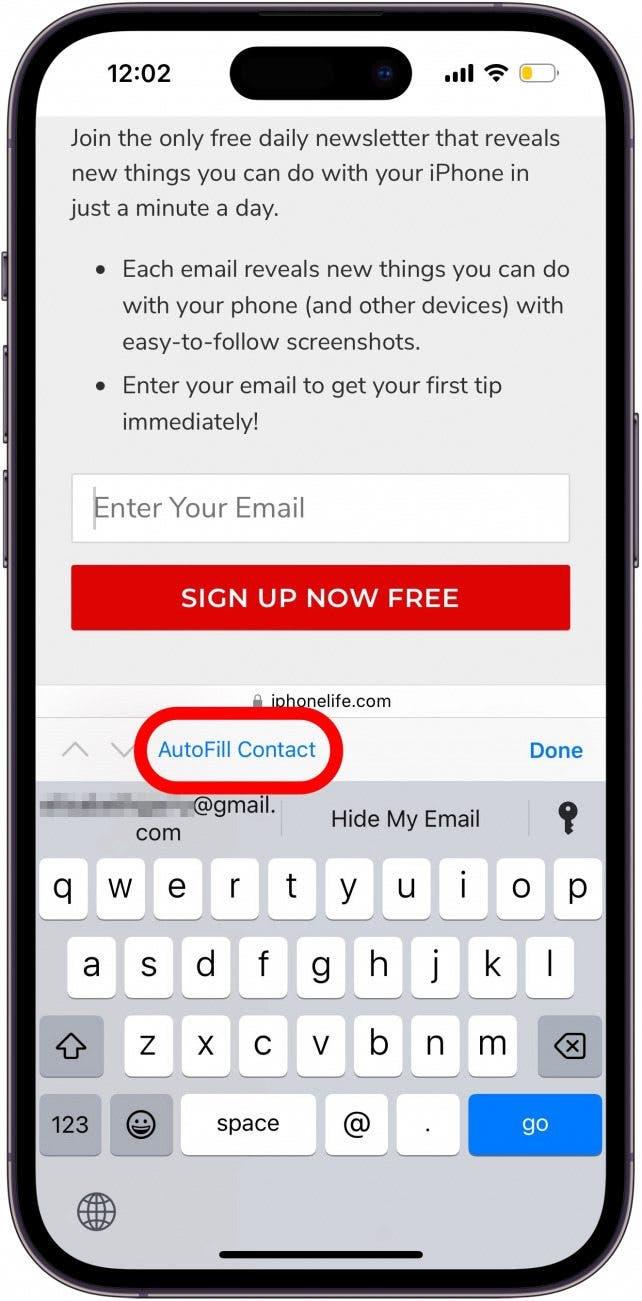Udfylder din iPhone ofte de forkerte oplysninger automatisk? Måske har du engang ladet en ven bruge din iPhone, og nu vil deres navn og adresse ikke holde op med at udfylde formularer automatisk. Heldigvis kan du nemt redigere dine AutoFill-indstillinger på din iPhone og sikre, at dine kontaktoplysninger altid er korrekte.
Hvorfor du vil elske dette tip:
- Sørg for, at dine kontaktoplysninger er korrekte.
- Spar tid ved at lade AutoFill udfylde formularer for dig.
Sådan ændrer du AutoFill på iPhone & iPad
Systemkrav
Dette tip virker på iPhones, der kører iOS 16 eller nyere, eller iPads, der kører iPadOS 16 eller nyere. Find ud af, hvordan du opdaterer til den nyeste version af iOS eller iPadOS.
AutoFill er en fantastisk funktion, der automatisk udfylder formularer til din online. Hvis du f.eks. bestiller noget og skal indtaste dit navn, adresse og kreditkortoplysninger, kan AutoFill udfylde disse oplysninger for dig. Men nogle gange kan disse oplysninger være forkerte på grund af visse indstillinger. For flere tips og tricks til Safari-browsing, så tjek vores gratis Tip of the Day-nyhedsbrev. Her kan du se, hvordan du ændrer AutoFill på iPhone eller iPad:
 Opdag din iPhones skjulte funktionerFå et dagligt tip (med skærmbilleder og klare instruktioner), så du kan mestre din iPhone på bare ét minut om dagen.
Opdag din iPhones skjulte funktionerFå et dagligt tip (med skærmbilleder og klare instruktioner), så du kan mestre din iPhone på bare ét minut om dagen.
- Åbn appen Indstillinger, og tryk på Safari.

- Vælg AutoFill under Generelt.

- Du kan trykke på omskifterne ved siden af Brug kontaktinfo og kreditkort for at aktivere eller deaktivere AutoFill.

- Tryk på Mine oplysninger for at redigere de navne- og adresseoplysninger, som AutoFill henter fra.

- En liste over dine kontakter vises. Tryk på søgefeltet, eller rul gennem listen for at finde dit kontaktkort.

- Vælg din kontakt. AutoFill henter oplysninger om navn, e-mail og adresse på dit kontaktkort, så sørg for, at de er opdaterede.

- Tryk på Gemte kreditkort for at vælge, hvilket kort du vil bruge til AutoFill.

- Under Safari ser du en liste over kort, som Safari kan trække fra.

- Stryg til venstre på et kort for at slette det.

- Tryk på Slet.

- Tryk på Tilføj kreditkort for at tilføje et nyt kort.

- Når du nu åbner en formular i Safari, kan du vælge AutoFill Contact, så du ikke behøver at skrive alle dine oplysninger, hver gang du skal tilmelde dig eller bestille noget.

Sådan ændrer du din AutoFill-adresse på din iPhone, og sådan redigerer eller sletter du dine kreditkort.