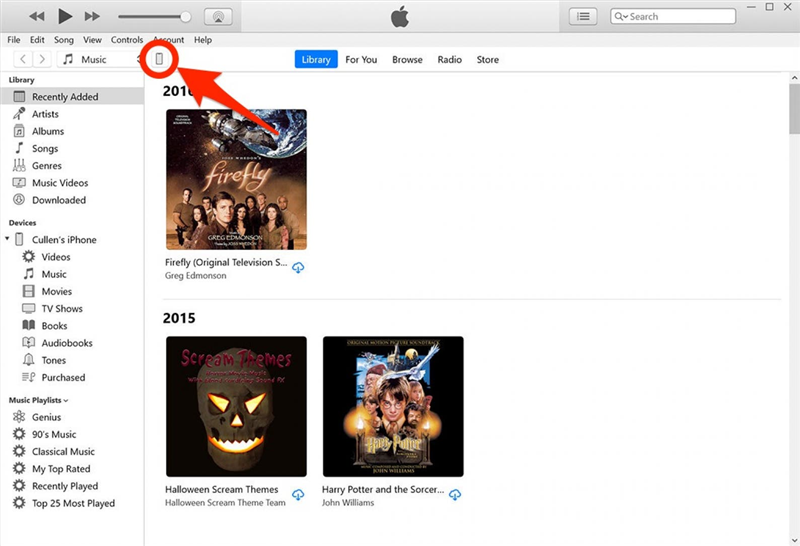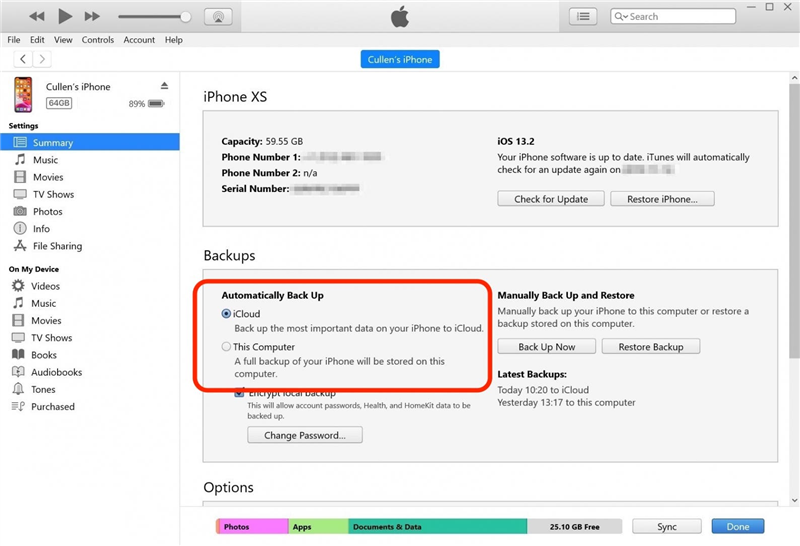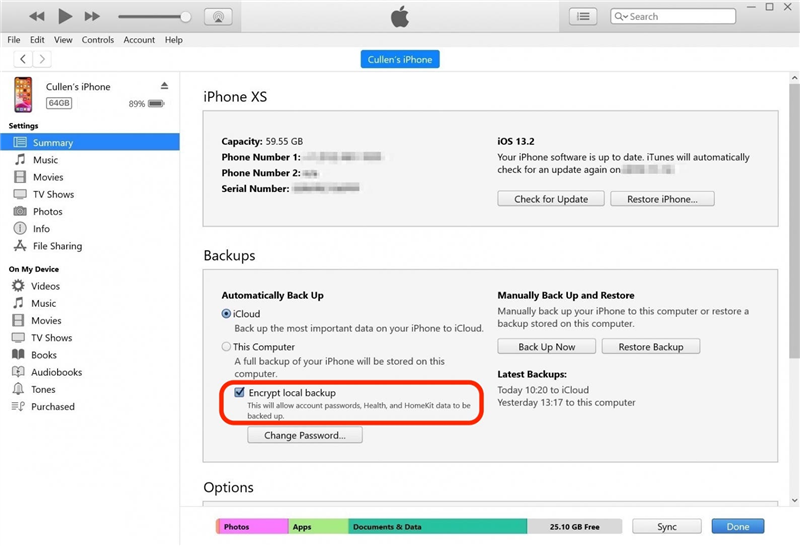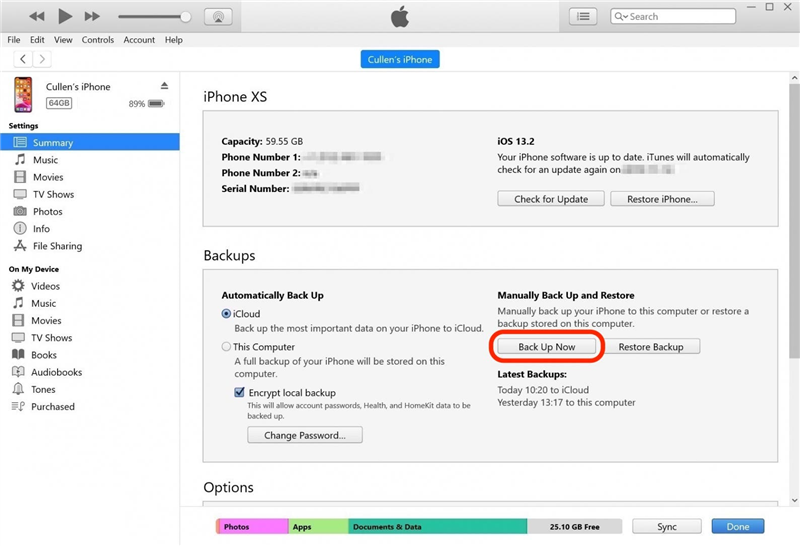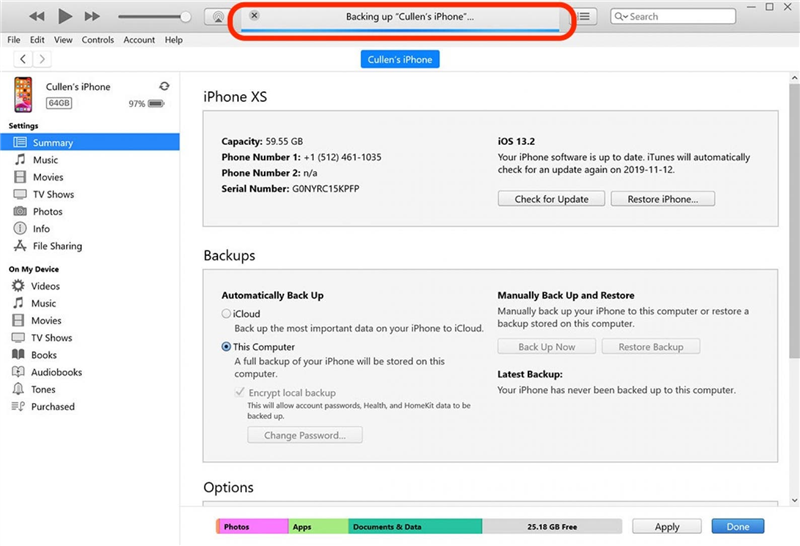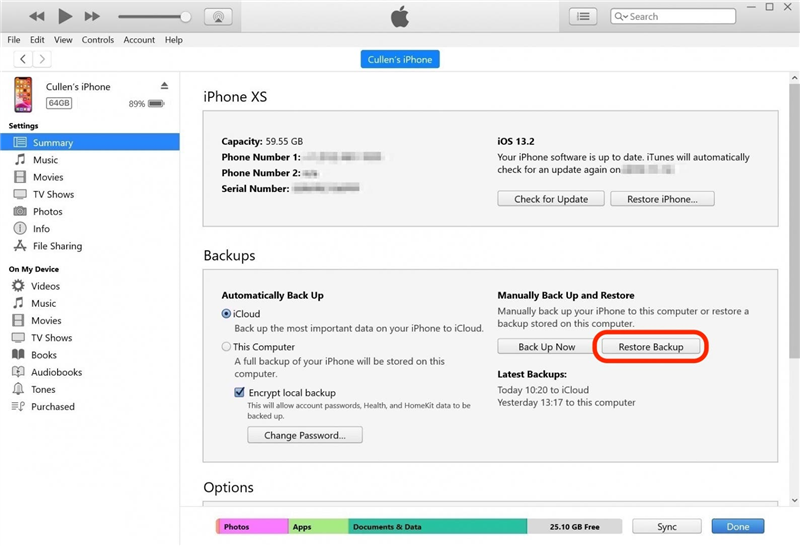Der er to måder at sikkerhedskopiere din iPhone på. Du kan sikkerhedskopiere din iPhone til iCloud eller sikkerhedskopiere din iPhone til din computer.Du kan endda sikkerhedskopiere din iPhone til din Windows-computer ved hjælp af iTunes. Apple anbefaler at have både en iCloud-sikkerhedskopi og en lokal sikkerhedskopi, og vi er enige!Det er utroligt nemt at sikkerhedskopiere din iPhone, og at have begge dele gør det mere praktisk og mere sikkert. Se her, hvordan du sikkerhedskopierer din iPhone til din computer.
Relateret: Sådan krypterer du din iTunes iPhone-sikkerhedskopi
Sådan sikkerhedskopierer du iPhone og iPad til din computer
En lokal sikkerhedskopi på din computer er tilgængelig, når du ikke har en internetforbindelse, men kan gå tabt, hvis du mister eller beskadiger din computer. Hvis du sikkerhedskopierer midlertidigt, fordi du sælger din iPhone, er dette en god mulighed! Til sammenligning opbevares en iCloud-backup i skyen, hvor den er beskyttet mod harddiskfejl eller lynnedslag, men hvor du har brug for en internetforbindelse for at få adgang til den.Du kan oprette iCloud-sikkerhedskopier automatisk, mens du sover, ved at aktivere iCloud Backup. Derimod behøver du ikke en internetforbindelse for at sikkerhedskopiere din iPhone til din computer. Du skal bare bruge dit ladekabel, din computer, nok lagerplads og lidt tid.
Spring til:
1. Sådan sikkerhedskopierer du din iPhone til din Mac2. Sådan sikkerhedskopierer du din iPhone til din Windows-pc ved hjælp af iTunes
Sådan sikkerhedskopierer du iPhone til Mac
Sådan sikkerhedskopierer du iPhone til Mac:
- Tilslut din iPhone til din computer ved hjælp af opladerkablet. Du kan forbinde via Wi-Fi, hvis du har forbundet med et USB-kabel før og etableret det som en troværdig forbindelse.
- Lås din iPhone op med Face ID eller enhedens adgangskode.
- Åbn et Finder-vindue.
- Klik på din iPhone under Placeringer i sidepanelet.

- Hvis du tidligere har sikkerhedskopieret en anden iPhone til din computer, men ikke den iPhone, du bruger i øjeblikket, kan du se en særlig skærm, der byder dig velkommen til din nye iPhone.Vælg Opsæt som ny enhed, og klik derefter på Fortsæt. Hvis du ikke ser denne skærm, skal du springe til trin seks.

- Du får nu vist en brugerflade, hvor du kan gennemse indholdet på din iPhone og ændre nogle af dens indstillinger. Sørg for, at du er på fanen Generelt.

- I afsnittet Sikkerhedskopier kan du se to muligheder: Sikkerhedskopier dine vigtigste data på din iPhone til iCloud, og Sikkerhedskopier alle data på din iPhone til denne Mac. Dette ændrer den automatiske backup-procedure:
- iCloud-indstillingen sikkerhedskopierer automatisk dine data med jævne mellemrum til iCloud ved hjælp af din iPhones internetforbindelse. Det er stort set hands-off og fungerer som regel, når du sover.
- Mac-indstillingen starter automatisk en backup af din iPhone, når den er forbundet til Mac-computeren.
- Hvis du vælger Mac-indstillingen, deaktiveres iCloud-indstillingen, og omvendt. Du kan gøre det på begge måder, men hvis du ikke er sikker, vil jeg anbefale, at du vælger iCloud-indstillingen.Du behøver ikke at ændre denne indstilling for at lave en manuel lokal sikkerhedskopi, så bliv ved med at følge denne vejledning.

- Din iPhone-backup vil ikke indeholde sundheds- og aktivitetsdata, medmindre du markerer Krypter lokal backup. Hvis du gør det, vil en popup straks bede dig om at angive en adgangskode til din backup. Sørg for at angive en, du kan huske, for det er ikke muligt at gendanne en mistet adgangskode til en af dine iPhone-sikkerhedskopier. Hvis du ikke har brug for eller ønsker at inkludere dine sundheds- og aktivitetsdata, kan du springe dette trin over og oprette en lokal sikkerhedskopi, der ikke er krypteret.

- Klik på Sikkerhedskopier nu for at starte en manuel lokal sikkerhedskopiering af din iPhone til din Mac. Dette vil ikke forstyrre eller ændre dine indstillinger for automatisk sikkerhedskopiering.

- Hold øje med statusindikatoren ved siden af din iPhone i sidebjælken. Tag ikke din iPhone ud af stikkontakten, før processen er færdig!

- Når du har brug for at gendanne din iPhone fra en lokal sikkerhedskopi, skal du blot klikke på knappen Gendan sikkerhedskopi på denne skærm.

- Når statusindikatoren er færdig, kan du se, at du trygt kan skubbe din iPhone ud. Så er du færdig!
Sådan sikkerhedskopierer du din iPhone til din Windows-pc ved hjælp af iTunes
En iTunes-sikkerhedskopi er en praktisk ting at have. Hvis du vil sikkerhedskopiere din iPhone eller iPad til din Windows-pc, skal du først have iTunes-softwaren installeret.Windows-brugere kan downloade iTunes her.
Sådan sikkerhedskopierer du din enhed med iTunes:
- Tilslut din iPhone til din computer med opladerledningen.
- Du bliver spurgt på både din computer og din Apple-enhed, om du vil stole på, at computeren har adgang til enheden. Klik eller tryk på ja, og indtast derefter enhedens eventuelle adgangskoder eller passwords.
- Åbn iTunes.
- I iTunes skal du finde det lille ikon for din iPhone eller iPad, som du finder øverst til venstre i iTunes. Klik på ikonet.

- Her vil du se muligheder for at sikkerhedskopiere din iPhone.I afsnittet Automatisk sikkerhedskopiering vil du se to muligheder: iCloud og Denne computer. Dette ændrer den automatiske backup-procedure:
- Indstillingen iCloud sikkerhedskopierer automatisk dine data med jævne mellemrum til iCloud ved hjælp af din iPhones internetforbindelse. Det er stort set hands-off og fungerer som regel, når du sover.
- Indstillingen Denne computer starter kun automatisk en backup af din iPhone, når den er tilsluttet Windows-computeren med et kabel.
- Hvis du vælger indstillingen Denne computer, deaktiveres iCloud-indstillingen og vice versa. Du kan gøre det på begge måder, men hvis du ikke er sikker, vil jeg anbefale, at du beholder iCloud-indstillingen. Du behøver ikke at ændre denne indstilling for at lave en manuel lokal sikkerhedskopi. Læs videre om det!

- Hvis du ønsker, at din lokale backup skal indeholde dine sundheds- og aktivitetsdata samt følsomme data som adgangskoder og HomeKit-indstillinger, skal du markere indstillingen Krypter lokal backup. Hvis du gør det, vil en popup straks bede dig om at angive en adgangskode til sikkerhedskopien. Vælg en adgangskode, du kan huske, eller noter din adgangskode et sikkert sted, for der er ingen måde at gendanne adgangskoden til en iPhone-backup på, hvis du skulle miste den.

- Klik på Sikkerhedskopier nu for at starte en manuel lokal sikkerhedskopiering af din iPhone på din Windows-pc.Dette vil ikke forstyrre dine automatiske backup-indstillinger.

- Bemærk statusindikatoren øverst i iTunes-vinduet. Tag ikke stikket ud af din iPhone, før processen er færdig!

- Når du er færdig, ser du ikonet til at skubbe din iPhone sikkert ud.
- Hvis du i fremtiden har brug for at gendanne en sikkerhedskopi, skal du navigere tilbage til denne skærm og klikke på Gendan sikkerhedskopi.

Glem ikke, at du også bør sikkerhedskopiere din Mac! Lær, hvordan du sikkerhedskopierer din Mac til iCloud her.
Kredit for topbillede: JKstock / Shutterstock.com