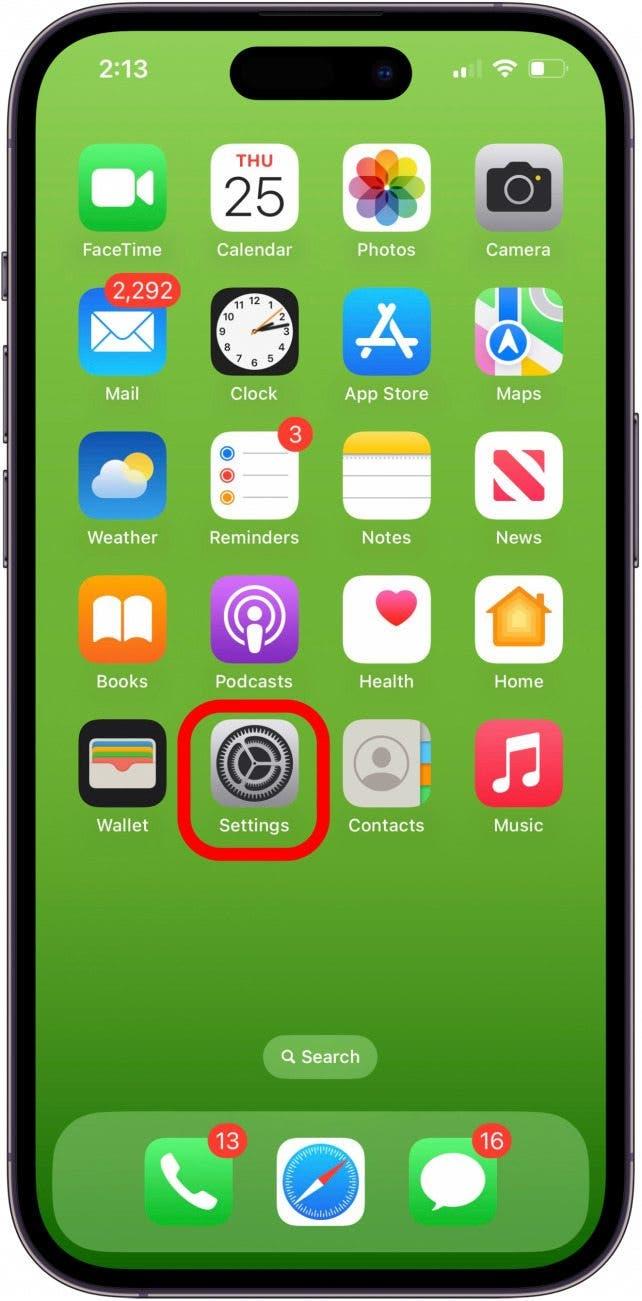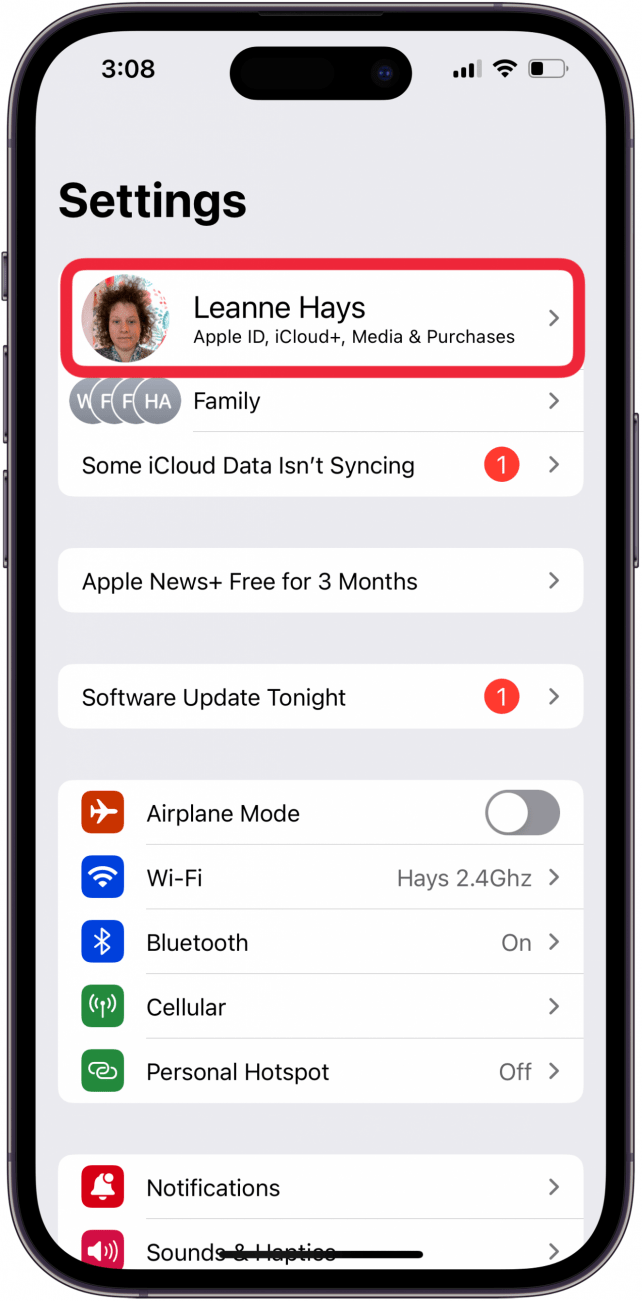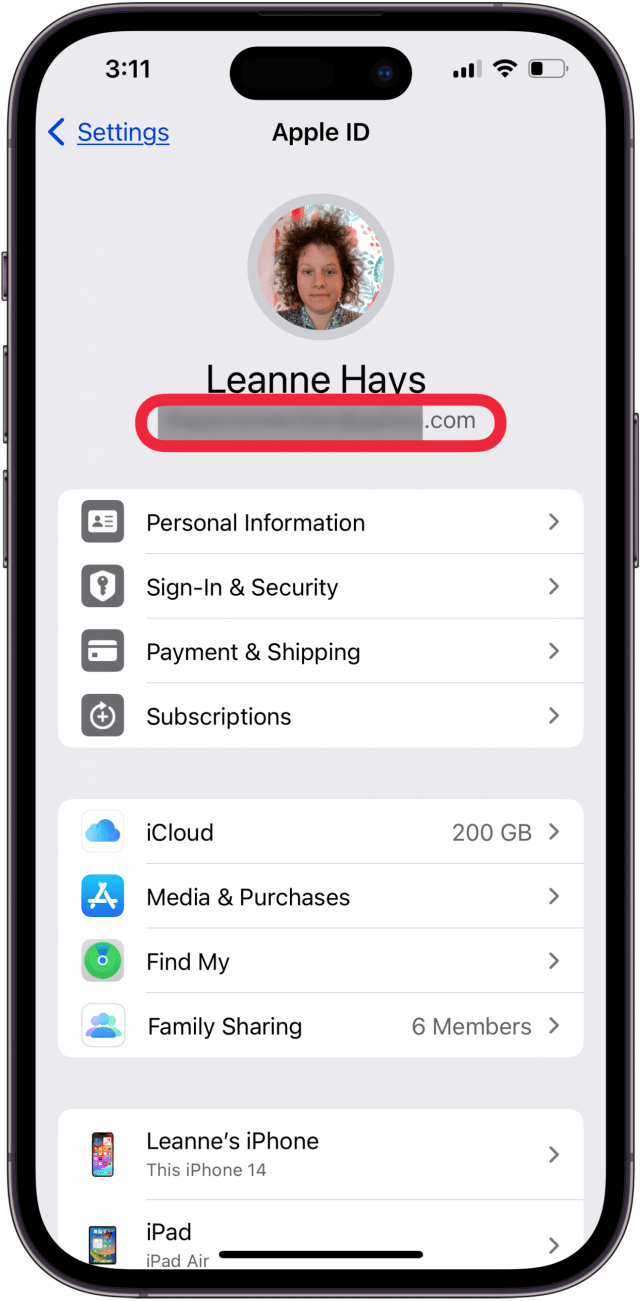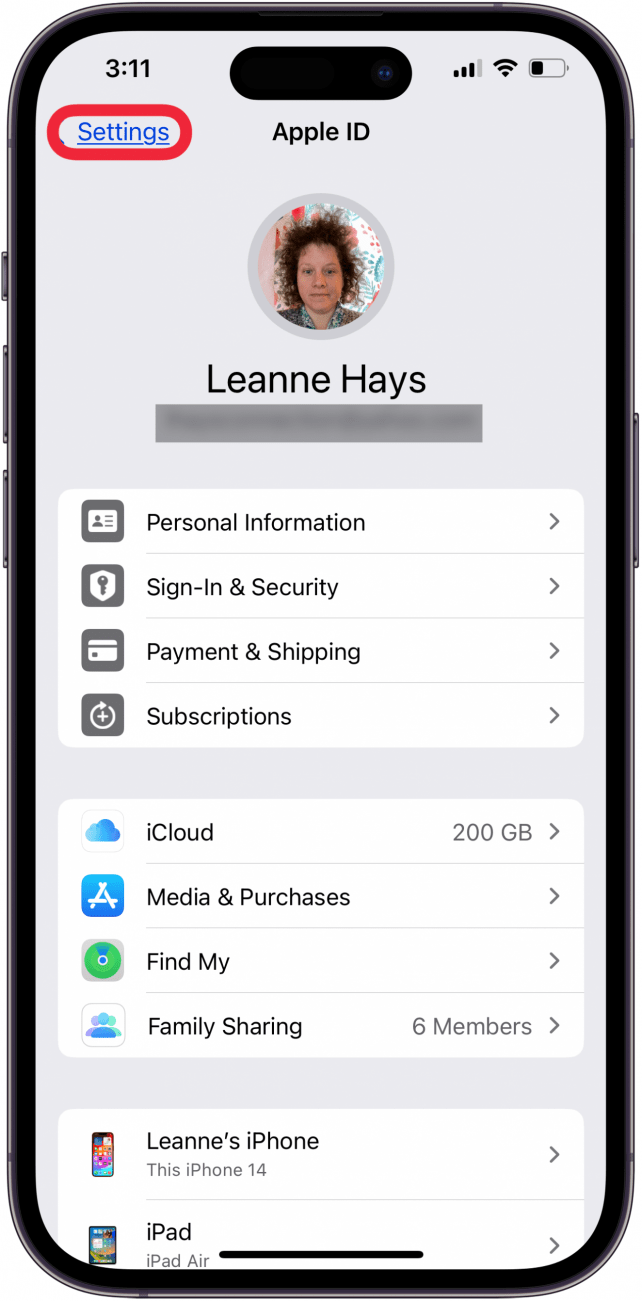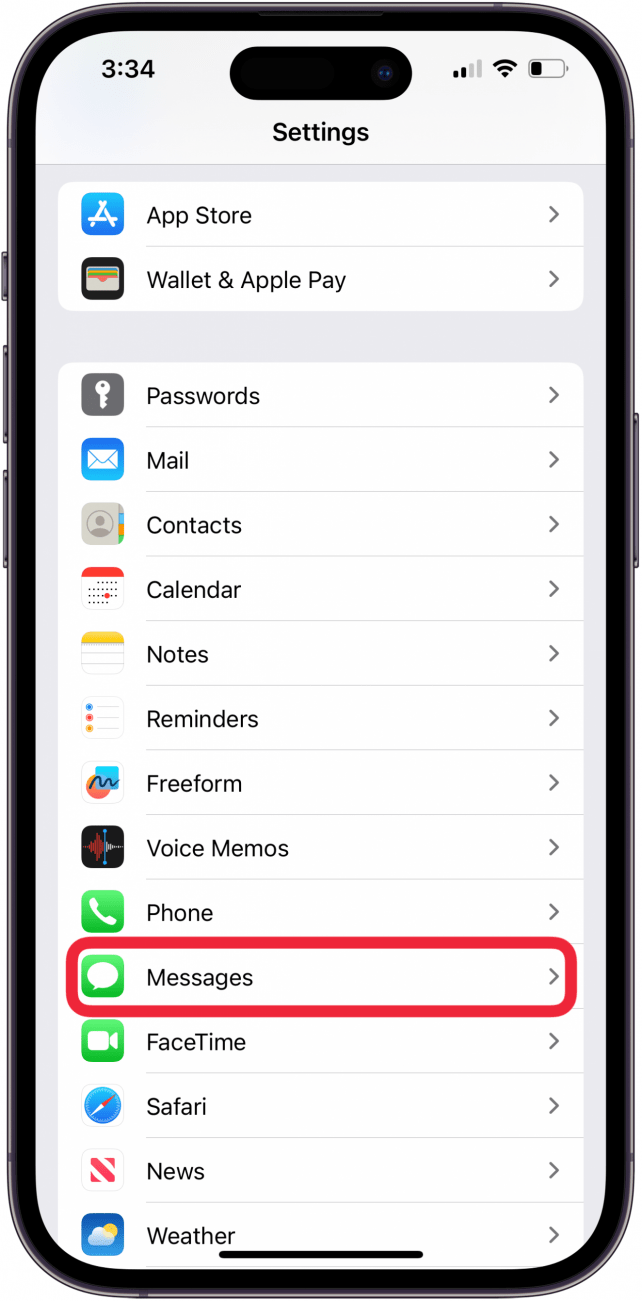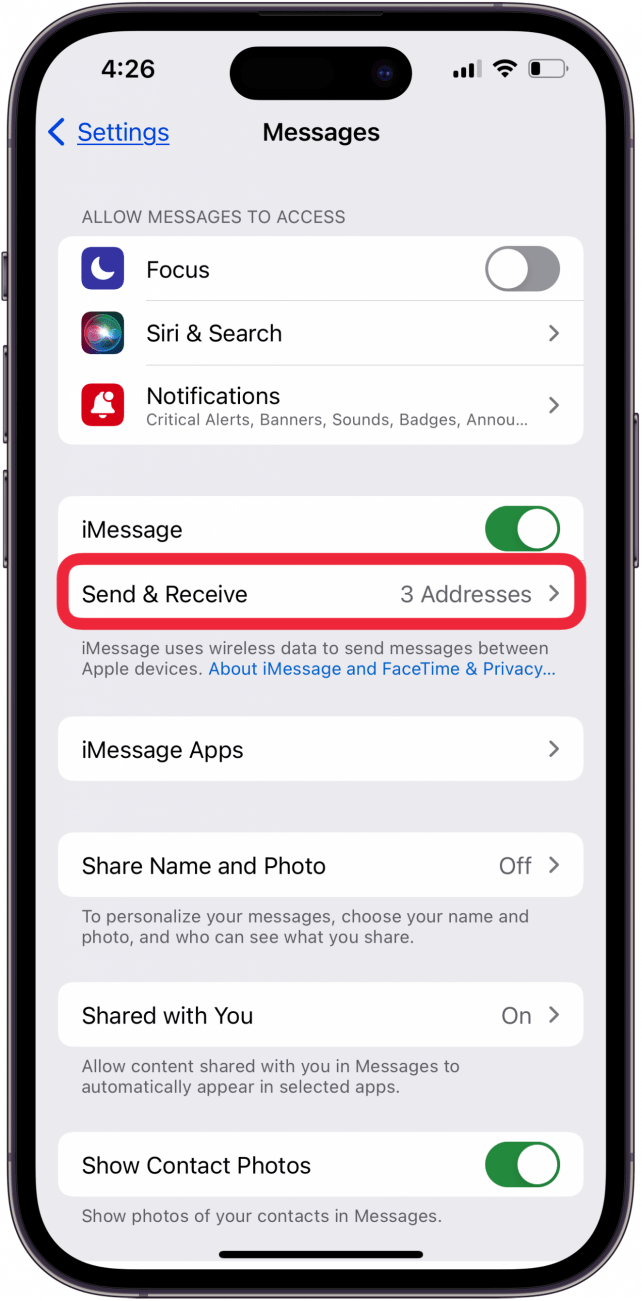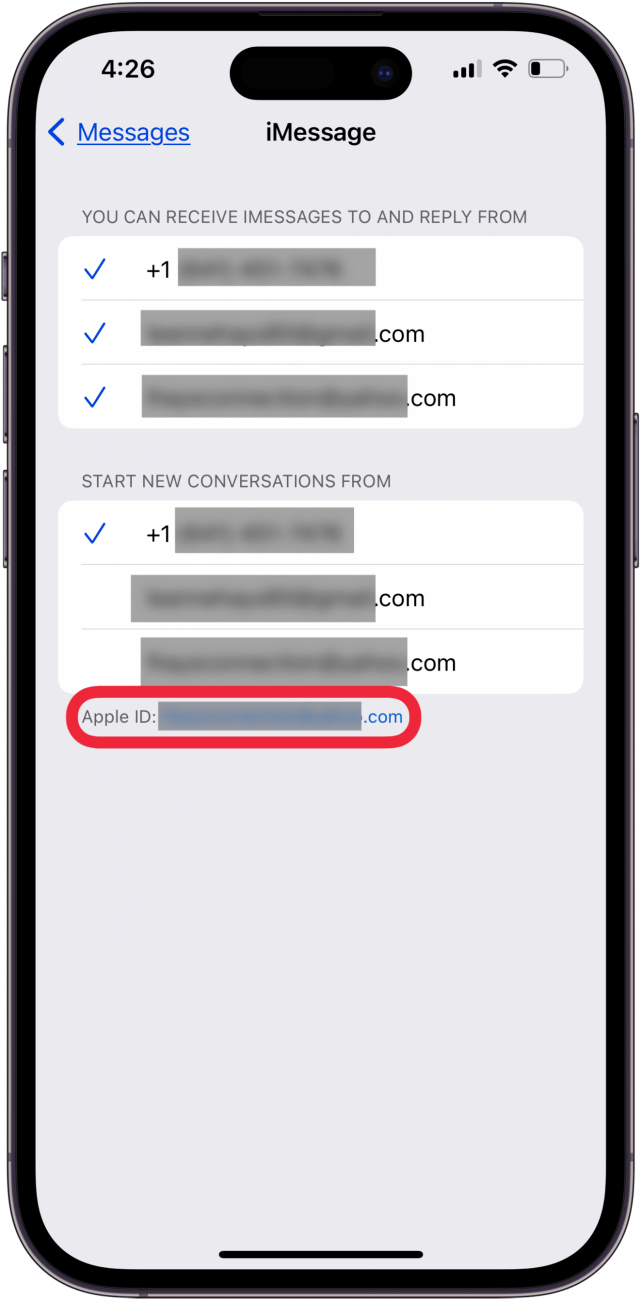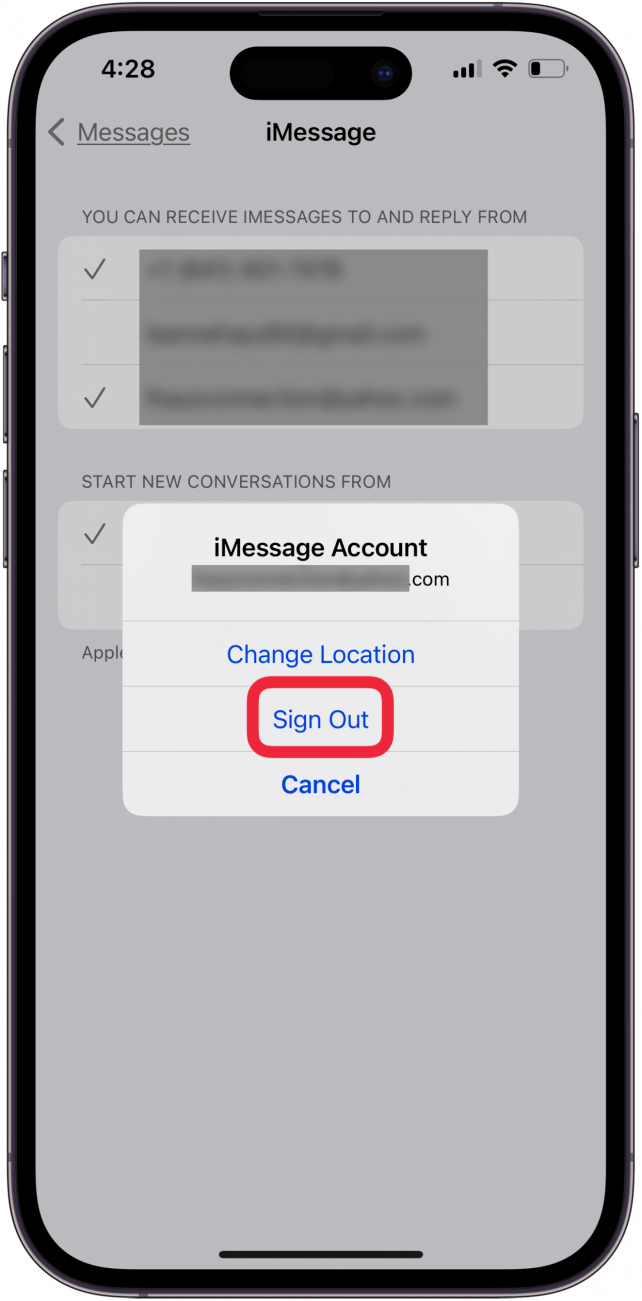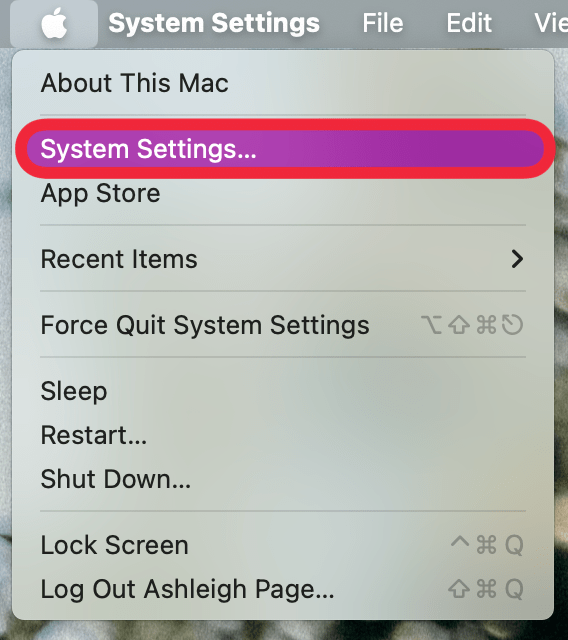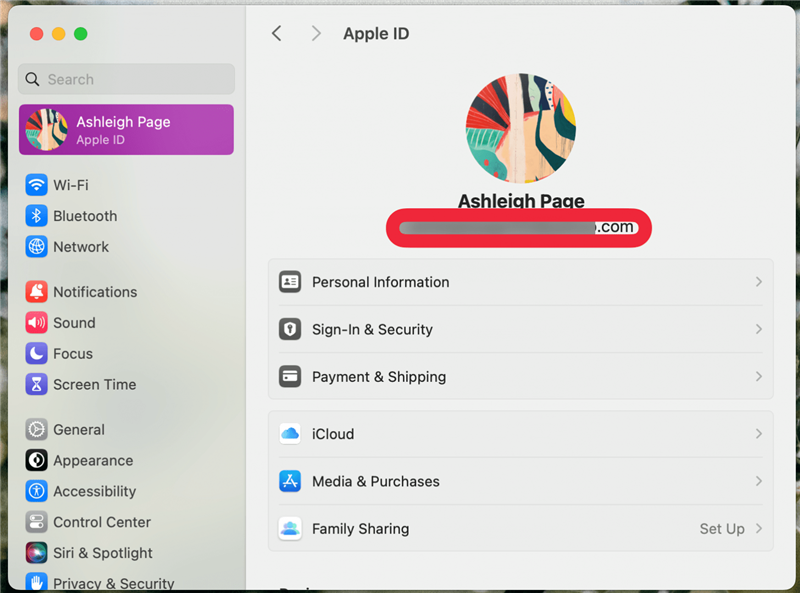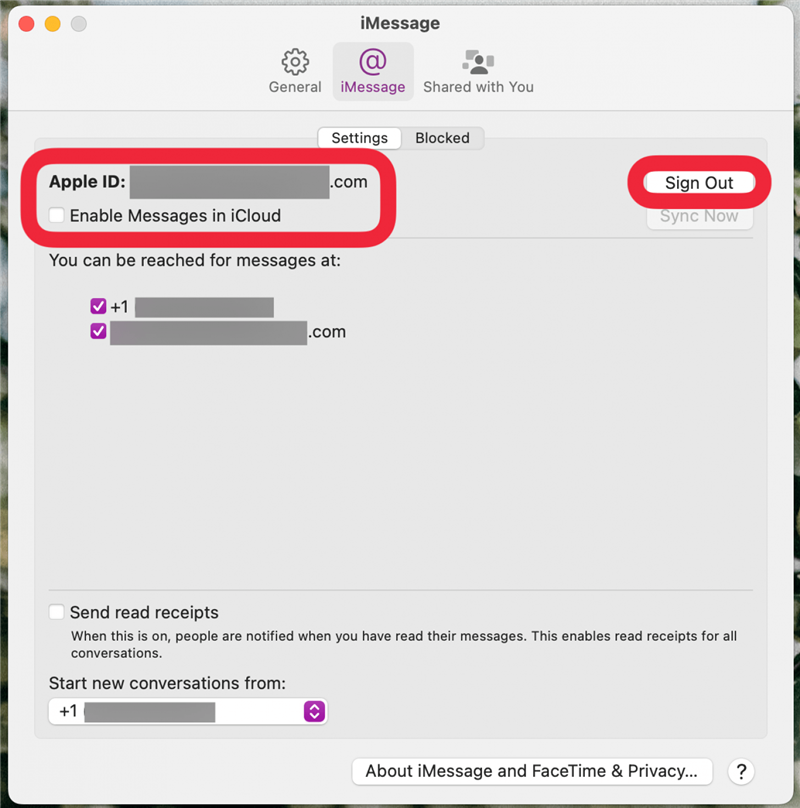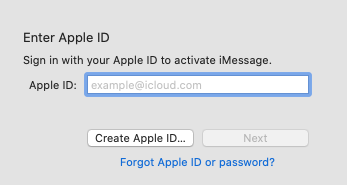Får du fejlmeddelelsen “Beskeder i iCloud er ikke tilgængelige, fordi iCloud- og iMessage-konti er forskellige” på din iPhone, iPad eller Mac? Dette problem opstår, når Beskeder ikke synkroniseres mellem dine enheder, og det er faktisk ret nemt at løse på din iPhone, iPad eller Mac!
Hvad skal jeg gøre, når meddelelser i iCloud ikke er tilgængelige på iPhone, iPad og Mac? De første trin
Hvis beskeder i iCloud ikke er tilgængelige på en eller flere af dine enheder, er der et par hurtige ting, du kan tjekke.
- Sørg for, at iMessage er aktiveret og sat korrekt op på alle dine enheder.
- Sørg for, at din iPhone, iPad og Mac alle er opdateret til det nyeste operativsystem.
- Hvis din enhed allerede er opdateret, skal du genstarte din iPhone, iPad eller Mac.
- Tjek siden Apple System Status, og sørg for, at iMessage har en grøn prik ved siden af. Hvis der ikke er en, betyder det, at beskeder i iCloud er deaktiveret, og du skal prøve at få adgang til dine beskeder i iCloud senere.
Hvis ingen af disse løser dit problem, skal du gå videre til de næste afsnit.
 Opdag din iPhones skjulte funktionerFå et dagligt tip (med skærmbilleder og klare instruktioner), så du kan mestre din iPhone på bare ét minut om dagen.
Opdag din iPhones skjulte funktionerFå et dagligt tip (med skærmbilleder og klare instruktioner), så du kan mestre din iPhone på bare ét minut om dagen.
Sørg for, at du er logget ind med det rigtige Apple ID
Hvis du undrer dig over: “Hvorfor kan jeg ikke se mine beskeder i iCloud?”, er den primære årsag til, at fejlmeddelelsen “Beskeder i iCloud er ikke tilgængelige, fordi iCloud- og iMessage-konti er forskellige” dukker op, hvis du bruger forskellige Apple-id’er på dine enheder. Tjek, at du er logget ind med det korrekte Apple-id på den Apple-enhed, der får fejlmeddelelsen.
**På din iPhone eller iPad
- Åbn appen Indstillinger.

- Tryk på banneret med dit navn øverst på siden.

- Se, hvilket Apple-id du har brugt til at logge ind med.

- Tryk på Indstillinger for at gå tilbage til hovedmenuen.

- Tryk på Beskeder.

- Tryk på Send og modtag.

- Sørg for, at Apple-ID’et i bunden er det samme, som du så i trin tre.

- Hvis det ikke er det samme, skal du trykke på Apple-ID’et og derefter trykke på Log ud.

- Får du fejlmeddelelsen “Beskeder i iCloud er ikke tilgængelige, fordi iCloud- og iMessage-konti er forskellige” på din iPhone, iPad eller Mac? Dette problem opstår, når Beskeder ikke synkroniseres mellem dine enheder, og det er faktisk ret nemt at løse på din iPhone, iPad eller Mac!
Hvad skal jeg gøre, når meddelelser i iCloud ikke er tilgængelige på iPhone, iPad og Mac? De første trin
Hvis beskeder i iCloud ikke er tilgængelige på en eller flere af dine enheder, er der et par hurtige ting, du kan tjekke.
- Sørg for, at iMessage er aktiveret og sat korrekt op på alle dine enheder.

- Sørg for, at din iPhone, iPad og Mac alle er opdateret til det nyeste operativsystem.

- Hvis din enhed allerede er opdateret, skal du genstarte din iPhone, iPad eller Mac.
- Tjek siden Apple System Status, og sørg for, at iMessage har en grøn prik ved siden af. Hvis der ikke er en, betyder det, at beskeder i iCloud er deaktiveret, og du skal prøve at få adgang til dine beskeder i iCloud senere.

- Hvis ingen af disse løser dit problem, skal du gå videre til de næste afsnit.

Opdag din iPhones skjulte funktionerFå et dagligt tip (med skærmbilleder og klare instruktioner), så du kan mestre din iPhone på bare ét minut om dagen.
Sørg for, at du er logget ind med det rigtige Apple ID
Hvis du undrer dig over: “Hvorfor kan jeg ikke se mine beskeder i iCloud?”, er den primære årsag til, at fejlmeddelelsen “Beskeder i iCloud er ikke tilgængelige, fordi iCloud- og iMessage-konti er forskellige” dukker op, hvis du bruger forskellige Apple-id’er på dine enheder. Tjek, at du er logget ind med det korrekte Apple-id på den Apple-enhed, der får fejlmeddelelsen.
- **På din iPhone eller iPad
- Åbn appen Indstillinger.
- Tryk på banneret med dit navn øverst på siden.
Se, hvilket Apple-id du har brugt til at logge ind med.Tryk på Indstillinger for at gå tilbage til hovedmenuen.
Tryk på Beskeder.
- Tryk på Send og modtag.
- Sørg for, at Apple-ID’et i bunden er det samme, som du så i trin tre.
- Hvis det ikke er det samme, skal du trykke på Apple-ID’et og derefter trykke på Log ud.