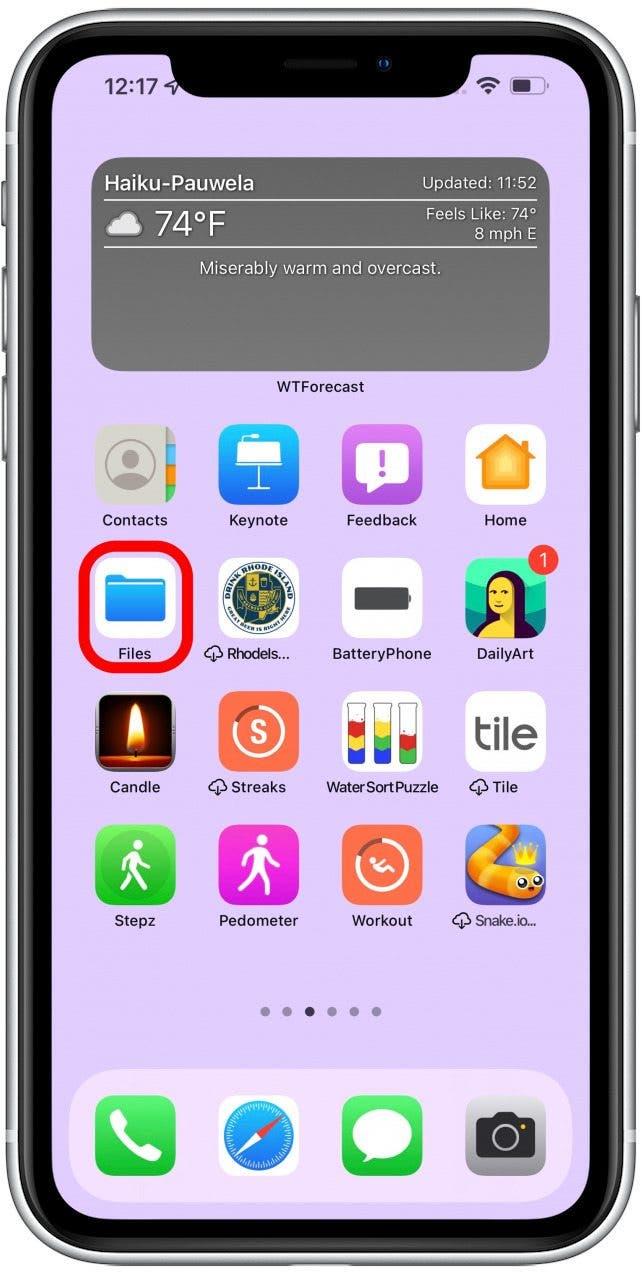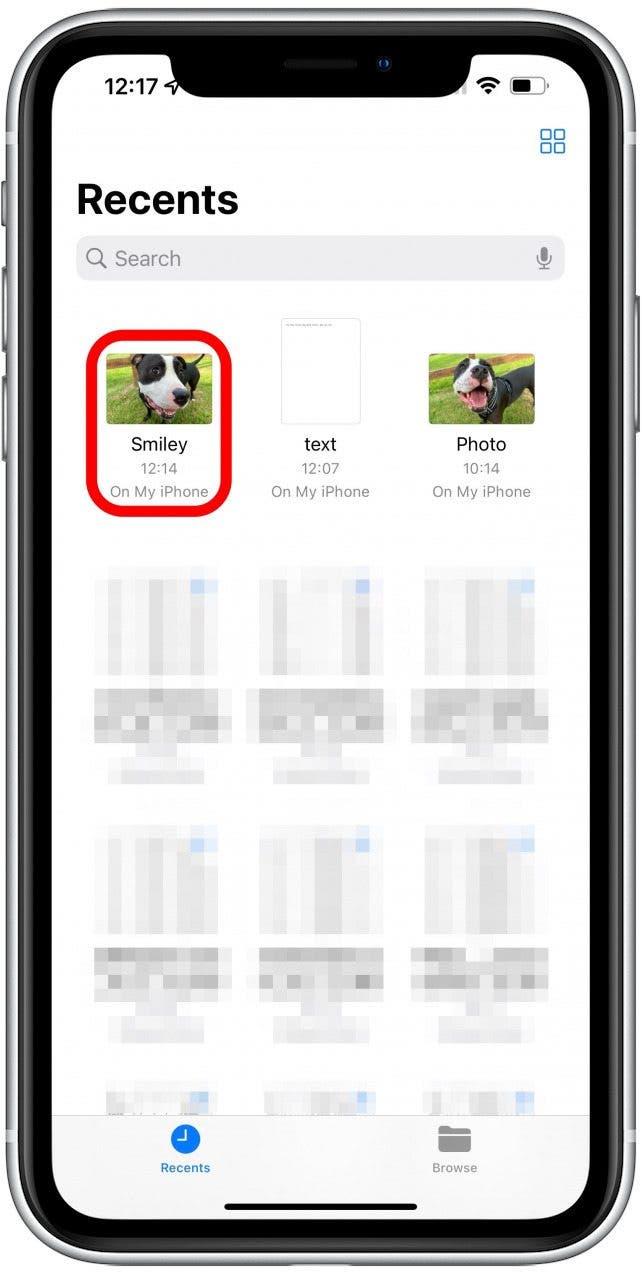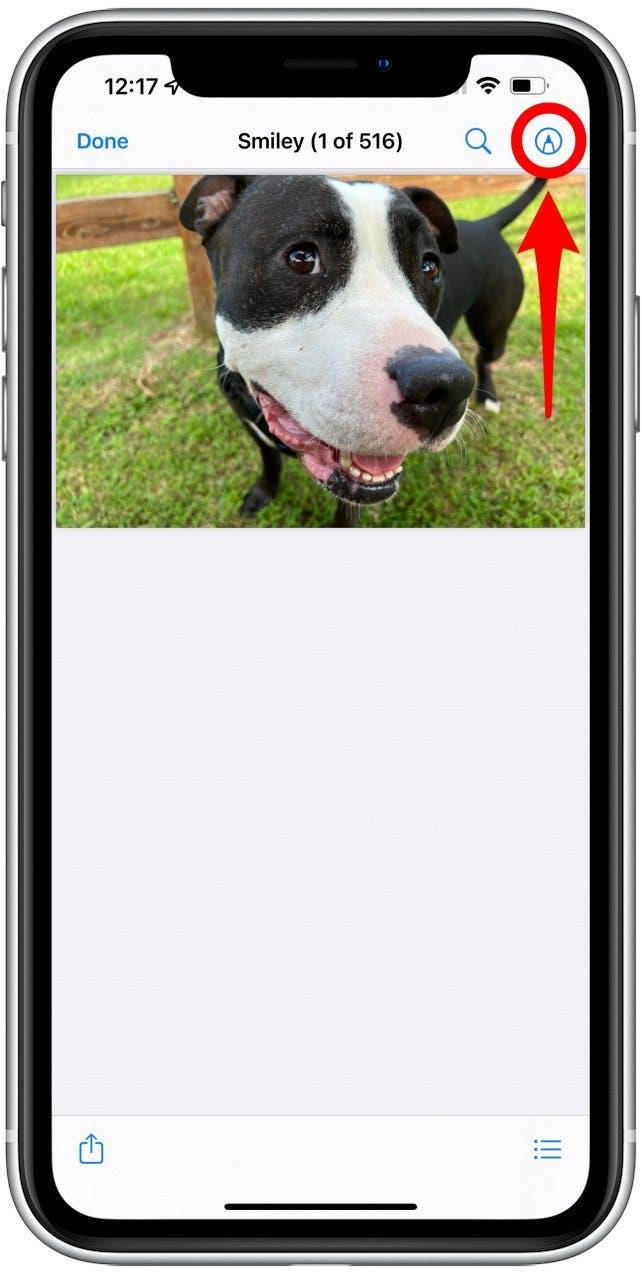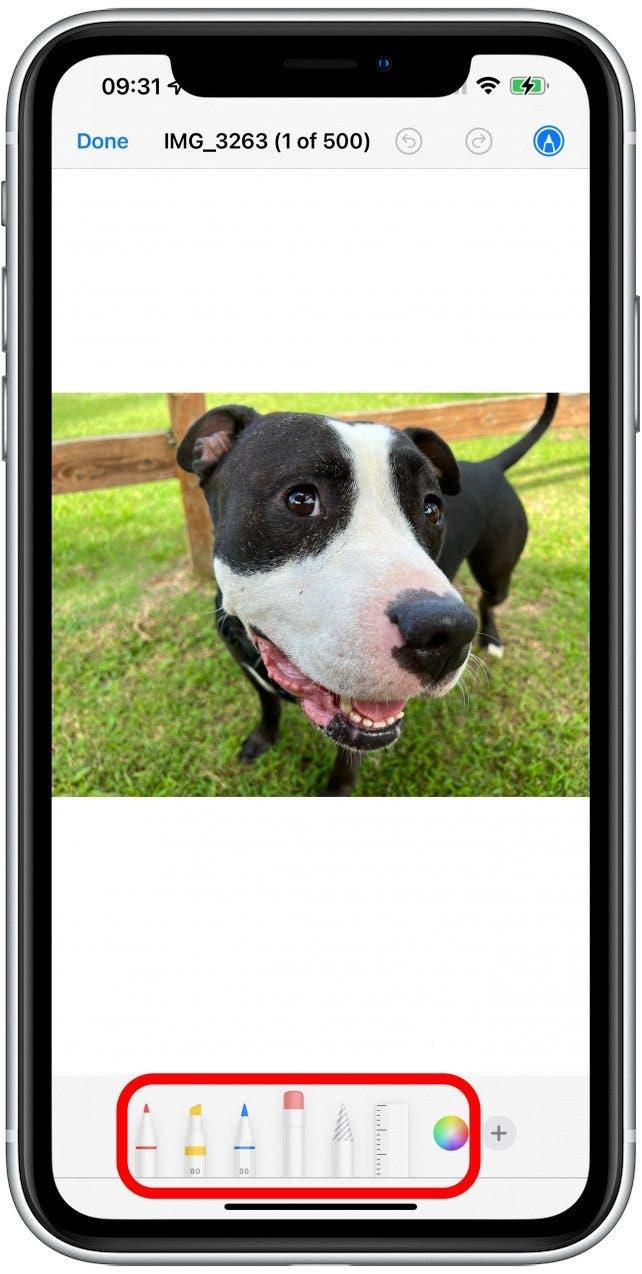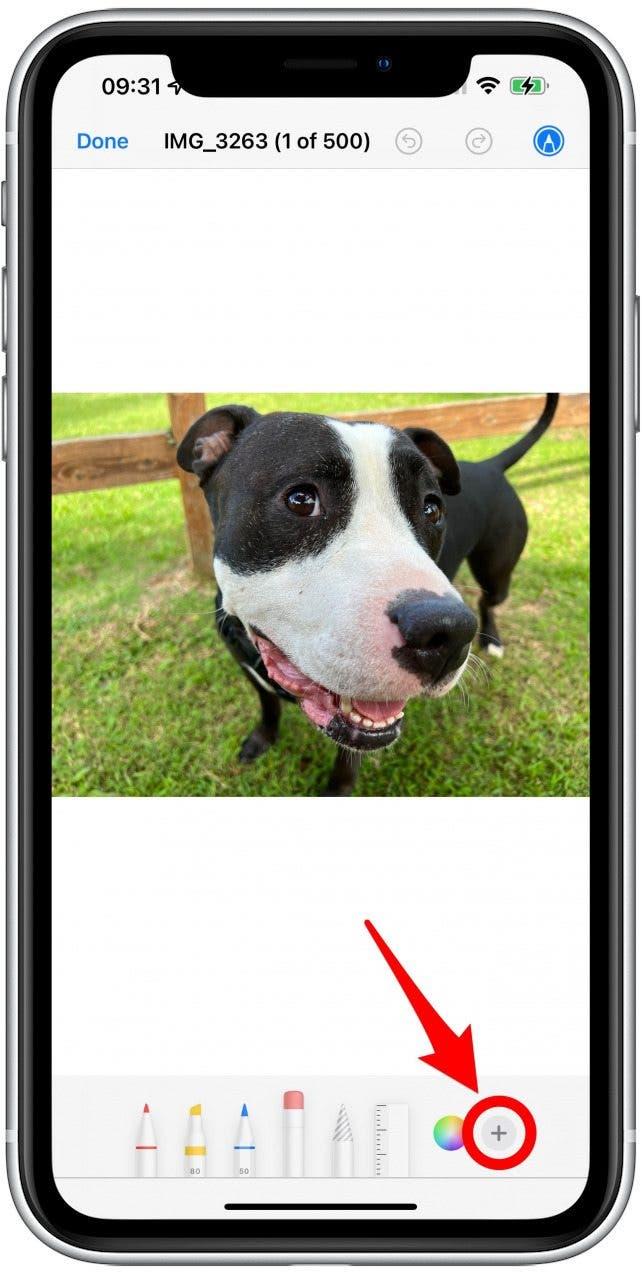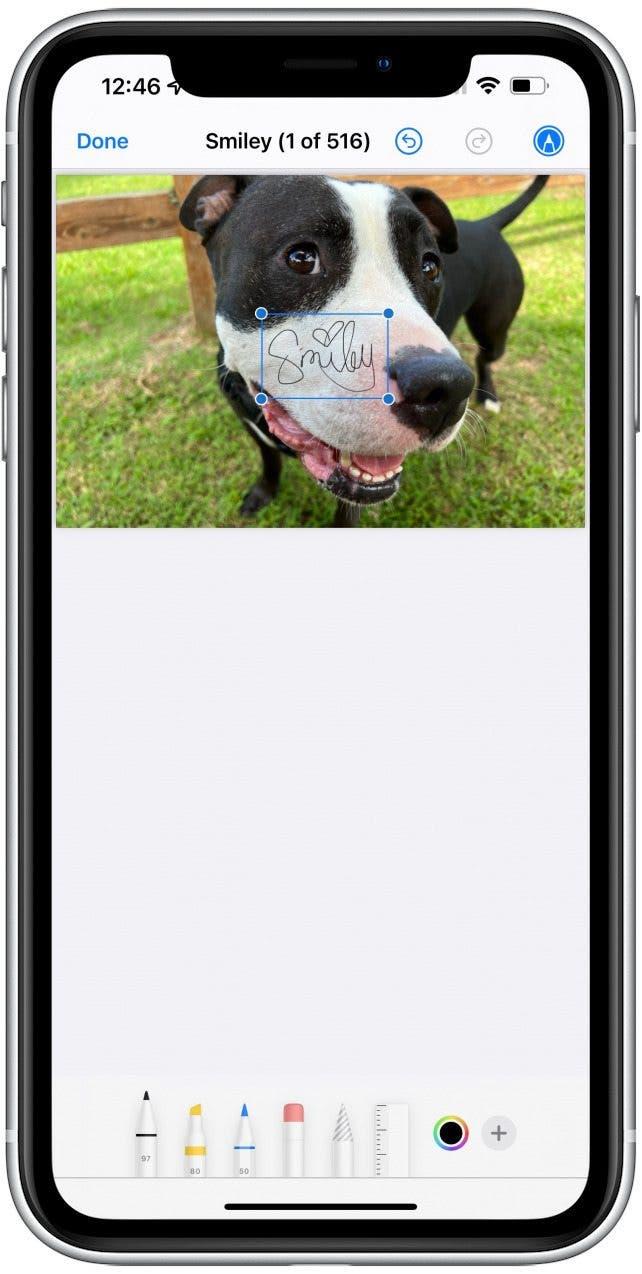Hvis du lærer, hvordan du bruger Files-appen på iPhone og iPad, bliver det nemt for dig at oprette, redigere og underskrive PDF-filer direkte på din håndholdte enhed! Filer-appen er indbygget i din iPhone og iPad, og du kan bruge den til at redigere eksisterende PDF-dokumenter, udfylde dem og markere dem.
Sådan redigerer du PDF-filer på iPhone og iPad
Hvad er Files-appen på iPhone? Det er Apples filhåndteringsapp. Filer giver dig adgang til alle dine filer, selv dem fra tredjepartsapps som Google Drev, på tværs af dine enheder. Den hurtigste måde at redigere en PDF på din iPhone eller iPad er ved at bruge appen Filer.
- Åbn appen Filer.

- Tryk på den PDF, du vil redigere.

- Tryk på ikonet Markup.

- Du kan tegne, skrible og fremhæve hvor som helst i dokumentet ved at trykke på de forskellige markører.

- Tryk på plus-ikonet.

- Her kan du tilføje en signatur, tekst, forstørrelsesglas og figurer.

Nu ved du, hvordan du redigerer en PDF ved hjælp af Files. Hvis du vil have flere tips til, hvordan du bruger Markup på dine billeder og dokumenter, kan du læse dette. Hvis du vil opdage endnu flere måder at bruge din iPhone på, kan du tilmelde dig vores gratis Tip of the Day-nyhedsbrev.
 Opdag din iPhones skjulte funktionerFå et dagligt tip (med skærmbilleder og klare instruktioner), så du kan mestre din iPhone på bare et minut om dagen.
Opdag din iPhones skjulte funktionerFå et dagligt tip (med skærmbilleder og klare instruktioner), så du kan mestre din iPhone på bare et minut om dagen.
Sådan underskriver du PDF på iPhone og iPad
Vidste du, at e-signaturer ofte accepteres på officielle dokumenter, så du kan trykke på et par knapper og spare tid på at printe, underskrive, scanne og sende dokumenter igen? Første gang du gør dette, skal du tilføje en ny signatur. Du kan have flere gemte signaturer, som du så tilføjer ved at trykke på plusknappen og derefter placere og dimensionere signaturen efter behov på dokumentet.
Sådan bruger du Files-appen på iPhone & iPad 101
Filer-appen er forudinstalleret på din enhed og er den nemmeste måde at redigere en PDF på iPhones og iPads.
Sådan udfylder du PDF på iPhone og iPad
Der findes tredjepartsapps som PDF Expert (gratis med abonnementsmuligheder), der kan hjælpe dig med at udfylde formularer. Men du kan også bruge tekstfunktionen eller skrive det med et af de mærker, der er nævnt i afsnittet om, hvordan du redigerer en PDF. Dette kan være mere tidskrævende, men det kan gøres gratis ved hjælp af den indbyggede Files-app!
Hvor er Filer-appen på iPhone og iPad?
Hvor er Filer-appen på min iPhone eller iPad? Den kan være på en af dine startskærme eller i dit app-bibliotek. Den hurtigste måde at finde den på er ved hjælp af Spotlight-søgning eller i App Store. Du skal blot finde PDF’en i appen Filer og trykke på den for at åbne den.
Sådan åbner du en PDF på iPhone og iPad
Medmindre du bruger en app, der giver dig mulighed for at åbne en PDF i den, f.eks. Google Drev, skal du gemme PDF’en i appen Filer.
Pro Tip: Før du kan åbne og redigere en PDF, skal du have et PDF-dokument på din enhed. Læs dette for at lære, hvordan du downloader et PDF-dokument eller konverterer en fil fra din iPhone eller iPad.
Nu ved du, hvordan du bruger Files-appen på iPad og iPhone! Brug den til at redigere PDF’er, underskrive dokumenter og foretage andre ændringer i PDF’er. Lær også, hvordan du gennemser dine iCloud-filer med appen Filer, og hvordan du bruger Enhanced AutoFillon iPadOS 17.