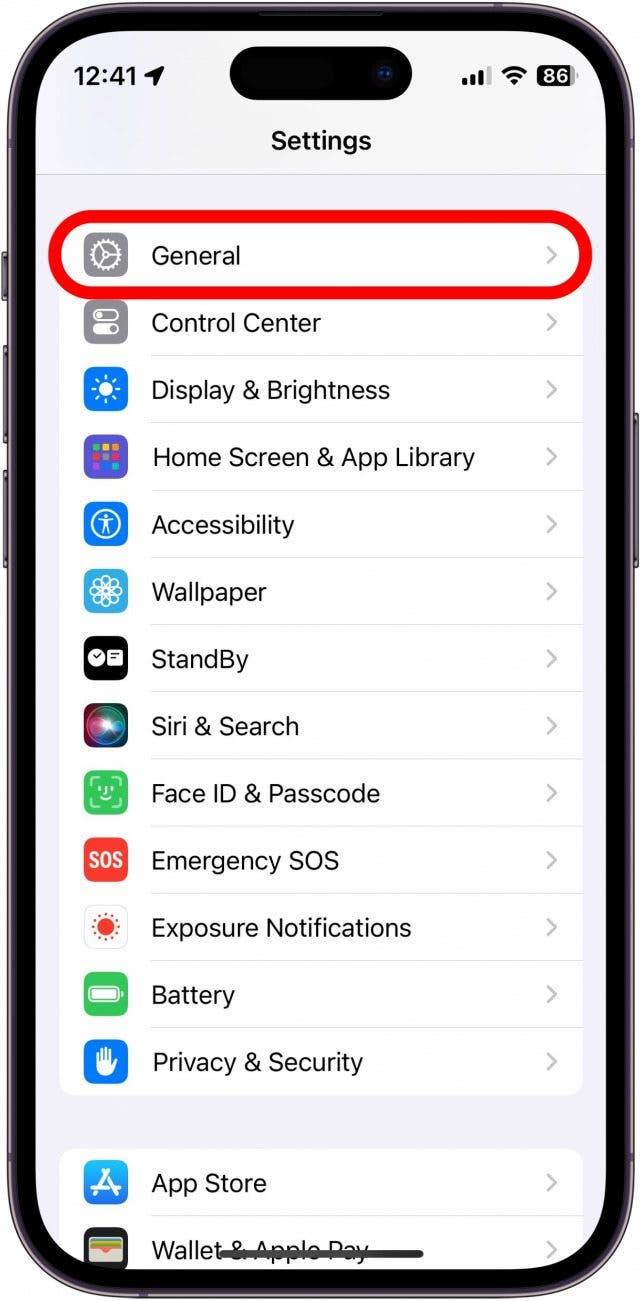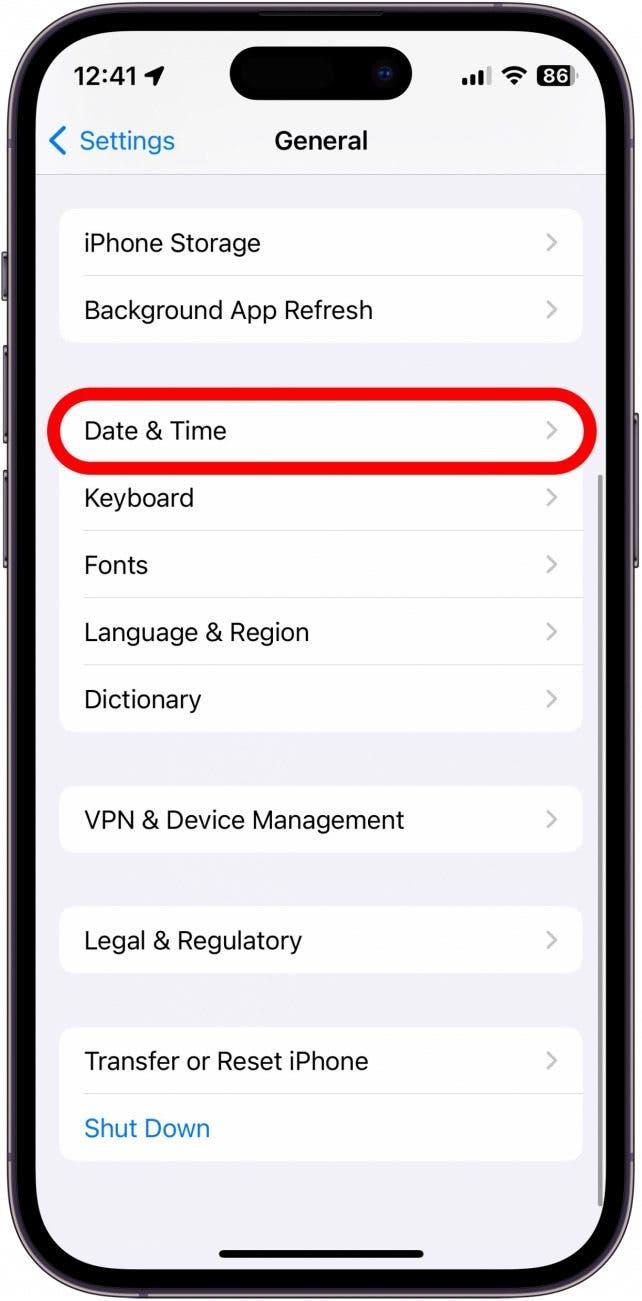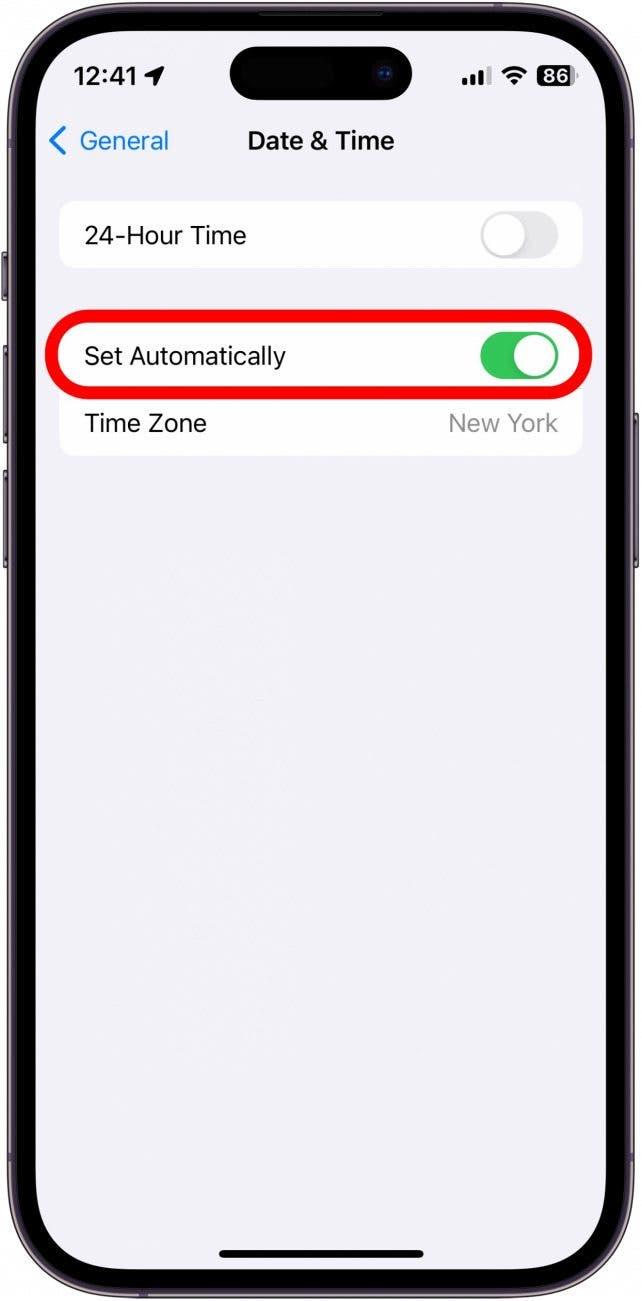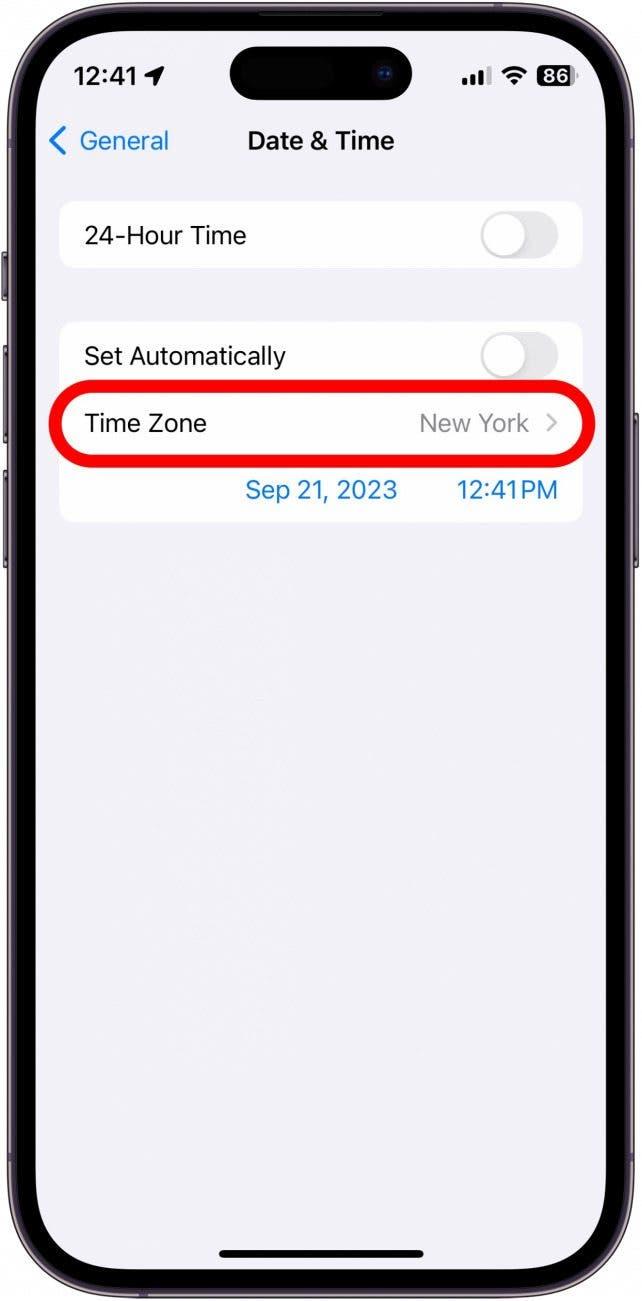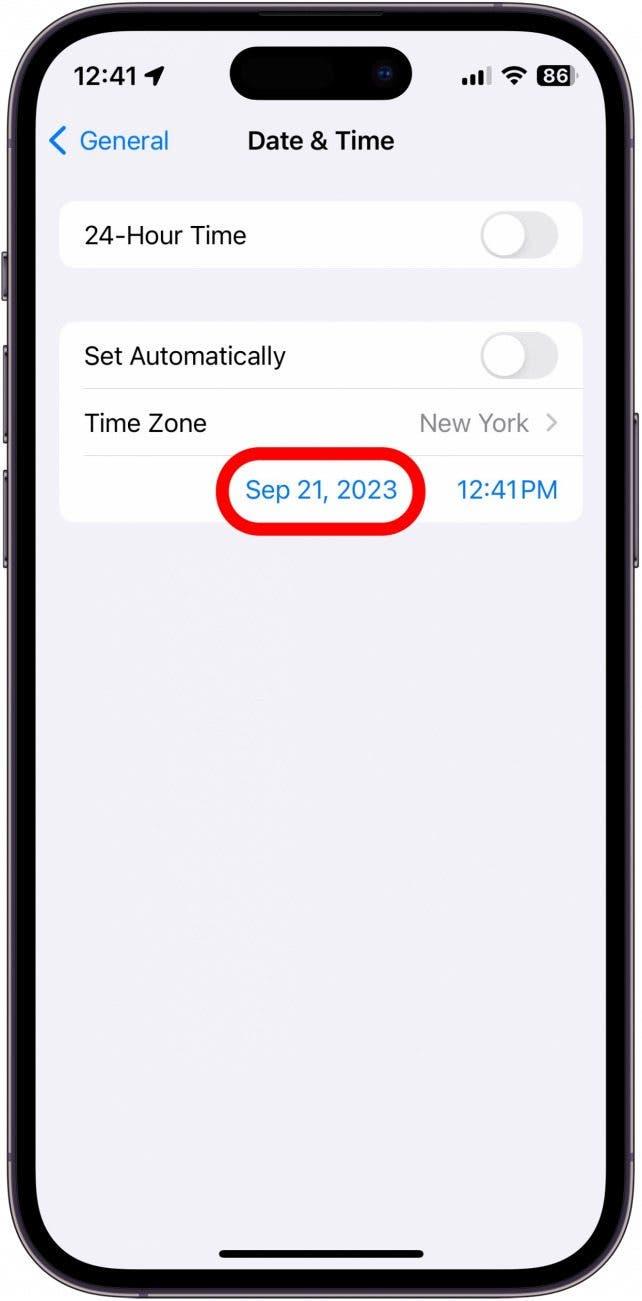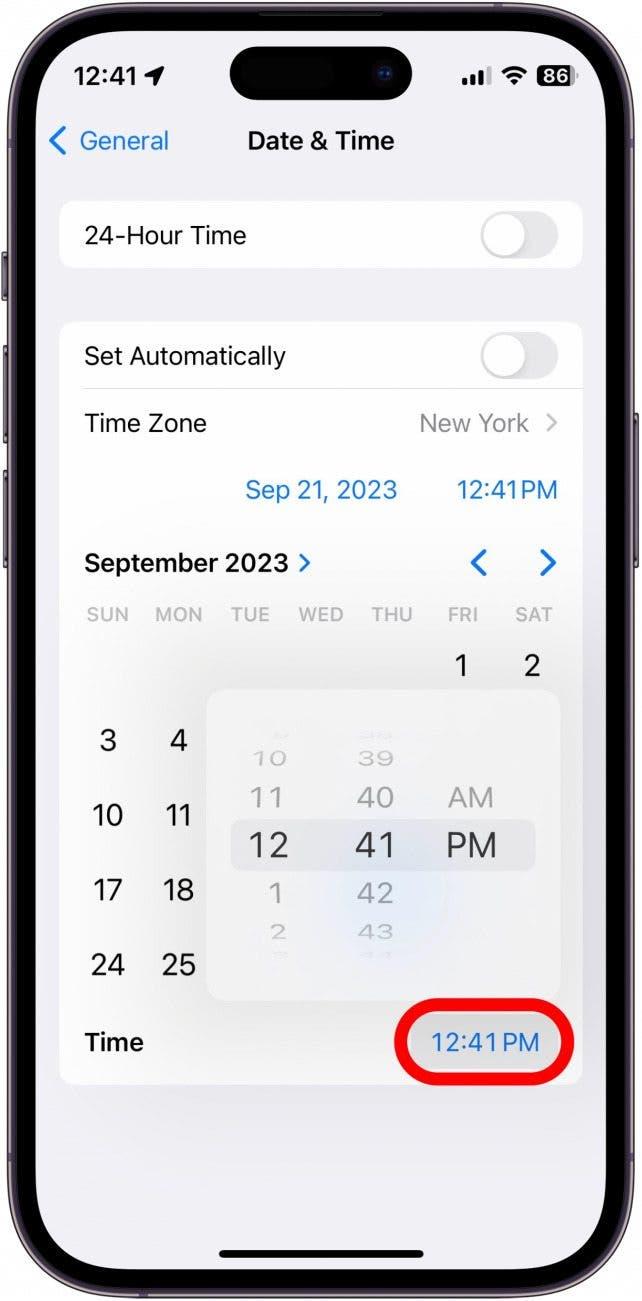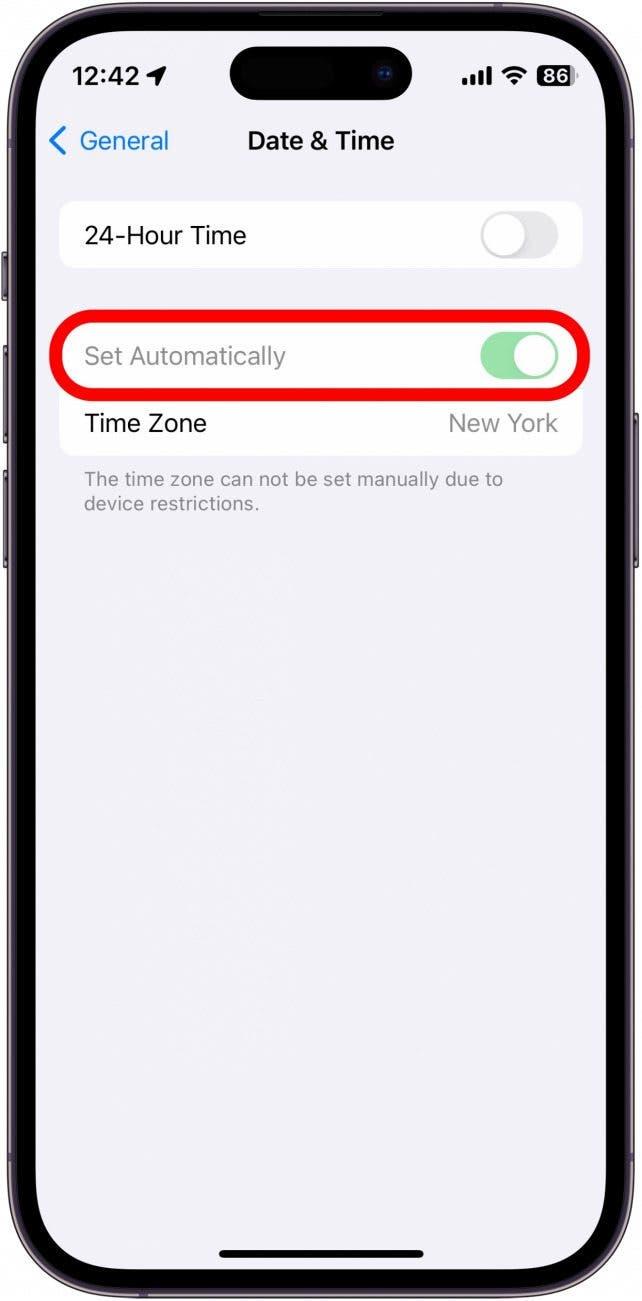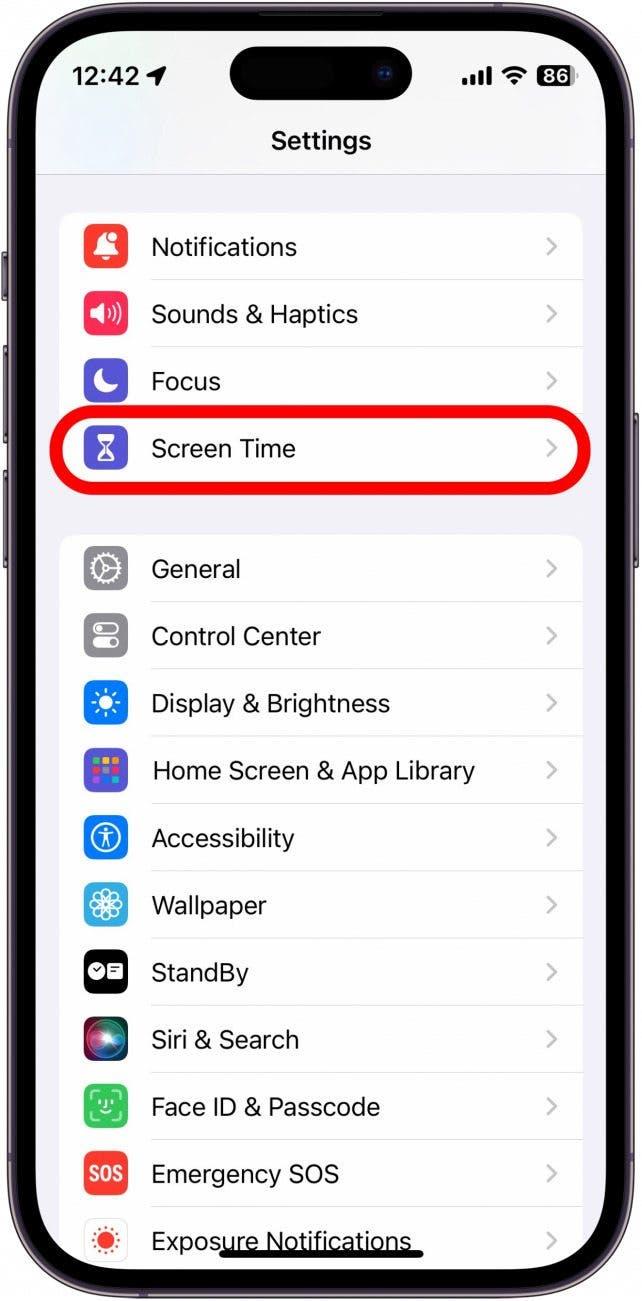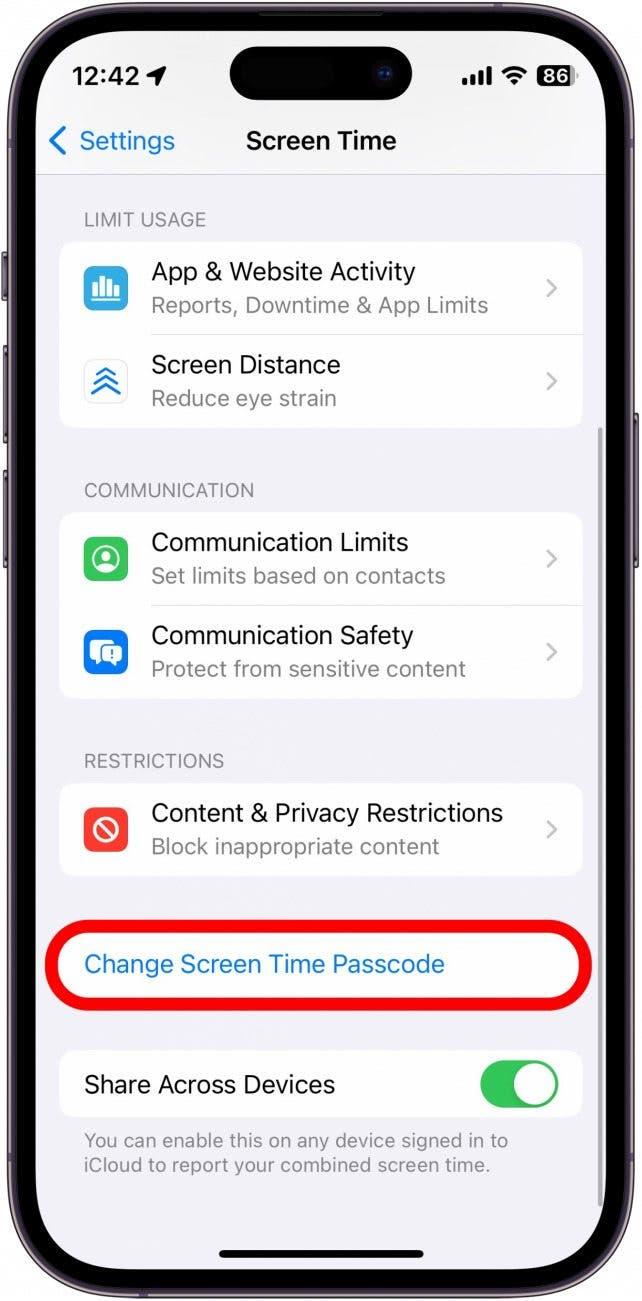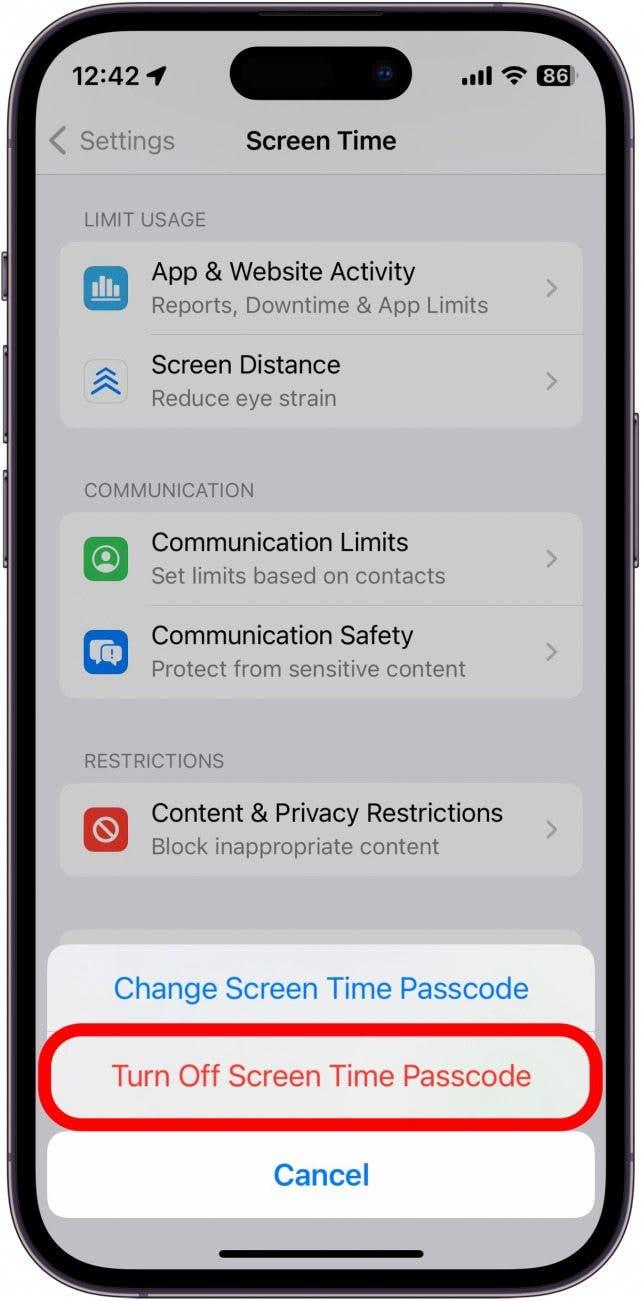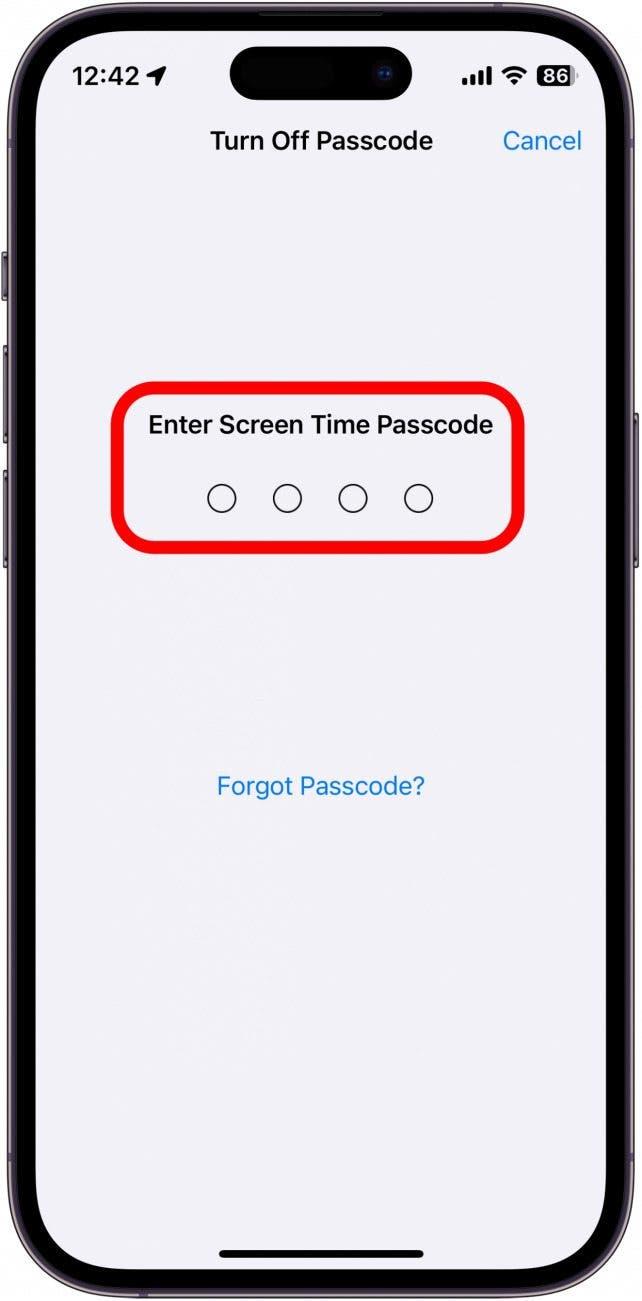Din iPhones dato- og tidsindstillinger er overraskende vigtige for at sikre, at enheden fungerer efter hensigten. Hvis datoen eller klokkeslættet er forkert, kan du hurtigt justere det i appen Indstillinger.
Hvorfor du vil elske dette tip:
- Ret datoen eller klokkeslættet, hvis en af indstillingerne er lidt forkert.
- Skift til en tidszone, du ikke befinder dig i lige nu.
Sådan ændrer du tid på iPhone & iPad
Systemkrav
Dette tip virker på iPhones/iPads, der kører iOS/iPadOS 16 eller nyere. Find ud af, hvordan du opdaterer til den nyeste version af iOS og iPadOS.
Hvis du nogensinde får brug for at justere tidszonen på din iPhone, kan du nemt ændre dato og klokkeslæt i appen Indstillinger. Apple anbefaler, at du lader din iPhone indstille dato og klokkeslæt automatisk. Hvis du vil have flere tips og tricks til iPhone, så husk at tilmelde dig vores gratis Tip of the Day-nyhedsbrev. Se her, hvordan du ændrer tiden på din iPhone:
 Opdag din iPhones skjulte funktionerFå et dagligt tip hver dag (med skærmbilleder og klare instruktioner), så du kan mestre din iPhone på bare et minut om dagen.
Opdag din iPhones skjulte funktionerFå et dagligt tip hver dag (med skærmbilleder og klare instruktioner), så du kan mestre din iPhone på bare et minut om dagen.
- Åbn appen Indstillinger, og tryk på Generelt.

- Tryk på Dato & Tid.

- Sørg for, at Indstil automatisk er slået til, hvis du ønsker, at dato og klokkeslæt skal indstilles automatisk. Hvis du vil indstille det manuelt, skal du blot trykke på knappen for at slå det fra.

- Tryk på Tidszone for at vælge en anden tidszone.

- Tryk på datoen, og en kalender udvides, så du kan vælge en anden dato.

- Tryk på klokkeslættet, og et ur udvides, så du kan vælge et andet klokkeslæt.

- Hvis knappen Indstil automatisk er nedtonet, betyder det normalt, at du bruger en skærmtidskode. Skærmtid er en funktion, der giver dig mulighed for at se, hvor meget tid du bruger på din telefon, hvilke apps du bruger mest osv. Skærmtid kan også bruges til at begrænse din eller dit barns brug af smartphone. Du kan låse skærmtid med en adgangskode, så ingen kan ændre på specifikke indstillinger som dato og klokkeslæt.

- For at få skiftet tilbage skal du gå tilbage til hovedskærmen Indstillinger og trykke på Skærmtid.

- Tryk på Skift adgangskode til skærmtid. Hvis du ikke kan se denne mulighed, betyder det, at du endnu ikke har konfigureret skærmtid.

- Tryk på Slå adgangskode til skærmtid fra.

- Indtast din adgangskode til skærmtid.

- Følg trin 1-3 igen for at komme tilbage til Indstil automatisk. Den bør ikke længere være grå.

Sådan ændrer du tidszoner, klokkeslæt og dato på din iPhone. Se nu, hvordan du ændrer skrifttypen på uret på låseskærmen.