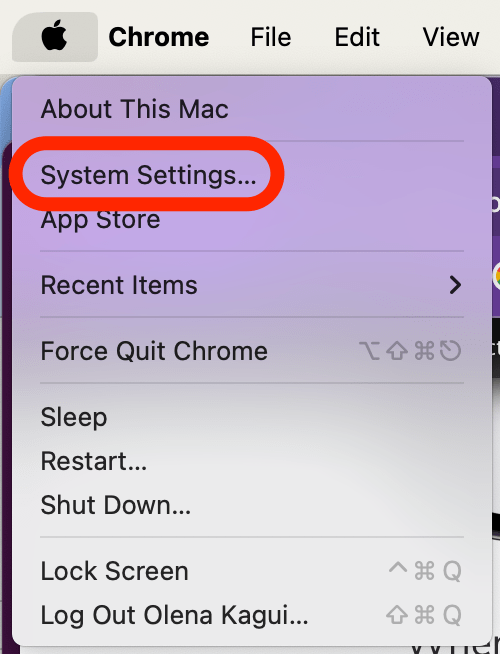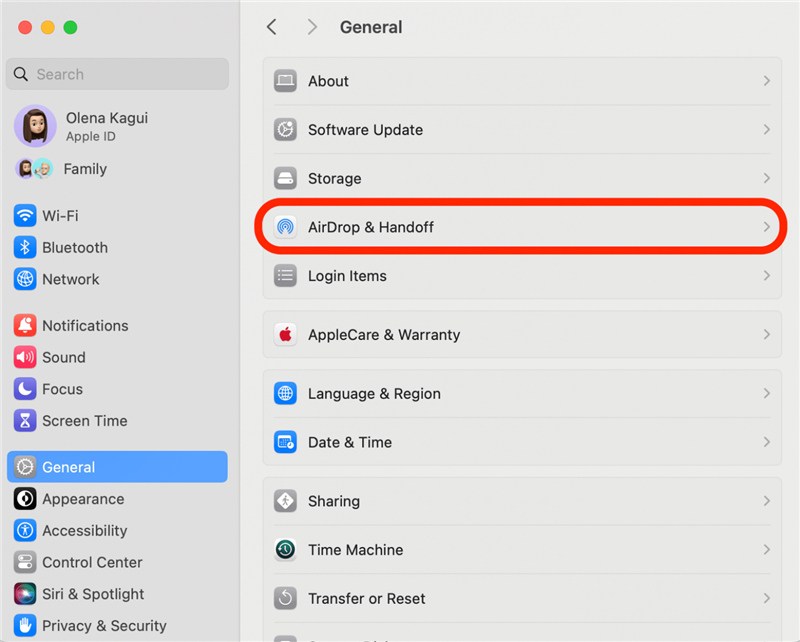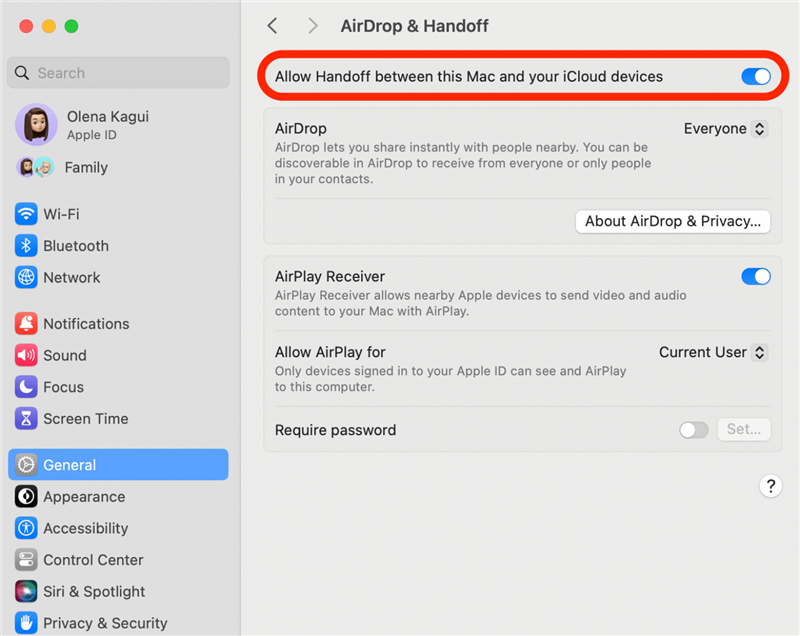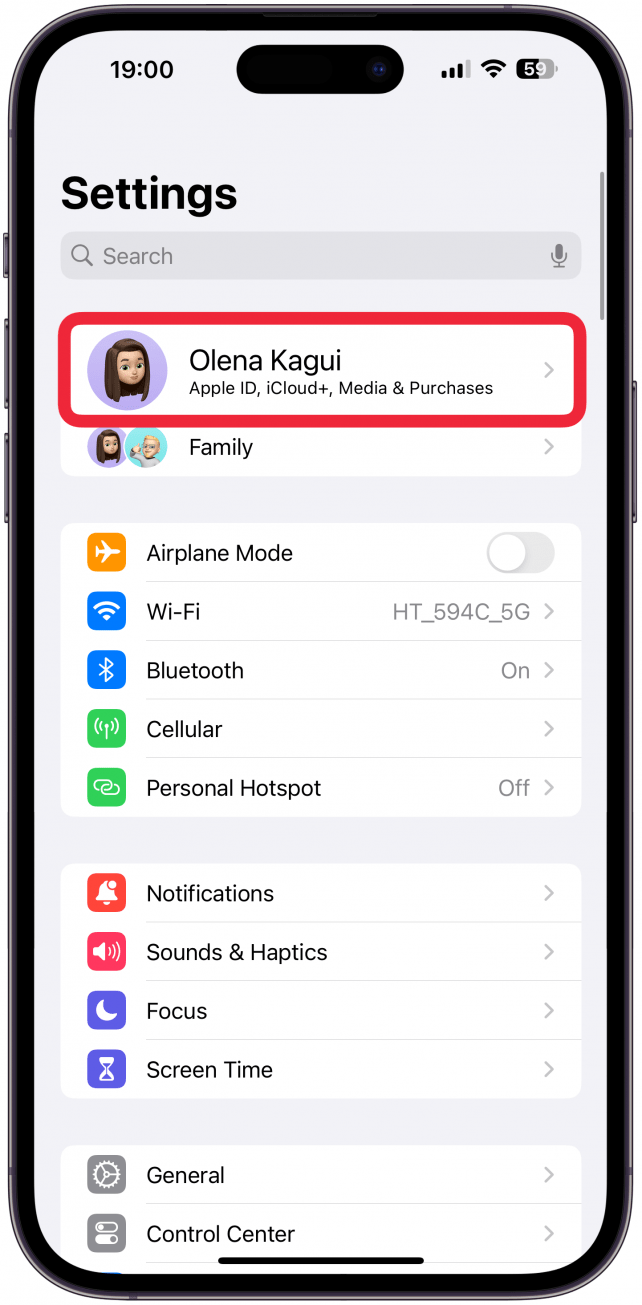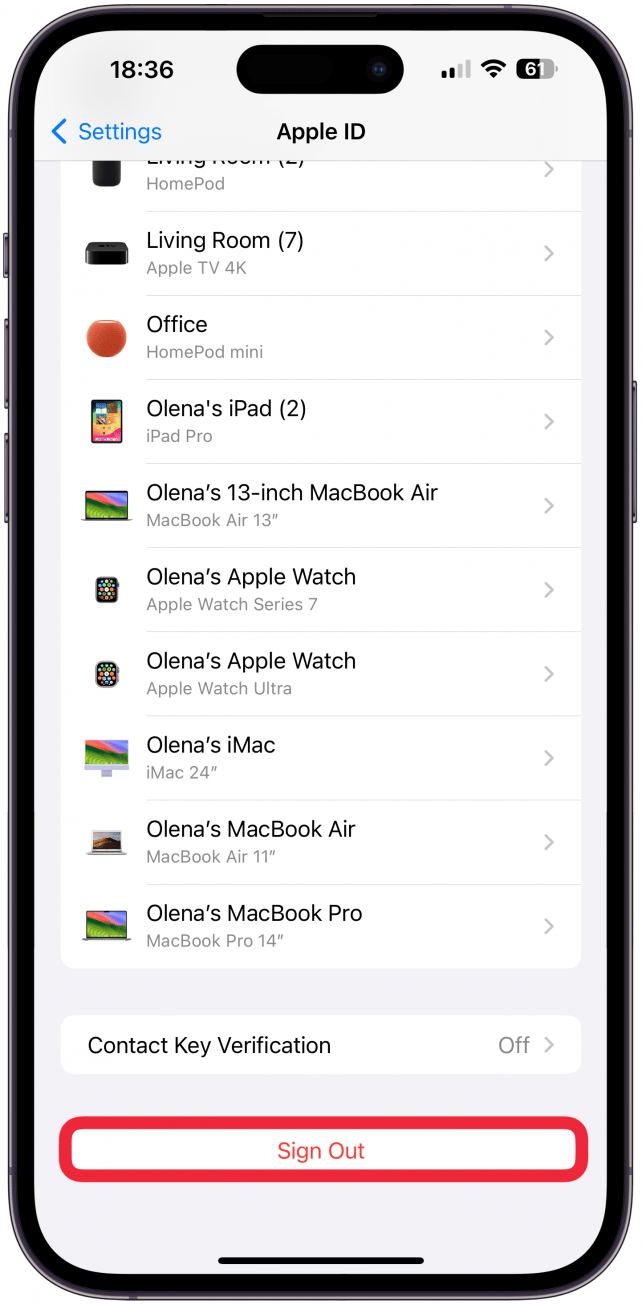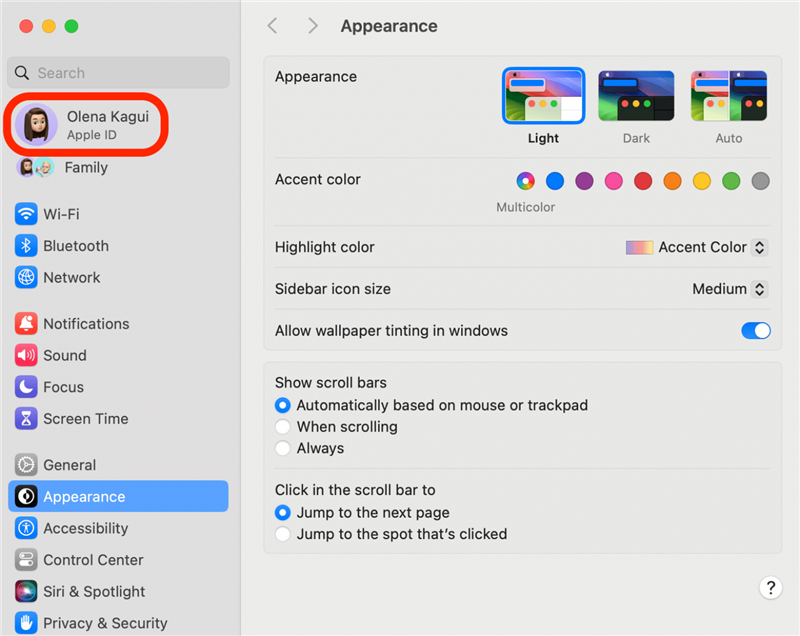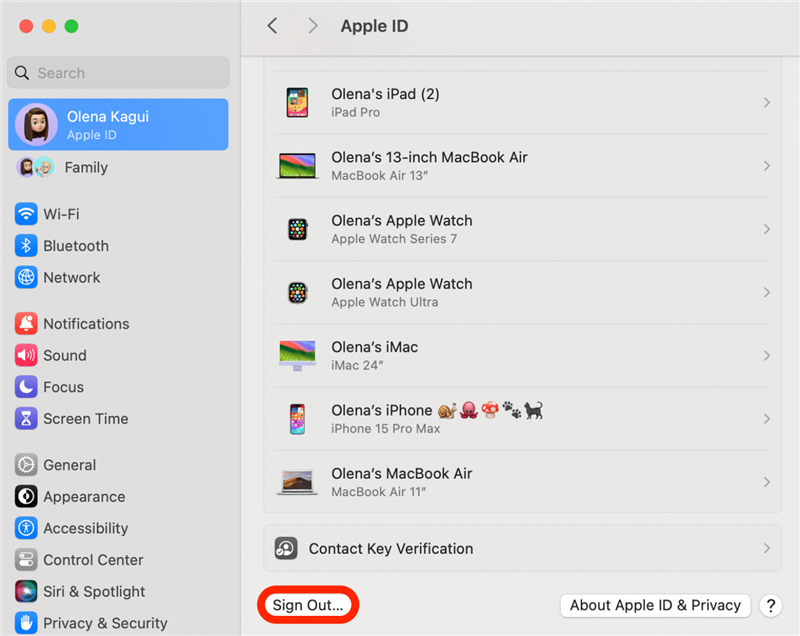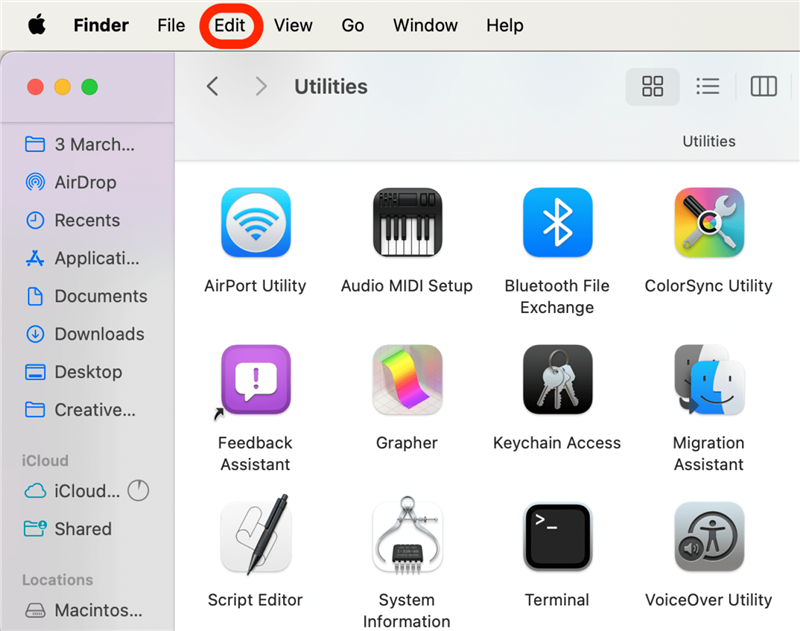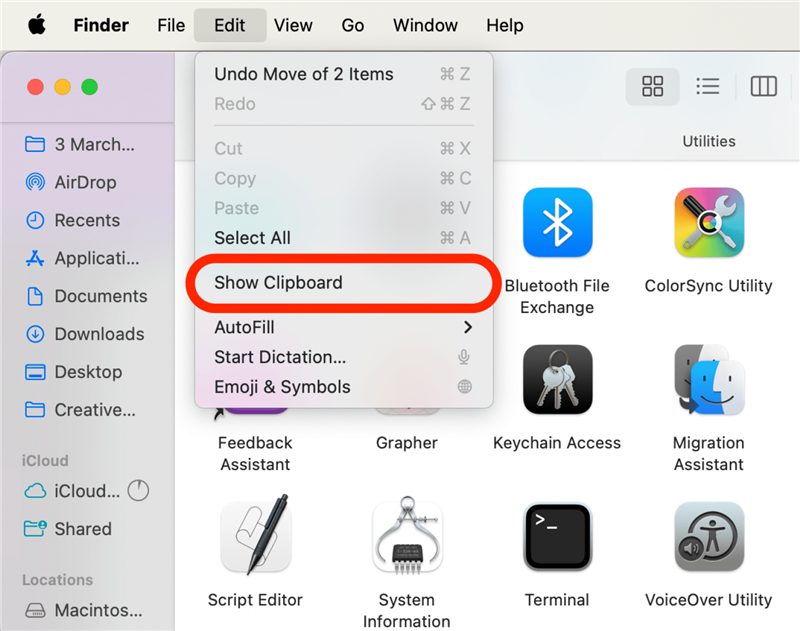Hvis Universal Clipboard-funktionen ikke virker på dine Apple-enheder, kan vi hjælpe dig med at løse problemet. Vi gennemgår to scenarier: hvordan man løser Universal Clipboard-funktionen, når den holder op med at fungere, og hvis den ikke gør det i første omgang.
Universal udklipsholder virker ikke, når den er sat op
Hvis du har konfigureret din universelle udklipsholder og bemærker, at du ikke kan kopiere på én enhed og indsætte på en anden, kan det skyldes flere ting. Først skal du sikre dig, at du [har opsat funktionen Apple Universal Clipboard] (https://www.iphonelife.com/content/how-to-use-universal-clipboard-to-cut-iphone-and-paste-mac-or-vice-versa) korrekt på alle dine enheder. Det betyder, at du skal tjekke for kompatible enheder og software og også sørge for, at alle dine enheder er konfigureret under det samme Apple-id og kører den nyeste software, så de er kompatible med hinanden. Endelig skal du sørge for, at du forsøger at kopiere og indsætte noget, der rent faktisk kan kopieres og indsættes, f.eks. links, fotos og stor tekst.
Universal Clipboard findes ikke på alle Apple-enheder. Du skal bruge en iPhone SE (1. generation) eller nyere med iOS 10 eller nyere, en iPad af femte generation eller nyere med iPadOS 10 eller nyere og en Mac med macOS Sierra eller nyere. Når du har bekræftet hardware- og softwarekompatibilitet, skal du sørge for at tjekke dine indstillinger, primært at Handoff og Bluetooth er aktiveret på den enhed, du forsøger at kopiere fra, og den enhed, du forsøger at indsætte til. Endelig kan du prøve at genstarte dine enheder, slå Handoff-funktionen og Bluetooth fra og derefter til igen. Følg instruktionerne nedenfor for mere detaljerede trin.
 Opdag din iPhones skjulte funktionerFå et dagligt tip (med skærmbilleder og klare instruktioner), så du kan få styr på din iPhone på bare ét minut om dagen.
Opdag din iPhones skjulte funktionerFå et dagligt tip (med skærmbilleder og klare instruktioner), så du kan få styr på din iPhone på bare ét minut om dagen.
Sådan løser du, at Universal Clipboard er holdt op med at virke
Når du først har fået styr på Universal Clipboard-funktionen på dine enheder, vil du aldrig gå tilbage! Så når du oplever, at den universelle udklipsholder ikke virker, er det super frustrerende, men vi hjælper dig med at løse det.
Bemærk
Nedenstående trin skal udføres på de enheder, du kopierer fra, og de enheder, du indsætter til; de fleste trin er meget ens, hvis ikke de samme, på din iPhone og iPad.
- Sørg for, at Bluetooth er aktiveret på alle dine enheder. Du kan også prøve at slå det fra og derefter til igen.
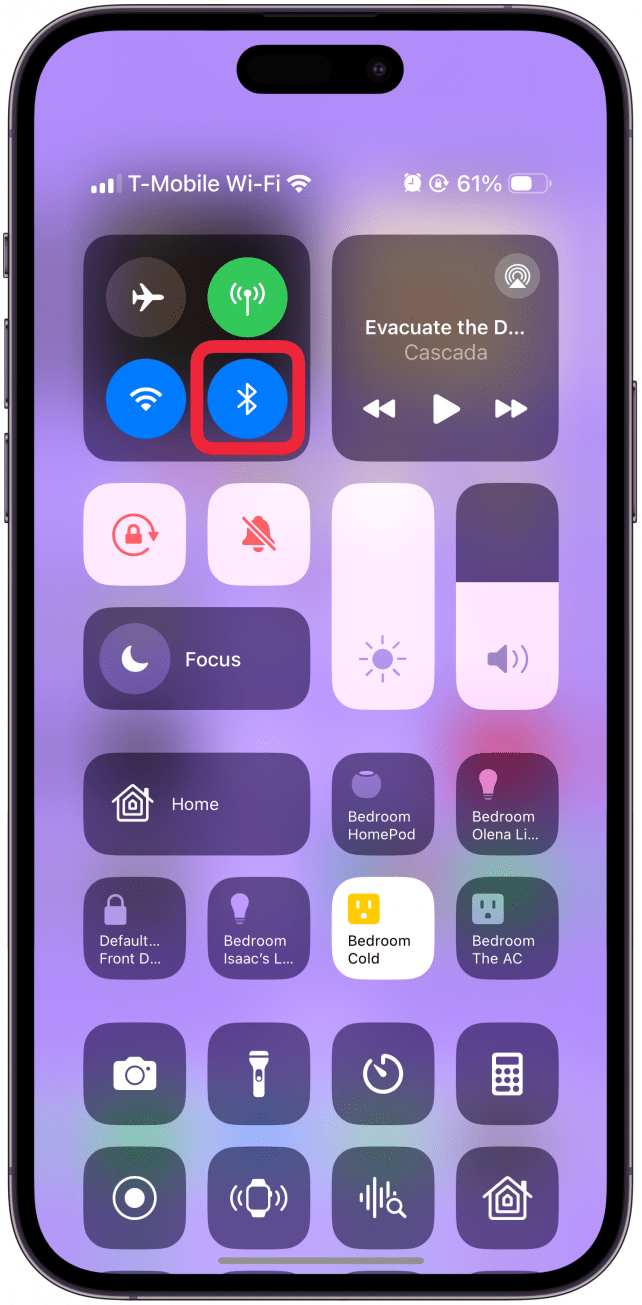
Hvis Universal Clipboard-funktionen ikke virker på dine Apple-enheder, kan vi hjælpe dig med at løse problemet. Vi gennemgår to scenarier: hvordan man løser Universal Clipboard-funktionen, når den holder op med at fungere, og hvis den ikke gør det i første omgang.
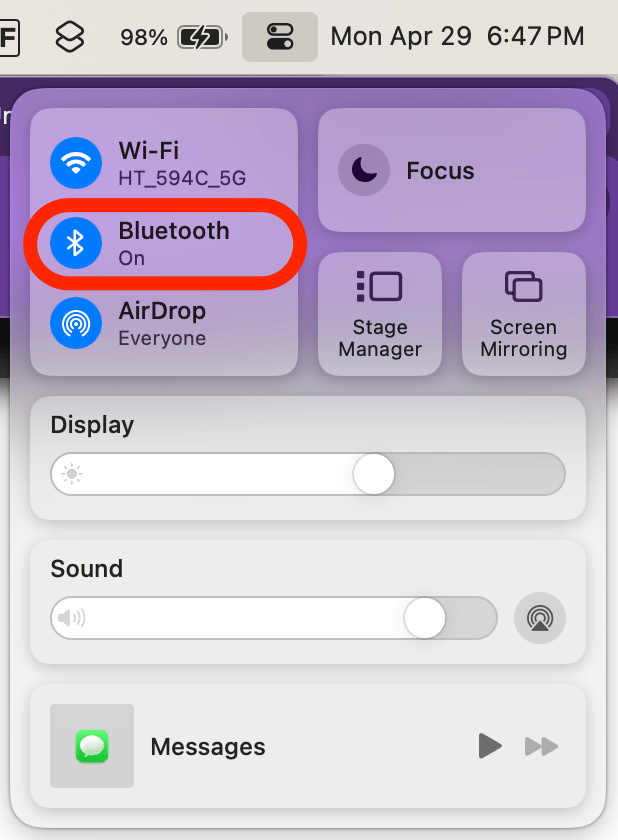
Universal udklipsholder virker ikke, når den er sat op
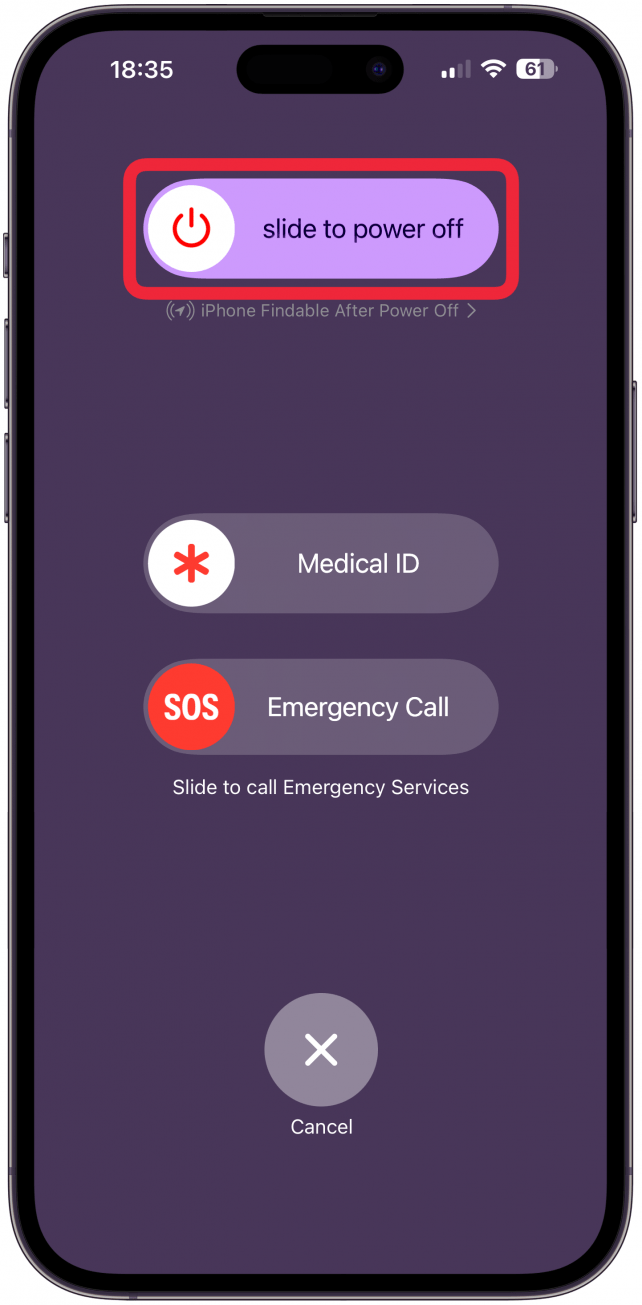
Hvis du har konfigureret din universelle udklipsholder og bemærker, at du ikke kan kopiere på én enhed og indsætte på en anden, kan det skyldes flere ting. Først skal du sikre dig, at du [har opsat funktionen Apple Universal Clipboard] (https://www.iphonelife.com/content/how-to-use-universal-clipboard-to-cut-iphone-and-paste-mac-or-vice-versa) korrekt på alle dine enheder. Det betyder, at du skal tjekke for kompatible enheder og software og også sørge for, at alle dine enheder er konfigureret under det samme Apple-id og kører den nyeste software, så de er kompatible med hinanden. Endelig skal du sørge for, at du forsøger at kopiere og indsætte noget, der rent faktisk kan kopieres og indsættes, f.eks. links, fotos og stor tekst.
Universal Clipboard findes ikke på alle Apple-enheder. Du skal bruge en iPhone SE (1. generation) eller nyere med iOS 10 eller nyere, en iPad af femte generation eller nyere med iPadOS 10 eller nyere og en Mac med macOS Sierra eller nyere. Når du har bekræftet hardware- og softwarekompatibilitet, skal du sørge for at tjekke dine indstillinger, primært at Handoff og Bluetooth er aktiveret på den enhed, du forsøger at kopiere fra, og den enhed, du forsøger at indsætte til. Endelig kan du prøve at genstarte dine enheder, slå Handoff-funktionen og Bluetooth fra og derefter til igen. Følg instruktionerne nedenfor for mere detaljerede trin.
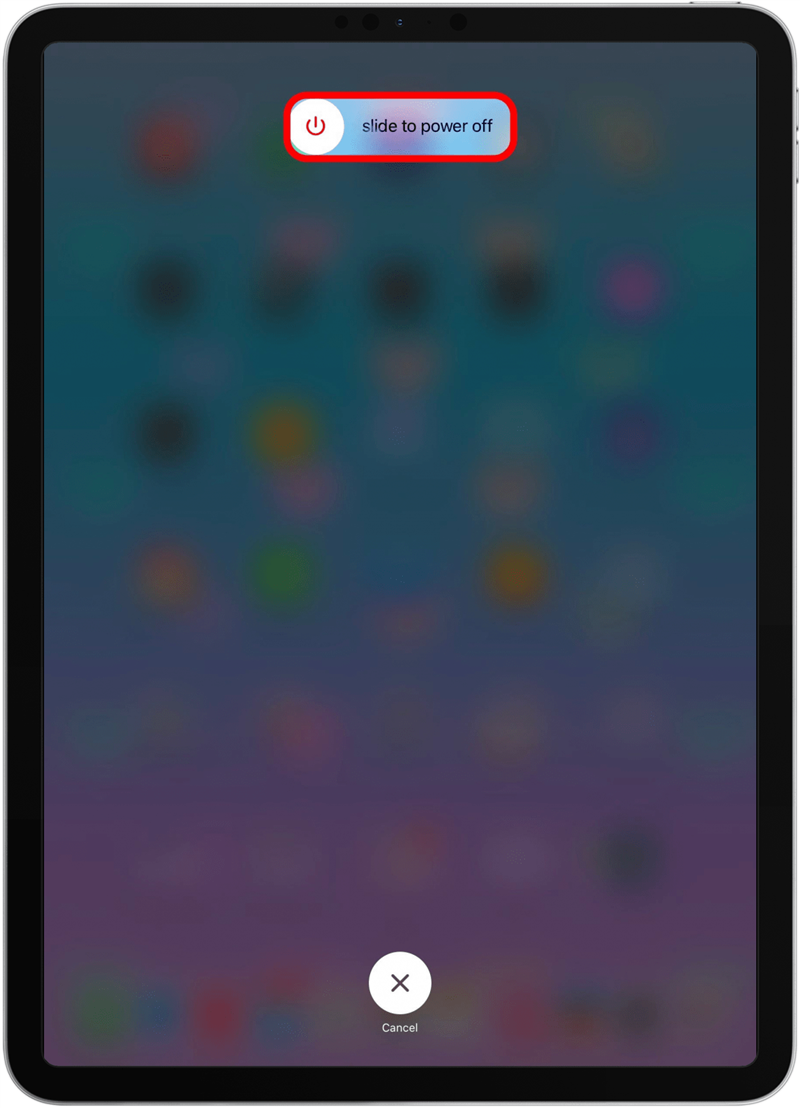
Opdag din iPhones skjulte funktionerFå et dagligt tip (med skærmbilleder og klare instruktioner), så du kan få styr på din iPhone på bare ét minut om dagen.Sådan løser du, at Universal Clipboard er holdt op med at virke
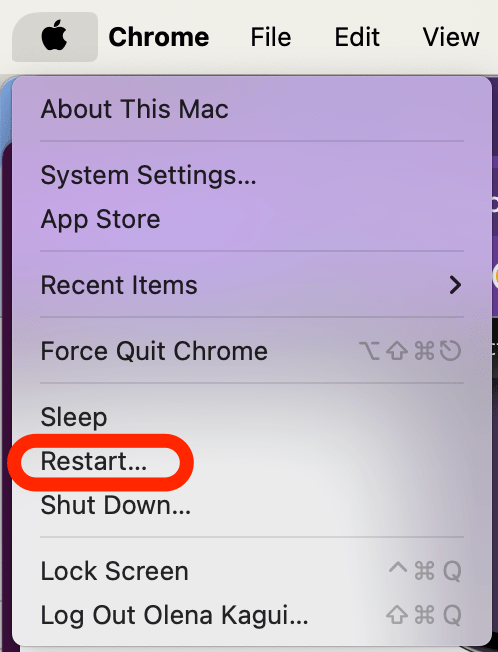
Når du først har fået styr på Universal Clipboard-funktionen på dine enheder, vil du aldrig gå tilbage! Så når du oplever, at den universelle udklipsholder ikke virker, er det super frustrerende, men vi hjælper dig med at løse det.
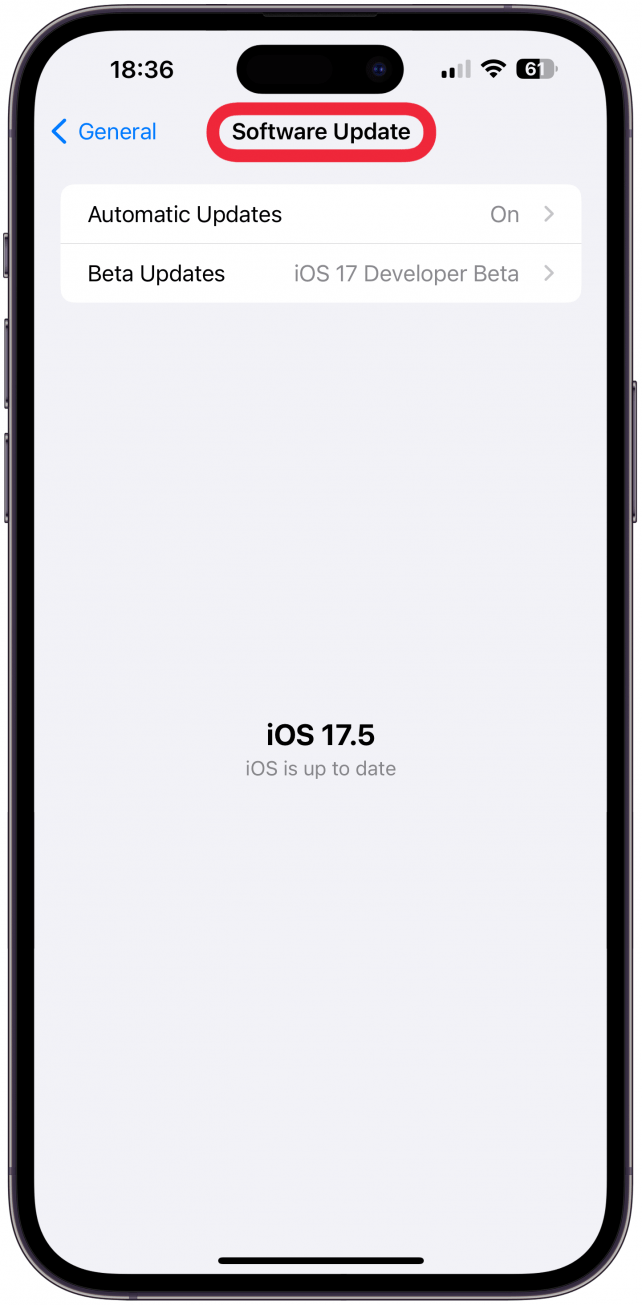
Bemærk
Nedenstående trin skal udføres på de enheder, du kopierer fra, og de enheder, du indsætter til; de fleste trin er meget ens, hvis ikke de samme, på din iPhone og iPad.
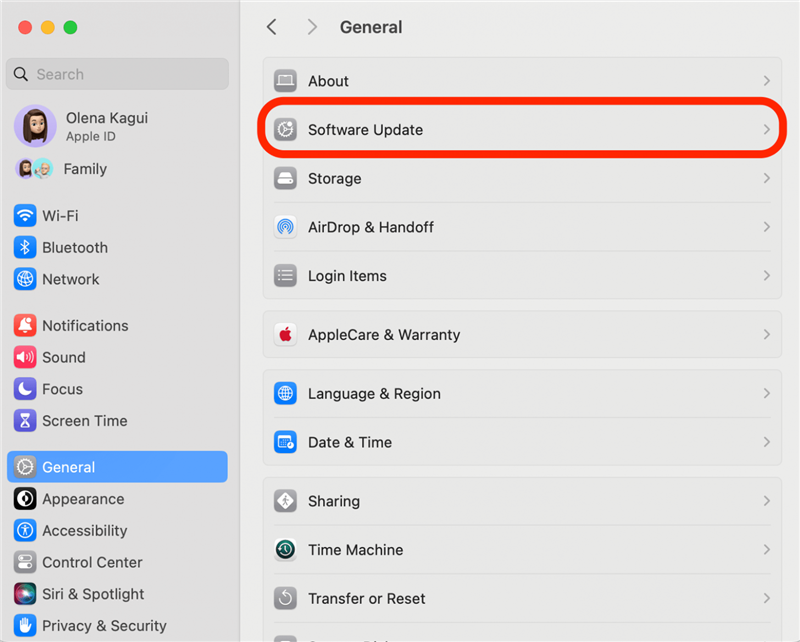
- Sørg for, at Bluetooth er aktiveret på alle dine enheder. Du kan også prøve at slå det fra og derefter til igen.
Bluetooth-indstillingerne findes i Kontrolcenteret på alle dine Apple-enheder. Vi har enhedsspecifikke artikler, hvis du har brug for en genopfriskning af, hvordan du slår Bluetooth fra og til igen på din iPhone eller iPad og på din Mac. Du kan endda tilføje Bluetooth-ikonet til din menulinje for at få lettere adgang.
-
- Genstart dine enheder.

- Hvis du slukker dine enheder og tænder dem igen, kan du løse tilfældige fejl og andre softwareproblemer på din iPhone, iPad og Mac. For at genstarte en iPhone X eller nyere skal du trykke på og holde sideknappen og lydstyrke op-knappen nede samtidig og derefter bruge skyderen til at slukke for telefonen. Hold derefter sideknappen nede, indtil Apple-logoet vises, for at tænde den igen.

- Hvordan du slukker for en iPad (https://www.iphonelife.com/content/how-to-turn-ipad-and-2022), afhænger af modellen, og hvilke knapper den har. Hvis du har en iPad med en Hjem-knap, skal du trykke længe på den øverste knap på din iPad i cirka tre sekunder og derefter bruge skyderen til at slukke den. På iPads med Face ID eller Touch ID skal du trykke længe på en af lydstyrkeknapperne og den øverste knap samtidig og derefter bruge skyderen til at slukke. For at tænde en iPad igen skal du trykke på den øverste knap (tænd/sluk-knappen) og holde den nede, indtil Apple-logoet vises.
 Det er endnu nemmere at genstarte en Mac, fordi der er en særlig Genstart-knap. Bare klik på Apple-ikonet til venstre i menulinjen, vælg derefter Genstart, og bekræft, at du vil genstarte den. Hvis din Mac er frosset, kan du trykke på tænd/sluk-knappen og holde den nede for at [slukke for din Mac] (https://www.iphonelife.com/content/how-to-shut-down-or-turn-mac) (og igen for at tænde den igen). Hvis du kan lide tips som dette, skal du huske at tilmelde dig vores
Det er endnu nemmere at genstarte en Mac, fordi der er en særlig Genstart-knap. Bare klik på Apple-ikonet til venstre i menulinjen, vælg derefter Genstart, og bekræft, at du vil genstarte den. Hvis din Mac er frosset, kan du trykke på tænd/sluk-knappen og holde den nede for at [slukke for din Mac] (https://www.iphonelife.com/content/how-to-shut-down-or-turn-mac) (og igen for at tænde den igen). Hvis du kan lide tips som dette, skal du huske at tilmelde dig vores
Dagens tip nyhedsbrev.
-
- Sørg for, at alle dine enheder er opdaterede.

- Hvis Universal Clipboard-funktionen ikke virker på dine Apple-enheder, kan vi hjælpe dig med at løse problemet. Vi gennemgår to scenarier: hvordan man løser Universal Clipboard-funktionen, når den holder op med at fungere, og hvis den ikke gør det i første omgang.

- Universal udklipsholder virker ikke, når den er sat op

Hvis du har konfigureret din universelle udklipsholder og bemærker, at du ikke kan kopiere på én enhed og indsætte på en anden, kan det skyldes flere ting. Først skal du sikre dig, at du [har opsat funktionen Apple Universal Clipboard] (https://www.iphonelife.com/content/how-to-use-universal-clipboard-to-cut-iphone-and-paste-mac-or-vice-versa) korrekt på alle dine enheder. Det betyder, at du skal tjekke for kompatible enheder og software og også sørge for, at alle dine enheder er konfigureret under det samme Apple-id og kører den nyeste software, så de er kompatible med hinanden. Endelig skal du sørge for, at du forsøger at kopiere og indsætte noget, der rent faktisk kan kopieres og indsættes, f.eks. links, fotos og stor tekst.
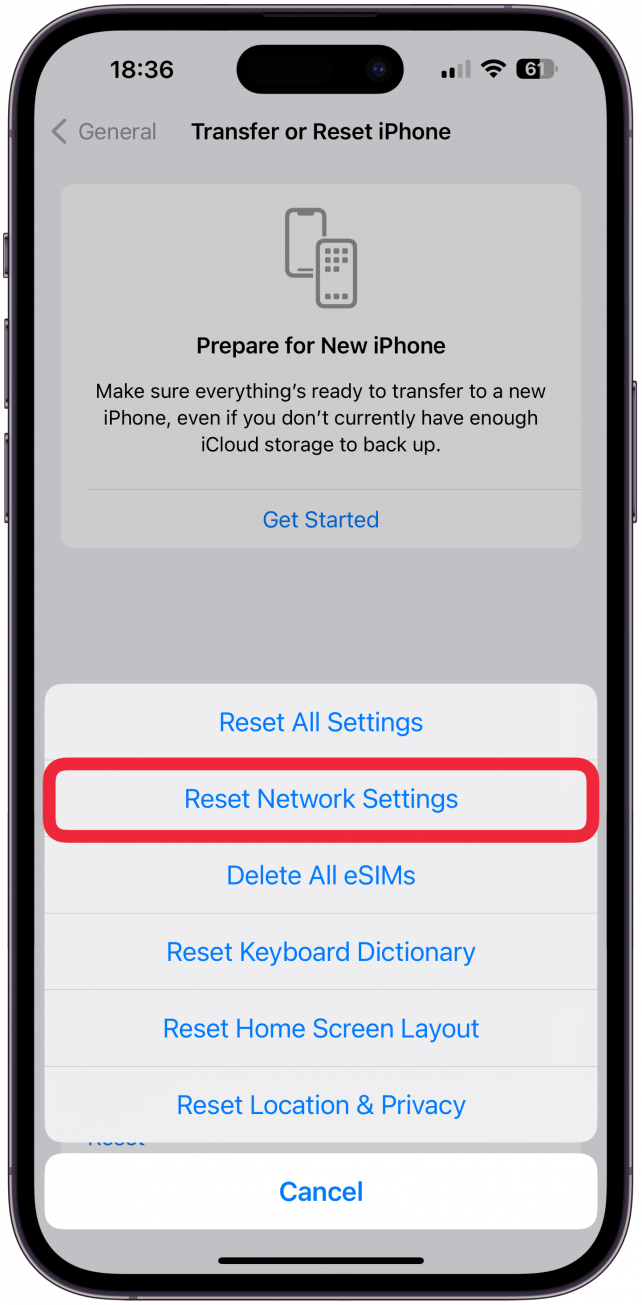
Universal Clipboard findes ikke på alle Apple-enheder. Du skal bruge en iPhone SE (1. generation) eller nyere med iOS 10 eller nyere, en iPad af femte generation eller nyere med iPadOS 10 eller nyere og en Mac med macOS Sierra eller nyere. Når du har bekræftet hardware- og softwarekompatibilitet, skal du sørge for at tjekke dine indstillinger, primært at Handoff og Bluetooth er aktiveret på den enhed, du forsøger at kopiere fra, og den enhed, du forsøger at indsætte til. Endelig kan du prøve at genstarte dine enheder, slå Handoff-funktionen og Bluetooth fra og derefter til igen. Følg instruktionerne nedenfor for mere detaljerede trin.
Opdag din iPhones skjulte funktionerFå et dagligt tip (med skærmbilleder og klare instruktioner), så du kan få styr på din iPhone på bare ét minut om dagen.
Sådan løser du, at Universal Clipboard er holdt op med at virke
- Når du først har fået styr på Universal Clipboard-funktionen på dine enheder, vil du aldrig gå tilbage! Så når du oplever, at den universelle udklipsholder ikke virker, er det super frustrerende, men vi hjælper dig med at løse det.

- Bemærk

Nedenstående trin skal udføres på de enheder, du kopierer fra, og de enheder, du indsætter til; de fleste trin er meget ens, hvis ikke de samme, på din iPhone og iPad.
-
- Sørg for, at Bluetooth er aktiveret på alle dine enheder. Du kan også prøve at slå det fra og derefter til igen.

- Bluetooth-indstillingerne findes i Kontrolcenteret på alle dine Apple-enheder. Vi har enhedsspecifikke artikler, hvis du har brug for en genopfriskning af, hvordan du slår Bluetooth fra og til igen på din iPhone eller iPad og på din Mac. Du kan endda tilføje Bluetooth-ikonet til din menulinje for at få lettere adgang.

- Genstart dine enheder.
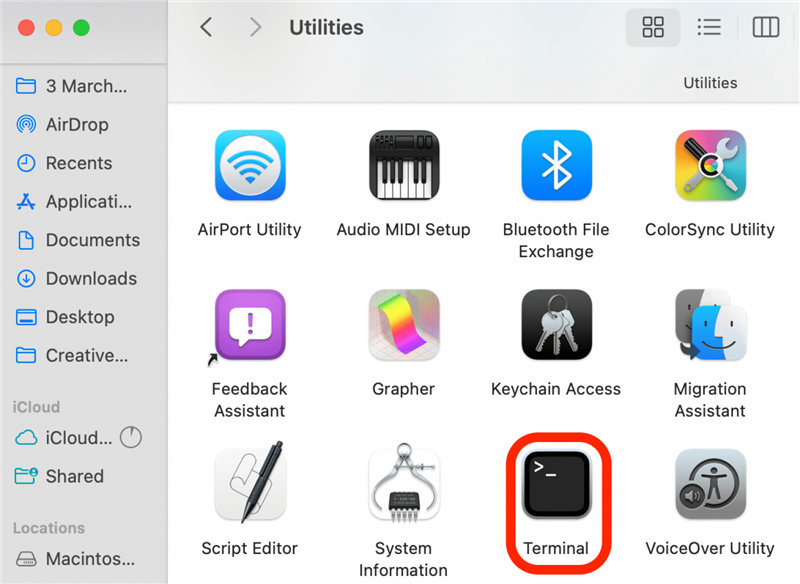
Hvis du slukker dine enheder og tænder dem igen, kan du løse tilfældige fejl og andre softwareproblemer på din iPhone, iPad og Mac. For at genstarte en iPhone X eller nyere skal du trykke på og holde sideknappen og lydstyrke op-knappen nede samtidig og derefter bruge skyderen til at slukke for telefonen. Hold derefter sideknappen nede, indtil Apple-logoet vises, for at tænde den igen.
- Hvordan du slukker for en iPad (https://www.iphonelife.com/content/how-to-turn-ipad-and-2022), afhænger af modellen, og hvilke knapper den har. Hvis du har en iPad med en Hjem-knap, skal du trykke længe på den øverste knap på din iPad i cirka tre sekunder og derefter bruge skyderen til at slukke den. På iPads med Face ID eller Touch ID skal du trykke længe på en af lydstyrkeknapperne og den øverste knap samtidig og derefter bruge skyderen til at slukke. For at tænde en iPad igen skal du trykke på den øverste knap (tænd/sluk-knappen) og holde den nede, indtil Apple-logoet vises.

- Det er endnu nemmere at genstarte en Mac, fordi der er en særlig Genstart-knap. Bare klik på Apple-ikonet til venstre i menulinjen, vælg derefter Genstart, og bekræft, at du vil genstarte den. Hvis din Mac er frosset, kan du trykke på tænd/sluk-knappen og holde den nede for at [slukke for din Mac] (https://www.iphonelife.com/content/how-to-shut-down-or-turn-mac) (og igen for at tænde den igen). Hvis du kan lide tips som dette, skal du huske at tilmelde dig vores< /dev/null” in the Terminal and press Enter.

- Sørg for, at alle dine enheder er opdaterede.
- Nogle gange kan en kendt fejl være årsag til et problem, f.eks. at funktionen Universal Clipboard ikke kopierer og indsætter mellem enheder. Opdatering af din enhed vil afhjælpe kendte fejl. Det er også en god idé at holde dine enheder opdaterede af sikkerhedsmæssige årsager. Du kan opdatere din iPhone og iPad ved at gå ind i Indstillinger, derefter Generelt og trykke på Softwareopdatering.

- For at opdatere din Mac skal du klikke på Apple-logoet øverst til venstre i din menulinje og vælge Systemindstillinger. Derfra skal du navigere til Generelt og derefter klikke på Softwareopdatering.

- Sørg for, at dine enheder har Handoff aktiveret. Du kan også prøve at slå det fra og derefter til igen.
Da du oprindeligt opsatte dit Universal Clipboard, aktiverede du Handoff på dine enheder. Det er muligt, at du ved et uheld har slået indstillingerne fra, så det er en god idé at tjekke, om det virkelig er aktiveret. På en iPhone og iPad:
- Åbn Indstillinger, og tryk på Generelt.
- Vælg AirPlay & Handoff.


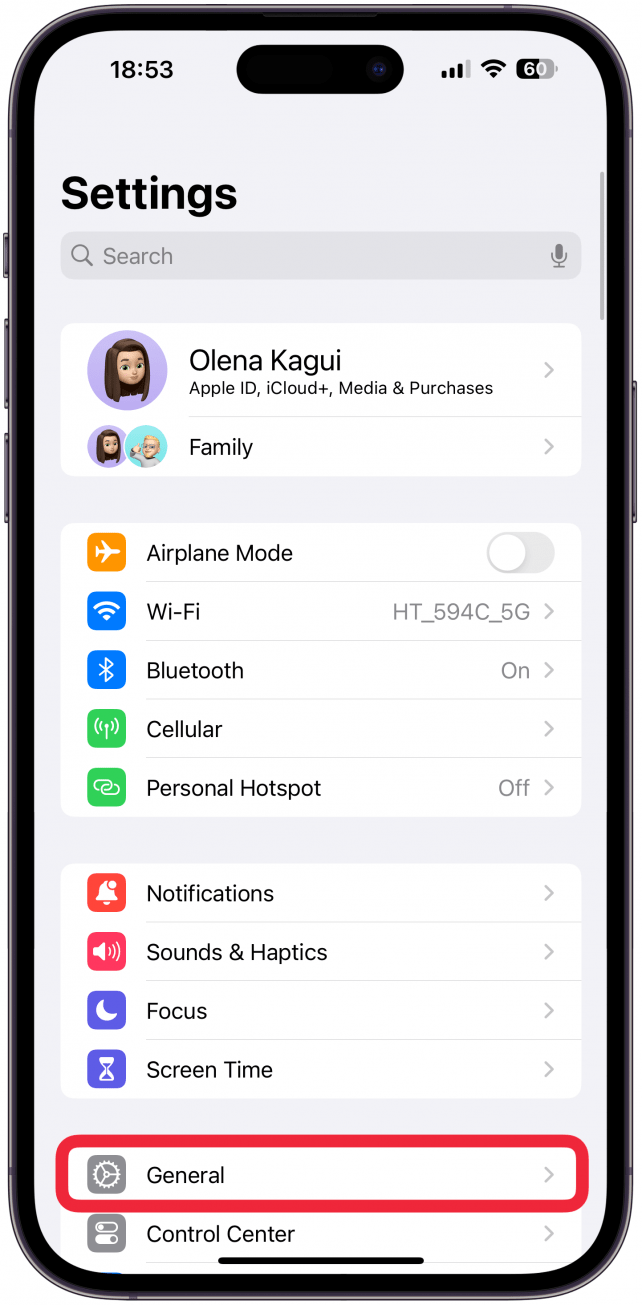
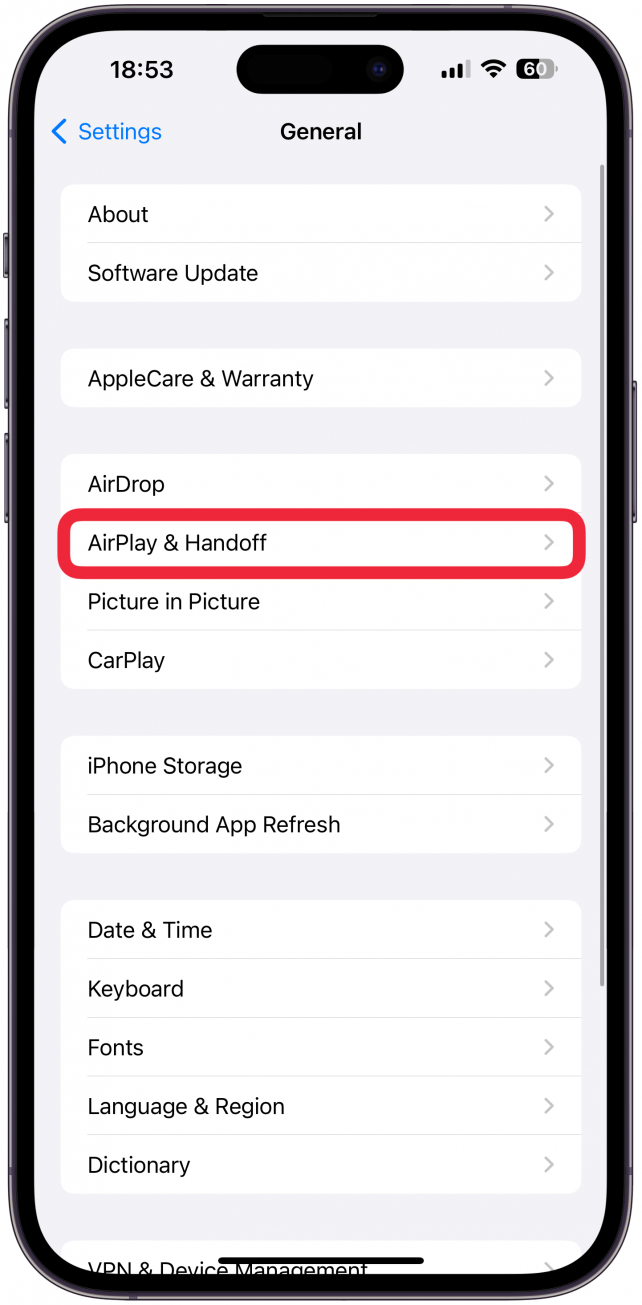
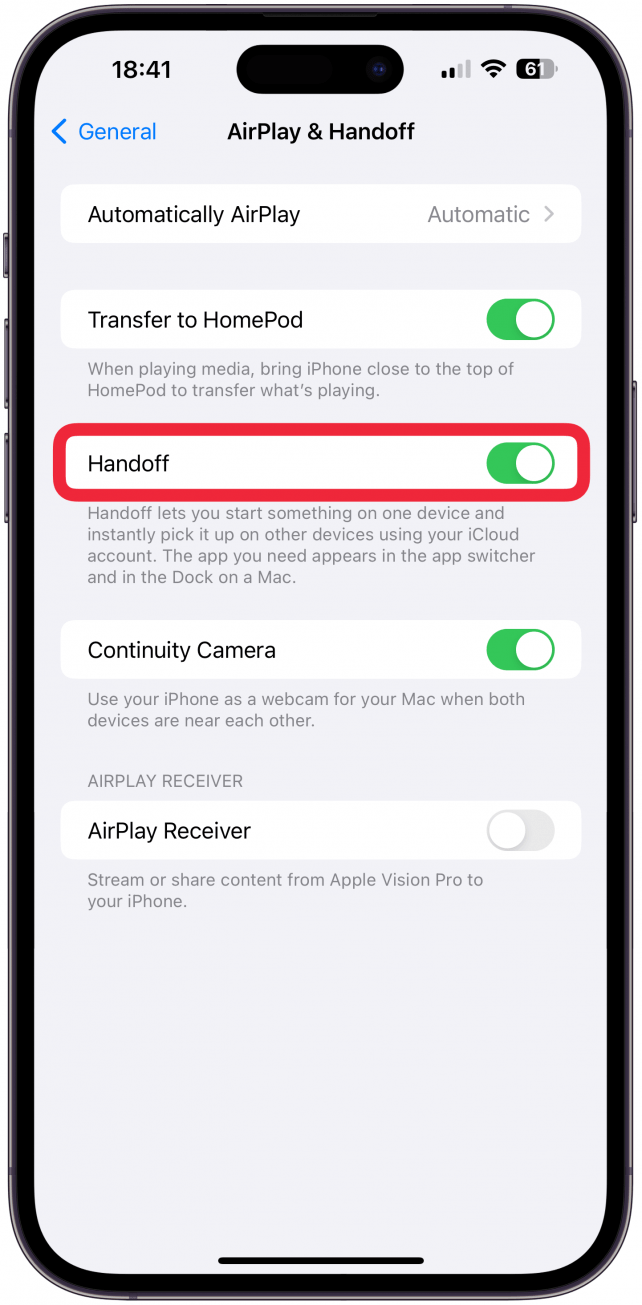 Det er endnu nemmere at genstarte en Mac, fordi der er en særlig Genstart-knap. Bare klik på Apple-ikonet til venstre i menulinjen, vælg derefter Genstart, og bekræft, at du vil genstarte den. Hvis din Mac er frosset, kan du trykke på tænd/sluk-knappen og holde den nede for at [slukke for din Mac] (https://www.iphonelife.com/content/how-to-shut-down-or-turn-mac) (og igen for at tænde den igen). Hvis du kan lide tips som dette, skal du huske at tilmelde dig vores
Det er endnu nemmere at genstarte en Mac, fordi der er en særlig Genstart-knap. Bare klik på Apple-ikonet til venstre i menulinjen, vælg derefter Genstart, og bekræft, at du vil genstarte den. Hvis din Mac er frosset, kan du trykke på tænd/sluk-knappen og holde den nede for at [slukke for din Mac] (https://www.iphonelife.com/content/how-to-shut-down-or-turn-mac) (og igen for at tænde den igen). Hvis du kan lide tips som dette, skal du huske at tilmelde dig vores