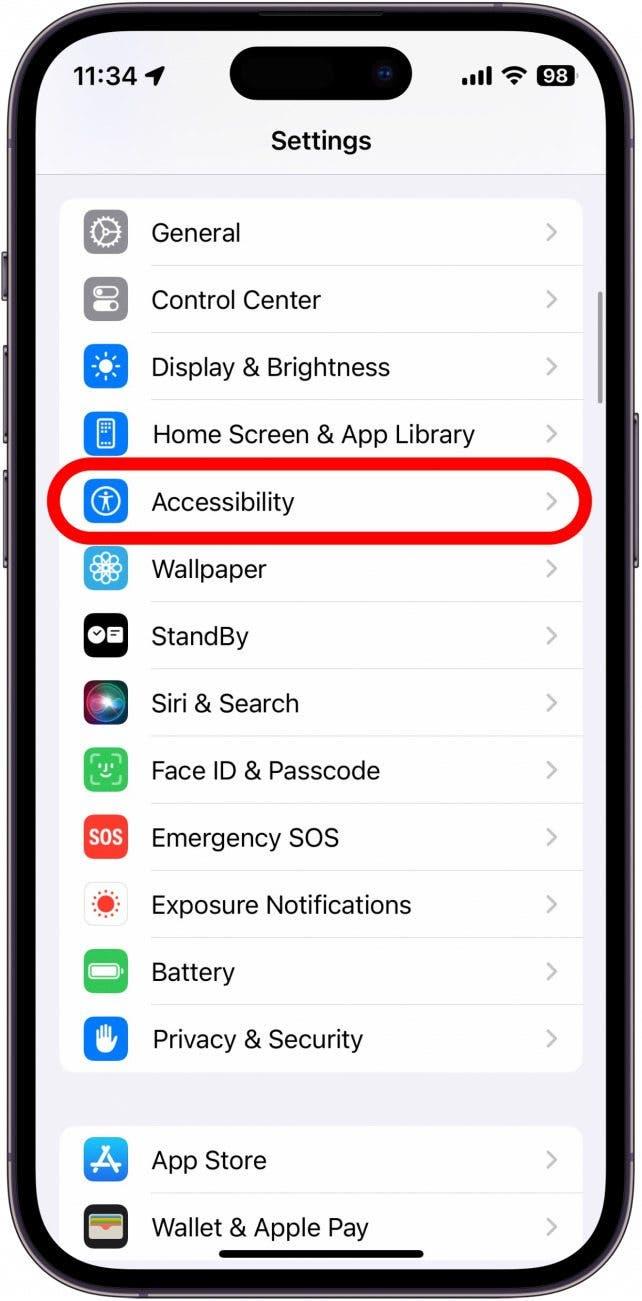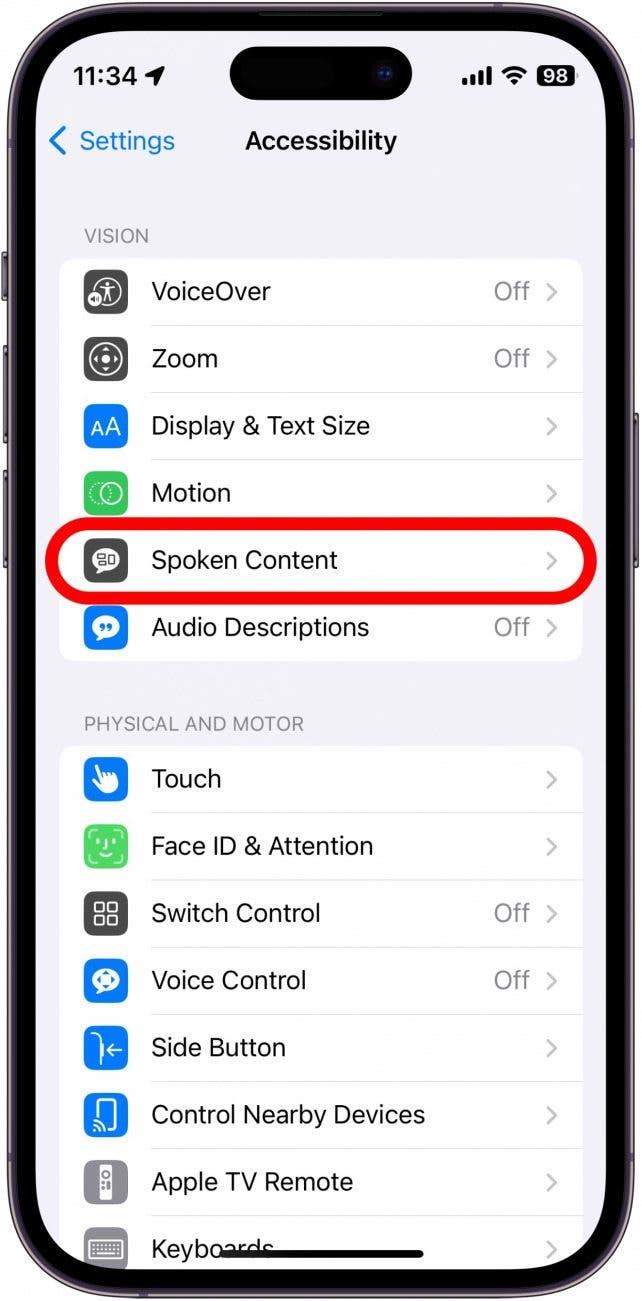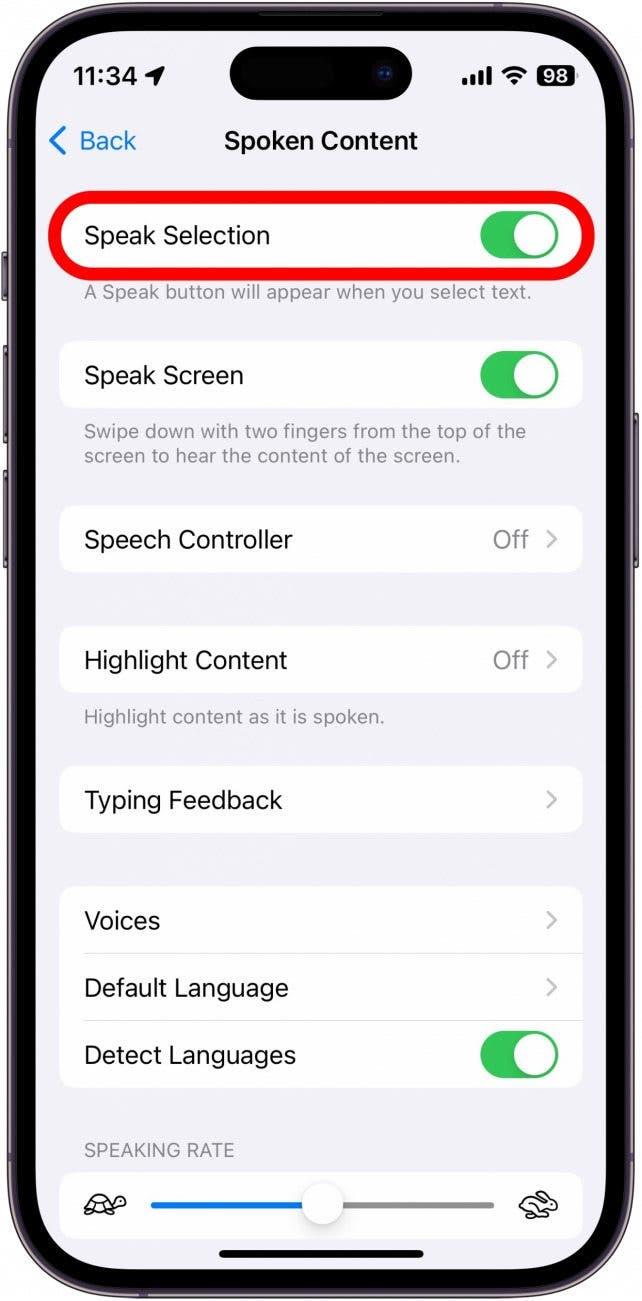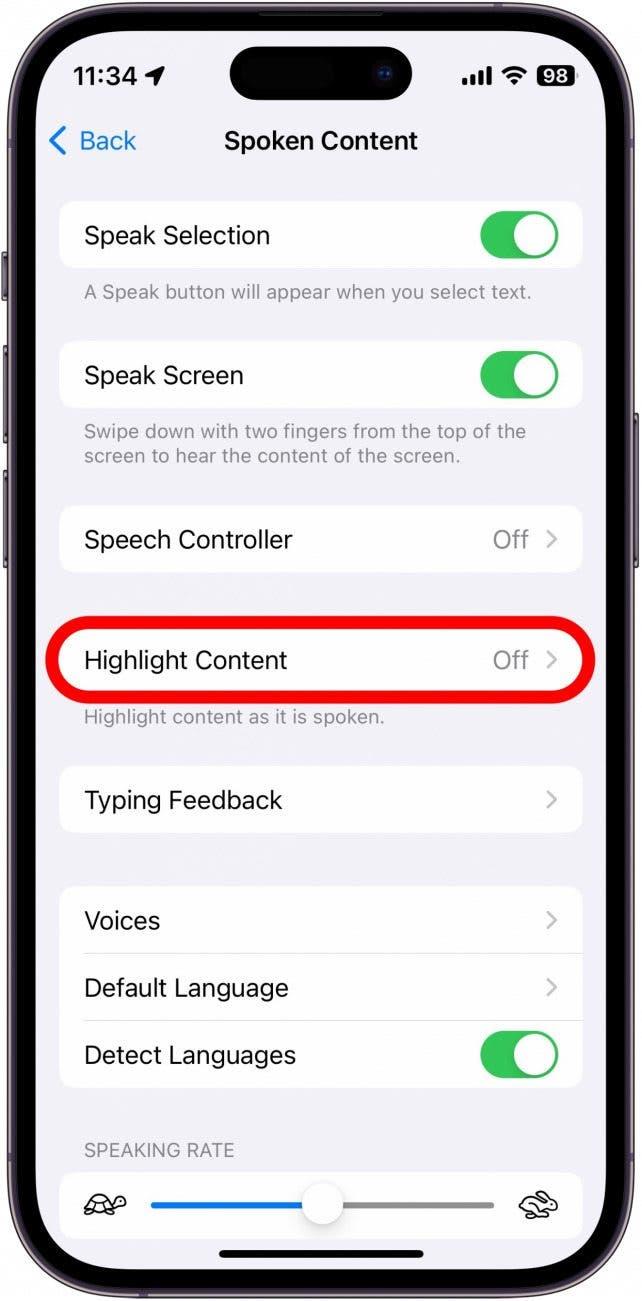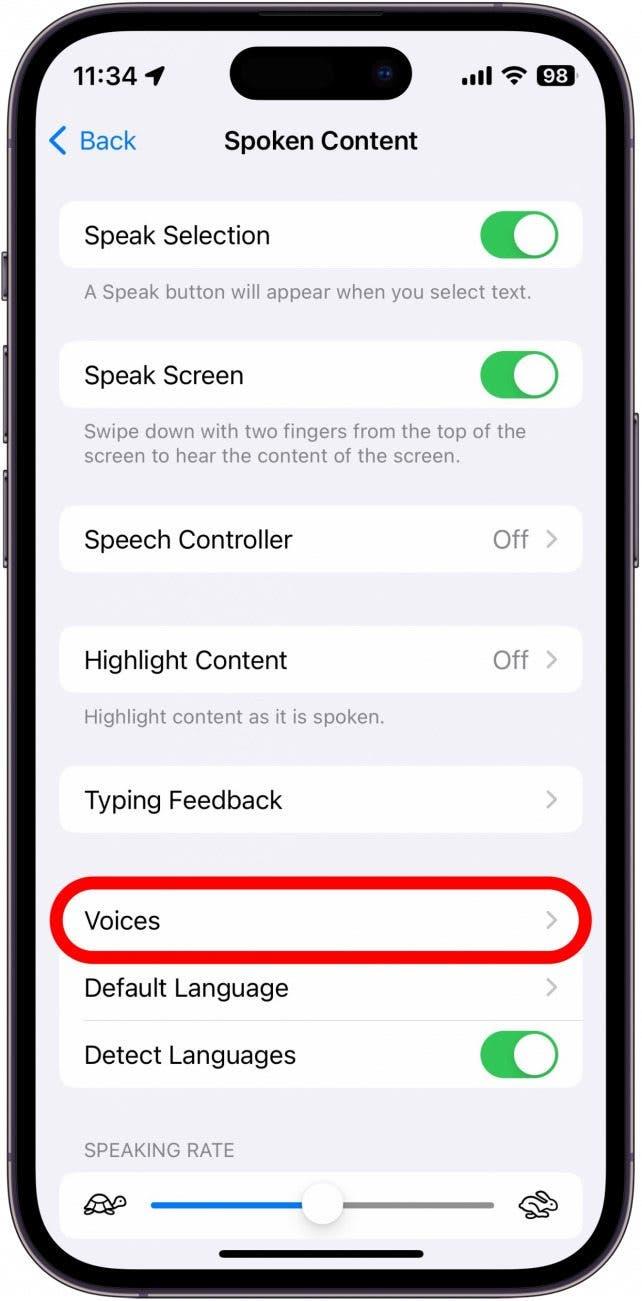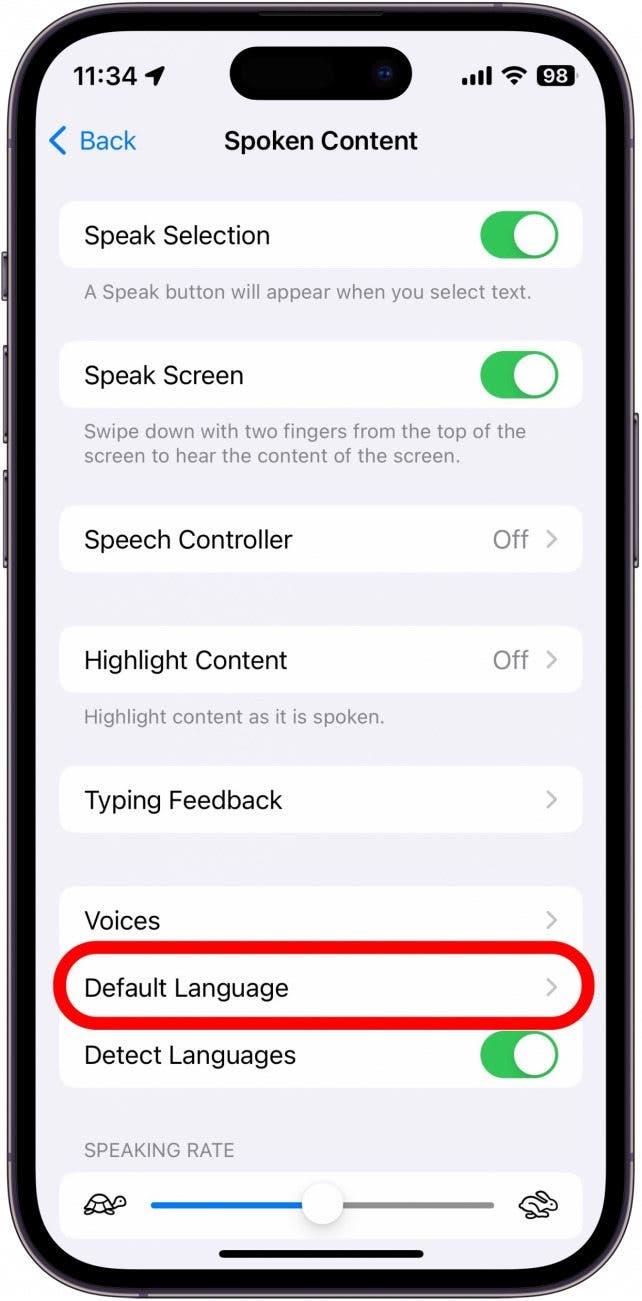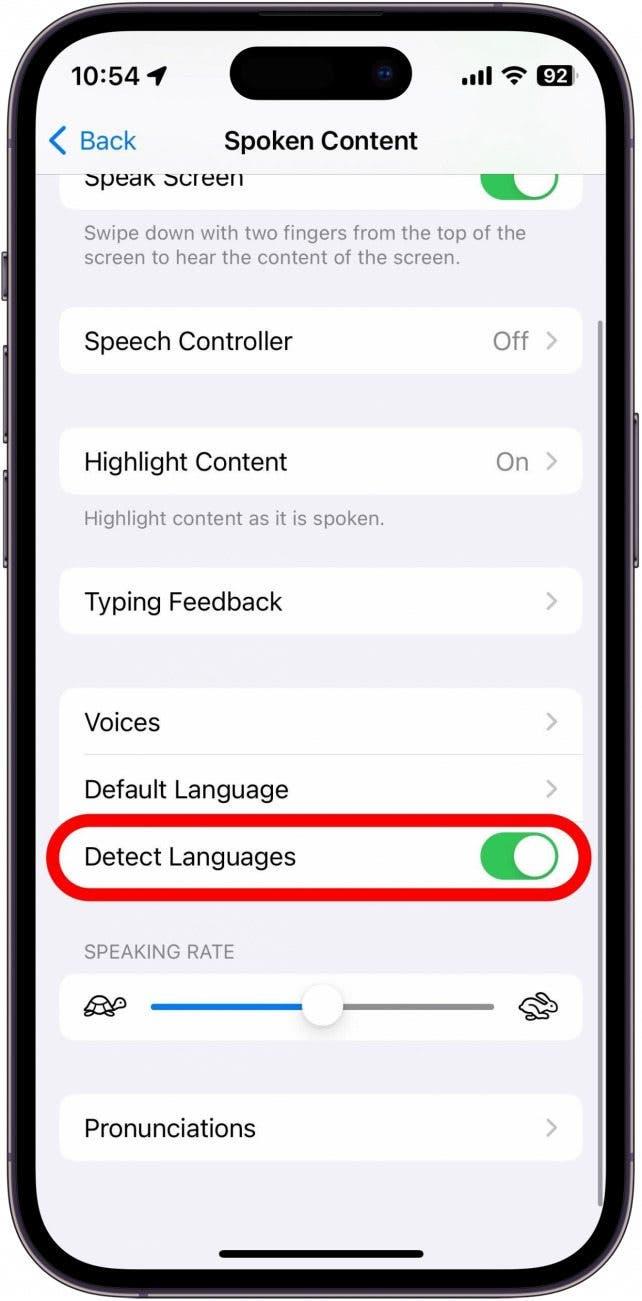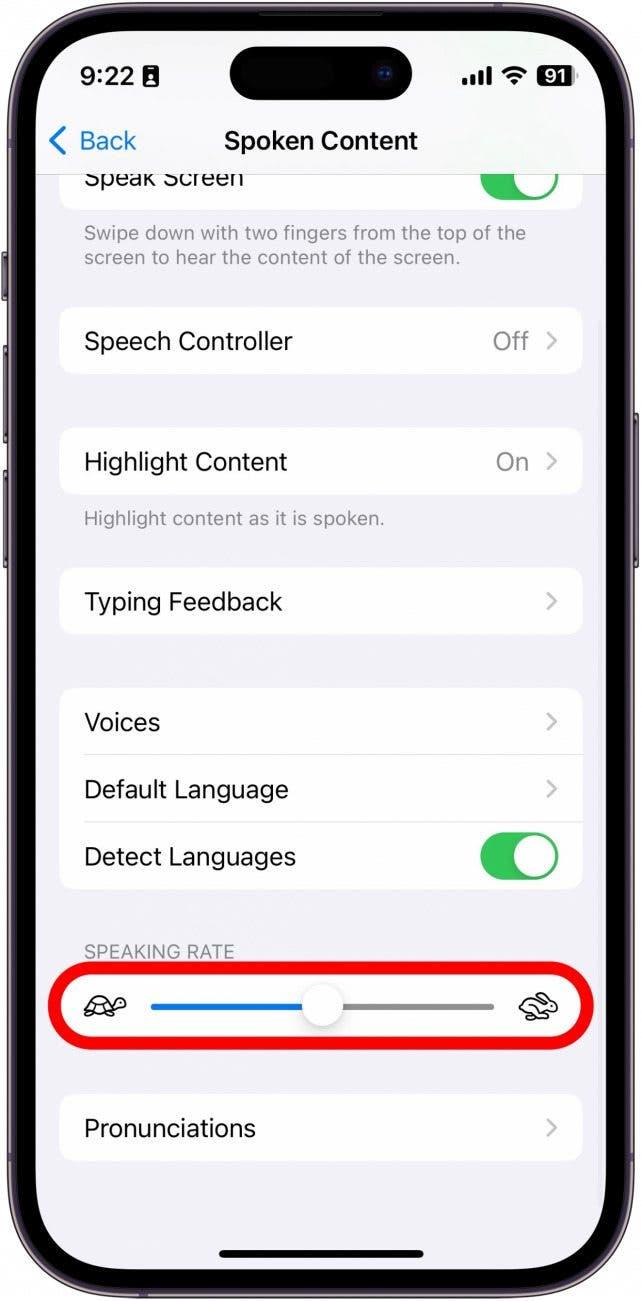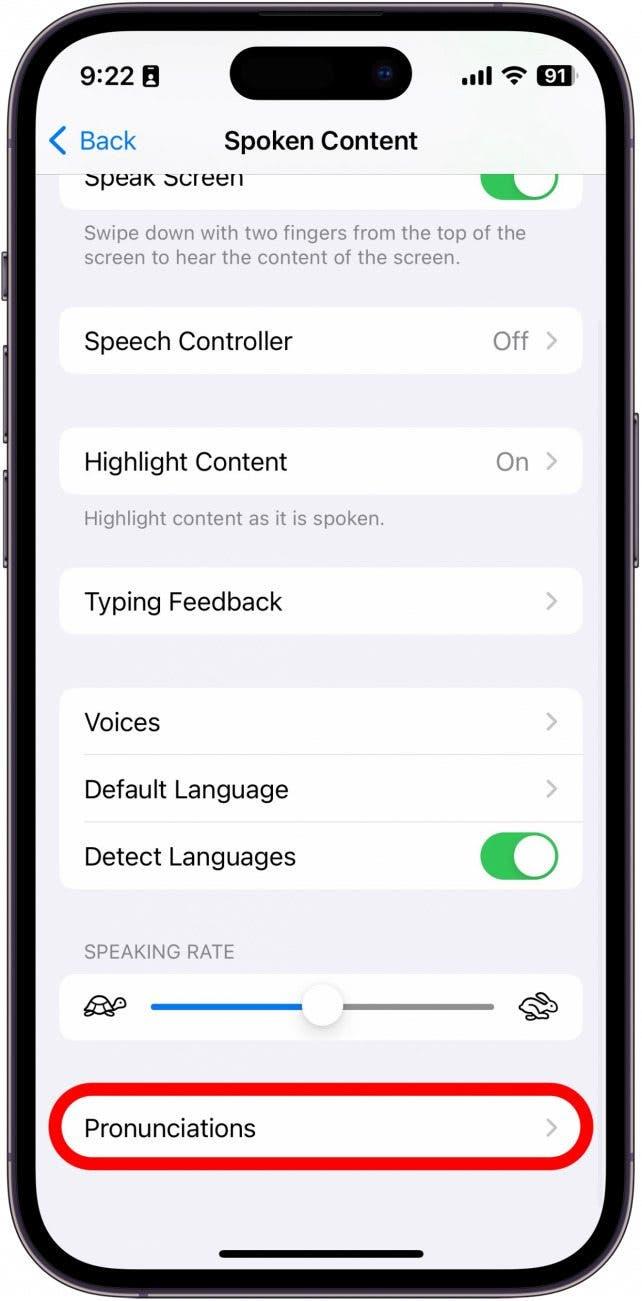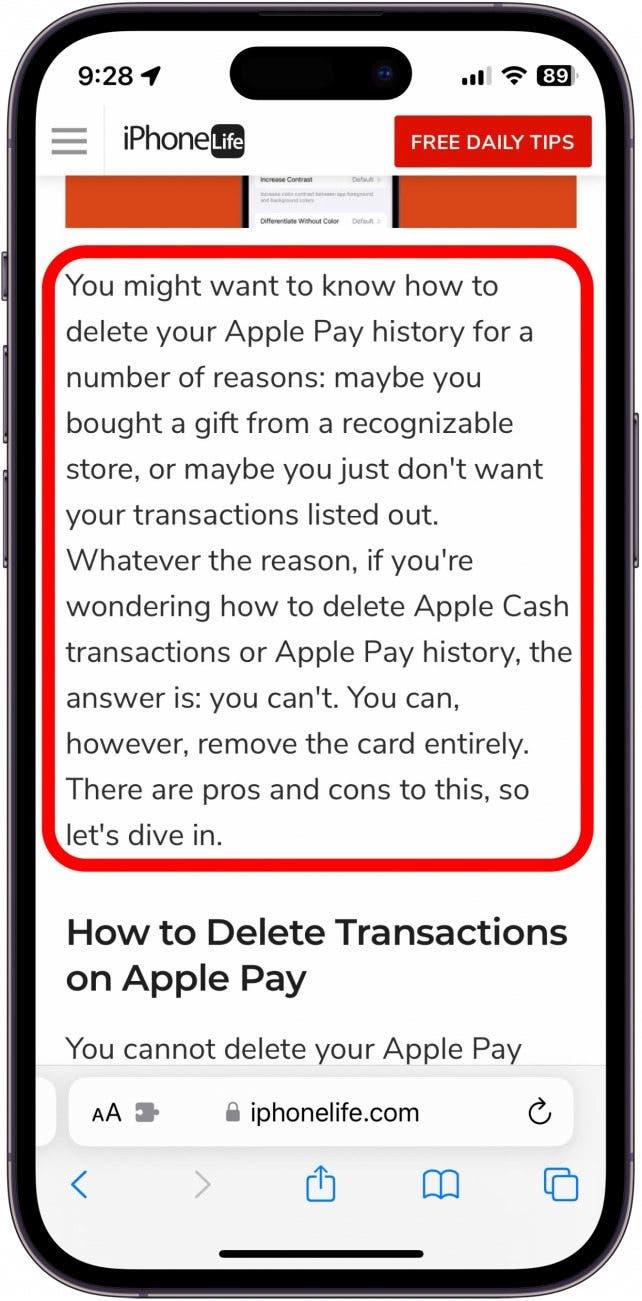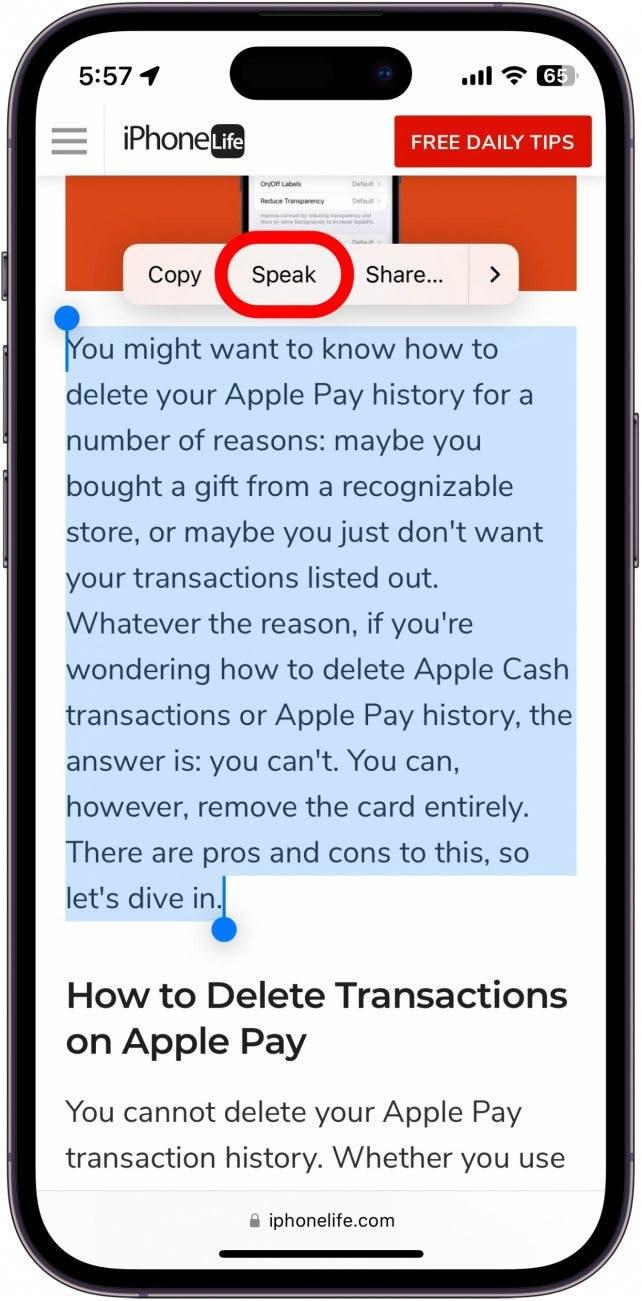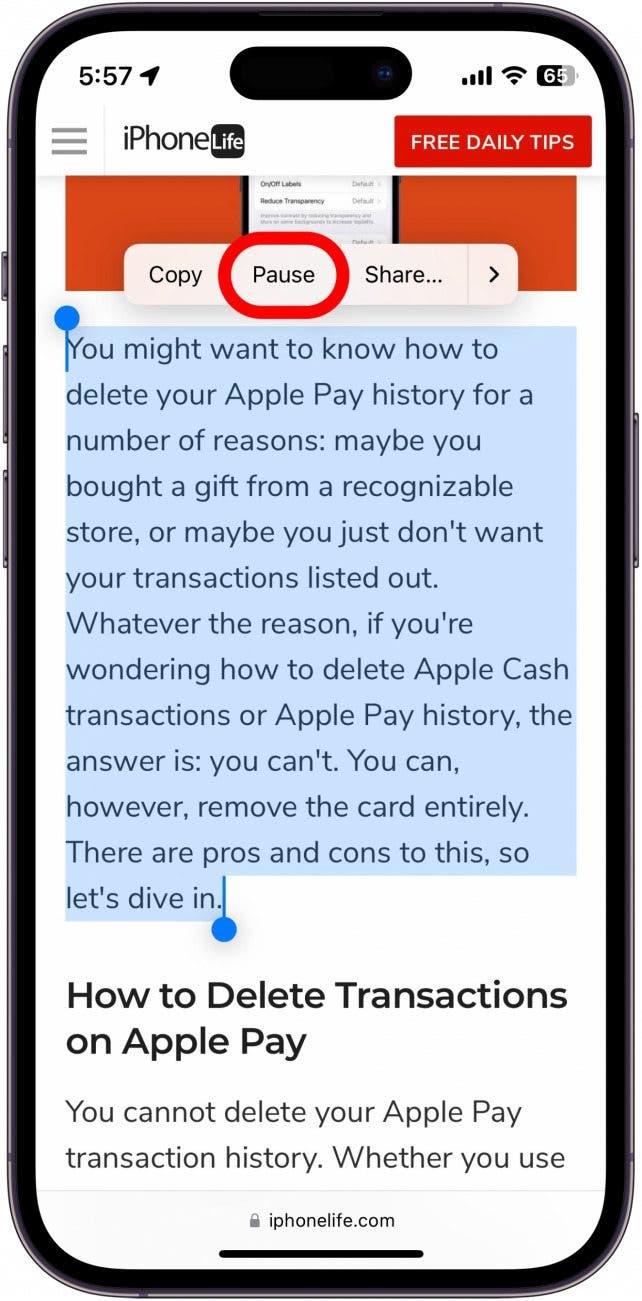Hvis du synes, det er mere praktisk at lytte til en tekst på din iPhone eller iPad i stedet for at læse den, kan du nemt aktivere den funktion. Det kan f.eks. være, at du vil have din enhed til at læse en webside, e-bog eller et andet dokument op for dig, mens du udfører huslige pligter. Sådan bruger du tekst-til-tale på iPhone eller iPad.
Hvorfor du vil elske dette tip:
- Lyt til webartikler eller bøger, når du har travlt med andre opgaver.
- Få din iPhone eller iPad læst op, hvis du ikke kan se skærmen ordentligt.
Sådan bruger du tekst-til-tale på iPhone
Apple har sørget for, at iPhone kommer med en bred vifte af indbyggede tilgængelighedsfunktioner, så alle kan bruge den. Tekst-til-tale er blot en af disse tilgængelighedsmuligheder. Du kan bruge dette værktøj til at få din iPhone læst højt for dig. Hvis du vil have flere tips og tricks til iPhone-tilgængelighed, skal du huske at tilmelde dig vores gratis Tip of the Day-nyhedsbrev. Sådan indstiller du tekst-til-tale på iPhone:
 Opdag din iPhones skjulte funktionerFå et dagligt tip hver dag (med skærmbilleder og klare instruktioner), så du kan mestre din iPhone på bare et minut om dagen.
Opdag din iPhones skjulte funktionerFå et dagligt tip hver dag (med skærmbilleder og klare instruktioner), så du kan mestre din iPhone på bare et minut om dagen.
- Åbn appen Indstillinger, og tryk på Tilgængelighed.

- Tryk på Talt indhold.

- Tryk på knappen ved siden af Speak Selection for at aktivere eller deaktivere det.

- Fremhæv indhold vil fremhæve hvert ord, når det bliver sagt.

- Du kan trykke på Stemmer for at vælge en anden computergenereret stemme.

- Du kan også vælge dit standardsprog.

- Hvis du ændrer dit standardsprog, kan du slå knappen ved siden af Detect Languages fra. Så kan din iPhone læse op på andre sprog i stedet for at oversætte til dit standardsprog.

- Med skyderen Speaking Rate kan du justere, hvor hurtigt eller langsomt tekst-til-tale-stemmen læser op.

- Endelig kan du tilføje udtaler, hvis tekst-til-tale-stemmen ikke udtaler noget korrekt.

- For at bruge tekst-til-tale skal du trykke og holde på noget tekst for at fremhæve det.

- Tryk på Speak-knappen, og din iPhone begynder at læse teksten højt.

- Du kan trykke på den fremhævede tekst og trykke på Pause for at stoppe oplæsningen når som helst.

Nu kan du bruge tekst-til-tale til at få din iPhone eller iPad til at læse højt for dig, hvis du har svært ved at læse alt på skærmen, eller mens du laver mad eller går en tur.