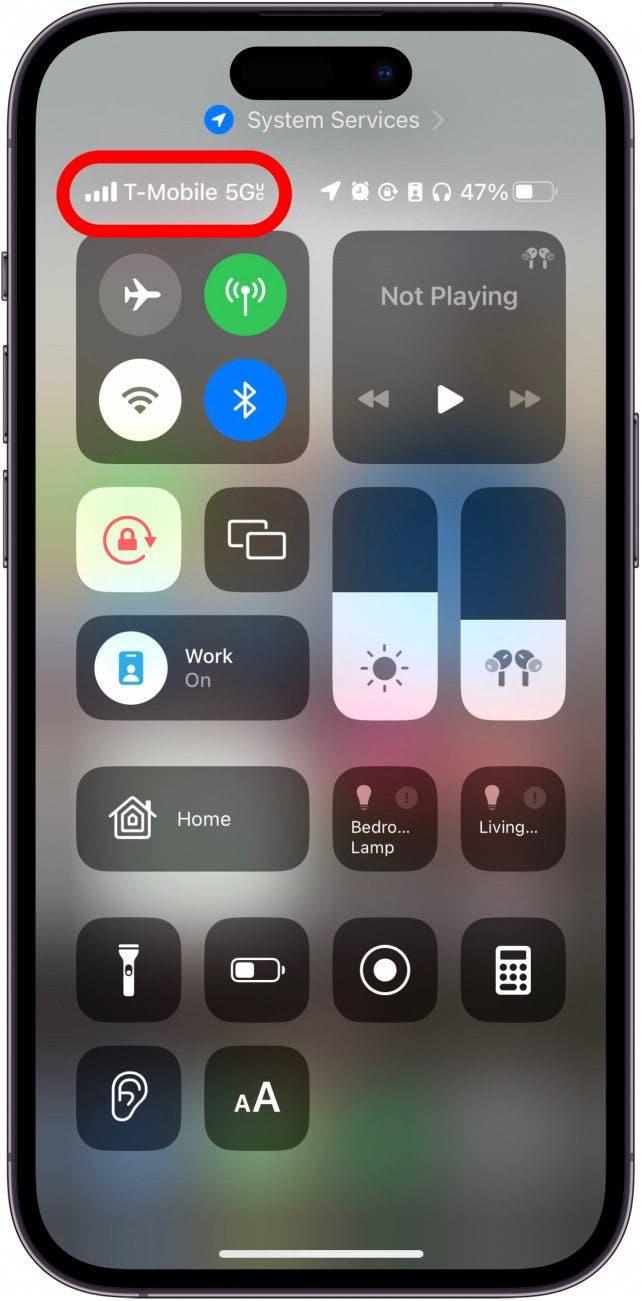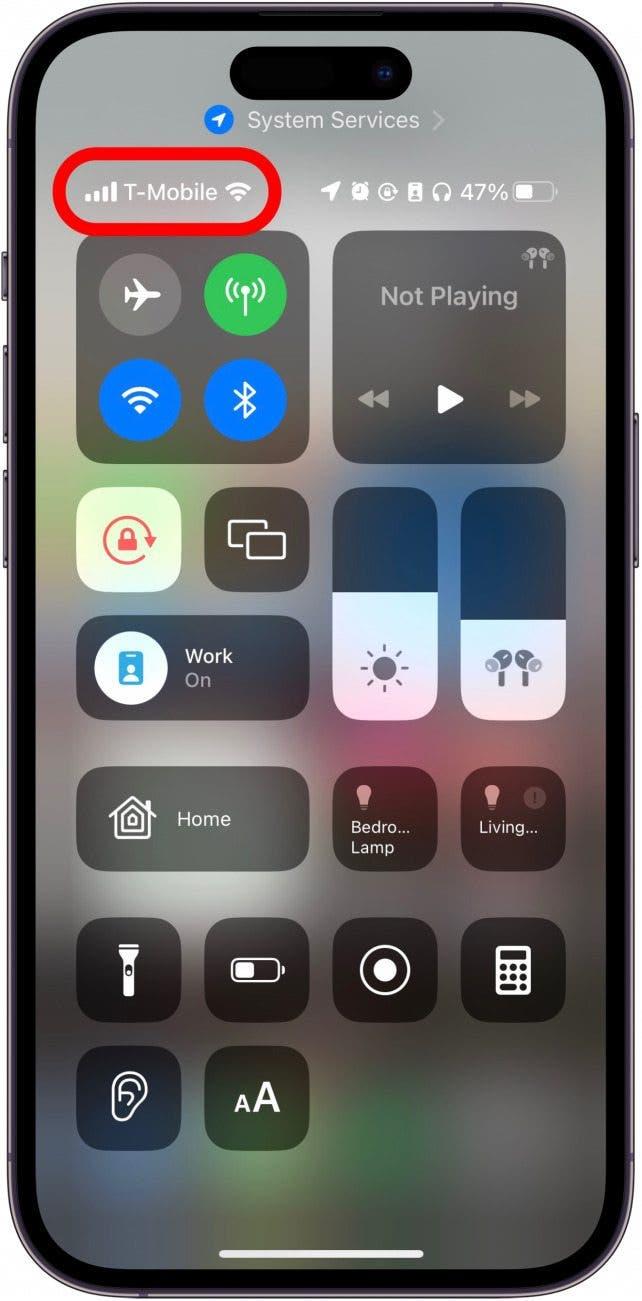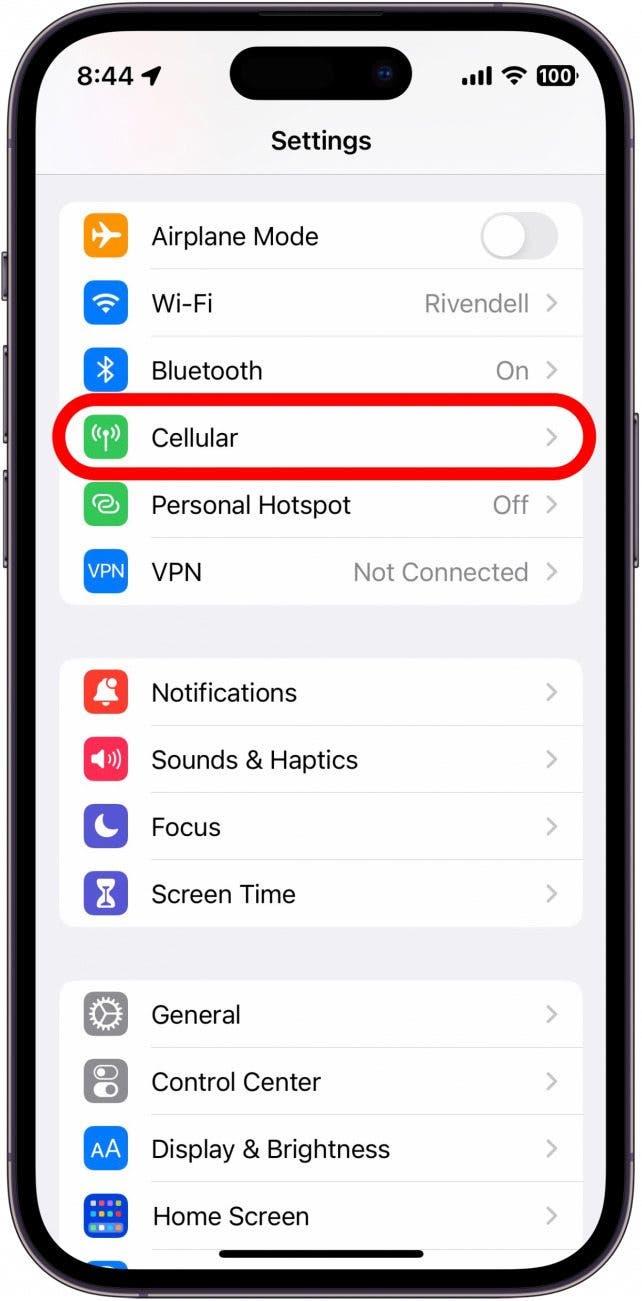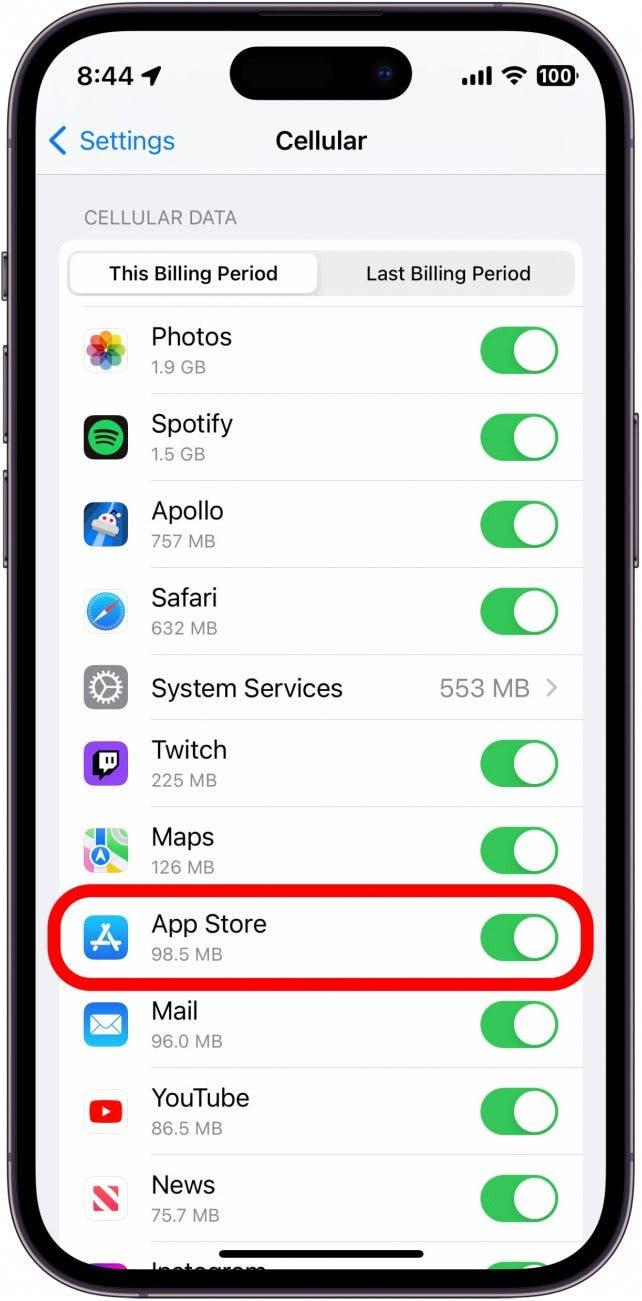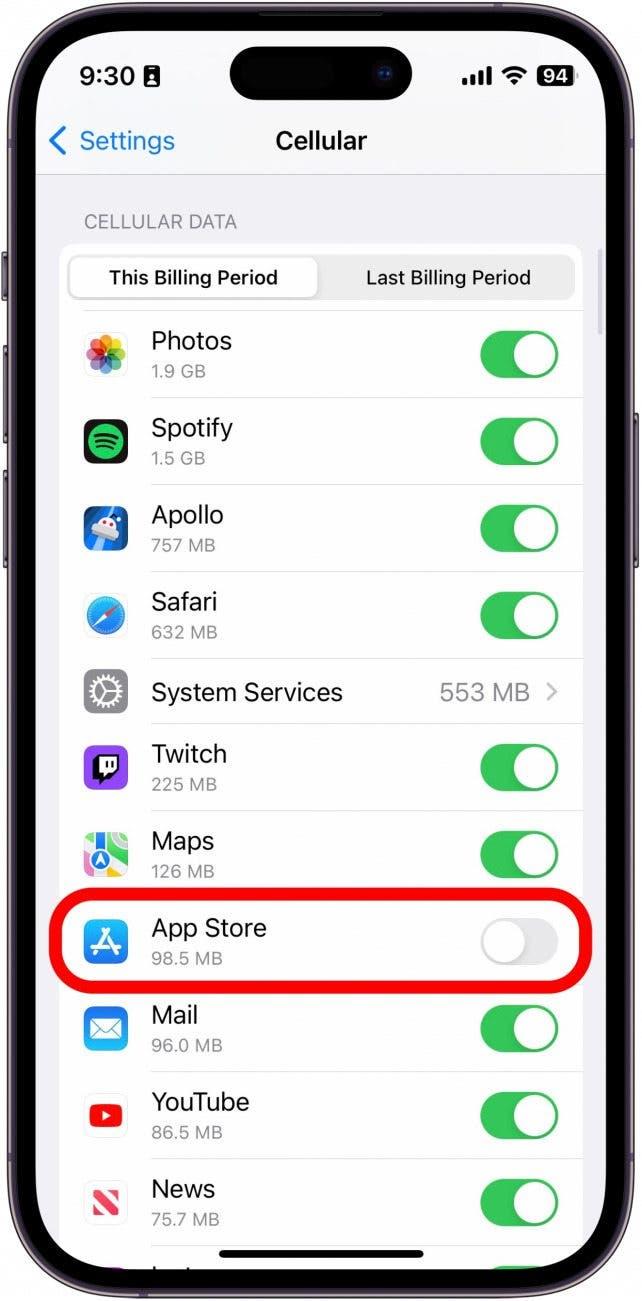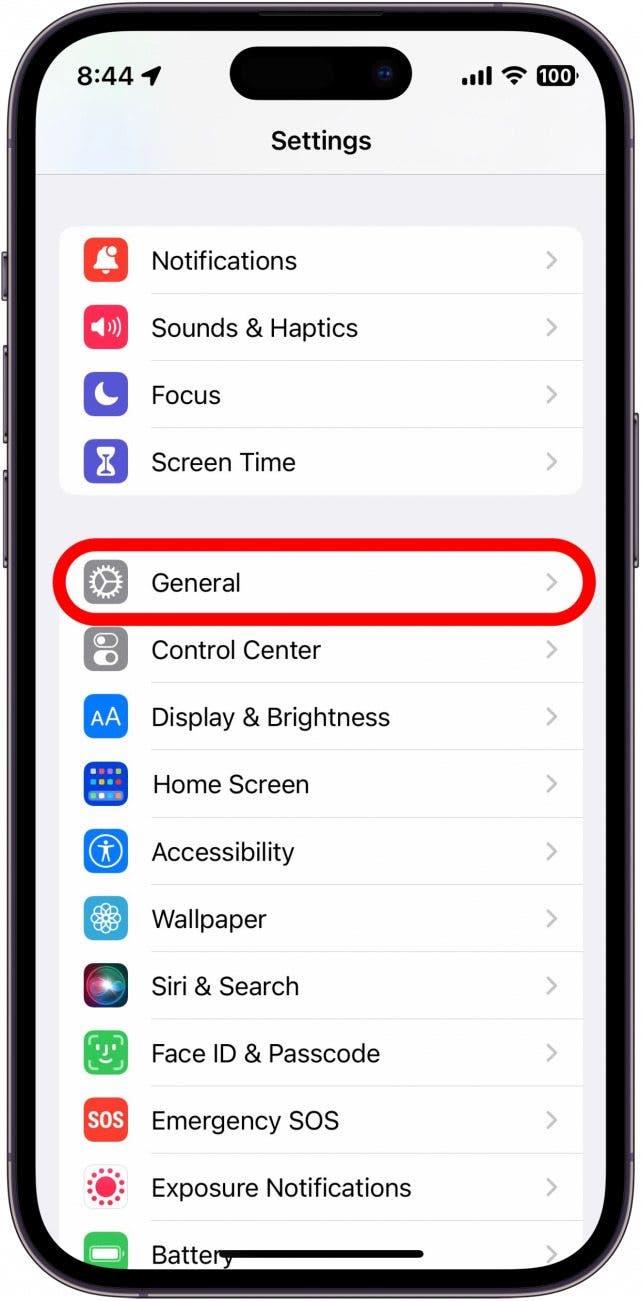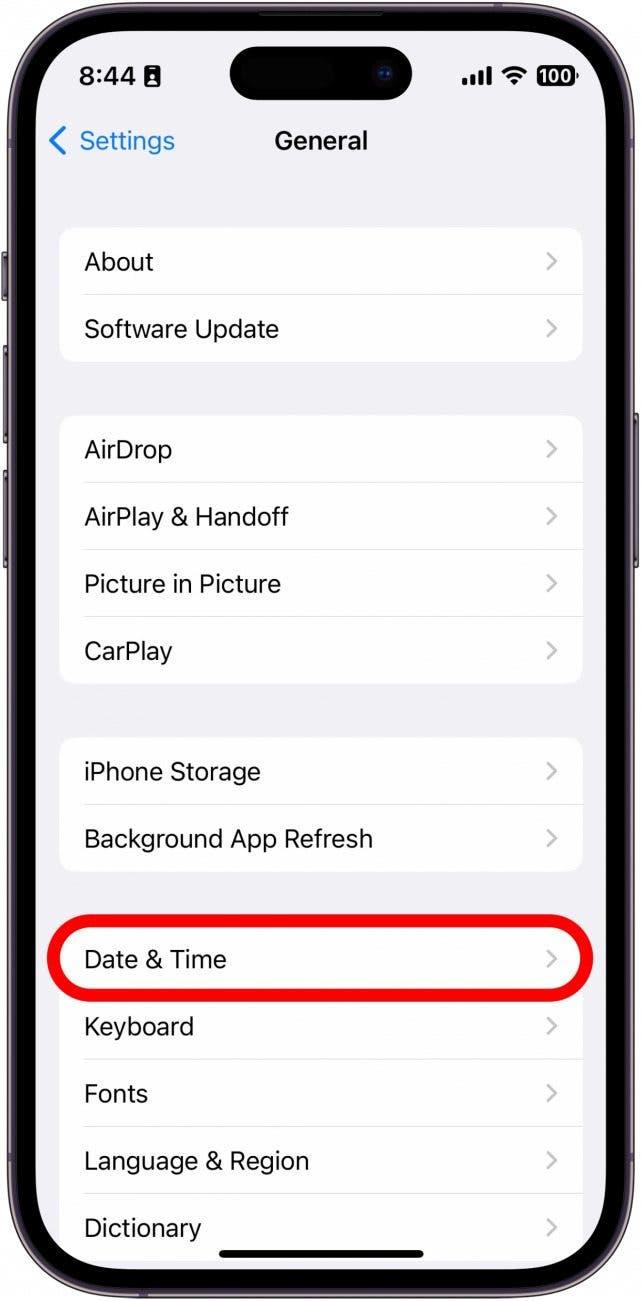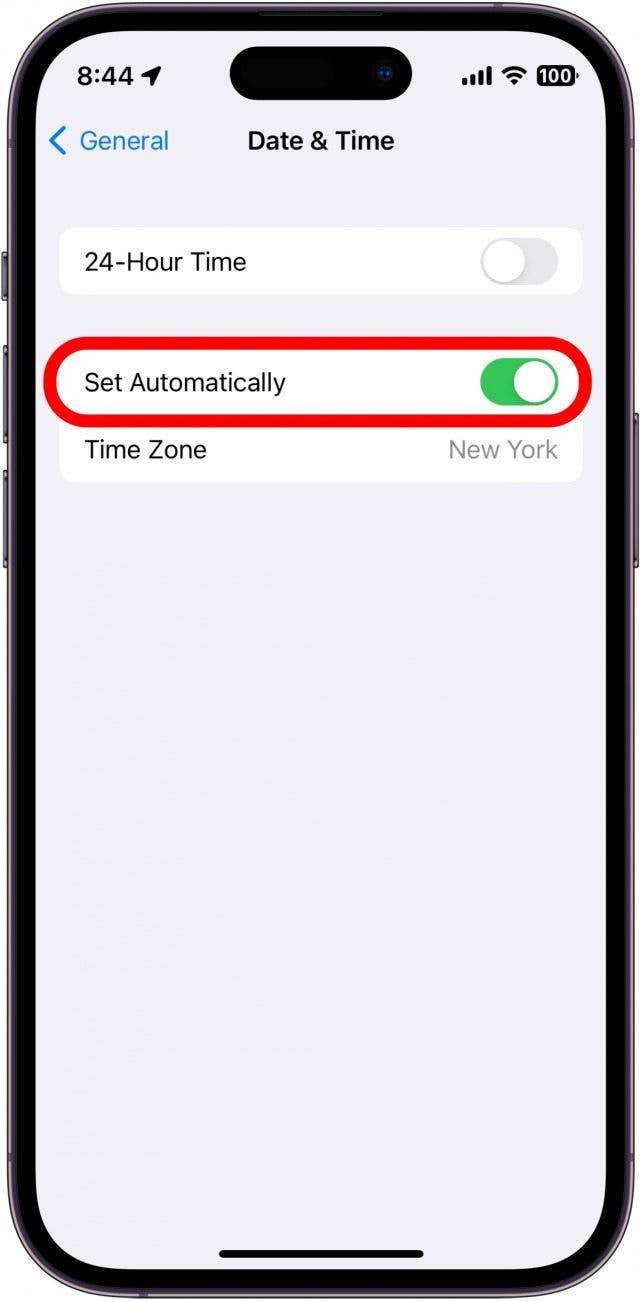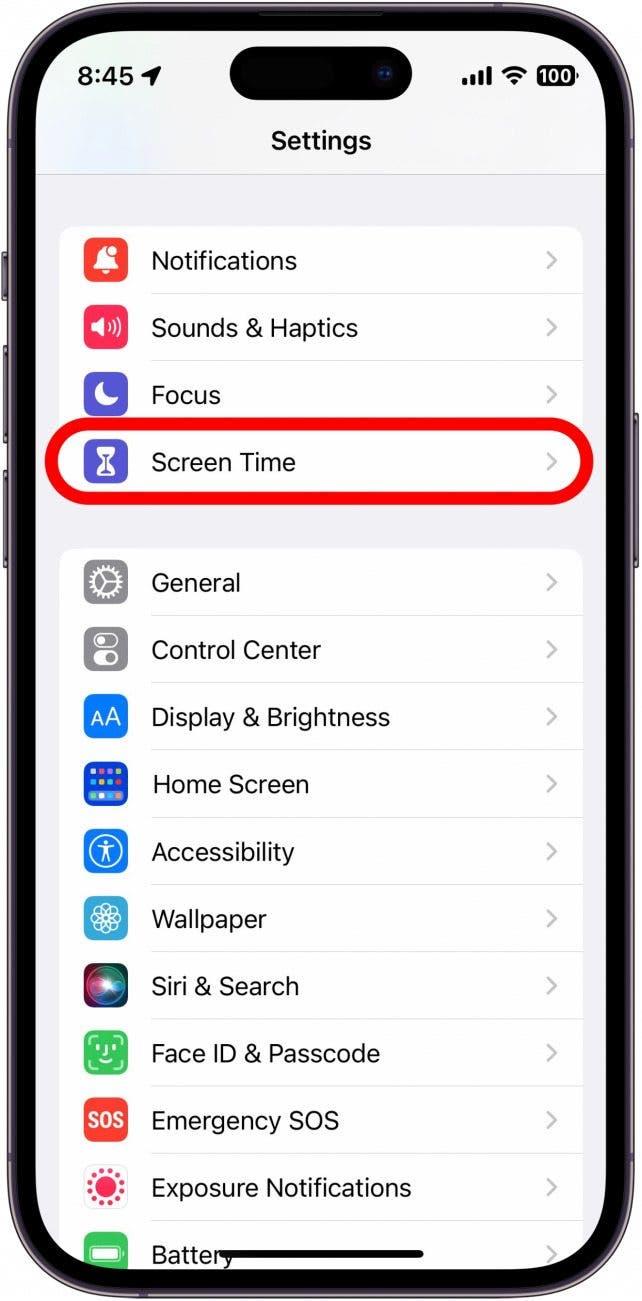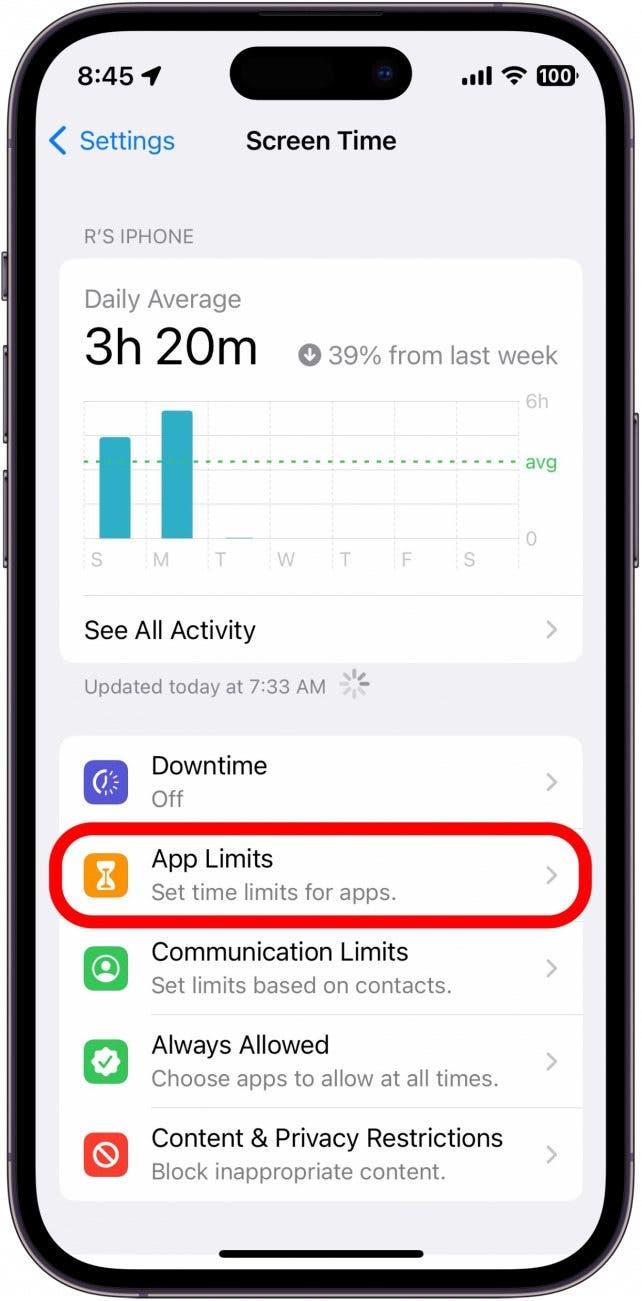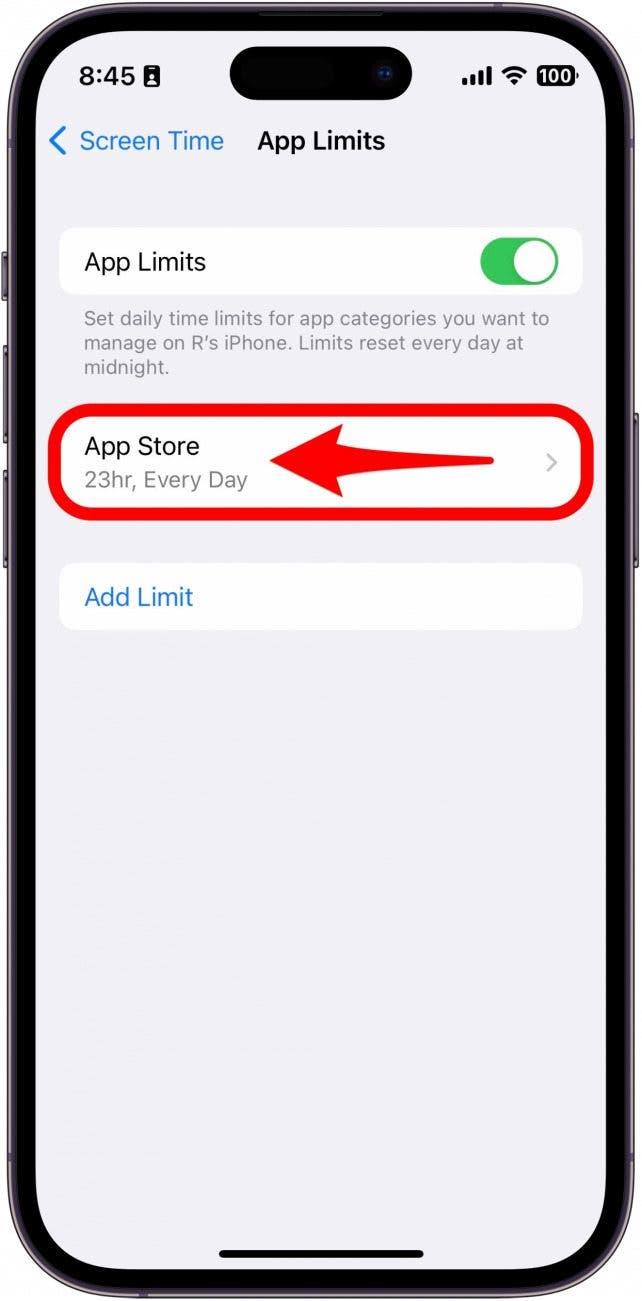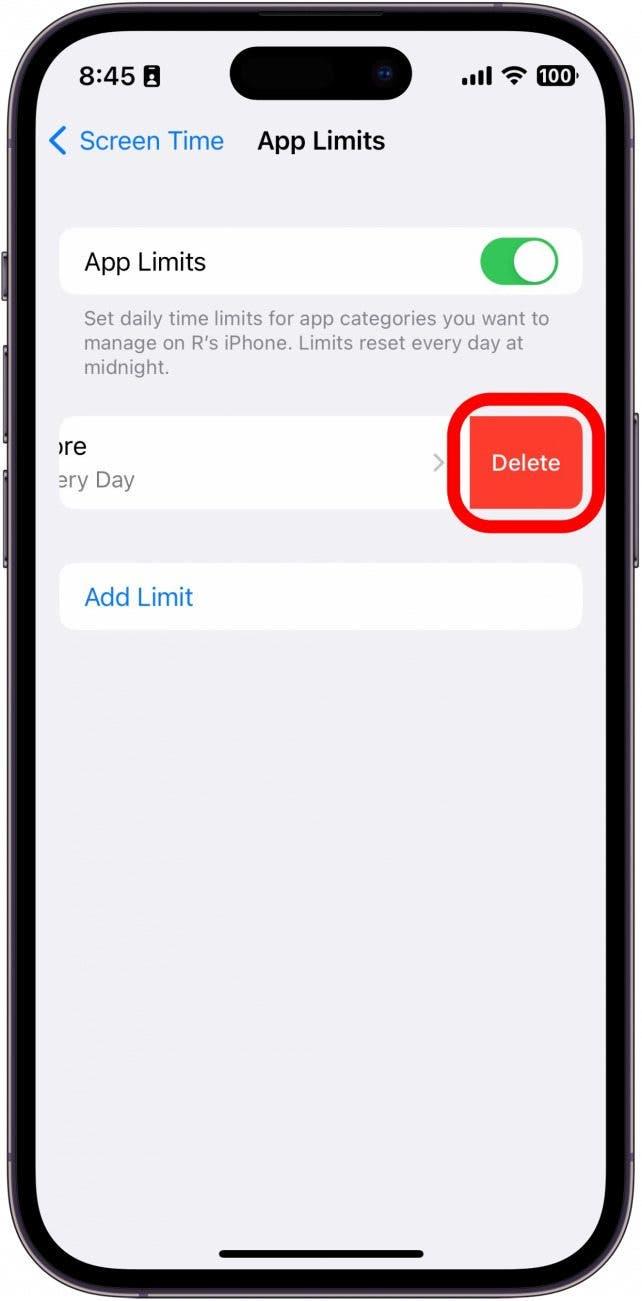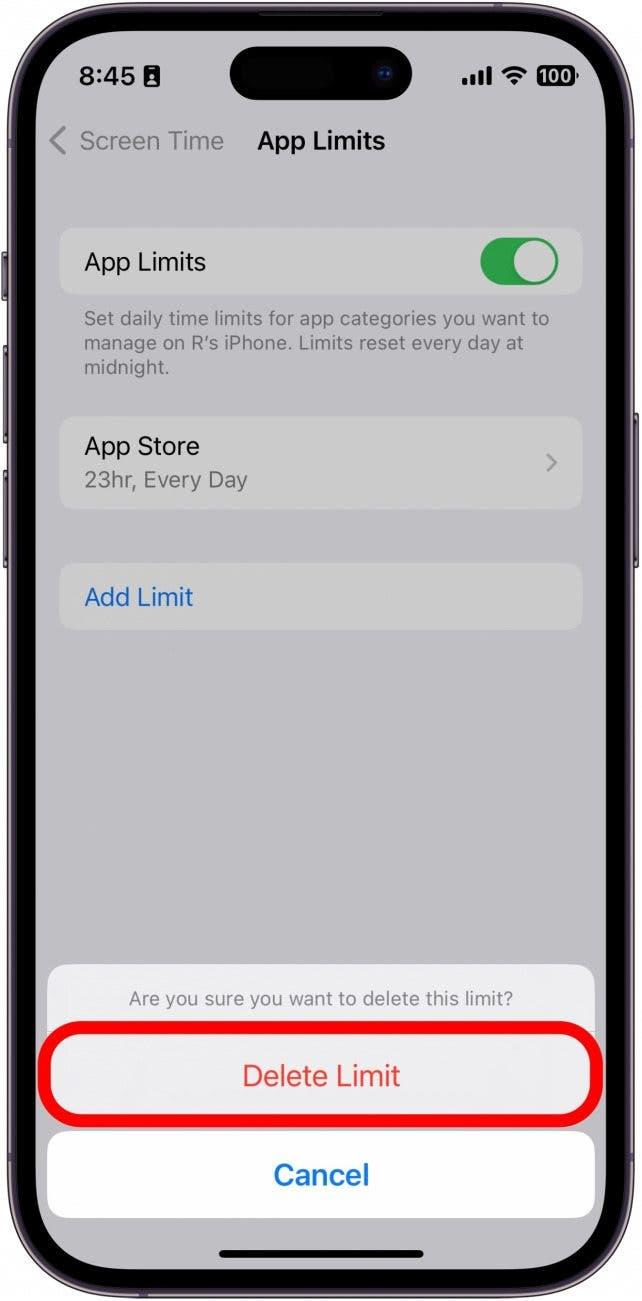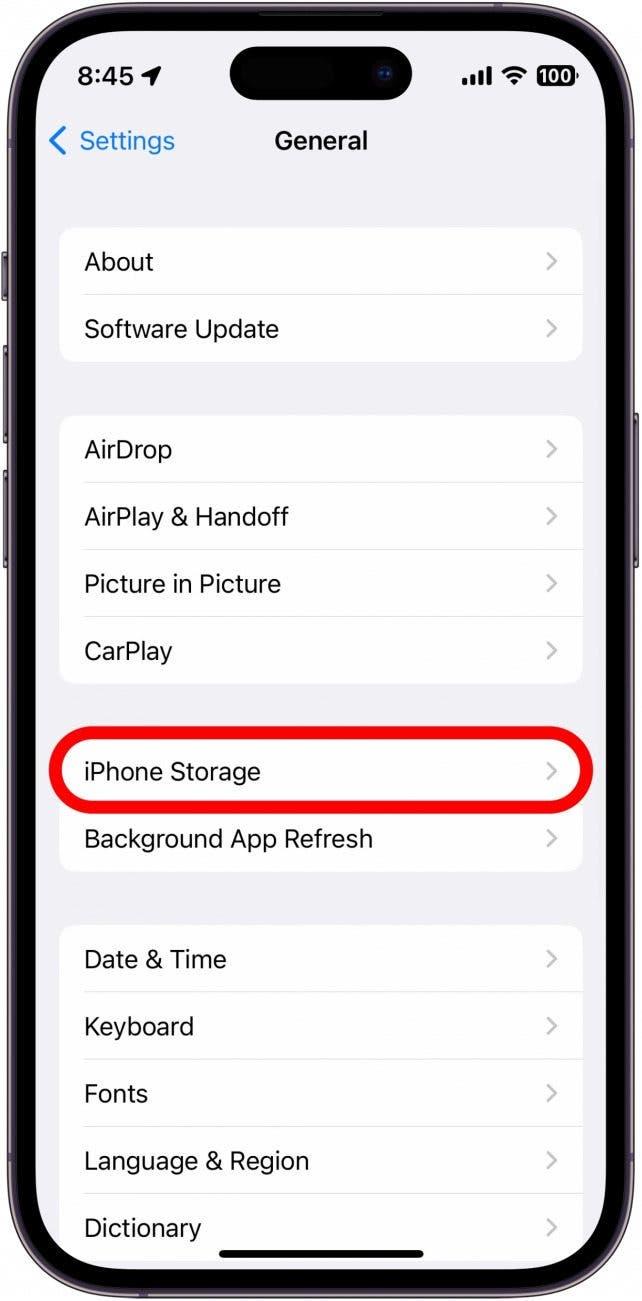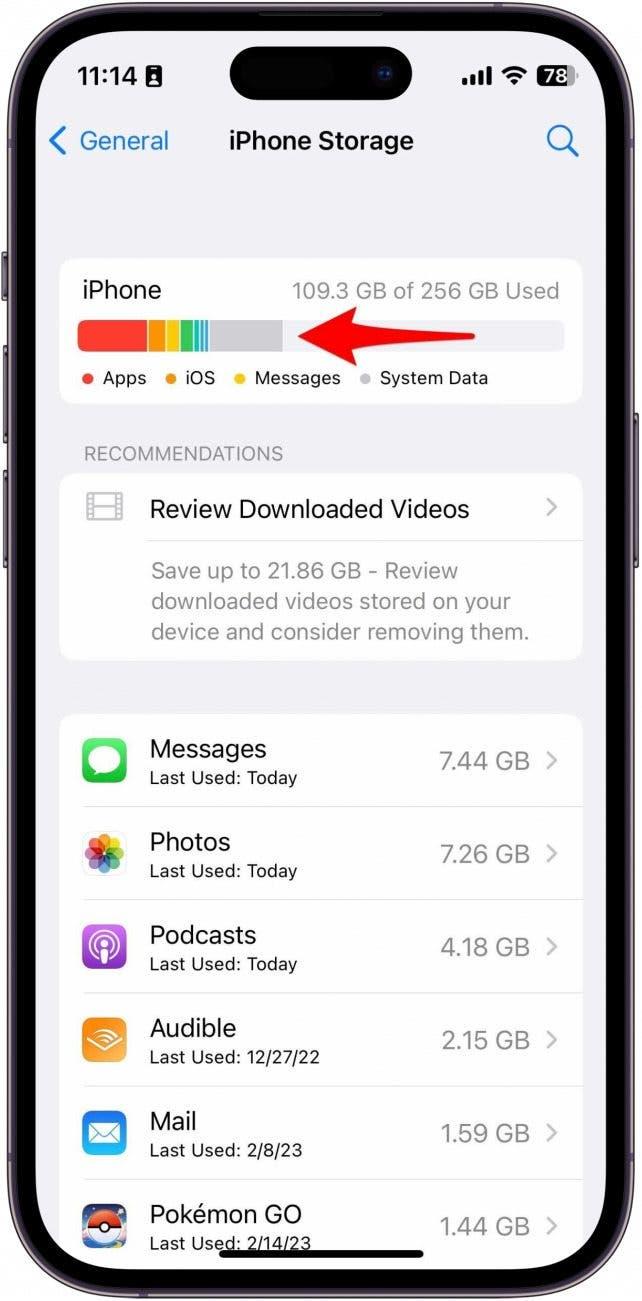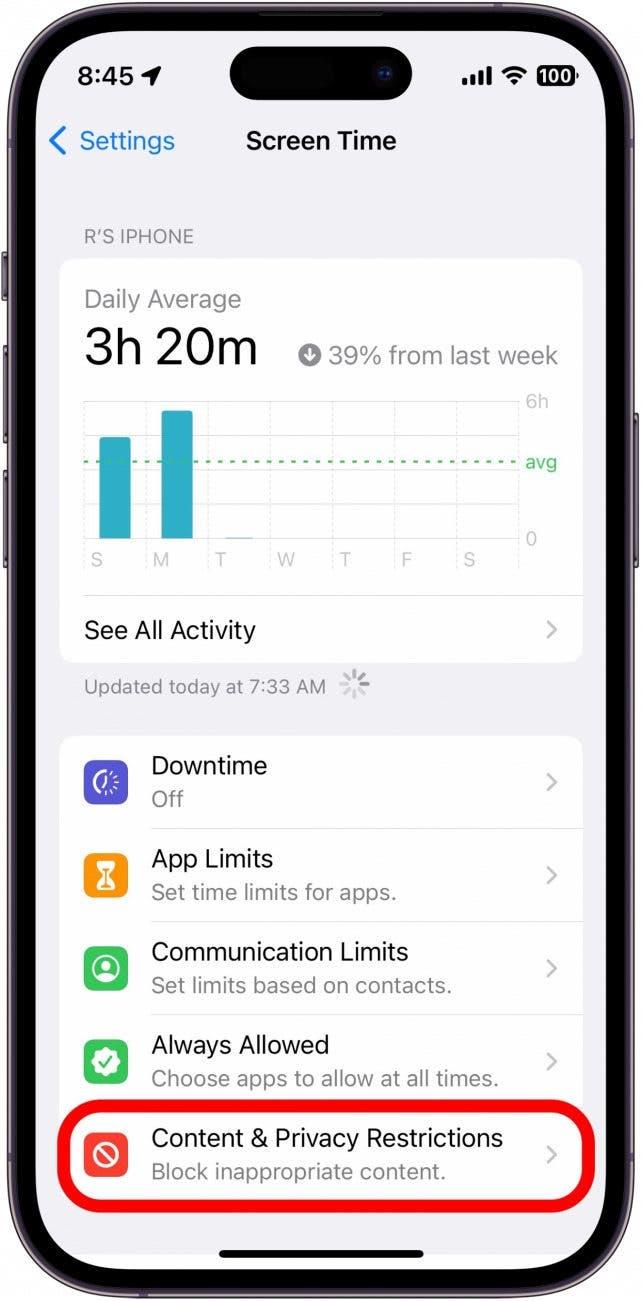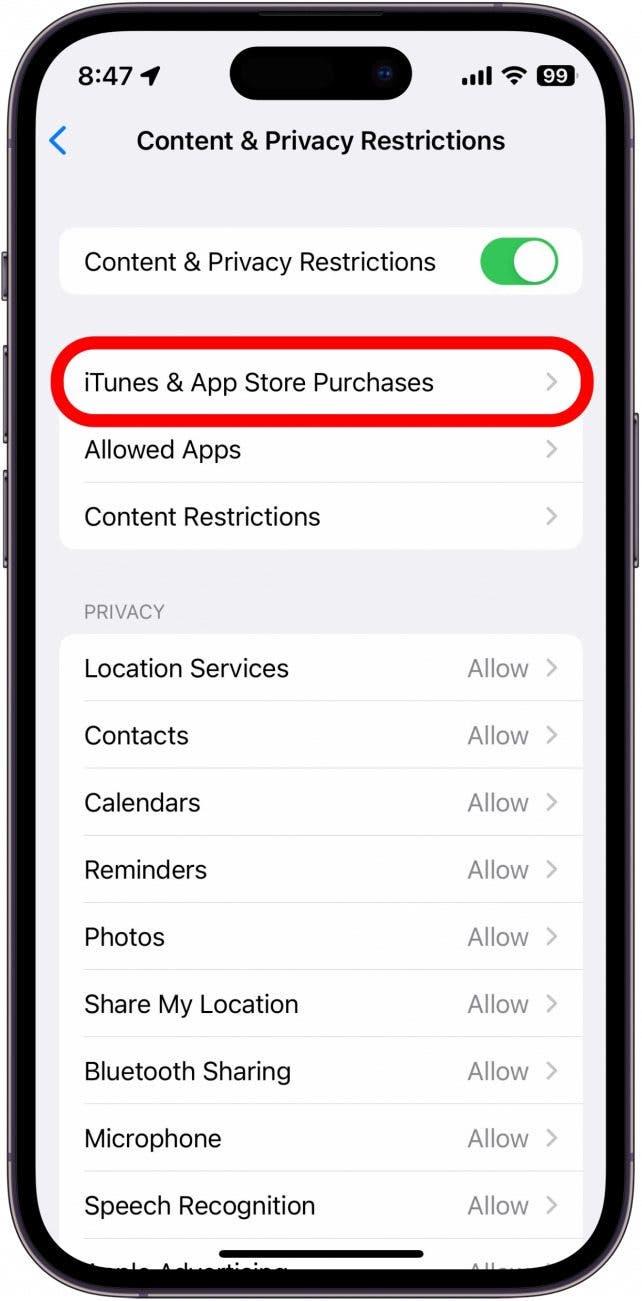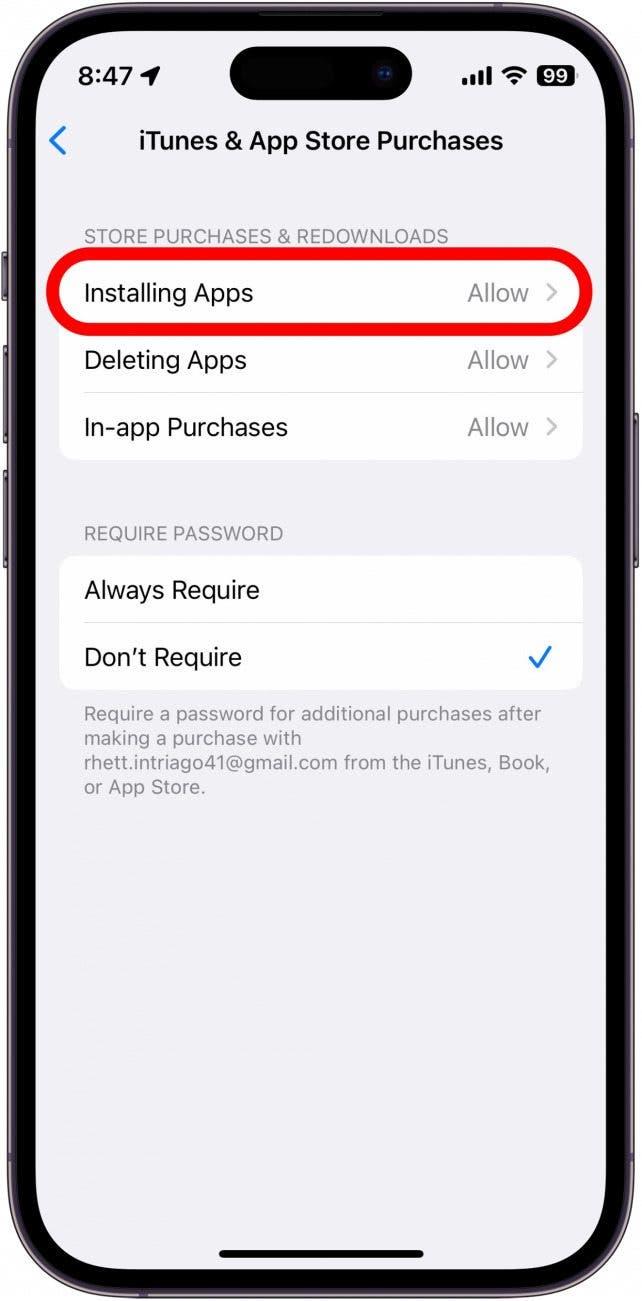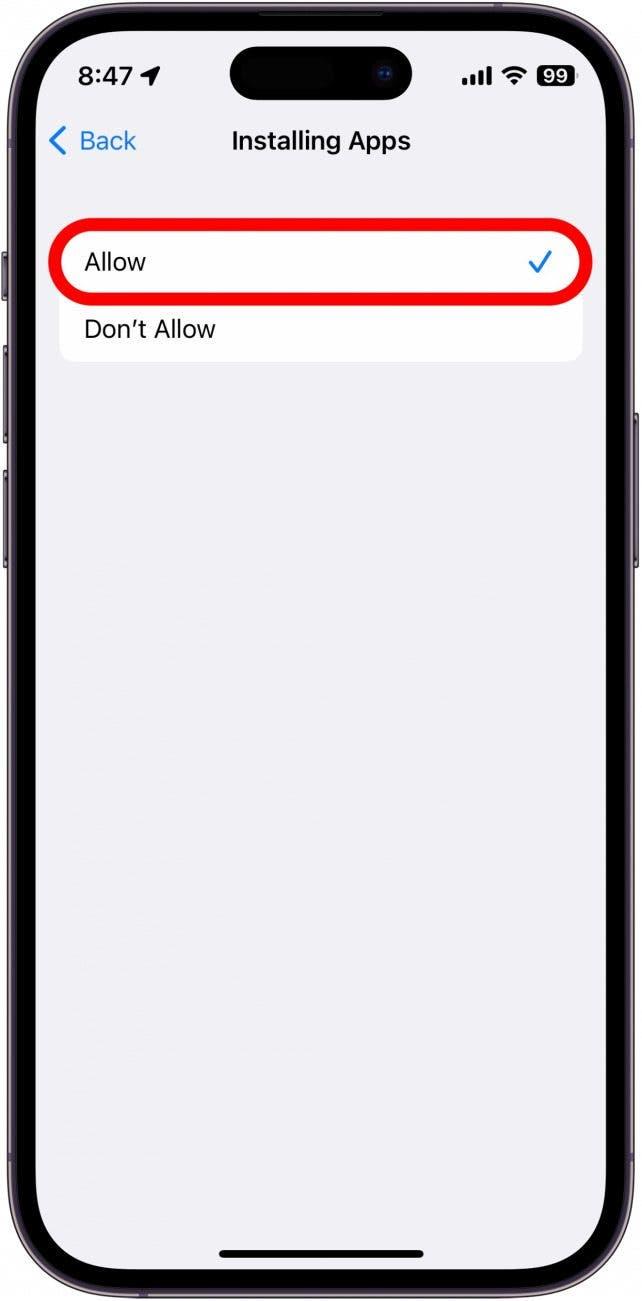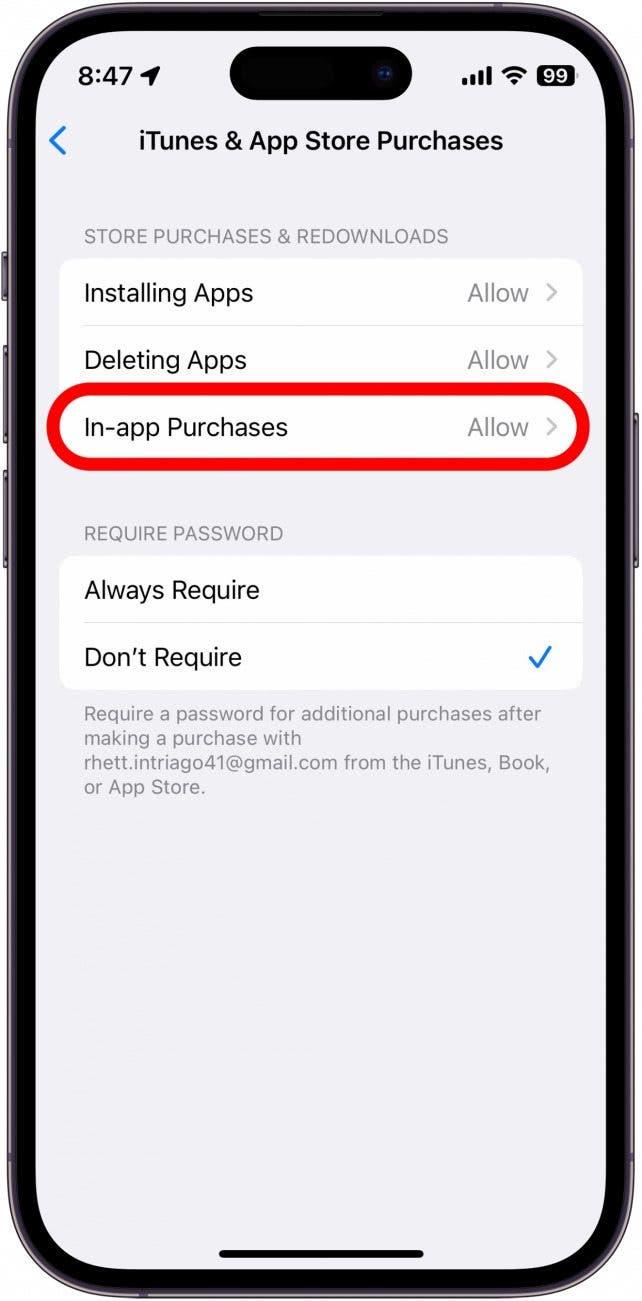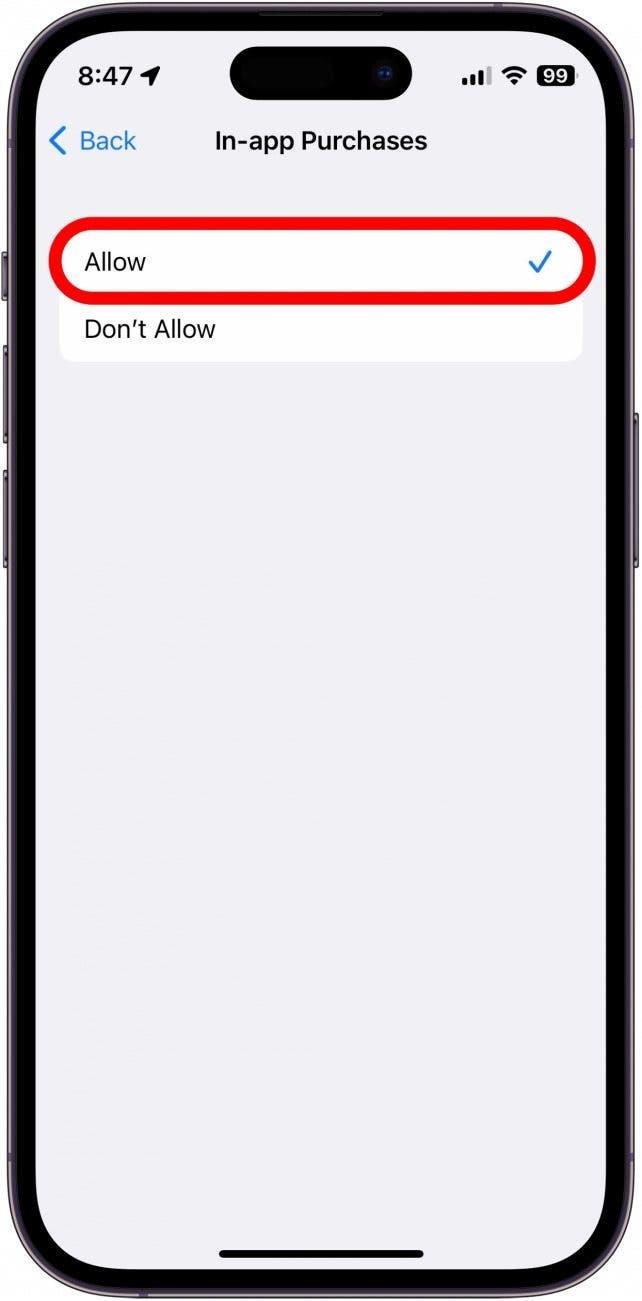App Store er en af iPhones mest definerende funktioner. Det er her, du henter andre apps til din telefon. Men hvad gør man, når App Store ikke virker? Uanset om du har problemer med at oprette forbindelse til App Store, downloade apps eller foretage køb i appen, er vi her for at hjælpe. I denne artikel gennemgår vi, hvordan du løser de mest almindelige App Store-problemer.
Hvad skal du gøre, når du ikke kan oprette forbindelse til App Store?
Det kan være utroligt frustrerende, når du prøver at downloade en app, og du hele tiden får en App Store-fejl, der beder dig om at prøve igen senere, eller du simpelthen ikke kan oprette forbindelse til App Store i første omgang. Hvis du vil have flere råd om fejlfinding i App Store, skal du sørge for attilmelde dig vores gratis nyhedsbrev Tip of the Day. Lad os nu komme i gang med, hvad du skal gøre, når du ikke kan oprette forbindelse til App Store.
Tjek din netværksforbindelse
Den første ting, du skal gøre, når du har forbindelsesproblemer, er at tjekke din enheds netværksforbindelse. Den nemmeste måde at gøre det på er ved at åbne Kontrolcenter. Det gør du ved at stryge nedad fra skærmens øverste højre kant på iPhones uden en Hjem-knap eller ved at stryge opad fra skærmens nederste kant på iPhones med en Hjem-knap:
 Opdag din iPhones skjulte funktionerFå et dagligt tip (med skærmbilleder og klare instruktioner), så du kan mestre din iPhone på bare ét minut om dagen.
Opdag din iPhones skjulte funktionerFå et dagligt tip (med skærmbilleder og klare instruktioner), så du kan mestre din iPhone på bare ét minut om dagen.
- Øverst til venstre i Kontrolcenter kan du se dit operatørnavn og din forbindelsesstatus. Et LTE-, 4G– eller 5G-ikon viser, at du har forbindelse til dit mobilnetværk.

- Hvis du ser det blæserlignende Wi-Fi-ikon, har du forbindelse til Wi-Fi, og du bør ikke have problemer med at oprette forbindelse til App Store.

Hvis du har en stærk netværksforbindelse, men App Store stadig ikke virker, er næste skridt at kontrollere, at du har aktiveret mobildata for App Store.
Tjek, at data er aktiveret for App Store
En af de mange nyttige funktioner i iOS er, at du kan begrænse visse apps fra at bruge mobildata. Det kan være nyttigt, hvis du ikke har et ubegrænset dataabonnement, men det kan også være et tveægget sværd, hvis en app, som du skal bruge, mens du er på farten, har fået deaktiveret sin adgang til mobildata. Sådan tjekker du det:
- Åbn appen Indstillinger, og tryk på Mobildata.

- Rul ned, og find App Store på listen under Mobildata. Sørg for, at skiftet er grønt og placeret til højre for at indikere, at App Store har adgang til mobildata.

- App Store er en af iPhones mest definerende funktioner. Det er her, du henter andre apps til din telefon. Men hvad gør man, når App Store ikke virker? Uanset om du har problemer med at oprette forbindelse til App Store, downloade apps eller foretage køb i appen, er vi her for at hjælpe. I denne artikel gennemgår vi, hvordan du løser de mest almindelige App Store-problemer.

Hvad skal du gøre, når du ikke kan oprette forbindelse til App Store?
Det kan være utroligt frustrerende, når du prøver at downloade en app, og du hele tiden får en App Store-fejl, der beder dig om at prøve igen senere, eller du simpelthen ikke kan oprette forbindelse til App Store i første omgang. Hvis du vil have flere råd om fejlfinding i App Store, skal du sørge for at
tilmelde dig vores gratis nyhedsbrev Tip of the Day. Lad os nu komme i gang med, hvad du skal gøre, når du ikke kan oprette forbindelse til App Store.
- Tjek din netværksforbindelse

- Den første ting, du skal gøre, når du har forbindelsesproblemer, er at tjekke din enheds netværksforbindelse. Den nemmeste måde at gøre det på er ved at åbne Kontrolcenter. Det gør du ved at stryge nedad fra skærmens øverste højre kant på iPhones uden en Hjem-knap eller ved at stryge opad fra skærmens nederste kant på iPhones med en Hjem-knap:

- Opdag din iPhones skjulte funktionerFå et dagligt tip (med skærmbilleder og klare instruktioner), så du kan mestre din iPhone på bare ét minut om dagen.

Øverst til venstre i Kontrolcenter kan du se dit operatørnavn og din forbindelsesstatus. Et LTE-, 4G– eller 5G-ikon viser, at du har forbindelse til dit mobilnetværk.
Hvis du ser det blæserlignende Wi-Fi-ikon, har du forbindelse til Wi-Fi, og du bør ikke have problemer med at oprette forbindelse til App Store.
Hvis du har en stærk netværksforbindelse, men App Store stadig ikke virker, er næste skridt at kontrollere, at du har aktiveret mobildata for App Store.
- Tjek, at data er aktiveret for App Store

- En af de mange nyttige funktioner i iOS er, at du kan begrænse visse apps fra at bruge mobildata. Det kan være nyttigt, hvis du ikke har et ubegrænset dataabonnement, men det kan også være et tveægget sværd, hvis en app, som du skal bruge, mens du er på farten, har fået deaktiveret sin adgang til mobildata. Sådan tjekker du det:

- Åbn appen Indstillinger, og tryk på Mobildata.

- Rul ned, og find App Store på listen under Mobildata. Sørg for, at skiftet er grønt og placeret til højre for at indikere, at App Store har adgang til mobildata.

- Hvis vippeknappen er grå og placeret til venstre, betyder det, at mobildata er deaktiveret for den pågældende app. Du kan trykke på knappen for at aktivere den.

Hvis mobildata allerede er aktiveret for App Store, og du stadig har problemer med at få adgang til den, skal du sørge for, at dato og klokkeslæt er korrekte.
Tjek indstillingerne for dato og tid
Hvis din enheds dato- og tidsindstillinger er forkerte, kan det nogle gange forstyrre andre funktioner.
Åbn appen Indstillinger, og tryk på Generelt.
Tryk på Dato og tid.
Hvis vippeknappen ved siden af Sæt automatisk ikke er aktiveret, skal du trykke på den, så den bliver grøn og flyttes til højre.
Generelt er det en god idé at lade din enhed indstille dato og klokkeslæt automatisk. Din iPhone kan bruge din placering og internetforbindelse til at indstille en mere præcis dato og et mere præcist klokkeslæt, end hvis du skulle indstille det manuelt.
Tjek app-grænser for skærmtid
Med Skærmtid kan du indstille app-grænser, så du kun kan bruge bestemte apps i et bestemt tidsrum. Sådan tjekker du, om du ved et uheld har indstillet en app-grænse, som forhindrer dig i at downloade apps:
- Åbn appen Indstillinger, og tryk på Skærmtid.

- Tryk på Appgrænser.

- Hvis du ser en app-grænse for App Store, skal du stryge til venstre på den.

Tryk på Slet.
Tryk på Slet grænse for at bekræfte.
Hvis du ikke kan se en app-grænse, ved du, at Skærmtid ikke forhindrer dig i at åbne App Store.
- Tjek for iOS-opdateringer

- Apple udsender regelmæssigt opdateringer med fejlrettelser, så hvis der er en softwarerelateret fejl, der forhindrer dig i at oprette forbindelse til App Store, kan en opdatering af din enhed hjælpe med at løse problemet. Du kan [tjekke for opdateringer i appen Indstillinger] (https://www.iphonelife.com/content/how-to-update-to-ios-11-iphone-ipad). Hvis din iPhone er opdateret, og ingen af de andre løsninger ovenfor ser ud til at have gjort en forskel, er det måske slet ikke et problem i din ende.

- Tjek systemstatus hos Apple Support

- Hvis intet af det, du har prøvet, har virket indtil videre, og du stadig ikke kan oprette forbindelse til App Store, skal du tjekke siden Apple Support System Status. Denne side kan fortælle dig, om App Store i øjeblikket er ramt af en eller anden form for nedbrud.

- Hvorfor kan jeg ikke downloade apps på min iPhone?

App Store er en af iPhones mest definerende funktioner. Det er her, du henter andre apps til din telefon. Men hvad gør man, når App Store ikke virker? Uanset om du har problemer med at oprette forbindelse til App Store, downloade apps eller foretage køb i appen, er vi her for at hjælpe. I denne artikel gennemgår vi, hvordan du løser de mest almindelige App Store-problemer.
Hvad skal du gøre, når du ikke kan oprette forbindelse til App Store?
Det kan være utroligt frustrerende, når du prøver at downloade en app, og du hele tiden får en App Store-fejl, der beder dig om at prøve igen senere, eller du simpelthen ikke kan oprette forbindelse til App Store i første omgang. Hvis du vil have flere råd om fejlfinding i App Store, skal du sørge for at
- tilmelde dig vores gratis nyhedsbrev Tip of the Day. Lad os nu komme i gang med, hvad du skal gøre, når du ikke kan oprette forbindelse til App Store.

- Tjek din netværksforbindelse

- Den første ting, du skal gøre, når du har forbindelsesproblemer, er at tjekke din enheds netværksforbindelse. Den nemmeste måde at gøre det på er ved at åbne Kontrolcenter. Det gør du ved at stryge nedad fra skærmens øverste højre kant på iPhones uden en Hjem-knap eller ved at stryge opad fra skærmens nederste kant på iPhones med en Hjem-knap:

- Opdag din iPhones skjulte funktionerFå et dagligt tip (med skærmbilleder og klare instruktioner), så du kan mestre din iPhone på bare ét minut om dagen.

- Øverst til venstre i Kontrolcenter kan du se dit operatørnavn og din forbindelsesstatus. Et LTE-, 4G– eller 5G-ikon viser, at du har forbindelse til dit mobilnetværk.

Hvis du ser det blæserlignende Wi-Fi-ikon, har du forbindelse til Wi-Fi, og du bør ikke have problemer med at oprette forbindelse til App Store.
Hvis du har en stærk netværksforbindelse, men App Store stadig ikke virker, er næste skridt at kontrollere, at du har aktiveret mobildata for App Store.
Tjek, at data er aktiveret for App Store