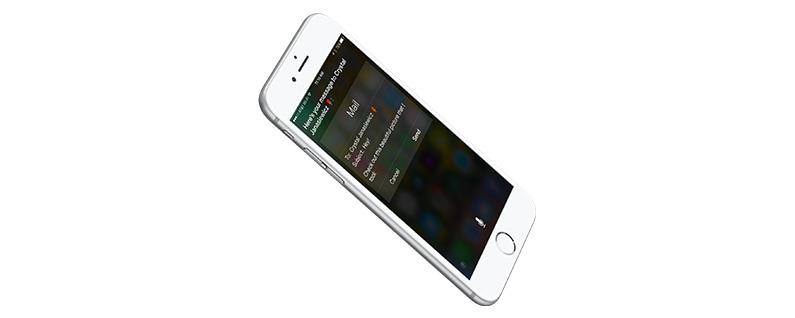
Ved siden af opkald og afsendelse af tekstbeskeder er det sandsynligvis en af de mest anvendte funktioner på din iPhone og iPad. Takket være mail -appen kan du (for bedre eller værre) få adgang til din e -mail på alle tidspunkter af dagen, hvilket betyder, at du aldrig går glip af den vigtige besked fra din chef på arbejde eller hilsen fra din ven over hele kloden. Men vidste du, at Mail -appen tilbyder så meget mere end muligheden for at komponere enkle meddelelser? Her er en samling af vores foretrukne e-mail-relaterede tip, så du kan begynde at drage fuld fordel af Apples Mail-app.
meget
Siri kan gøre en masse ting, herunder hjælpe dig med at svare på e -mails. For at sende en e -mail skal du blot bede Siri om at sende en e -mail til en af dine kontakter. For eksempel “Send en e -mail til Crystal.” Siri vil bede dig om e -mail -emnet og derefter spørge dig, hvad du vil sige i kroppen af din e -mail. Hvis du vil ændre noget, skal du blot sige “Skift emne”, “Tilføj” eller “Skift besked.” Hvis du er tilfreds, skal du sige “Ja.” eller tryk på send.
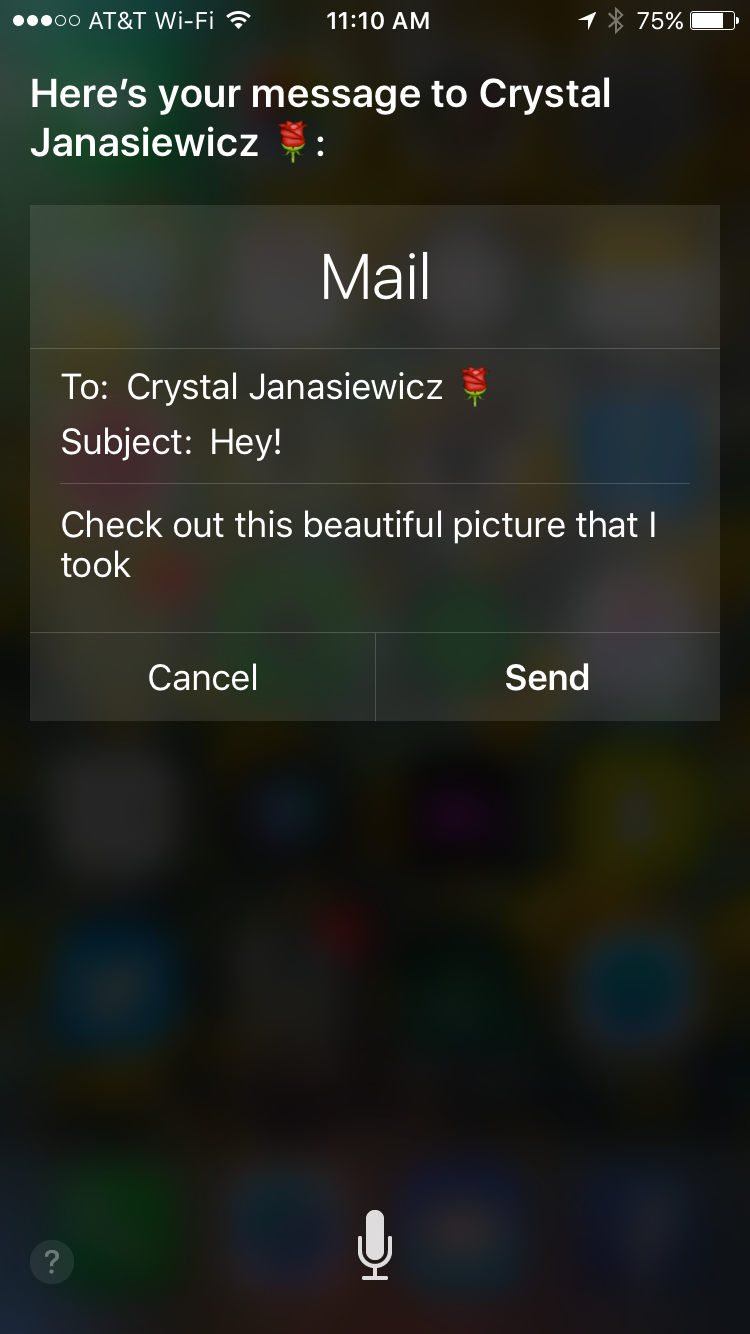
2) Flyt, slet og mark flere E -mails ad gangen
For at markere, flytte eller slette flere e -mails ad gangen, gå til din indbakke og tryk på Rediger i øverste højre hjørne. Tryk på hver e -mail for at vælge den. Når du har alle de e -mails, du vil have valgt, skal du trykke på Mark, Move eller Trash. Tapping Mark giver dig mulighed for at markere e -mailen, markere den som læst eller flytte den til uønsket. Tapping Move bringer en liste over mapper op, som du kan flytte e -mailen til. Tryk på papirkurven sletter de valgte e -mails.
Hvis du fejlagtigt markerer en e -mail som skrammel, flytter en e -mail til den forkerte mappe eller sletter den forkerte e -mail, skal du bare ryste for at fortryde.
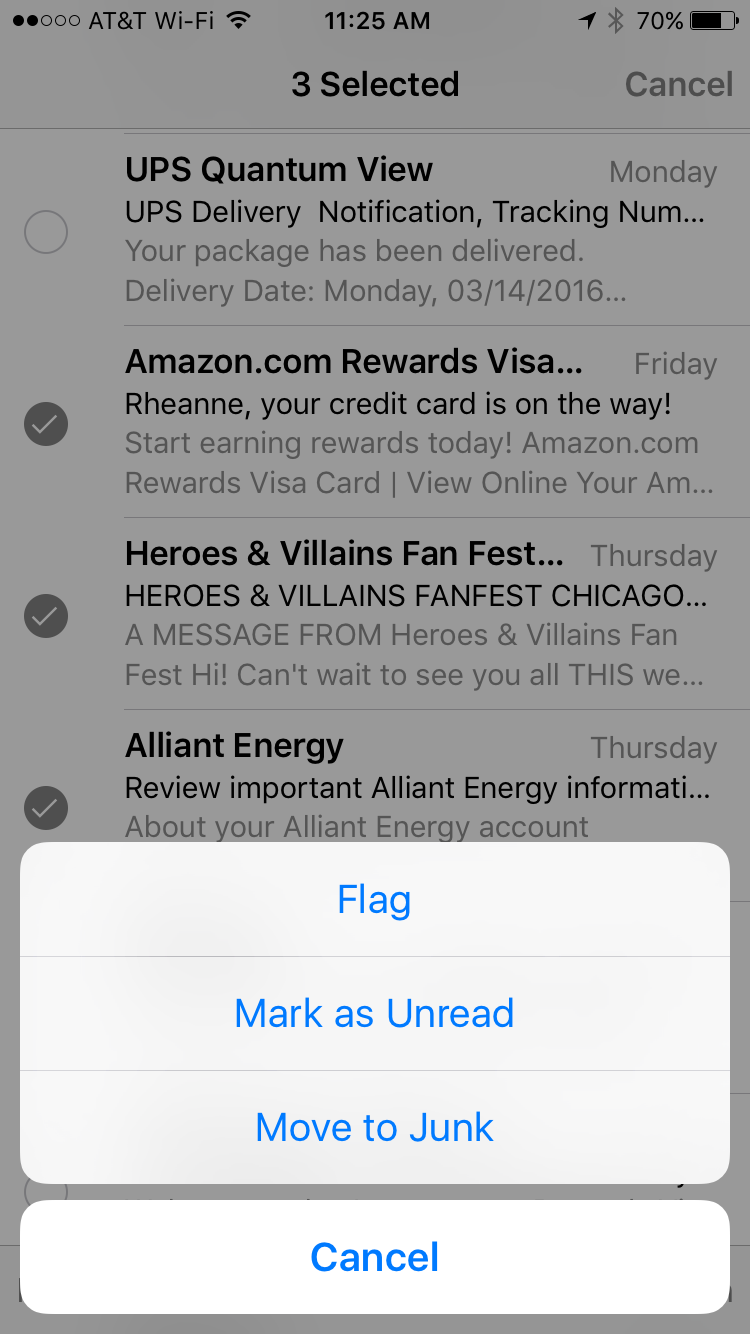
3) Sådan tilføjes vedhæftede filer i mail
Vidste du, at du kan tilføje alle typer vedhæftede filer til e -mails i Mail -appen ved hjælp af iCloud Drive -appen (gratis)? For at gøre dette skal du åbne mail -appen og starte en ny besked. Dobbelt tryk på skærmen for at få dine muligheder op. Tryk på pilen, og vælg Tilføj vedhæftet fil. Dit iCloud -drev åbnes. Vælg den fil, du vil vedhæfte.
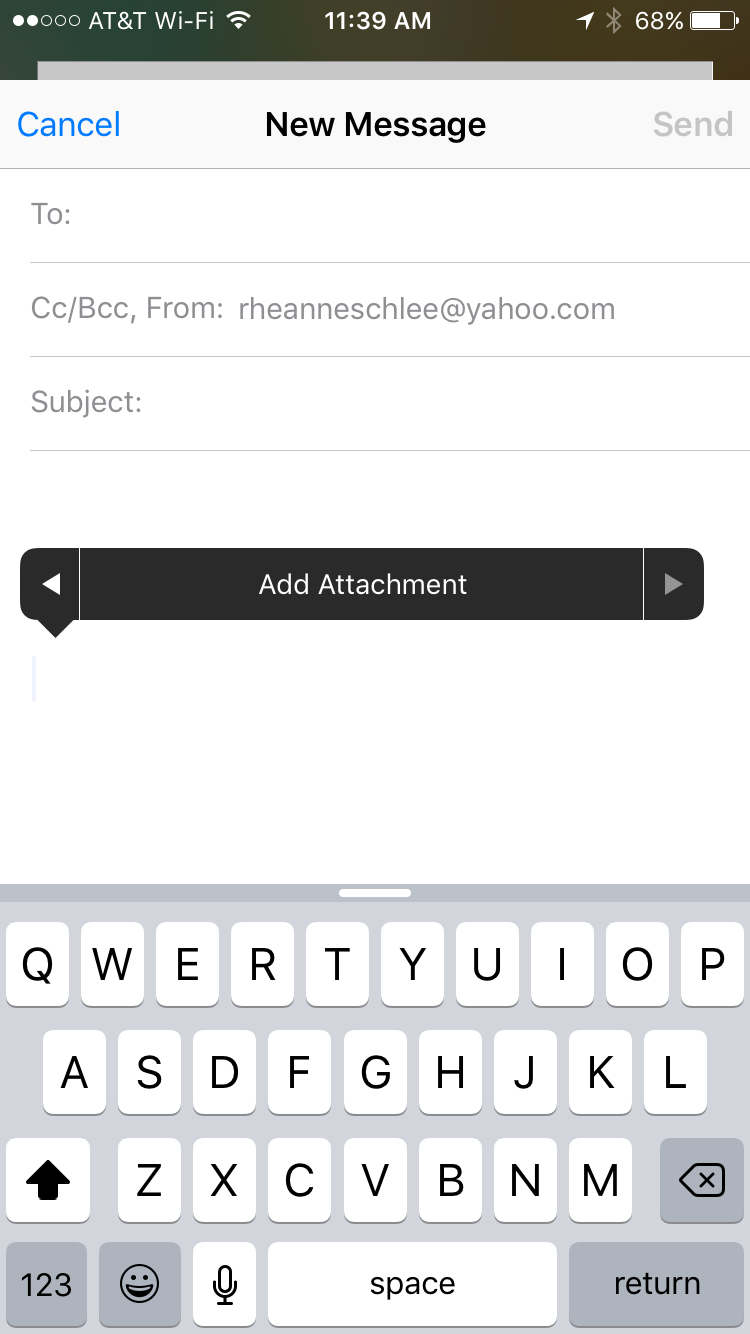
4) Fjern e-mail-autofillforslag
Hvis en forkert e -mail fortsætter med at vises som et forslag i feltet, når du komponerer en meddelelse, er der en nem måde at fjerne den på. Komponerer din e -mail og begynder at indtaste den adresse, du vil have fjernet. Når forslaget vises, skal du trykke på det blå, cirkulære informationsikon ved siden af. Vælg Fjern fra recents.
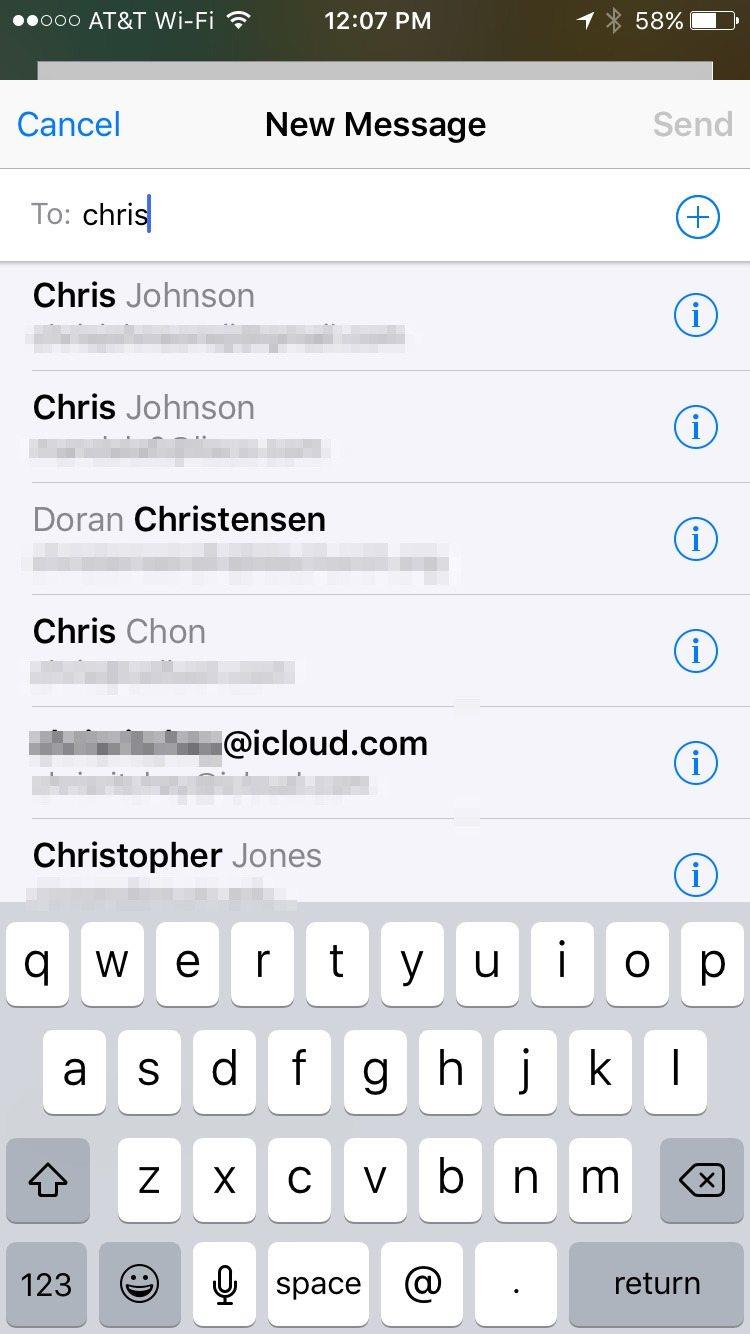
5) Swipe e-mail-udkast ud af vejen midlertidigt
Hvis du arbejder på en e -mail, men har brug for at henvise til en anden e -mail i din IMBox, kan du nemt skubbe væk et udkast og derefter bringe det tilbage til syne bagefter for at fortsætte med at arbejde på den. Bare tryk på og hold på titlen på den e -mail, du arbejder på, og træk derefter ned mod bunden af skærmen. Det forsvinder fra synet bortset fra titlen. For at bringe udkastet til e -mail tilbage til visning, skal du blot trykke på titlen på e -mailen, og det springer tilbage til syne.
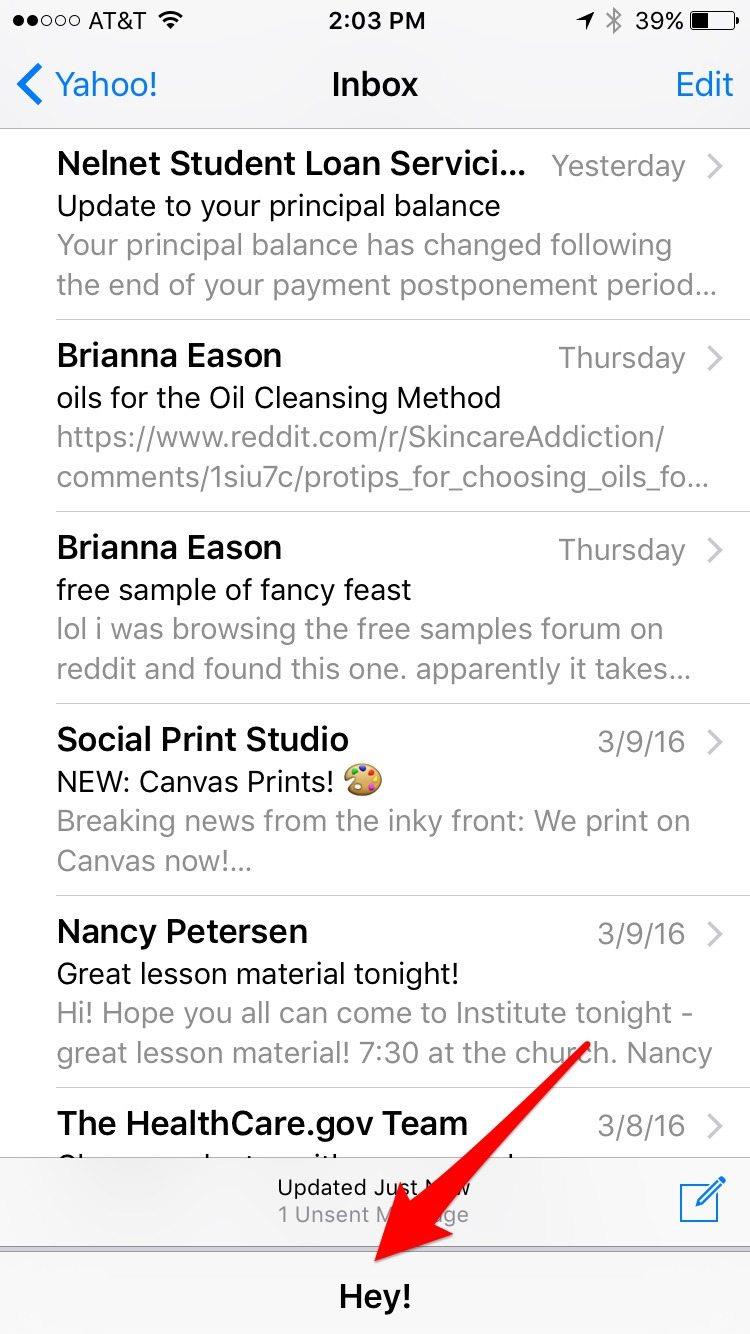
6) Gem en e-mail som et udkast < /a>
Hvis du begyndte at skrive en ny e -mail, men du har besluttet at afslutte den senere, er alt hvad du skal gøre er at trykke på Annuller i øverste venstre og derefter trykke på Gem Draft. Udkastet gemmes under udkast, uanset hvilken konto du i øjeblikket bruger, eller hvilken som helst du har udpeget som din standard e -mail -konto i indstillinger. Du kan hente, hvor du slap i e -mailen, når du er klar.
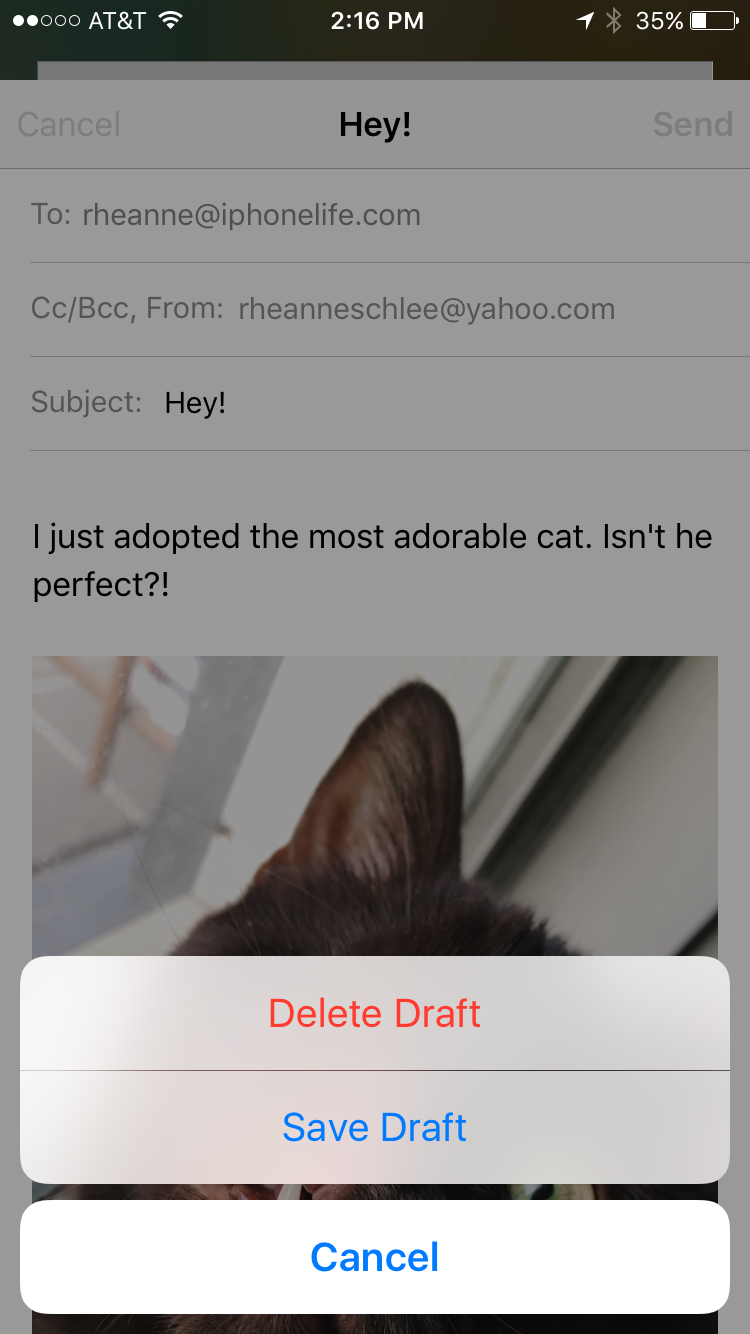
7) udskriv e-mails
Udskrivning af e -mails direkte fra din iPhone er en funktion, som mange brugere ikke er klar over, at de har. Hvis du antager, at du har en AirPrint-kompatibel printer, kan du udskrive e-mails fra din iPhone ved først at gå til mail og åbne den e-mail, du vil udskrive. Tap svaret pil nederst på siden og vælg Udskriv. Dette fører dig til printerindstillinger. Herfra kan du vælge det sideområde, der er trykt, hvor mange eksemplarer du ønsker, og vælg den airprint-kompatible printer, du vil udskrive din e-mail fra.
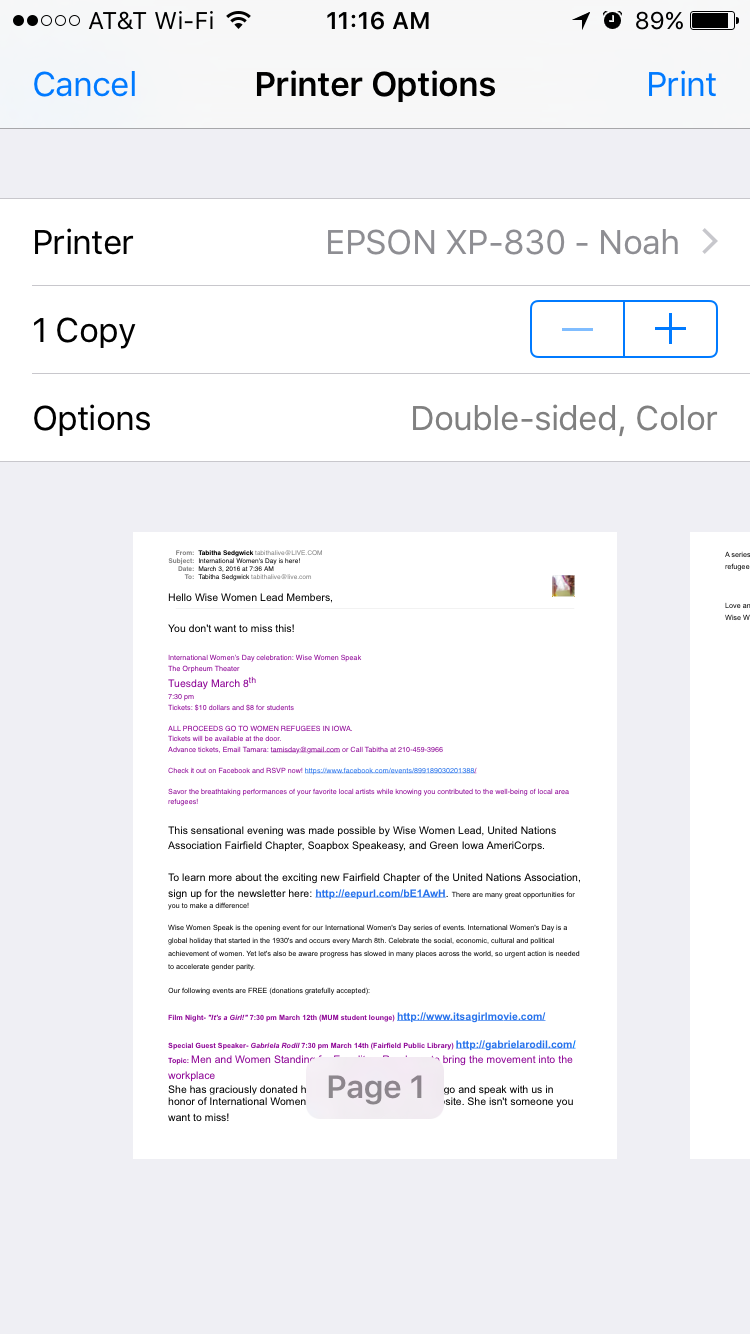
8) Opret forskellige underskrifter til separate e-mail-konti
Hvis du har mere end en e -mail -konto tilsluttet din mail -app, kan du oprette forskellige underskrifter til disse separate konti ved at gå til Indstillinger> Mail, kontakter, kalendere> Underskrift. Hvis du kun har tilsluttet en konto, er alt, hvad du vil se, boksen til indtastning af din underskrift. Men hvis du har flere konti, ser du muligheden for at vælge pr. Konto. Gør dette. Dine flere konti vises, hver med sin egen kasse til din underskrift.
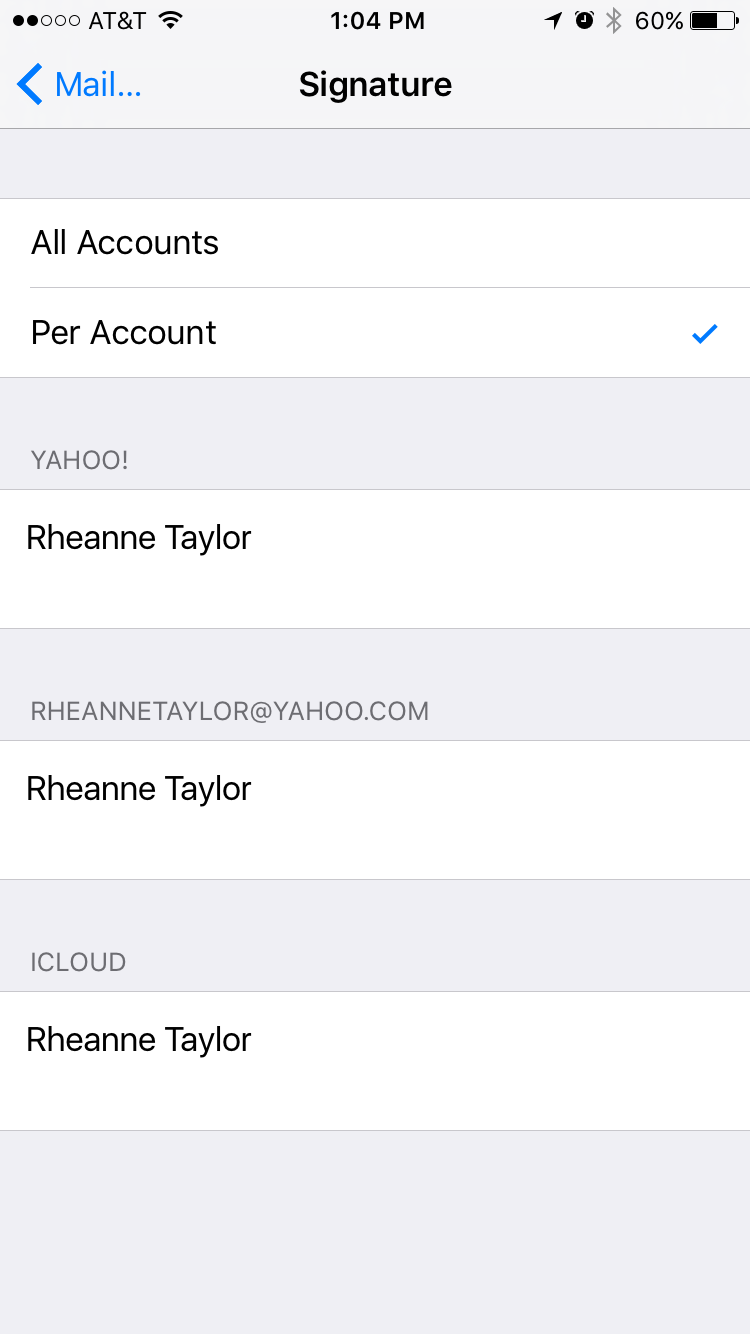
9) citat tekst i dit e-mail-svar < /a>
Når du modtager en e -mail, vil du undertiden svare på en bestemt del af, hvad afsenderen skrev. Her er et lidt kendt tip, der gør det nemt at vælge en del af en e-mail og svare på det. For at gøre dette skal du åbne den e -mail, du vil svare på. Vælg den del af den tekst, du vil citere. Tryk på Svar. En ny e -mail begynder kun med det afsnit, der er kopieret i dit svar.
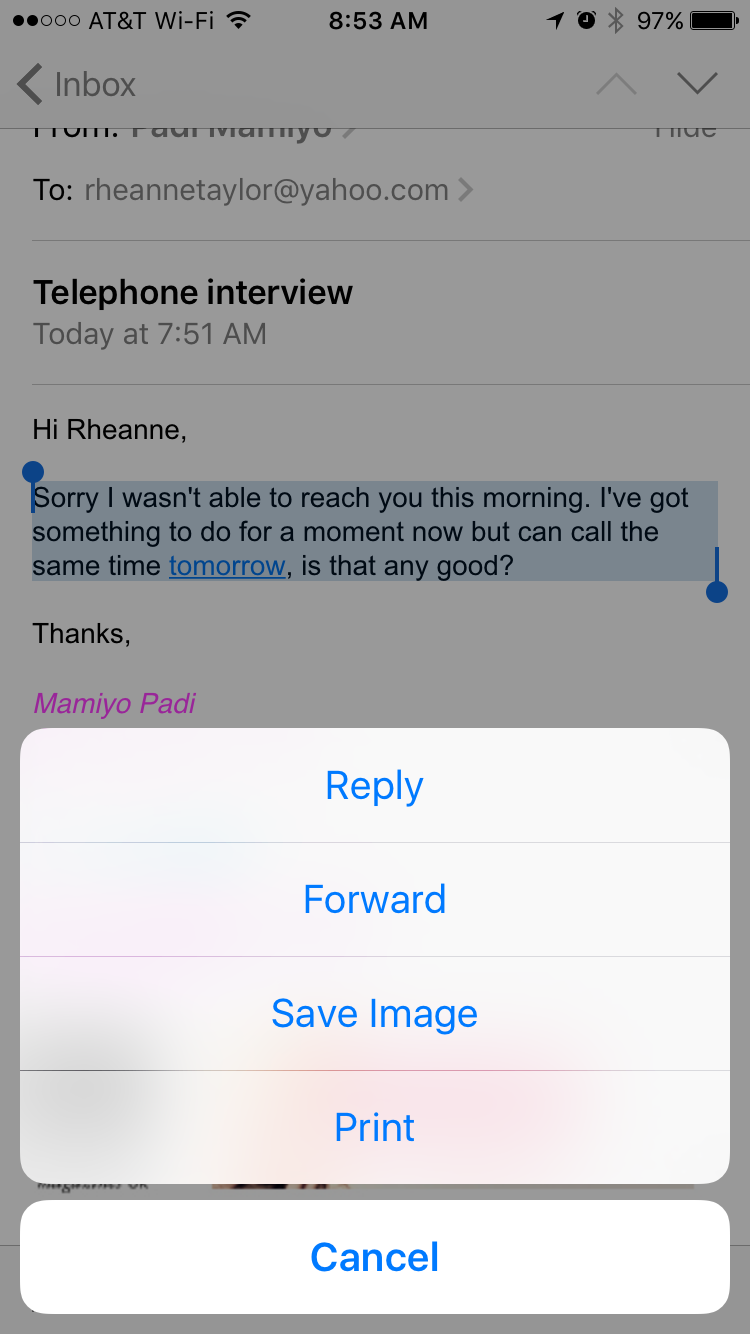
meget
Når du vedhæfter et foto til din e -mail, kan du også markere billedet. Det er let at gøre og perfekt til at sende fotos mellem venner med små toner eller sjove markeringer samt fotos med tilføjet tekst eller din signatur. Indsæt bare et foto i kroppen af e -mailen (ved at trykke på det hvide rum og vælge indsæt foto eller video), og tryk derefter på og hold billedet. Vælg markering fra de anførte indstillinger. I fotoredaktøren kan du tegne med fingeren, se sektioner i zoom, tilføje tekst og inkludere din signatur.

Vi håber, du har lært nogle nyttige tip! Dernæst kan du lære Sådan opretter du en påmindelse om at sende en e-mail < /a> eller til Planlæg en e-mail, der skal sendes på et senere tidspunkt Med iOS 16!


