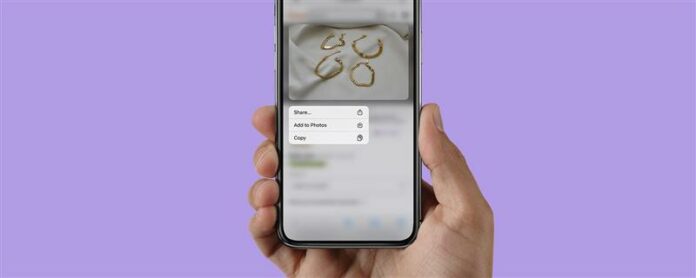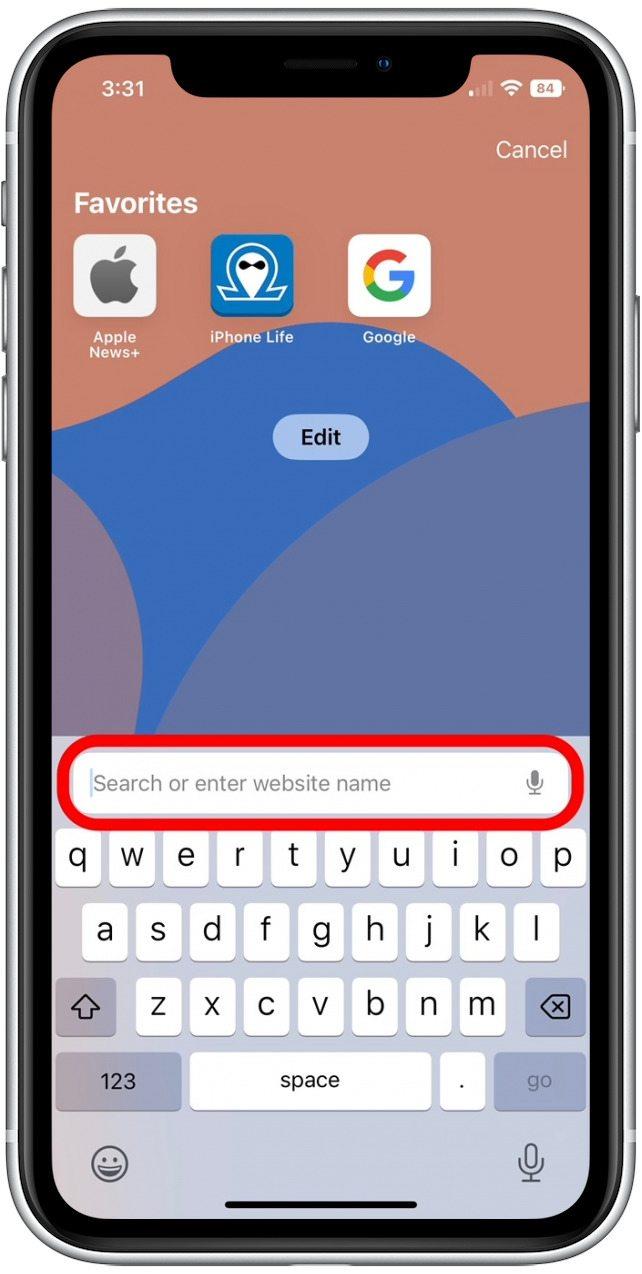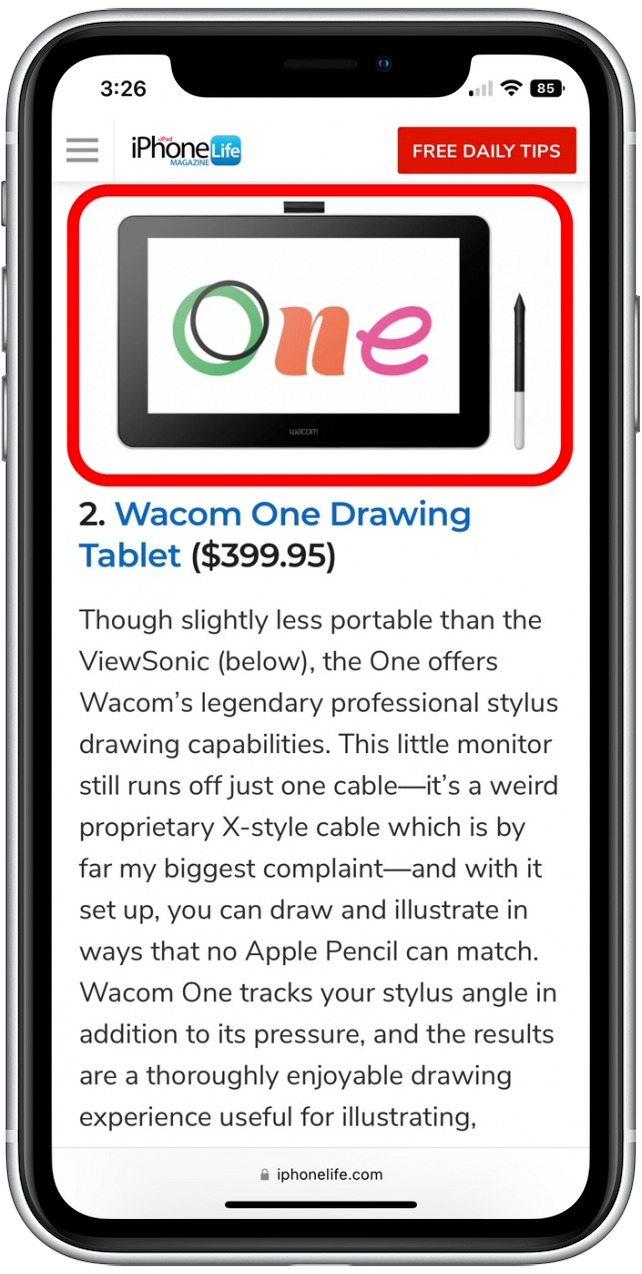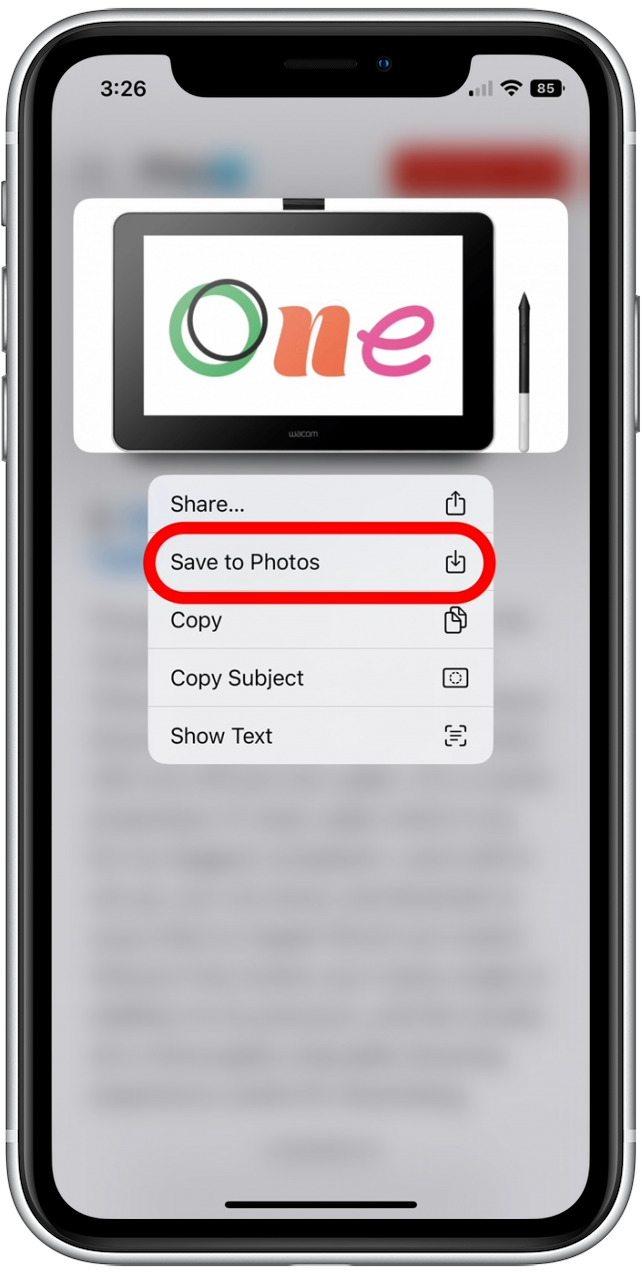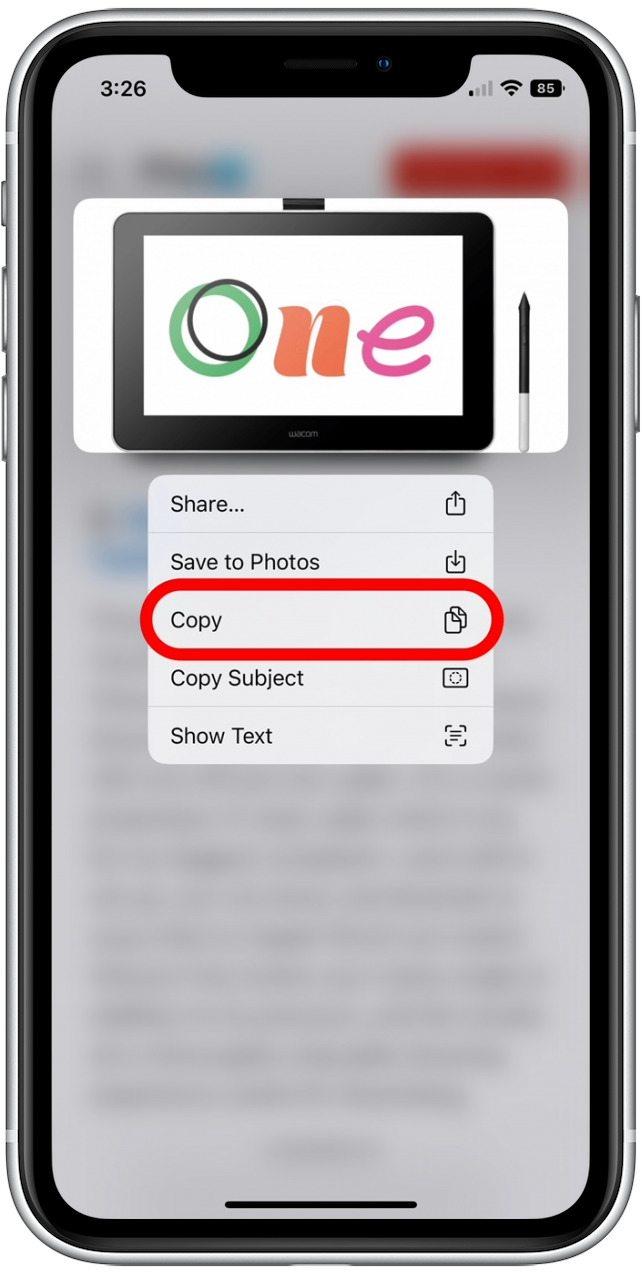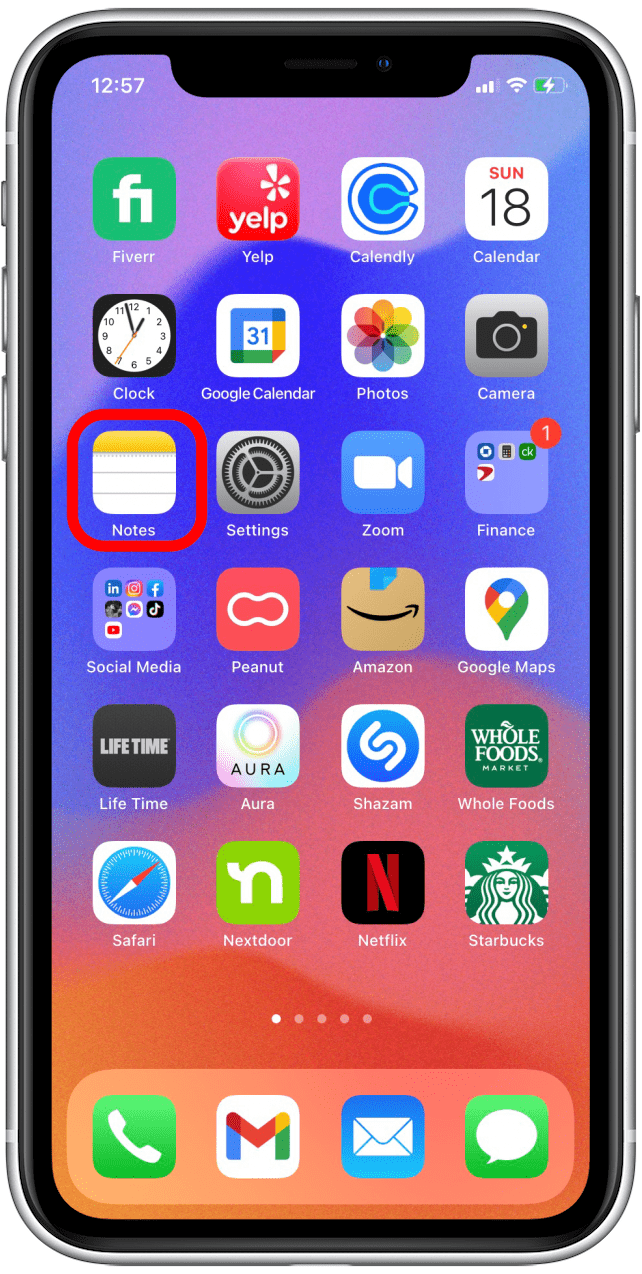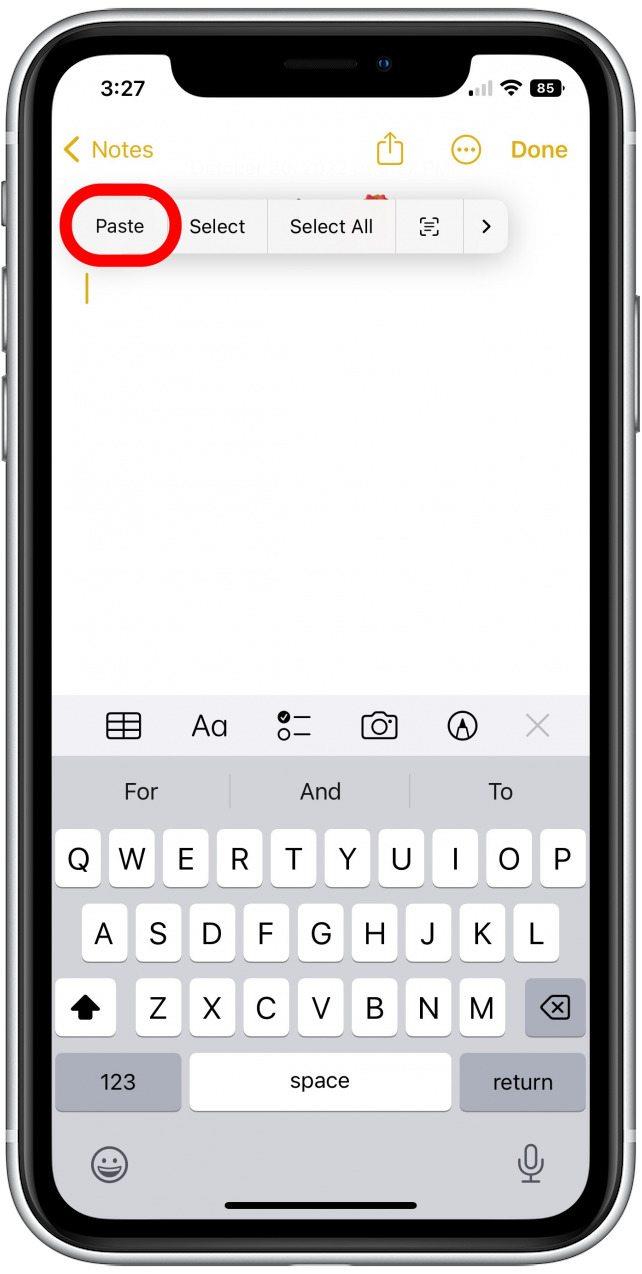Måske har du fundet et billede, du elsker online og vil gemme det som en gaveide eller en inspiration til din seneste kreative bestræbelse. Problemet er, hvordan gemmer du et foto fra Safari på din iPhone? For at gemme et foto fra Safari kan du enten længe presse et billede til at downloade det eller kopiere og indsætte det fra Safari i en af dine iPhone-apps.
Sådan gemmer du et foto fra Safari til din iPhone -fotos -app
At gemme billeder på din fotos -app er den nemmeste og mest pålidelige måde at downloade fotos fra Safari på din iPhone. Hvis du vil lære mere om dine iPhone -funktioner og sjove safari -browsing -tricks, skal du tilmelde dig vores gratis tip af dagen nyhedsbrev. Sådan gemmer du et billede fra Safari på din iPhone:
- Åbn safari -appen og naviger til det billede, du vil gemme.

- Når du har fundet dit billede, skal du længe presse på Safari-fotoet.

- Tryk på gem på fotos for at gemme billedet i din iPhone Photos -app.

Når du åbner din fotos -app, ser du dit nyligt gemte billede! Denne metode er fantastisk til at gemme billeder; Det er dog vigtigt at bemærke, at hvis du prøver at gemme en animeret GIF ved hjælp af denne proces, vil den kun spare som et statisk billede. For korrekt at gemme en GIF skal du læse denne artikel for at lære hvordan man kan gemme en gif og bevare den sjove animation.
Kopier og indsæt et billede fra Safari i en iPhone -app
Du kan også gemme et billede fra Safari ved at kopiere billedet og indsætte det i en iPhone -app med et tekstfelt. Denne metode er ideel, hvis du vil indsætte billedet direkte i et dokument, tekstbesked eller e -mail. Sådan gemmer du safaribilleder ved hjælp af kopi og indsæt:
- Åbn safari -appen og find det billede, du vil gemme. Press billedet lang.

- Fra menuen, der vises, skal du trykke på kopi .

- Stryg nu op fra bunden af skærmen for at lukke Safari. Åbn den app, du vil indsætte billedet i, f.eks. Noter -appen.

- I et tekstfelt skal du trykke på og holde på skærmen. Tryk på pasta .

Nu skal dit billede vises i tekstfeltet, du har indsat det i! Ulempen med at bruge denne metode er, at hvis det billede, du har kopieret, var en tilknyttet fil (og ikke direkte indsat i Safari -artiklen, du kopierede den fra), kan du se et link i stedet for et billede. I dette tilfælde skal du bruge trinnene i afsnittet ovenfor for at gemme det på din fotos -app. Derefter kan du nemt indsætte billedet fra din fotos -app i appen Notes eller meddelelser. Hvis du også har ledt efter måder at sikkerhedskopiere dine fotos til din bærbare computer, kan du tjekke disse lette metoder til Overfør fotos fra din iPhone til computer .