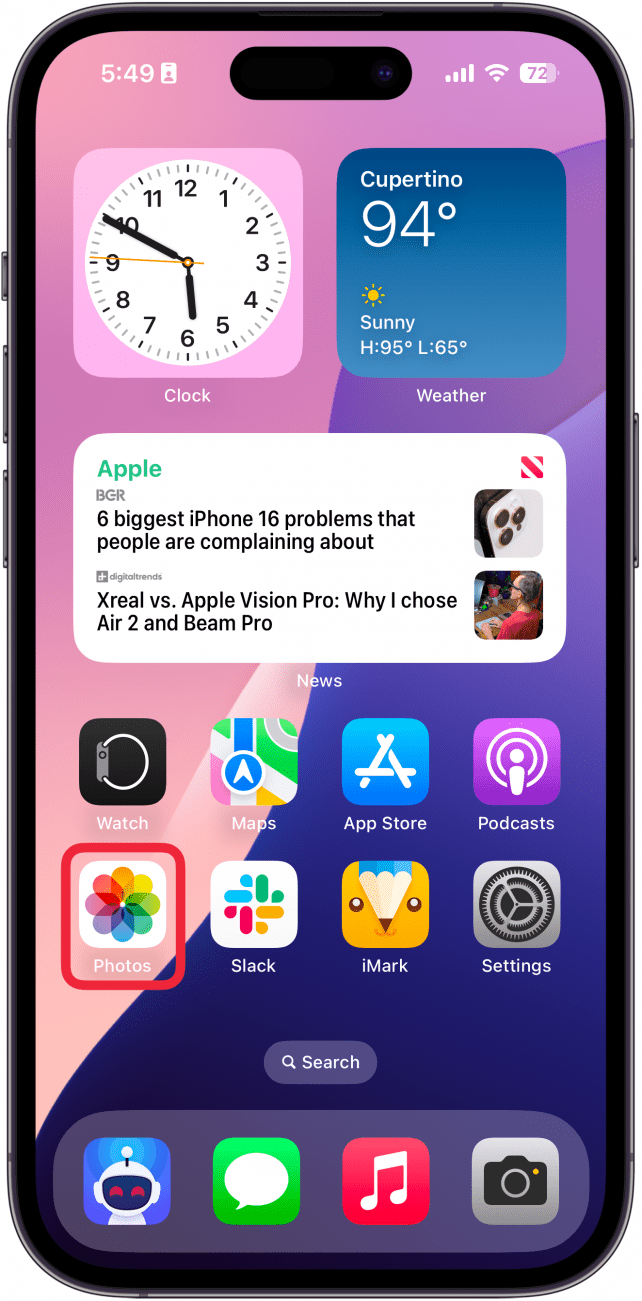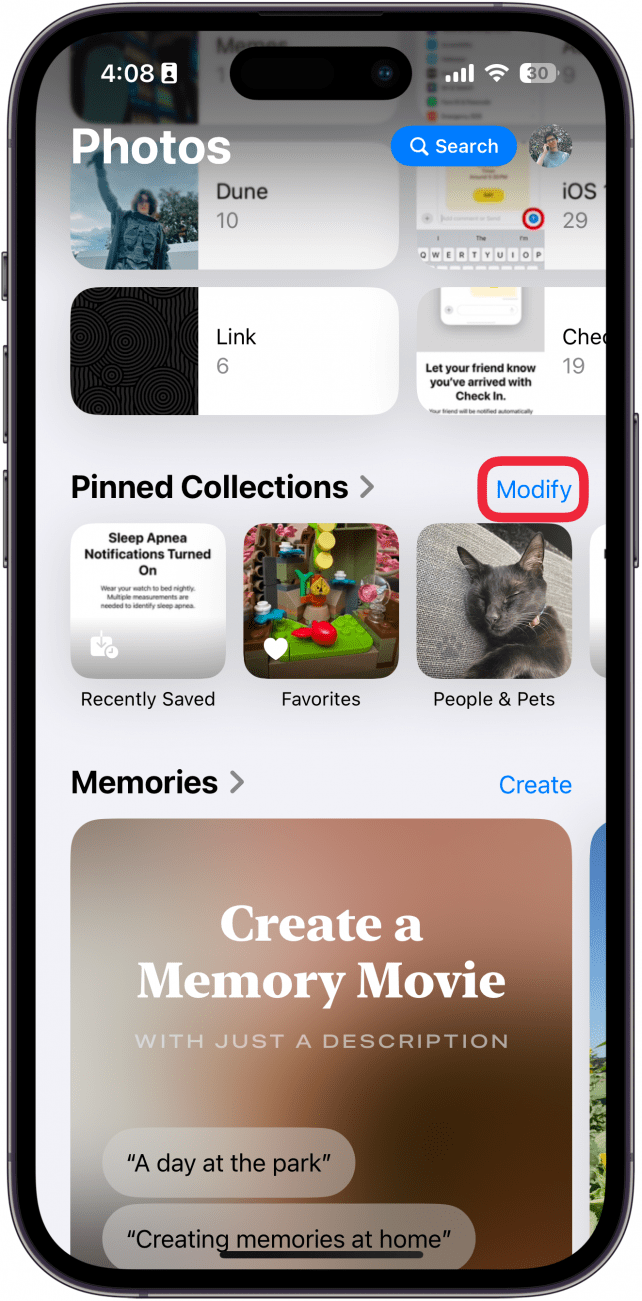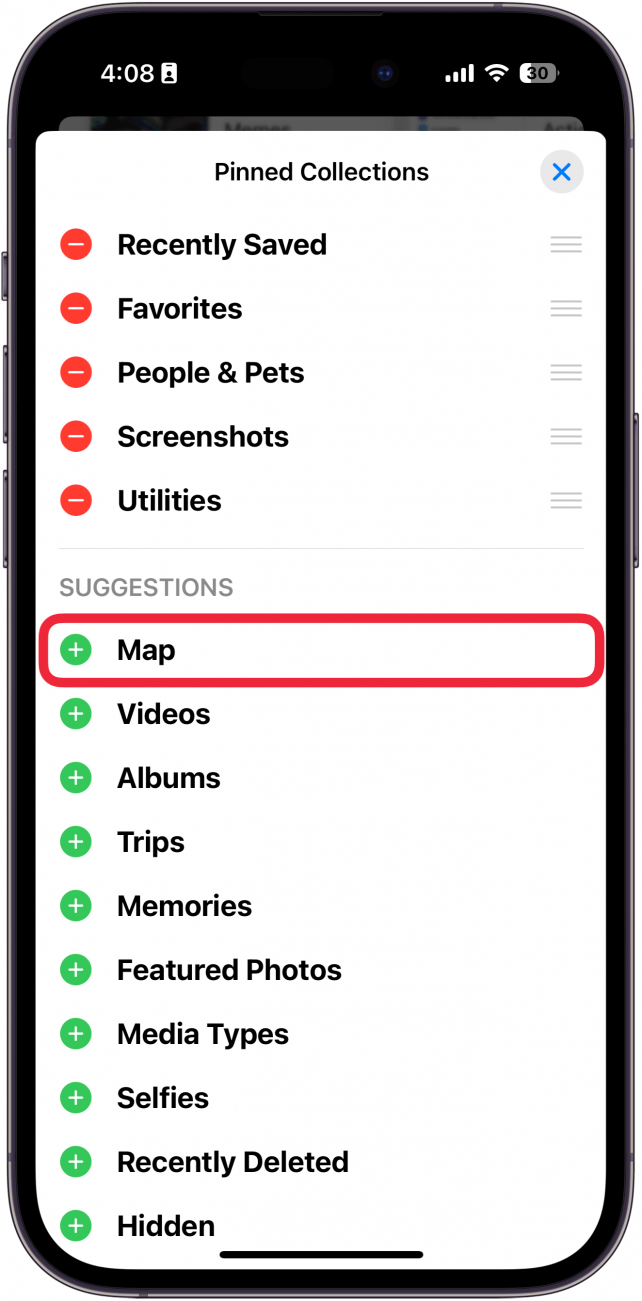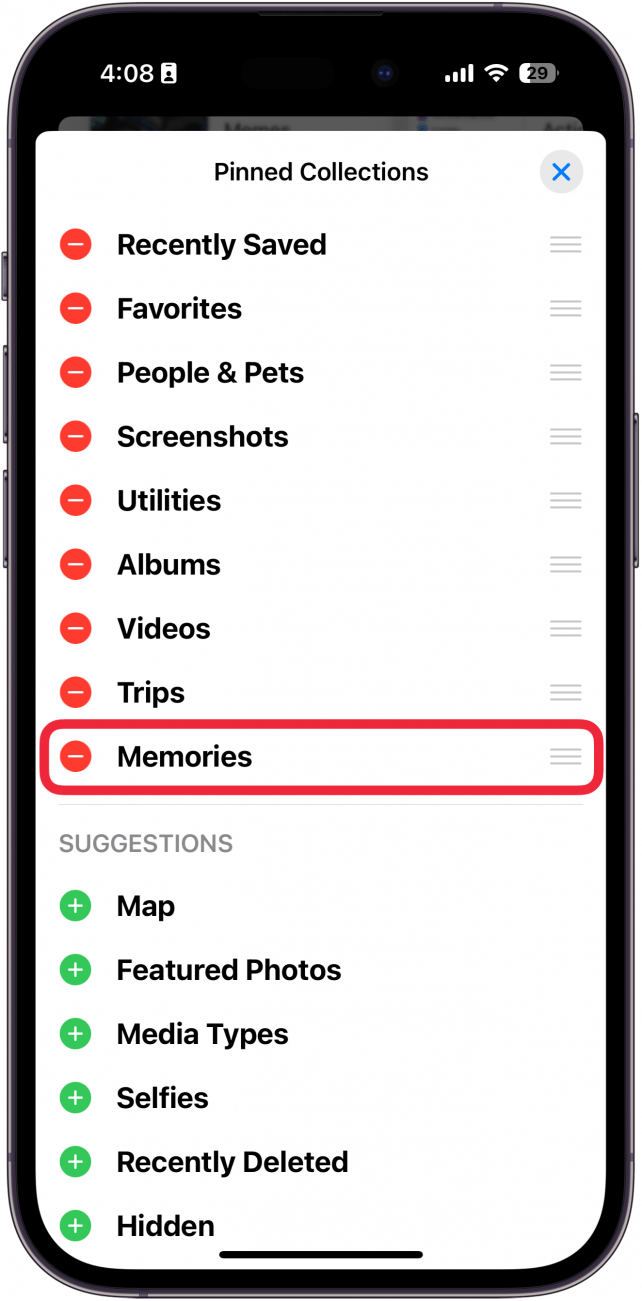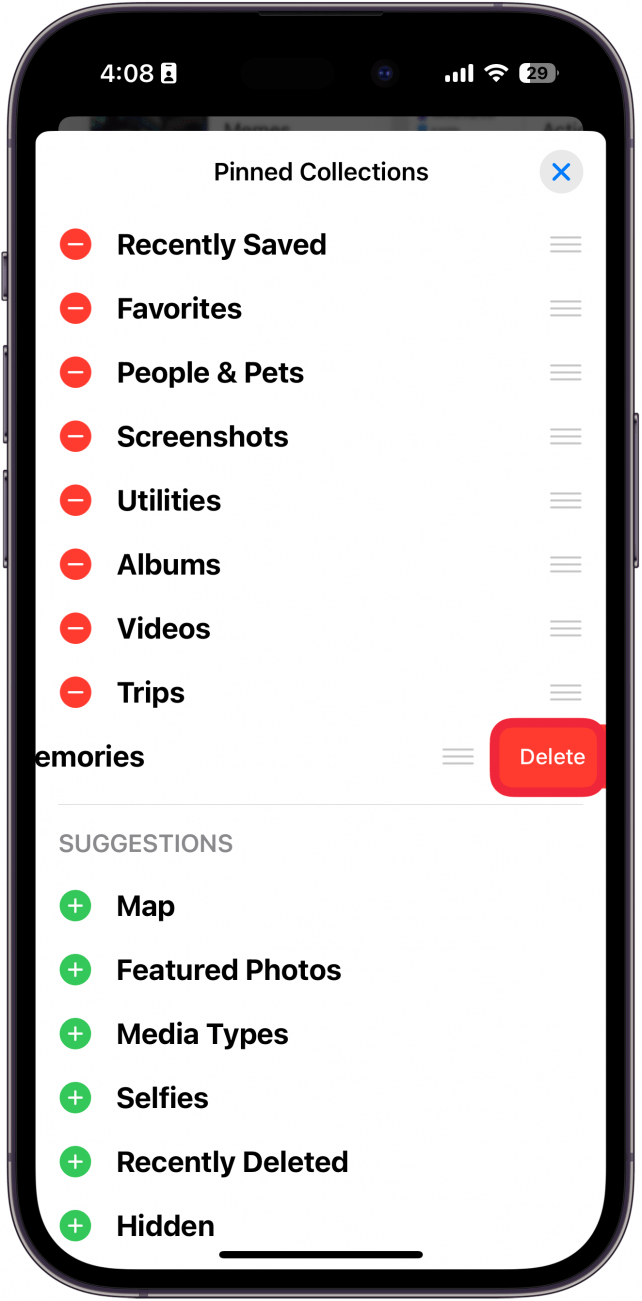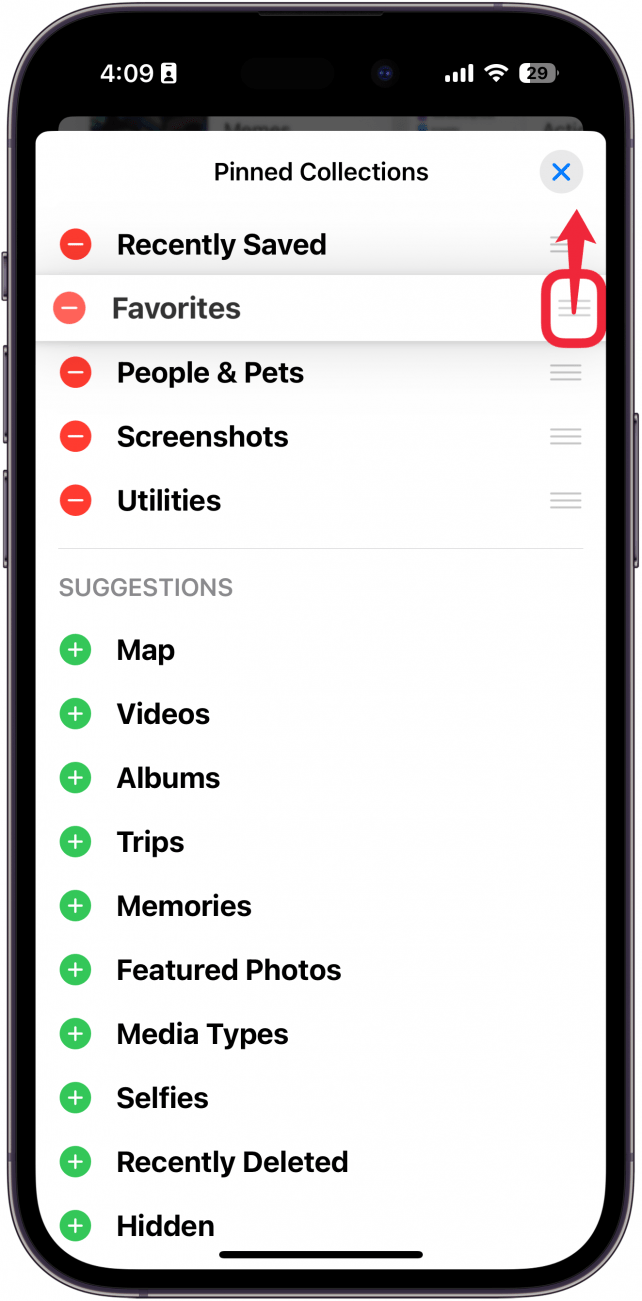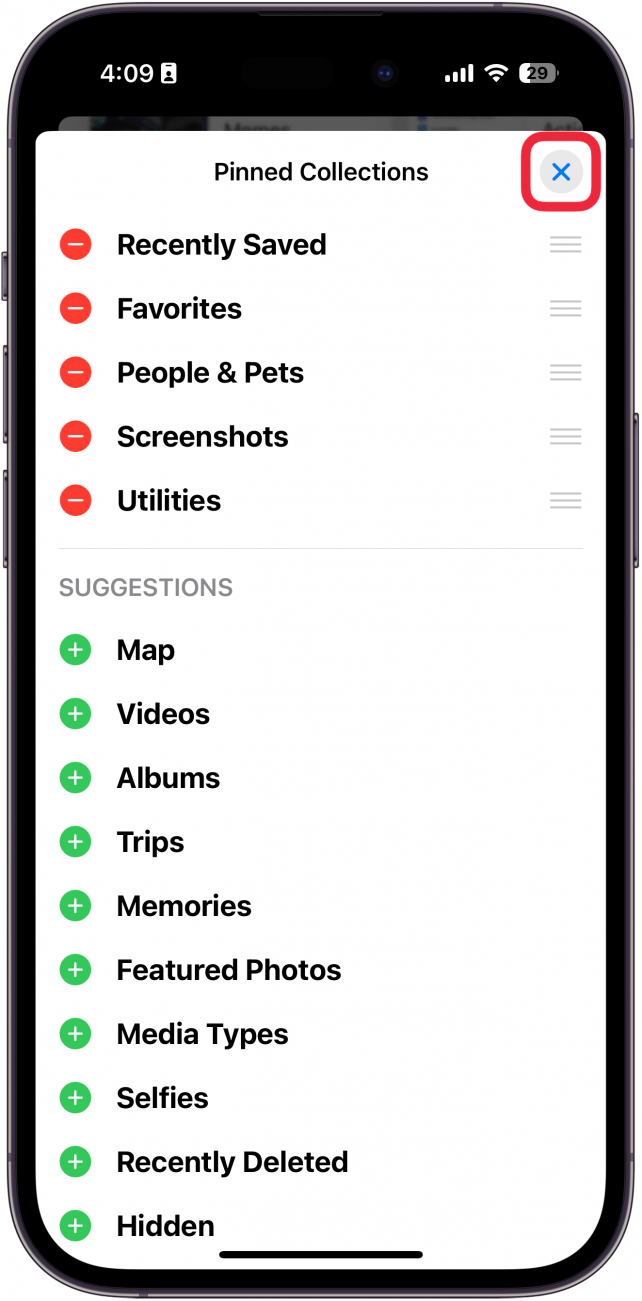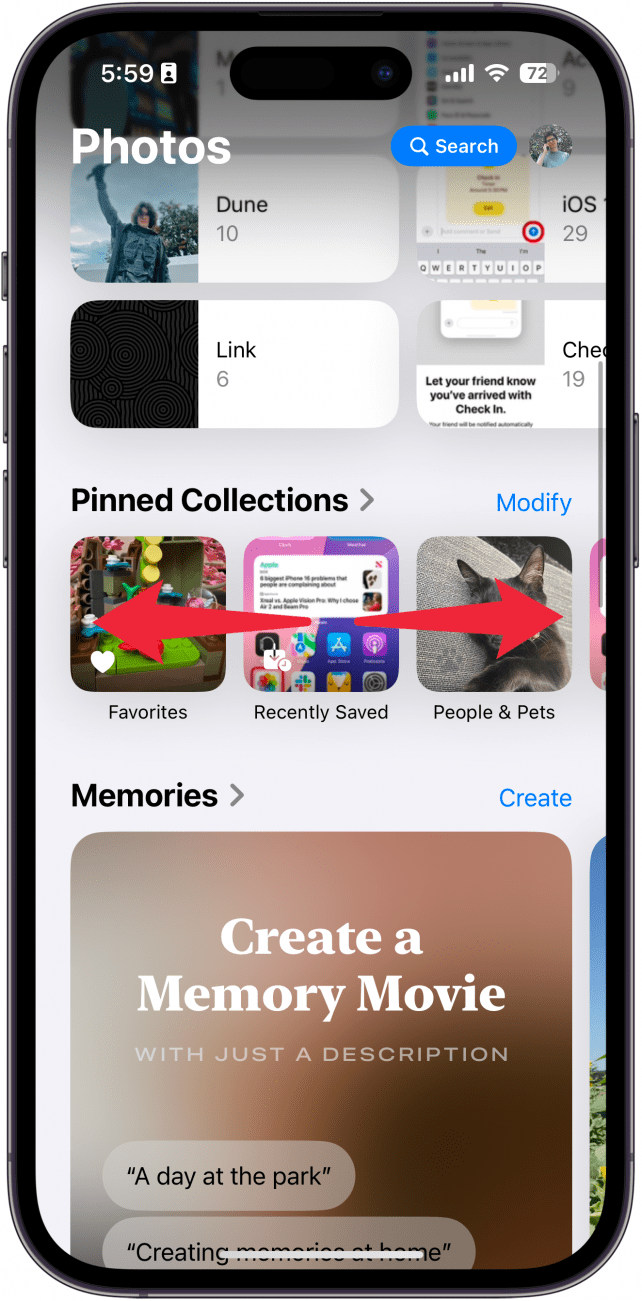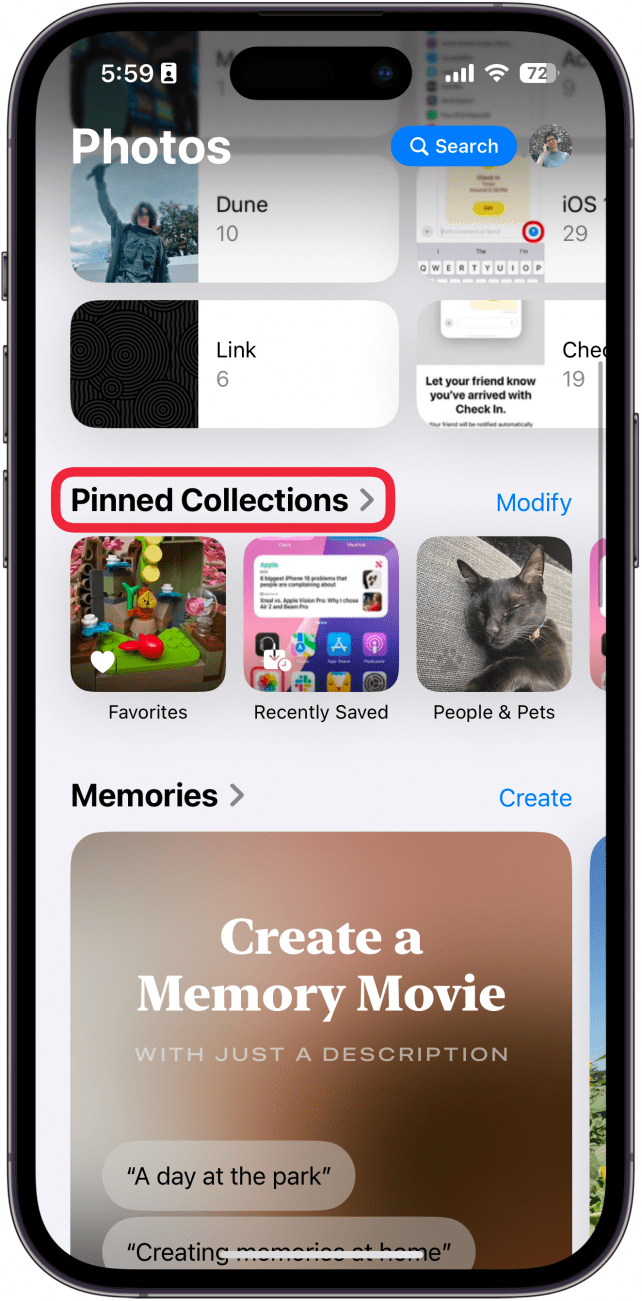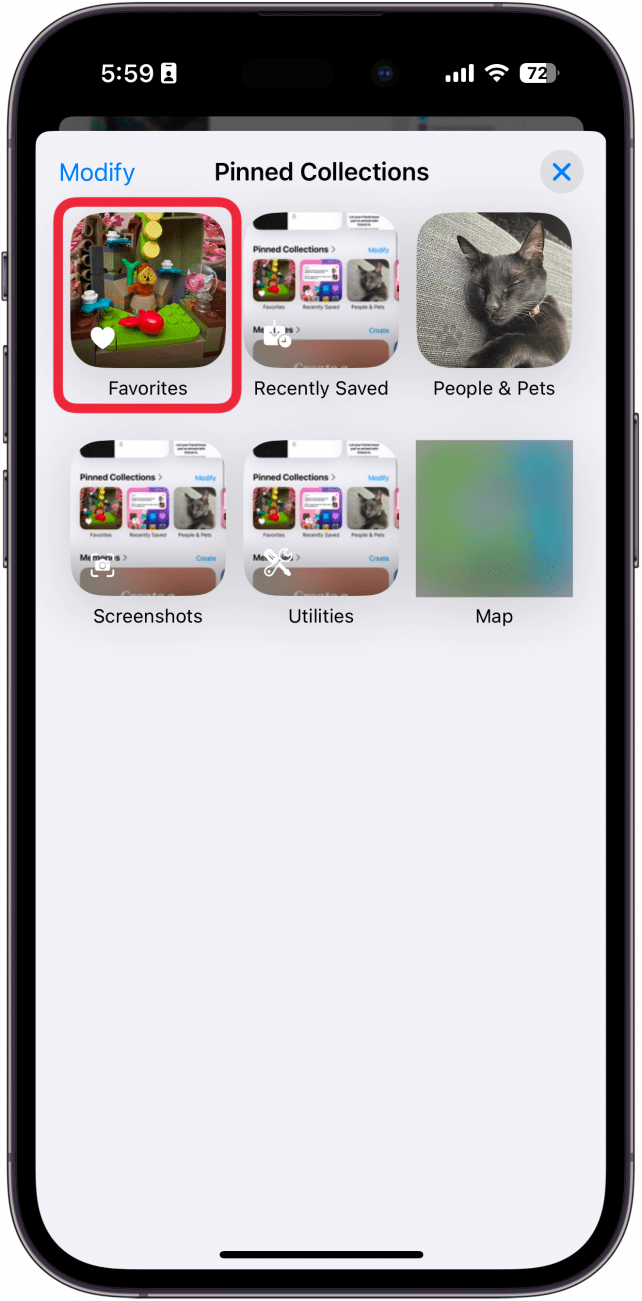Den seneste version af iOS bragte nogle store ændringer med sig til Fotos-appen. Appen er blevet fuldstændig redesignet, så du vil måske føle dig lidt fortabt, når du åbner den for første gang. Heldigvis er det nemt at gøre den lidt mindre rodet.
Hvorfor du vil elske dette tip:
- Hold vigtige fotosamlinger let tilgængelige.
- **Fjern irrelevante samlinger fra dine fastgjorte samlinger.
iOS 18 Fotos-app: Tilpasning af fastgjorte samlinger
Systemkrav
Dette tip virker på iPhones, der kører iOS 18 eller nyere. Find ud af, hvordan du opdaterer til den [nyeste version af iOS] (https://www.iphonelife.com/content/how-to-update-to-ios-11-iphone-ipad).
Den nye iOS 18 Photos-app er lidt overvældende ved første øjekast, men den kan nemt tilpasses, så den bliver lidt mindre skræmmende. En måde, du kan rydde op i Fotos-appen på, er under sektionen Fastgjorte samlinger. Her kan du se, hvordan du tilpasser Pinned Collections i iOS 18 Photos-appen:
 Opdag din iPhones skjulte funktionerFå et dagligt tip (med skærmbilleder og klare instruktioner), så du kan få styr på din iPhone på bare ét minut om dagen.
Opdag din iPhones skjulte funktionerFå et dagligt tip (med skærmbilleder og klare instruktioner), så du kan få styr på din iPhone på bare ét minut om dagen.
- Åbn Fotos-appen.

- Rul ned, og find Fastgjorte samlinger. Tryk på Modificer.

- Under Suggestions kan du trykke på det grønne plus-ikon for at fastgøre en samling.

- Tryk på minus-ikonet for at fjerne en samling.

- Tryk på Delete for at bekræfte, at du vil fjerne samlingen. Bare rolig, du kan tilføje den igen, hvis du ombestemmer dig.

- Tryk og hold på de tre vandrette linjer, og træk i dem for at omarrangere dine samlinger.

- Når du er færdig, skal du blot trykke på X for at gemme dine ændringer.

- Du kan stryge til venstre og højre på de fastgjorte samlinger for at navigere i dem.

- Du kan også trykke på Pinned Collections for at se alle dine samlinger.

- Tryk på en af samlingerne for at åbne den.

Sådan tilpasser du fastgjorte samlinger i Fotos-appen på iOS 18. Find ud af, hvordan du navigerer i den nye [Fotos-app på din iPhone] (https://www.iphonelife.com/content/how-to-navigate-photos-app).
Mere om fotos
- Sådan scanner du fotos på en iPhone
- Sådan finder du udvalgte fotos på iPhone
- Sådan søger du efter billeder på iPhone efter objekt