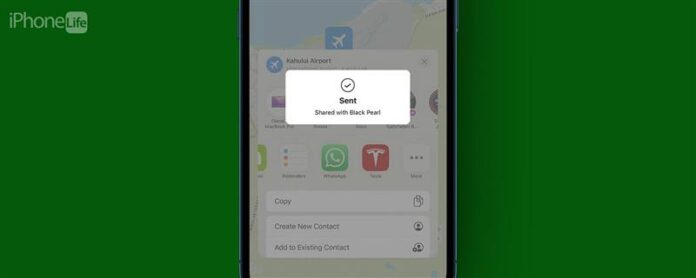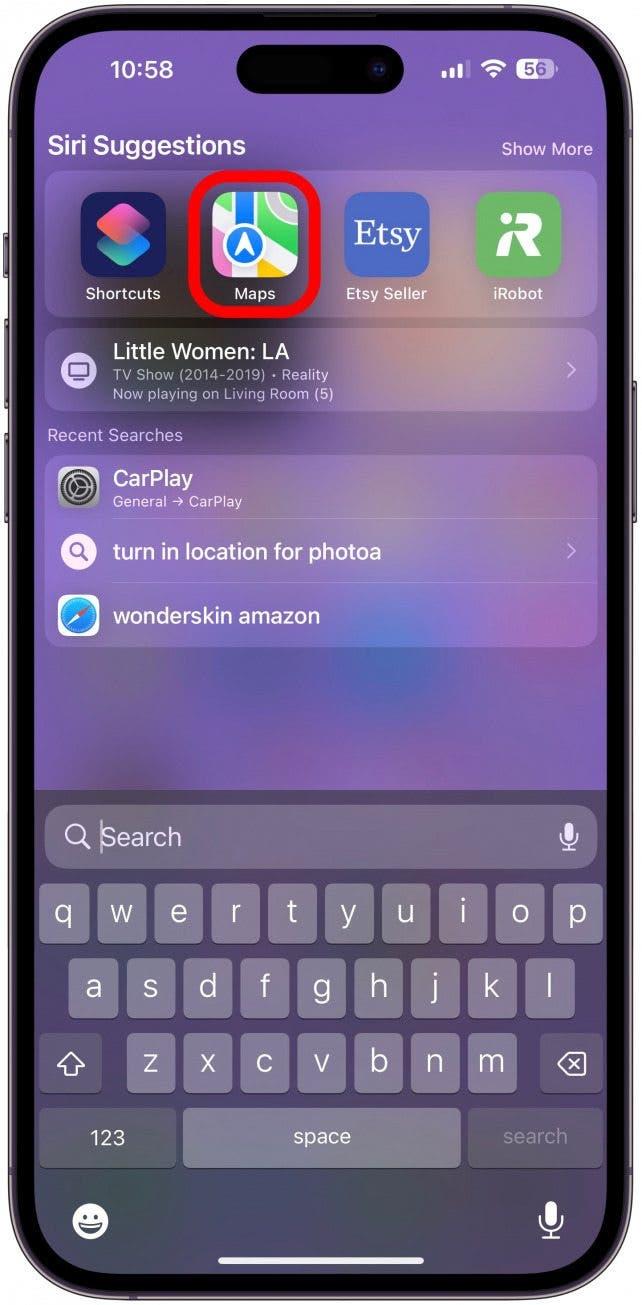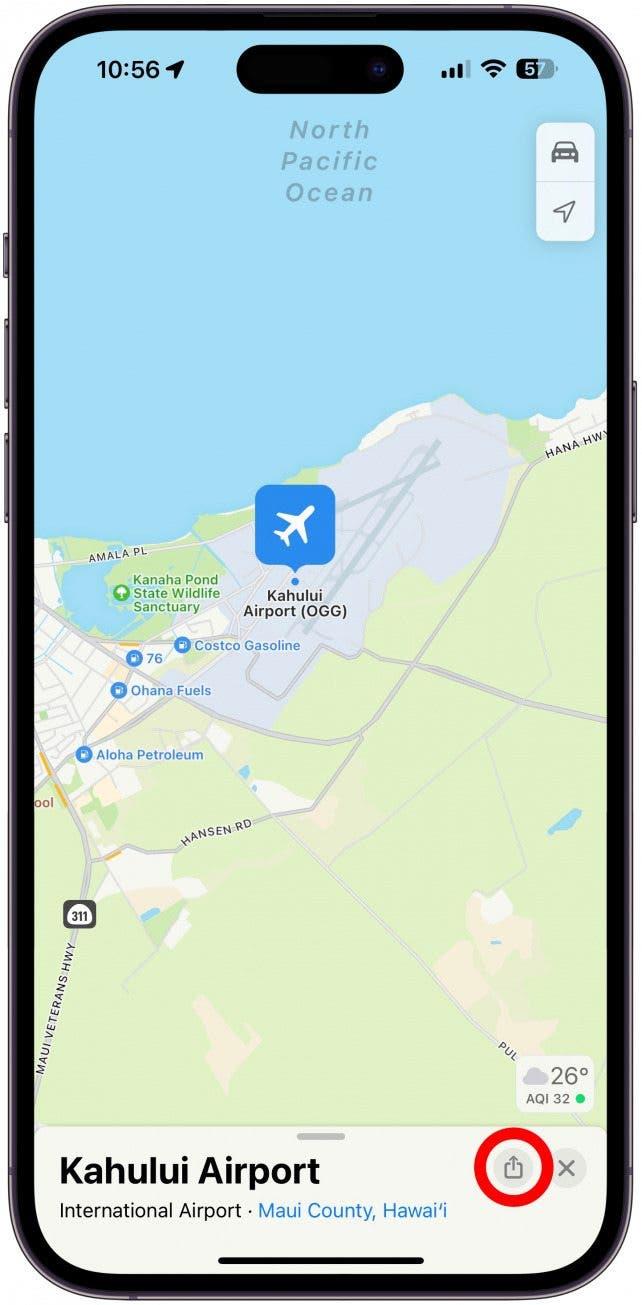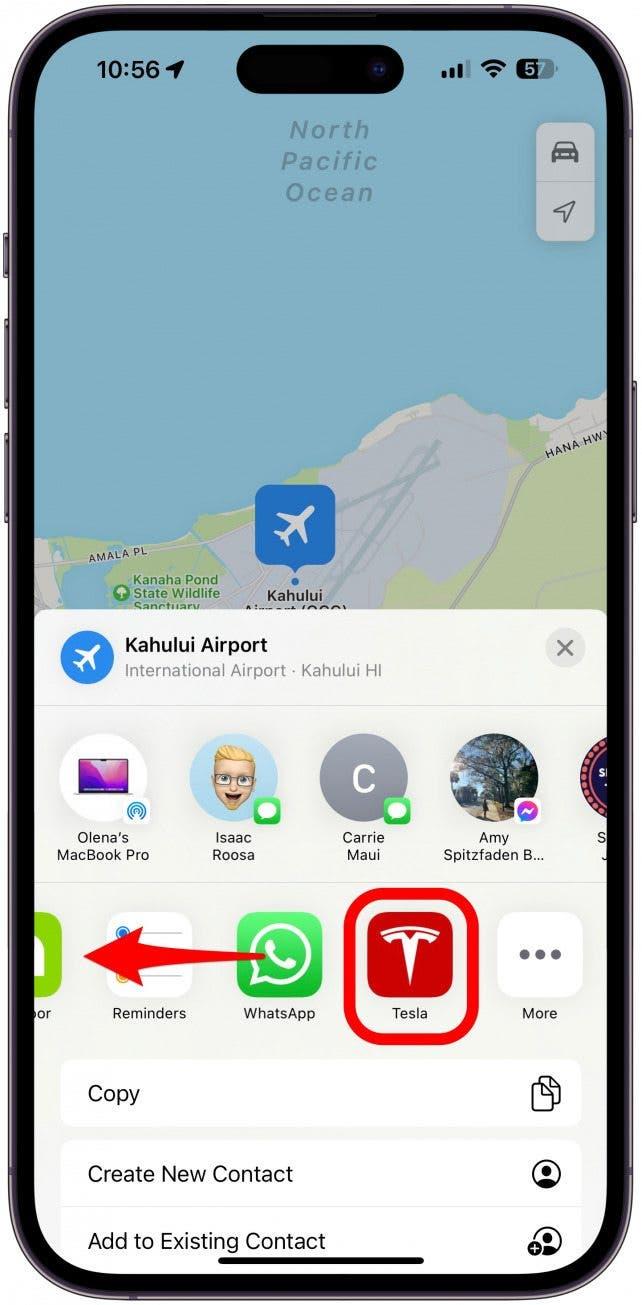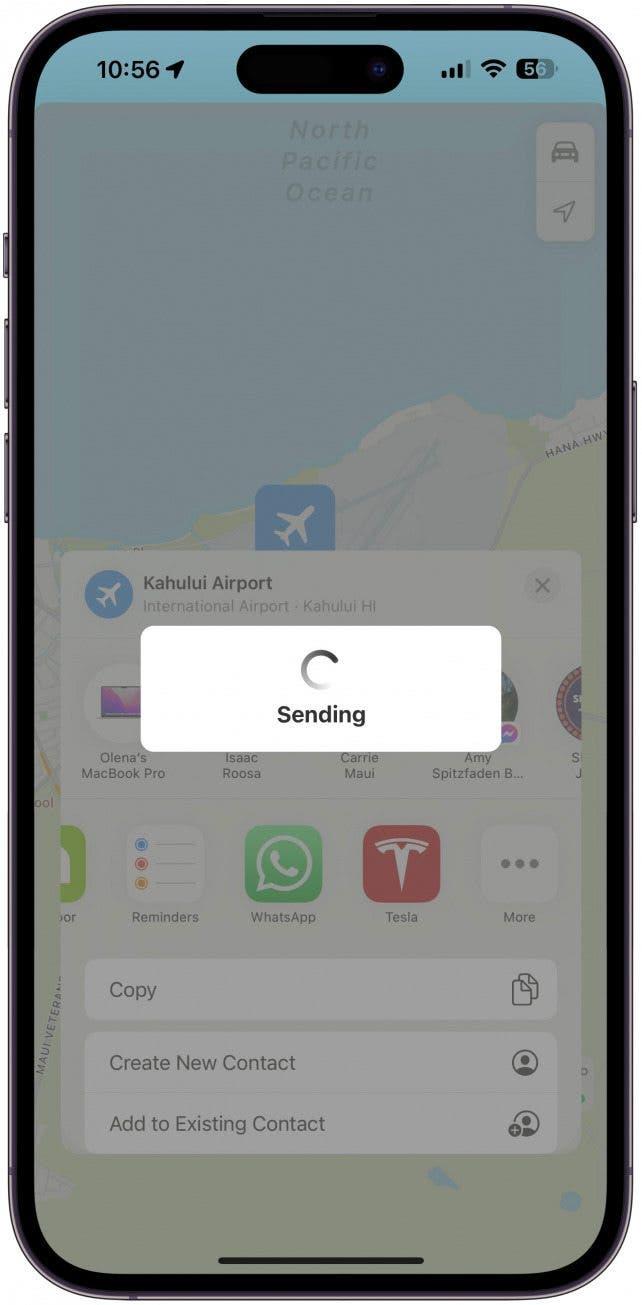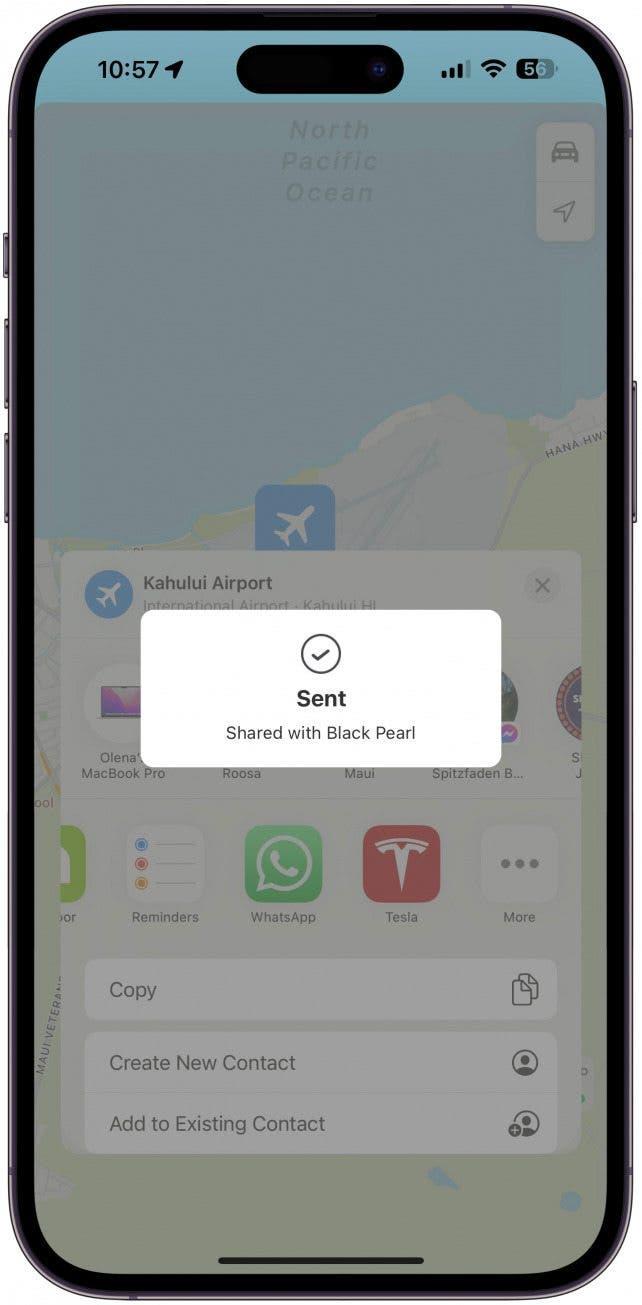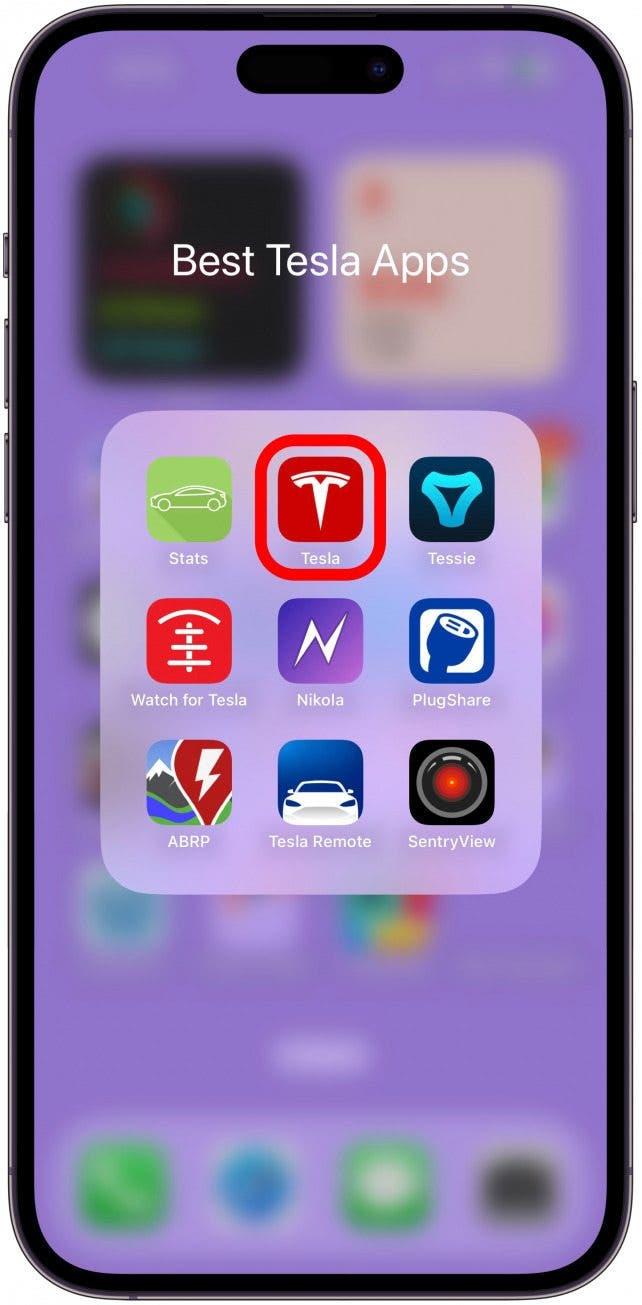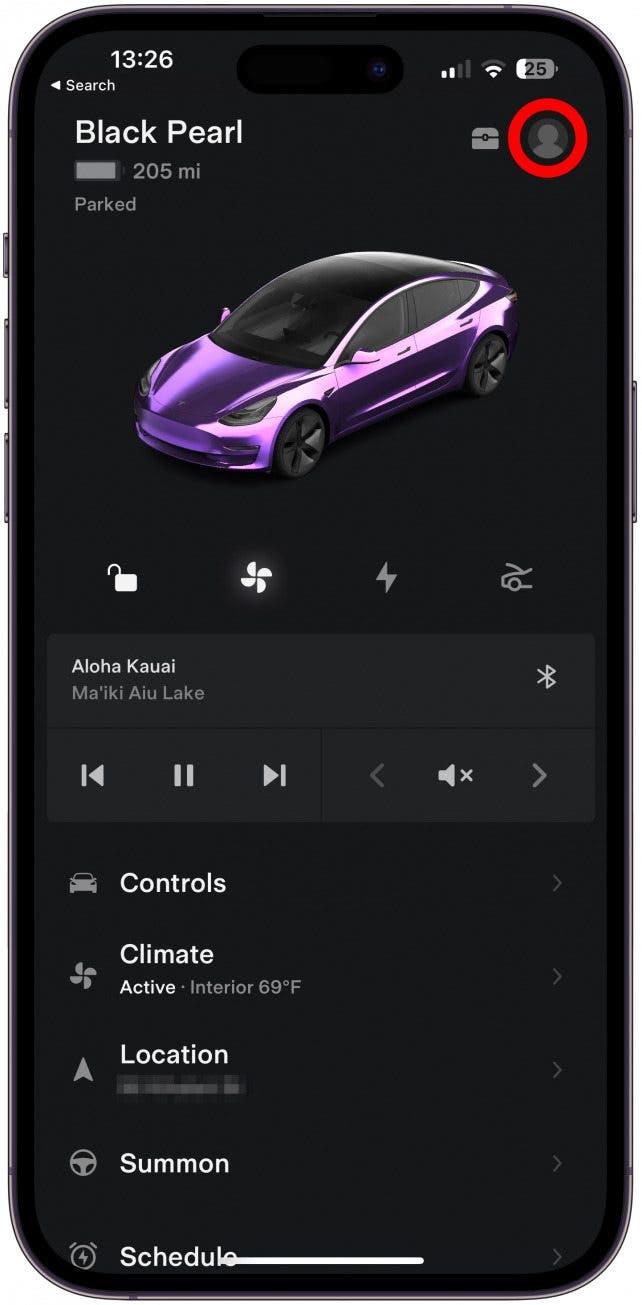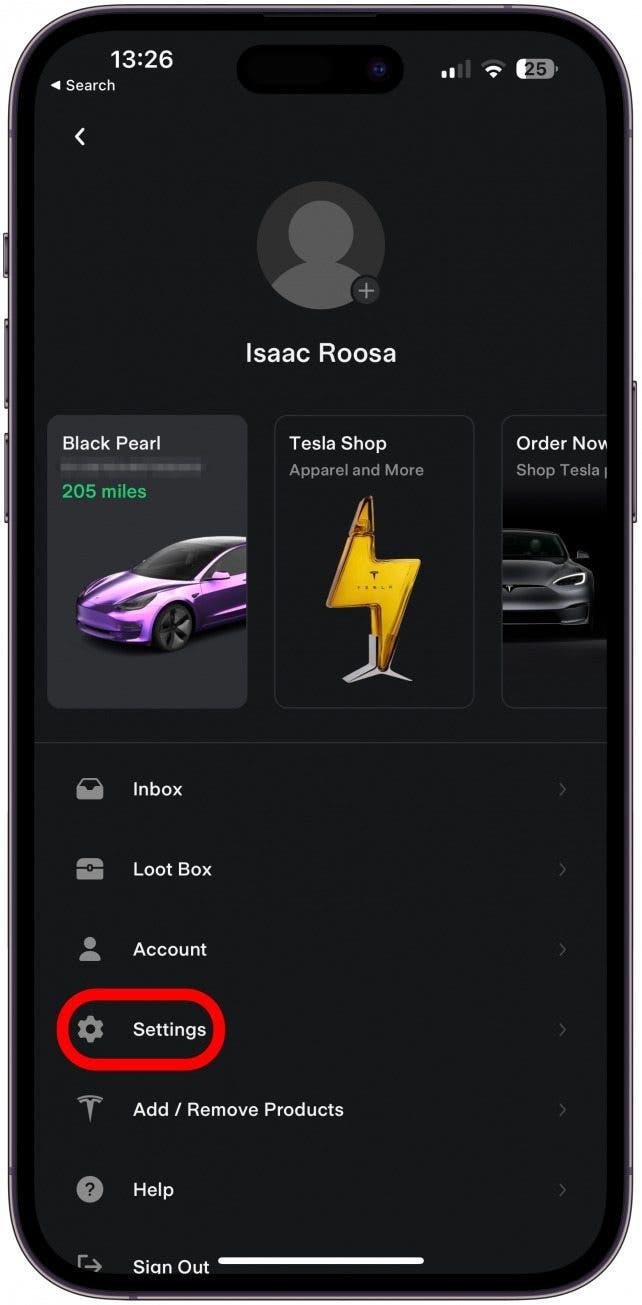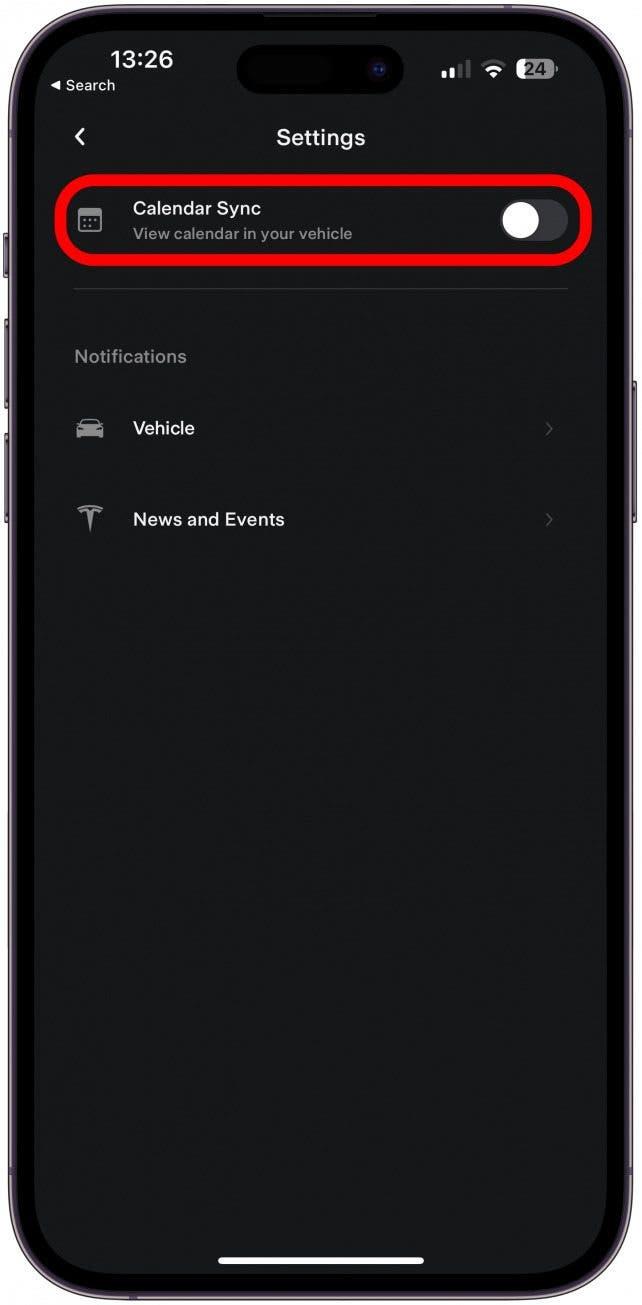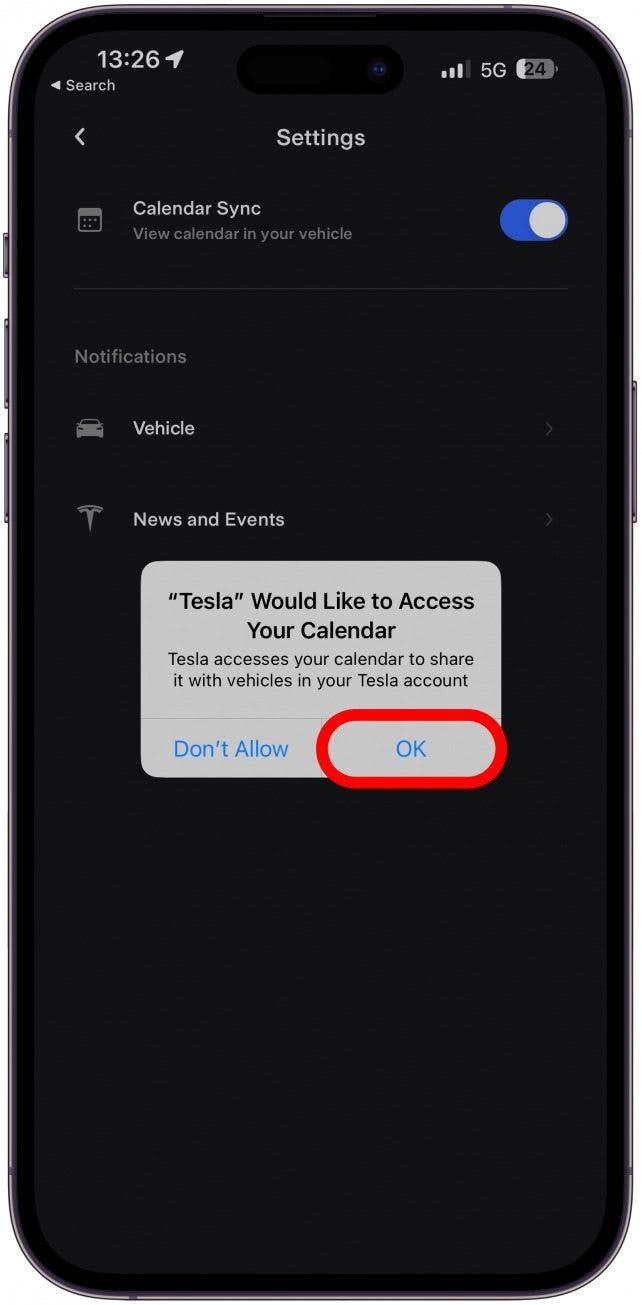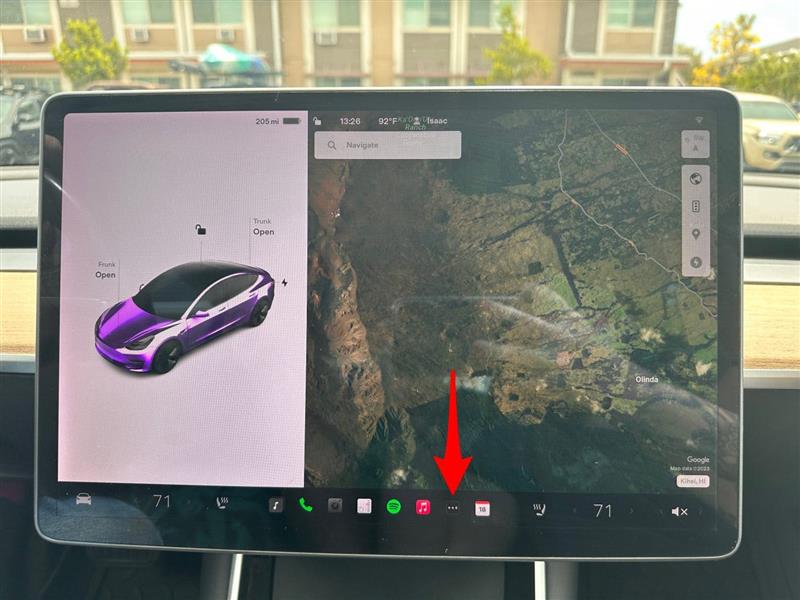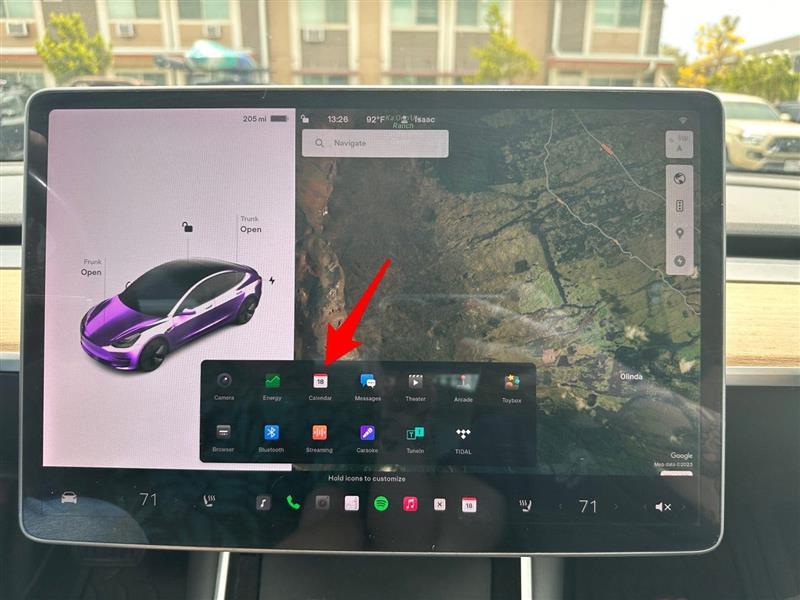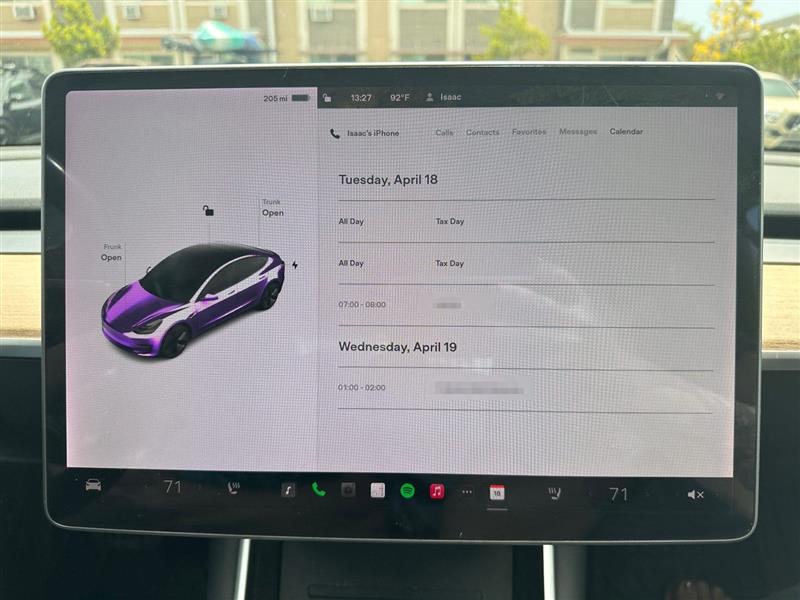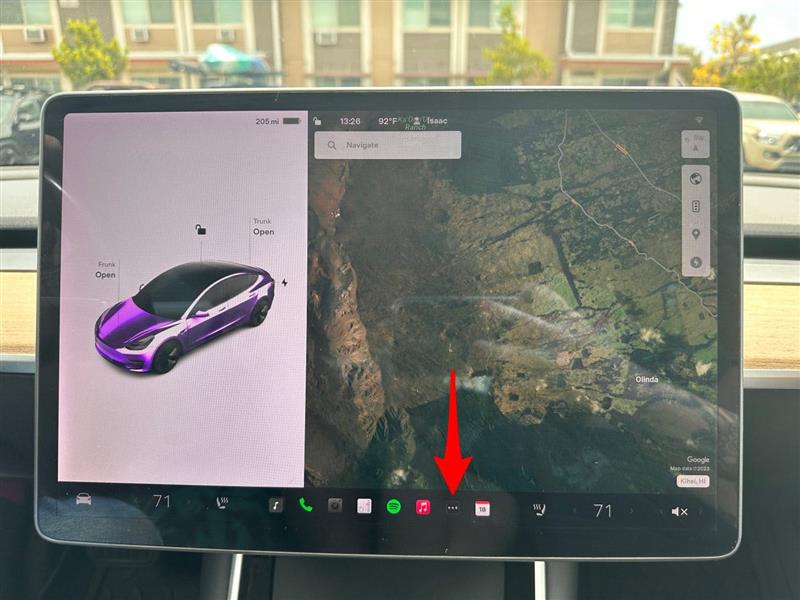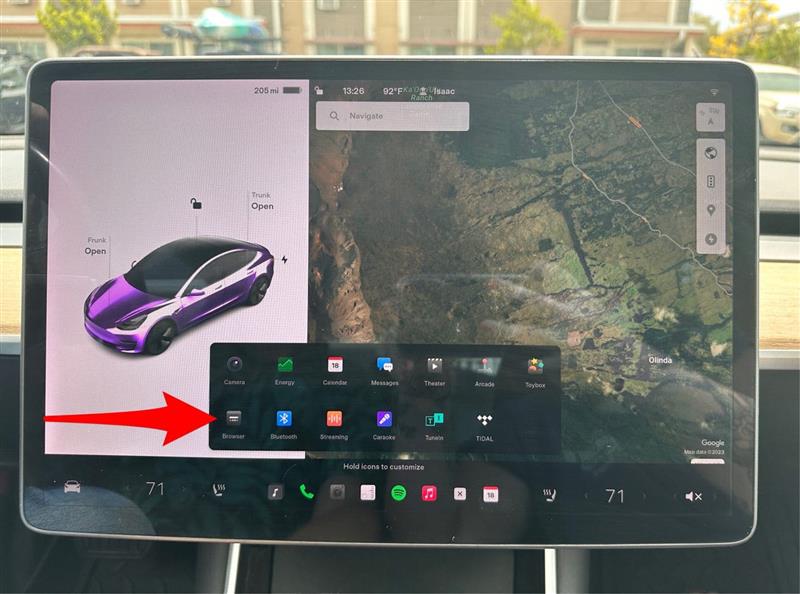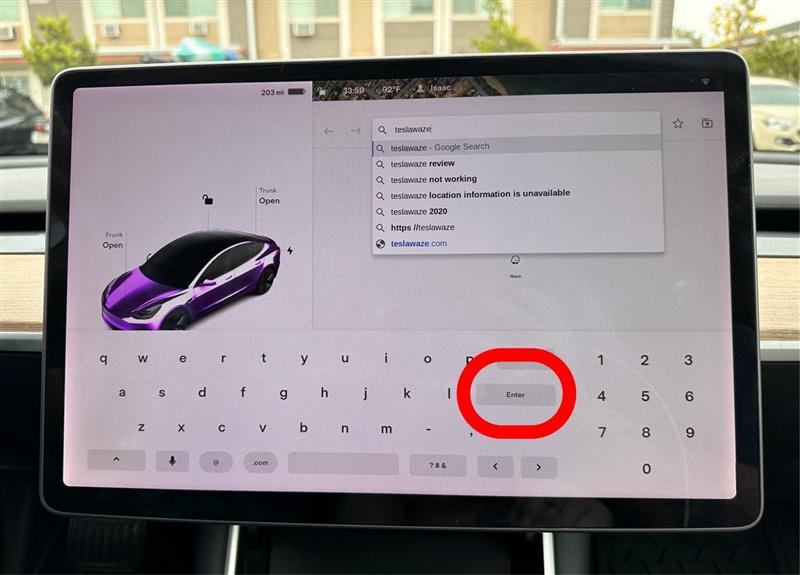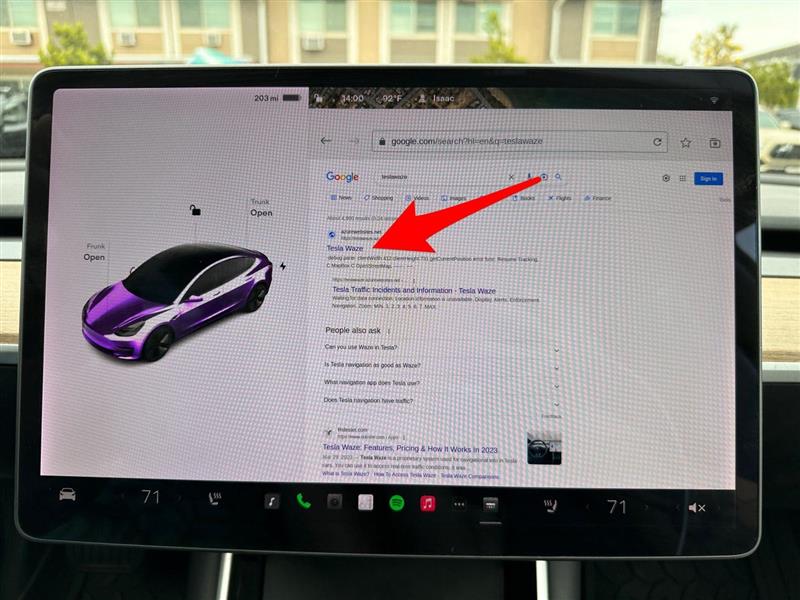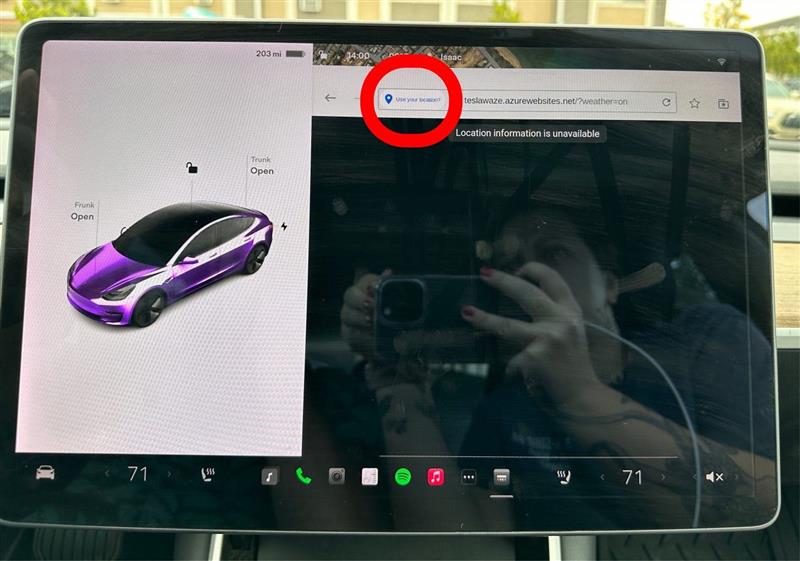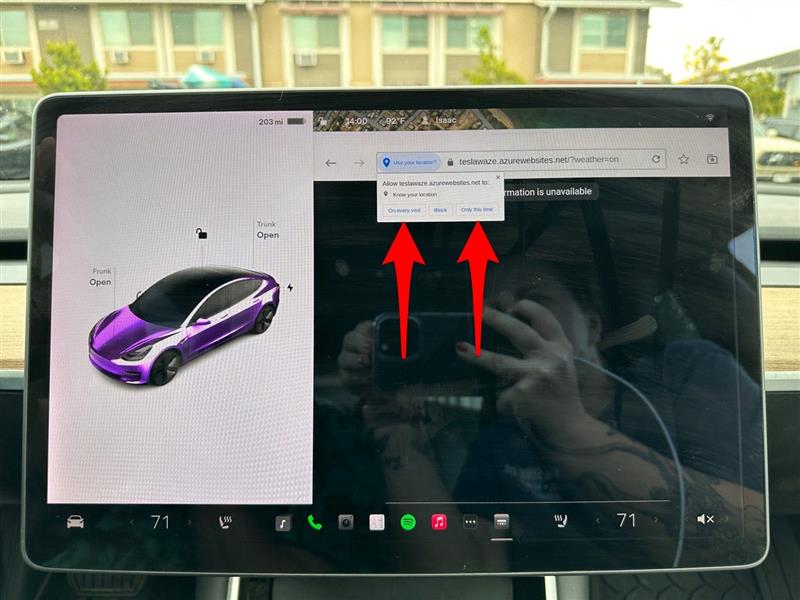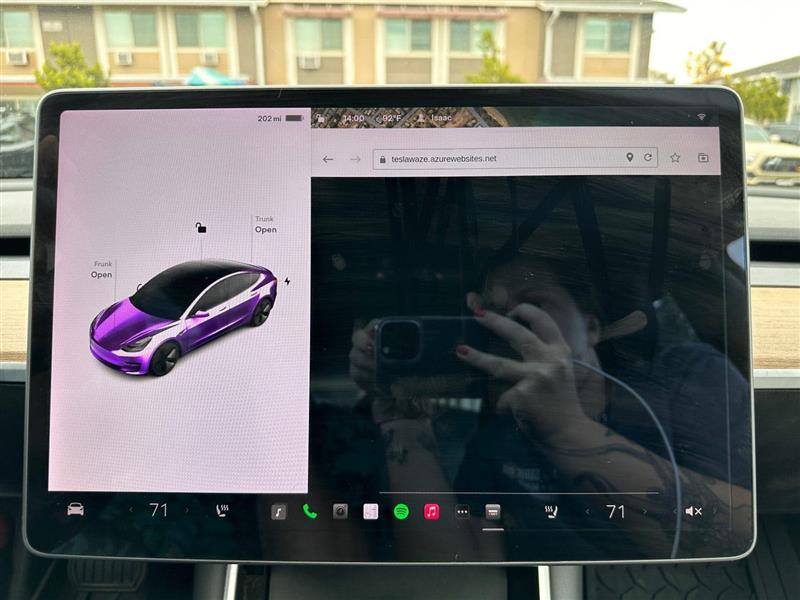Det er så sjovt at planlægge en Tesla -road trip! Men skal du sidde i bilen for at gøre det? Eller kan du få adgang til Tesla -kort på en iPhone? Mens du ikke kan få adgang til Tesla -kort på din telefon, kan du nemt sende rutevejledning fra din foretrukne kort -app direkte til din Tesla. Du kan også synkronisere din bil med din kalender, så din bil automatisk kan navigere til dine aftaler.
Sådan sender du en destination til Tesla fra iPhone
Mens Tesla har sit eget infotainment-system, og der er tredjeparts tesla Road Trip Planner Apps såsom En bedre ruteplanlægger (gratis) , min yndlings måde at navigere på en Tesla er at sende en destination direkte fra min iPhone. Jeg elsker denne mulighed, fordi jeg kan bruge min foretrukne kort-app, selvom den ikke har EV-turplanlægningsfunktioner, såsom indbyggede supercharger-stop. Når destinationen er sendt, kan jeg vælge den bedste Tesla -kortrute (inklusive nærliggende superchargers) på min Teslas skærm. Sådan sender du et sted til din Tesla fra din iPhone:
- For at sende en destination til Tesla fra din iPhone, skal du først åbne den app, du vælger; I dette eksempel vil jeg gå med Apples kort -app .

- Tryk på en placering direkte på kortet, eller skriv det i søgefeltet, og vælg den, og tryk derefter på delikonet .

- Stryg over venstre over apps, indtil du ser tesla . Tryk på det.

- Det vil sige afsendelse.

- Derefter vil det bekræfte, at placeringen blev sendt. Du skal nu se det på din Tesla -skærm!

Pro tip:
Hvis du deler en Tesla med nogen, og I er alle underskrevet på den samme Tesla -konto, kan du sende en destination til bilen, selvom du er miles væk. Når min mand kører og vil hente mig, mens jeg er ude, kan jeg åbne kort, trykke på den blå prik, der viser min placering og dele den med ham. På den måde kan han nemt navigere til mig uden at ringe til mig for at finde ud af, hvor jeg er, trække over og skrive selve adressen.
Sådan synkroniseres Tesla med iPhone -kalender til automatisk navigation
Hvis du har planlagt en aftale på din iPhone og synkroniseret din kalender til din Tesla, behøver du ikke at indtaste din destination to gange! Din Tesla ved, hvor du skal hen, og den vil automatisk navigere der. For at aktivere dette:
- For at synkronisere din Tesla med din iPhone -kalender til automatisk navigation, skal du åbne tesla -appen på din iPhone.

- Tryk på profilikonet i øverste højre ikon.

- Tryk på indstillinger .

- Toggle kalender synkronisering på.

- Tryk på OK for at give adgang.

- På din Tesla -skærm skal du nu trykke på alle apps (ikonet med tre prikker) i løfteraketten.

- Tryk på kalender .

- Du vil se din kalender og kommende begivenheder.

Du kan teste det ved at planlægge en kommende begivenhed på din telefon og indtaste adressen. Hvis du gør dette, mens du sidder i din Tesla, kan det tage et øjeblik at synkronisere og begynde at navigere der automatisk. Hvis det ikke gør det, skal du bare komme ud af bilen, lukke døren, åbne den igen, og anvisningerne vises, uden at du behøver at komme ind i dem. Enhver begivenhed, du opretter eller accepterer, der inkluderer en placering, vises nu i din Tesla -kalender, og din bil foreslår at navigere til den automatisk. For flere tip som dette, Tilmeld dig vores gratis tip af dagen nyhedsbrev.
Sådan bruges Tesla Waze Navigation i stedet for Tesla -kort
Tesla Maps bruger Google Maps -interface, men tager trafik- og rutedata fra Mapbox, men du kan også bruge Tesla Waze. Waze er en populær navigationsapp, der bruger information fra brugere til at få nøjagtige oplysninger om trafik, vejlukninger og mere. Det kan være vanskeligt at bruge Tesla Waze på din Tesla, fordi du skal bruge din Tesla -browser, som er tilbøjelig til at gå ned. Mange brugere rapporterer, at Tesla Waze ikke fungerer på skrivende stund, men vi håber alle, at Tesla forbedrer deres browser snart for at gøre dette glattere.
- For at bruge Tesla Waze skal du trykke på alle apps i løfteraketten.

- Tryk på browser .

- Type Tesla Waze i søgefeltet, og tryk derefter på indtast .

- Tryk på teslawaze.azurewebsites.net link.

- I søgefeltet skal du trykke på brug din placering? til venstre.

- Vælg enten på hvert besøg eller kun denne gang . Hvis du kun vælger denne gang, bliver du nødt til at gøre dette, hver gang du bruger Tesla Waze.

- På dette tidspunkt går min Tesla -browser ned, hvilket desværre er almindeligt. Men hvis det indlæses, vil du være i stand til at bruge Tesla Waze! Fordi det fungerer i enhver browser, kan du teste den ud på din Mac eller iPad, det fungerer også på en telefon, men displayet er lettere at navigere på en større skærm.

Advarsel:
Selvom Tesla Waze har mange fordele, vil jeg anbefale at holde mig til at bruge standard Tesla -kort til navigering, fordi det er pålideligt og mindre distraherende.
Nu kender du tre nye Tesla road trip optimizer tip, der kan hjælpe dig med Get-Carplay-Any-car#overlay-context = “> tesla-carplay Integration. Nogle gange er den nemmeste ting at gøre bare at sidde i din Tesla og planlægge din rejse ved hjælp af Tesla -kort. Eller, hvis du planlægger flere stop, kan du søge efter superchargers på Google Maps på din bærbare computer eller telefon og notere, så du kan navigere i et stop ad gangen, når du er i din bil. Læs derefter vores Bedste Tesla App-artikel , inklusive inklusive En god tredjepart Tesla Route Planner-app!