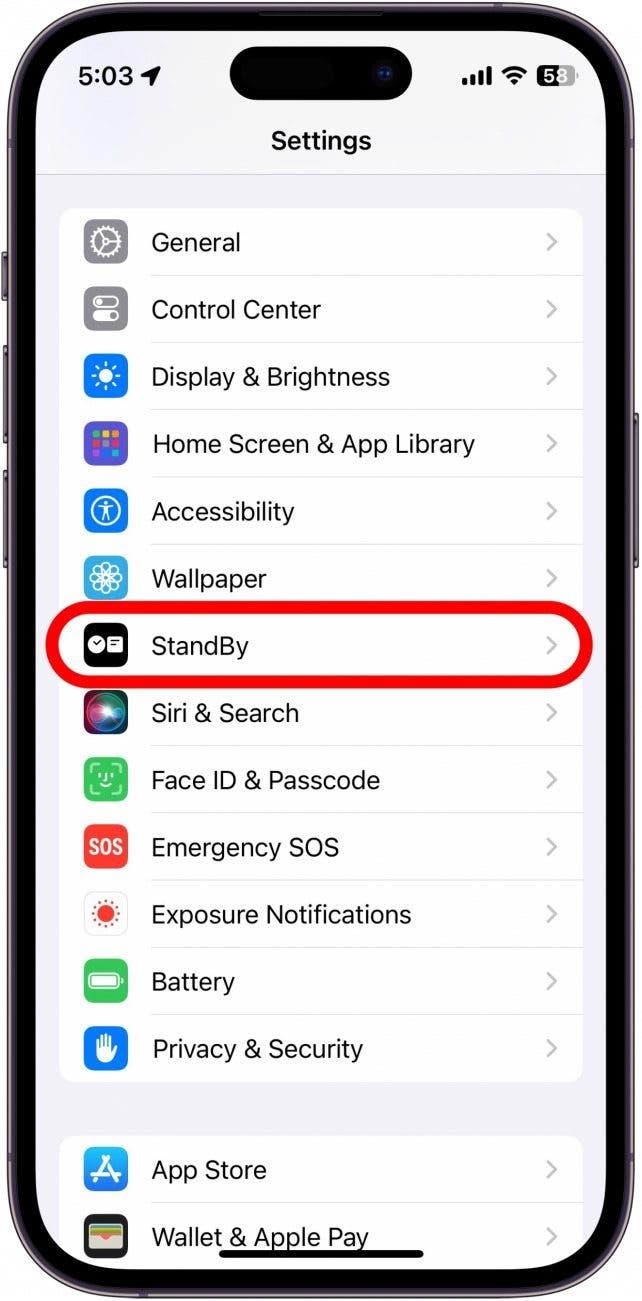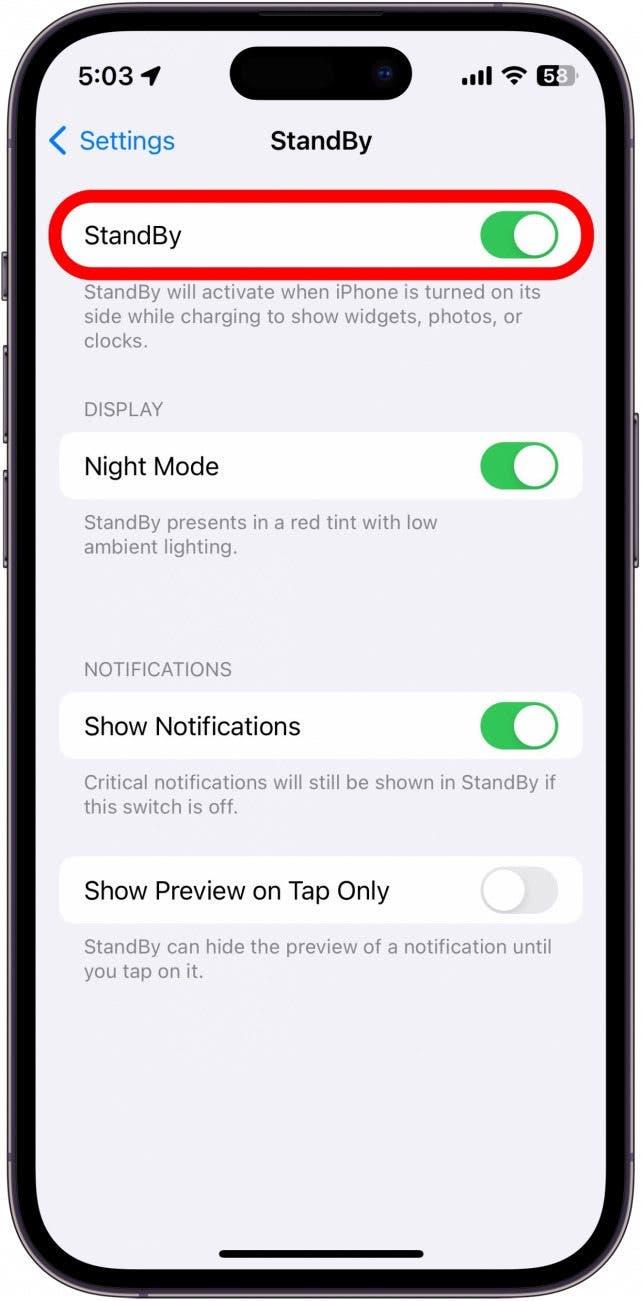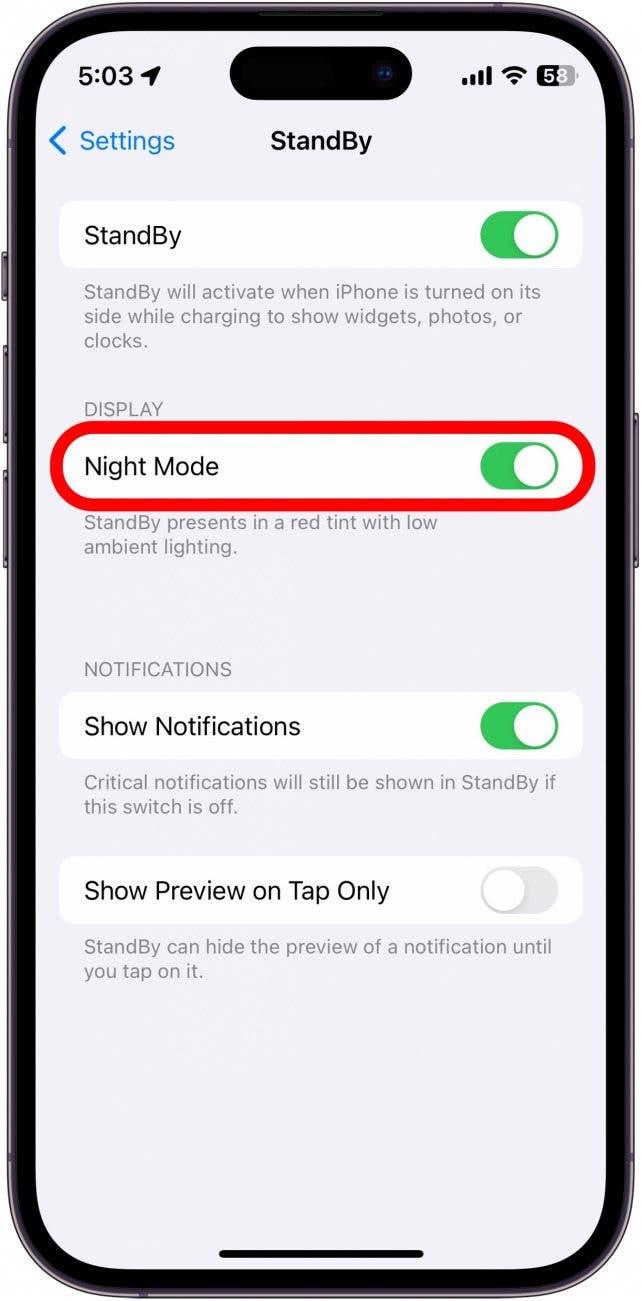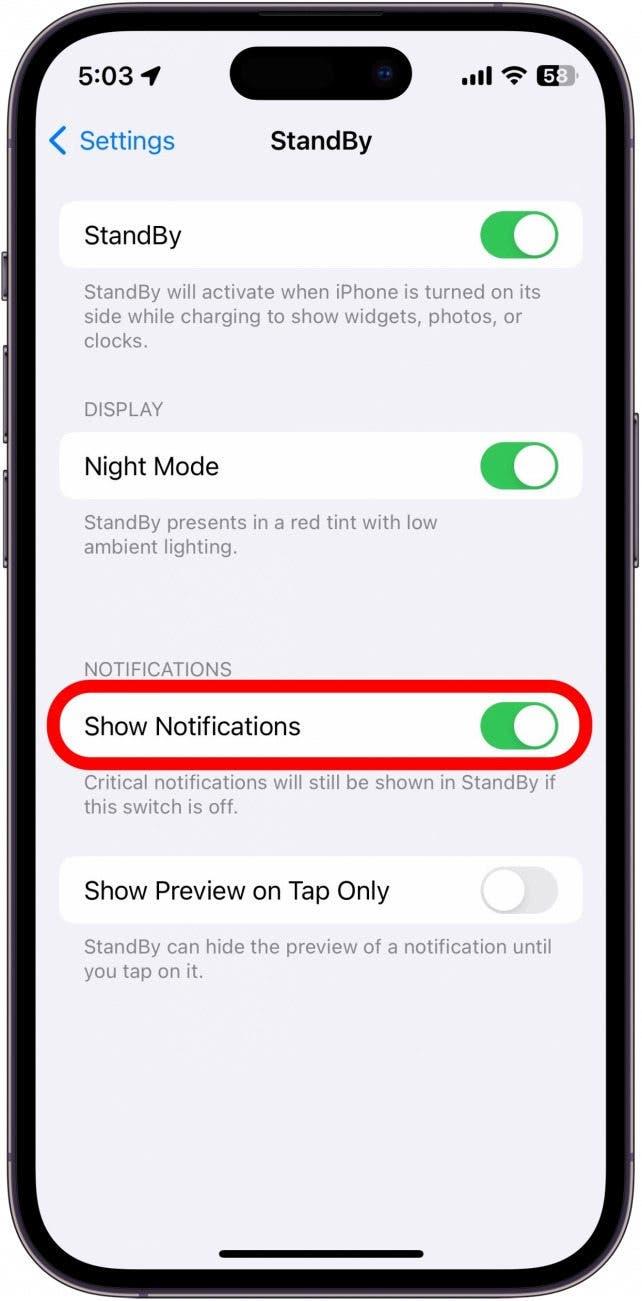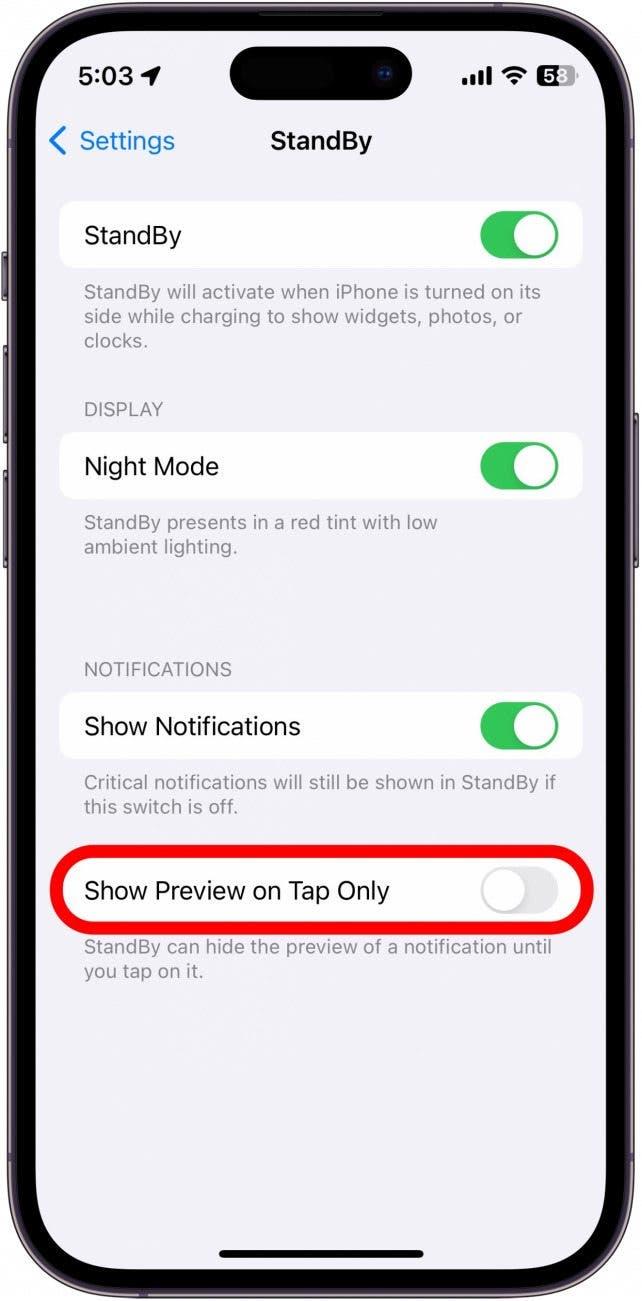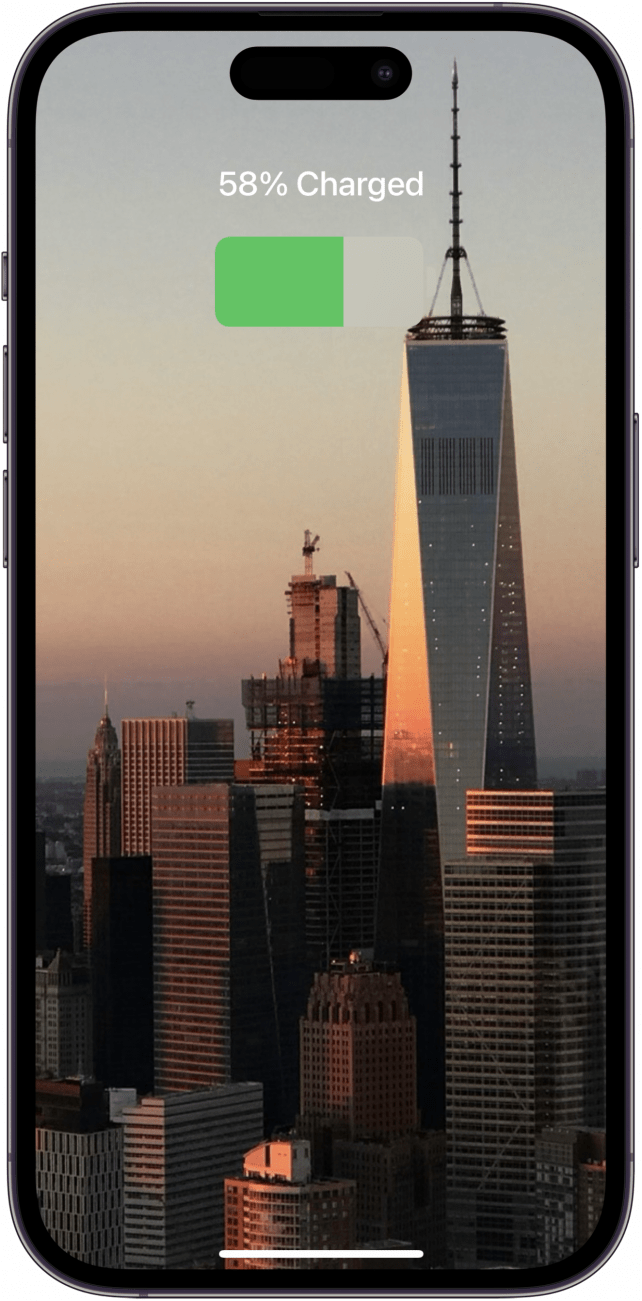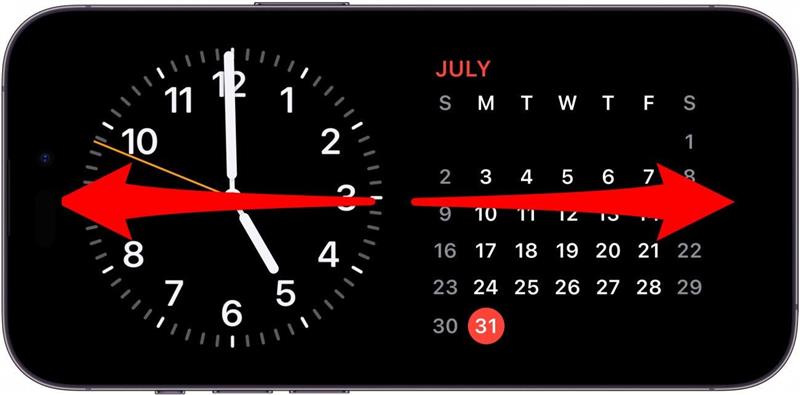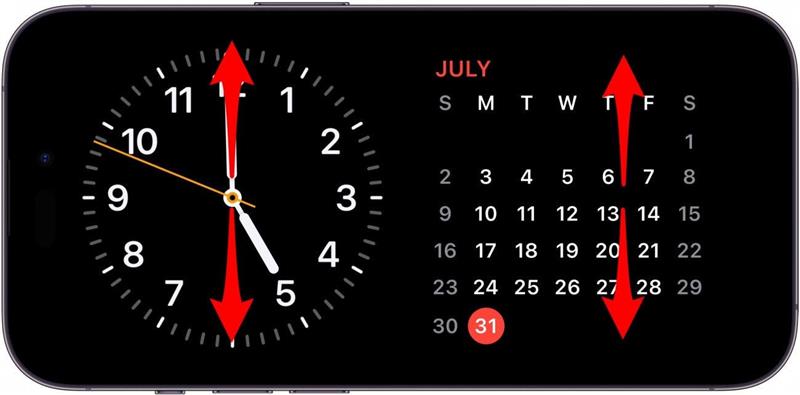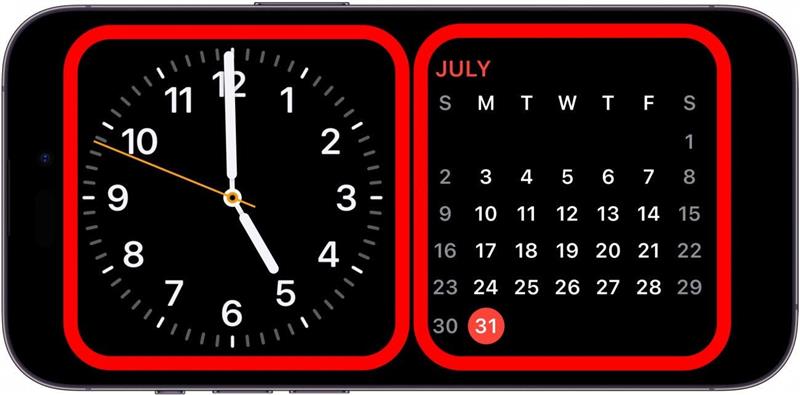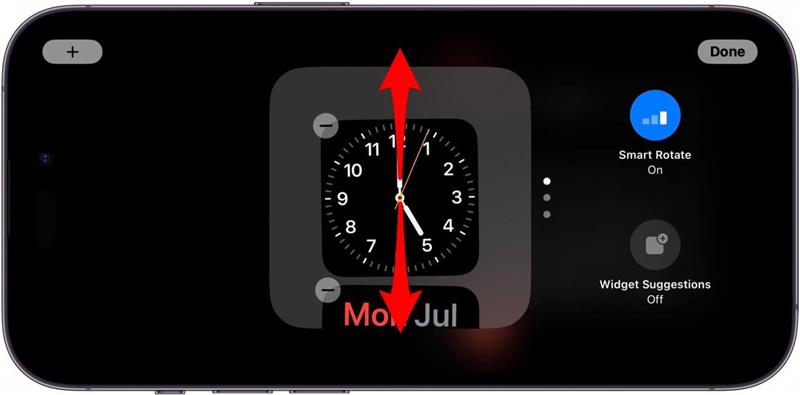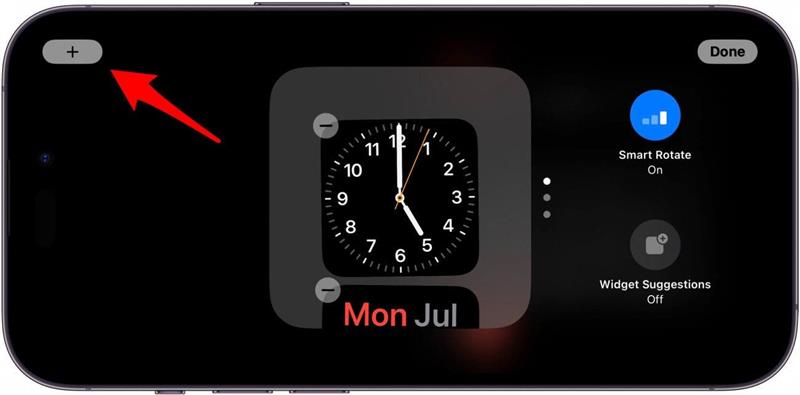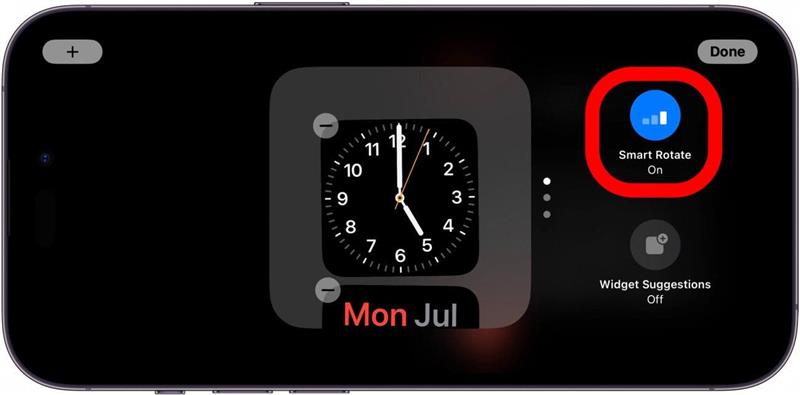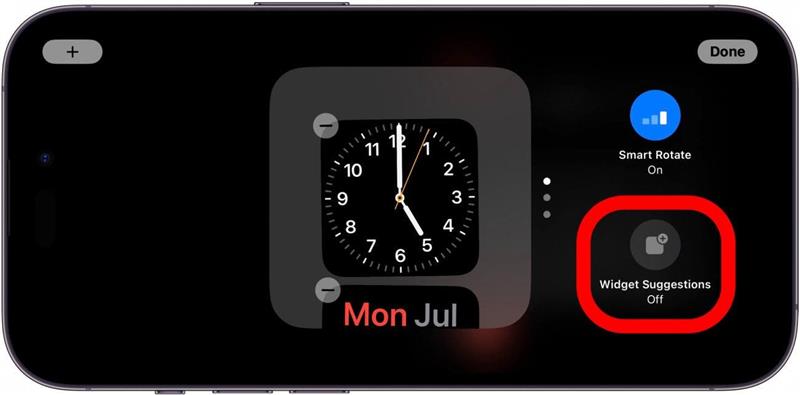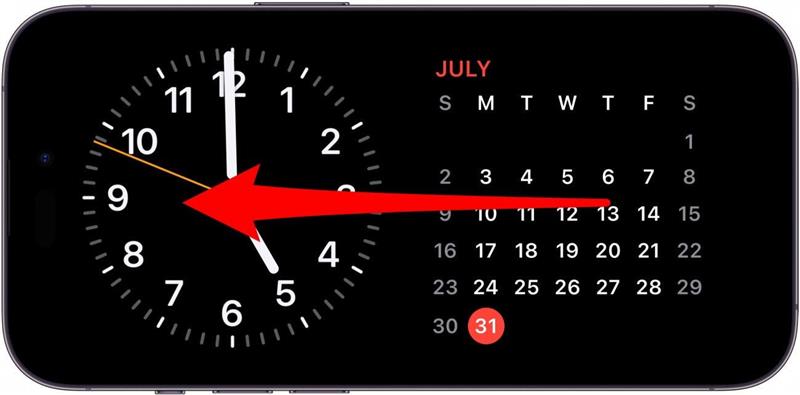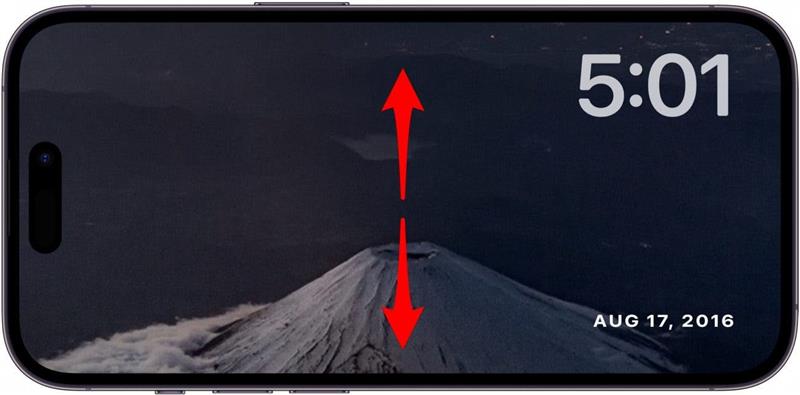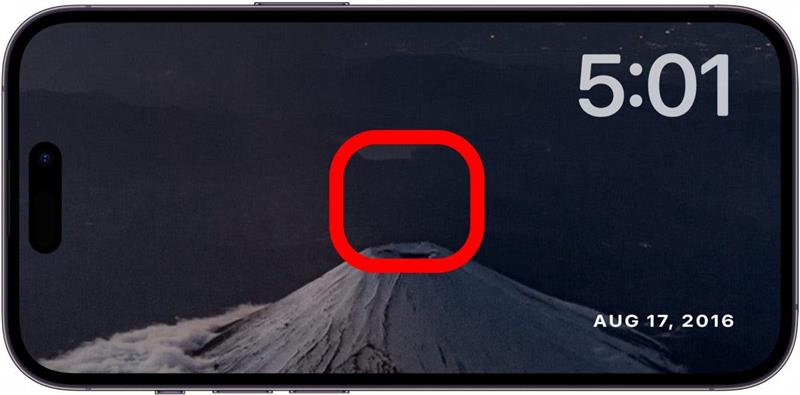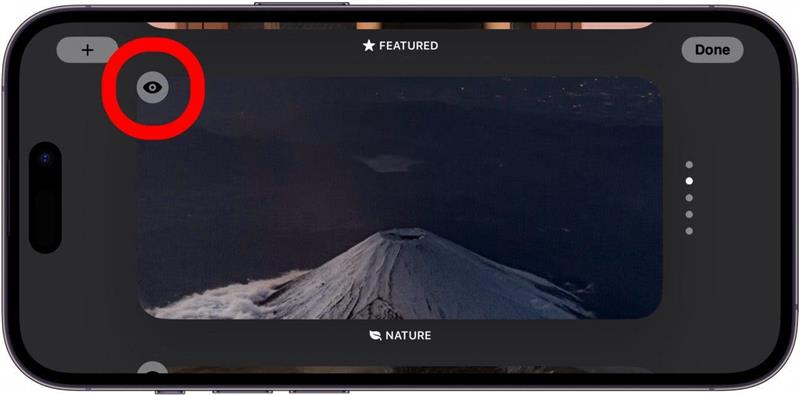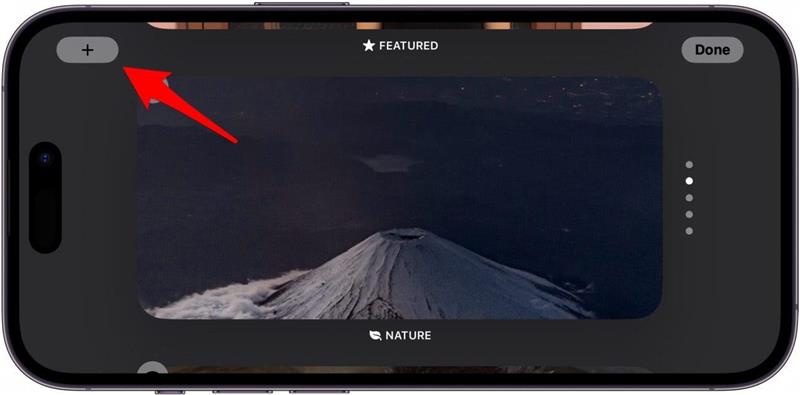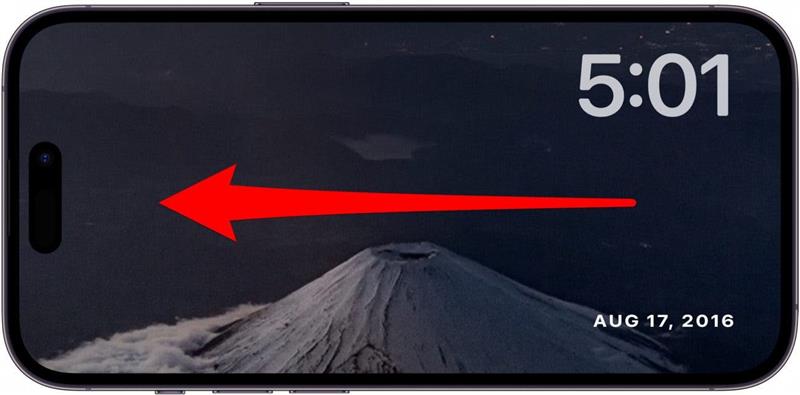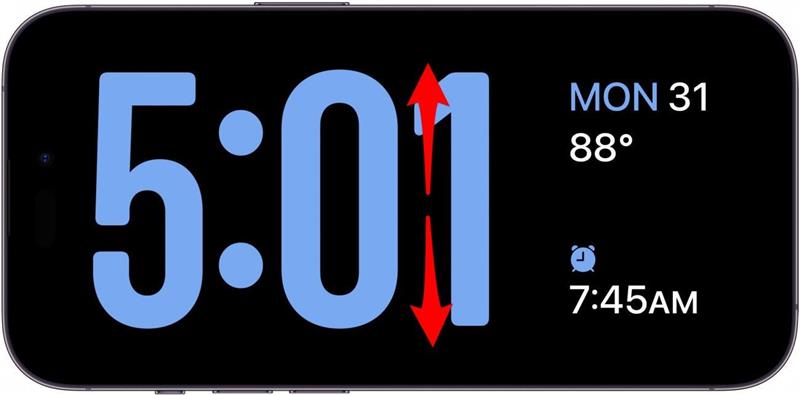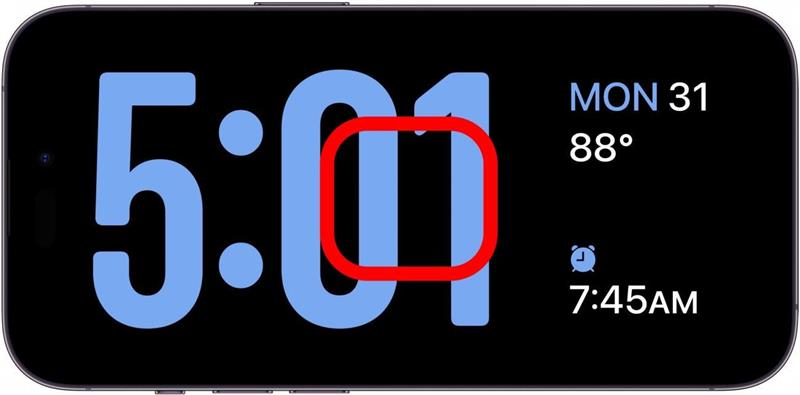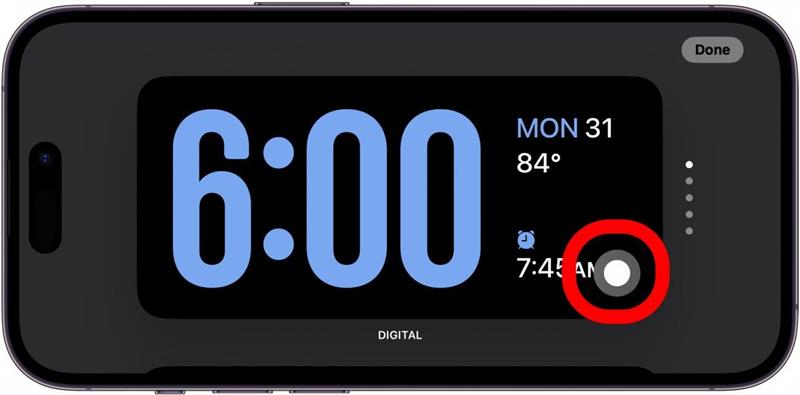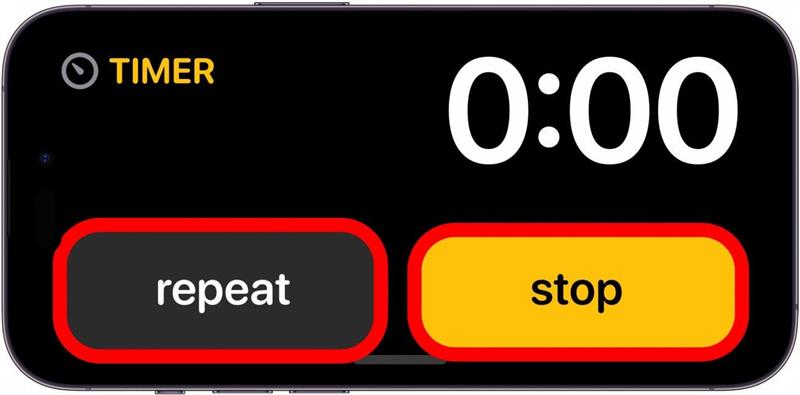Vidste du, at din iPhone nu kan fungere som et natbordsur? Den nyeste version af iOS tilføjer en funktion, der hedder StandBy, som giver dig mulighed for at se oplysninger – såsom klokkeslæt, din kalender, fotos og vejret – på et øjeblik, mens du oplader din iPhone.
Hvorfor du vil elske dette tip:
- Tjek nemt klokken, når du vågner midt om natten.
- Snooze eller sluk nemt alarmer hver morgen.
Sådan bruger du Nightstand Mode på iPhone
Systemkrav
Dette tip virker på iPhones, der kører iOS 17 og nyere.
StandBy på iPhone svarer til en funktion kaldet Nightstand mode på Apple Watch, som forvandler dit Apple Watch til et digitalt ur, når det hviler på dit natbord. Hvis du på iOS 17 vender din iPhone sidelæns (i liggende retning), mens den oplader, vil du blive mødt af en lignende visning, kaldet StandBy. Hvis du vil have flere iOS-opdateringer og -tricks, så sørg for at tilmelde dig vores gratis Tip of the Day-nyhedsbrev.
 Opdag din iPhones skjulte funktionerFå et dagligt tip hver dag (med skærmbilleder og klare instruktioner), så du kan mestre din iPhone på bare et minut om dagen.
Opdag din iPhones skjulte funktionerFå et dagligt tip hver dag (med skærmbilleder og klare instruktioner), så du kan mestre din iPhone på bare et minut om dagen.
StandBy bør være slået til som standard, når du opdaterer til den nyeste version af iOS, men her kan du se, hvordan du kontrollerer, at den er slået til, og hvordan du tilpasser Nightstand-tilstand på iPhone:
- Åbn appen Indstillinger, og tryk på StandBy.

- Du kan trykke på knappen ved siden af StandBy for at aktivere eller deaktivere funktionen.

- Du kan også aktivere Nattilstand, som ændrer farverne i StandBy, så de vises i rødt, når din iPhone registrerer lav omgivende belysning. Det gør det nemmere at se skærmen i mørke, hvis du f.eks. vågner midt om natten og tjekker, hvad klokken er på din telefon.

- Du kan også vælge, om du vil vise notifikationer i Standby-tilstand eller ej.

- Hvis du vil skjule forhåndsvisninger af notifikationer, kan du aktivere Vis kun forhåndsvisning ved tryk.

- Når StandBy-tilstanden er aktiveret, skal du blot begynde at oplade din telefon og derefter vende den til siden. StandBy bør aktiveres automatisk.

- Når StandBy er aktiv, har du et par forskellige muligheder. Du kan swipe til venstre og højre for at vælge mellem tre forskellige StandBy-displays.

- På det første display kan du swipe op og ned på højre og venstre widgetstakke for at skifte mellem de tilgængelige widgets.

- Tryk og hold på en af widget-stakkene for at få vist nogle tilpasningsmuligheder for netop den stak.

- Swipe op eller ned på widget-stakken for at swipe gennem de tilgængelige widgets, eller tryk på minus-ikonet for at fjerne en.

- Tryk på plus-ikonet for at tilføje en widget til stakken.

- Tryk på Smart Rotation for at slå den til eller fra. Smart Rotation giver din iPhone mulighed for dynamisk at skifte mellem de widgets, den mener er mest relevante for dig.

- Tryk på Widget Suggestions for at få forslag til, hvilke widgets du skal bruge.

- Når du swiper til venstre for at skifte til den anden skærm, vil du se et diasshow af dine fotos. Bemærk: Fotos StandBy-tilstand kræver, at iPhone er låst op for at se dem.

- Du kan swipe op eller ned for at se forskellige fotoalbum.

- Tryk og hold på skærmen for at få vist nogle tilpasningsmuligheder.

- Du kan trykke på øjeikonet for at skjule eller fjerne et bestemt album, når denne StandBy-tilstand er aktiv.

- Du kan trykke på plus-ikonet for at tilføje et af dine andre fotoalbums.

- Når du swiper til venstre igen for at se det tredje og sidste display, vil du se et digitalt ur.

- Du kan swipe op og ned for at vælge mellem forskellige stilarter af digitale ure.

- Tryk og hold på displayet for at få tilpasningsmulighederne frem.

- Tryk på den grå cirkel for at tilpasse urets farve.

- Når din alarm eller en timer går i gang, vil du se et forstørret display med knapper til at snooze, gentage eller slukke for alarmen/timeren.

Det er alt, hvad der er at vide om StandBy! Med kun tre visningsmuligheder og kravet om, at enheden skal være låst op for at se fotos, synes jeg ikke, at StandBy er særlig intuitiv, men den kan forbedres. Personligt bruger jeg det ikke så meget, da jeg kan tjekke tiden og styre alarmer/timere fra mit Apple Watch, men for dem, der ikke har et Apple Watch, er jeg sikker på, at det vil være praktisk!