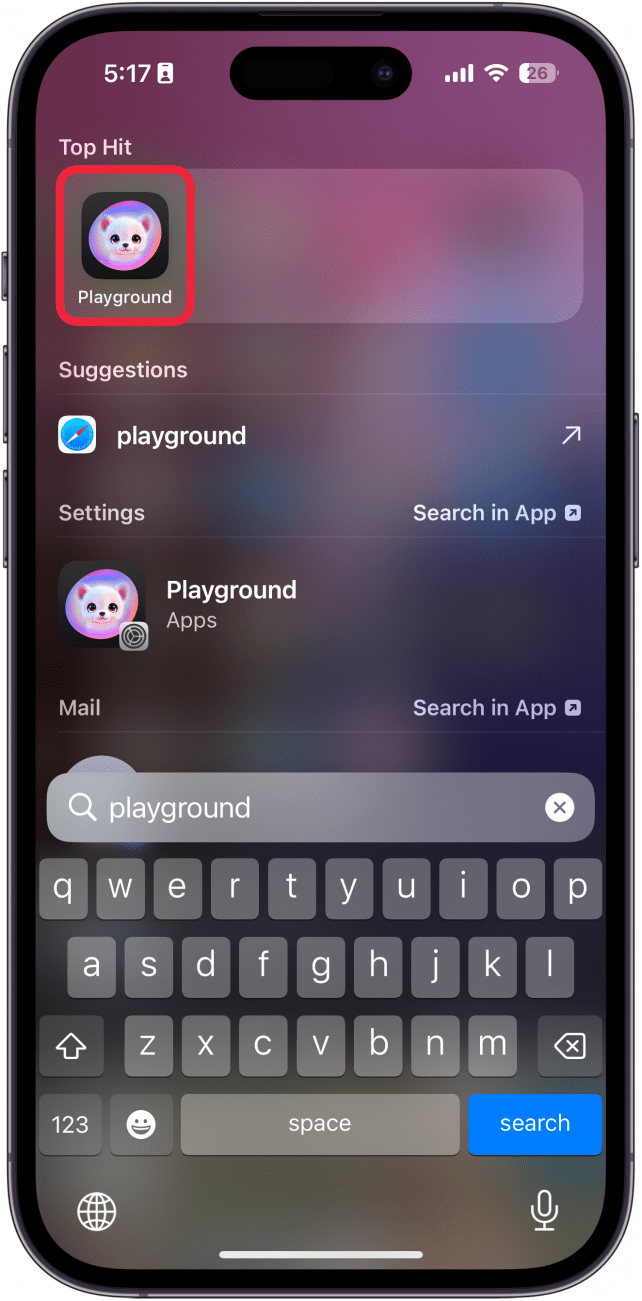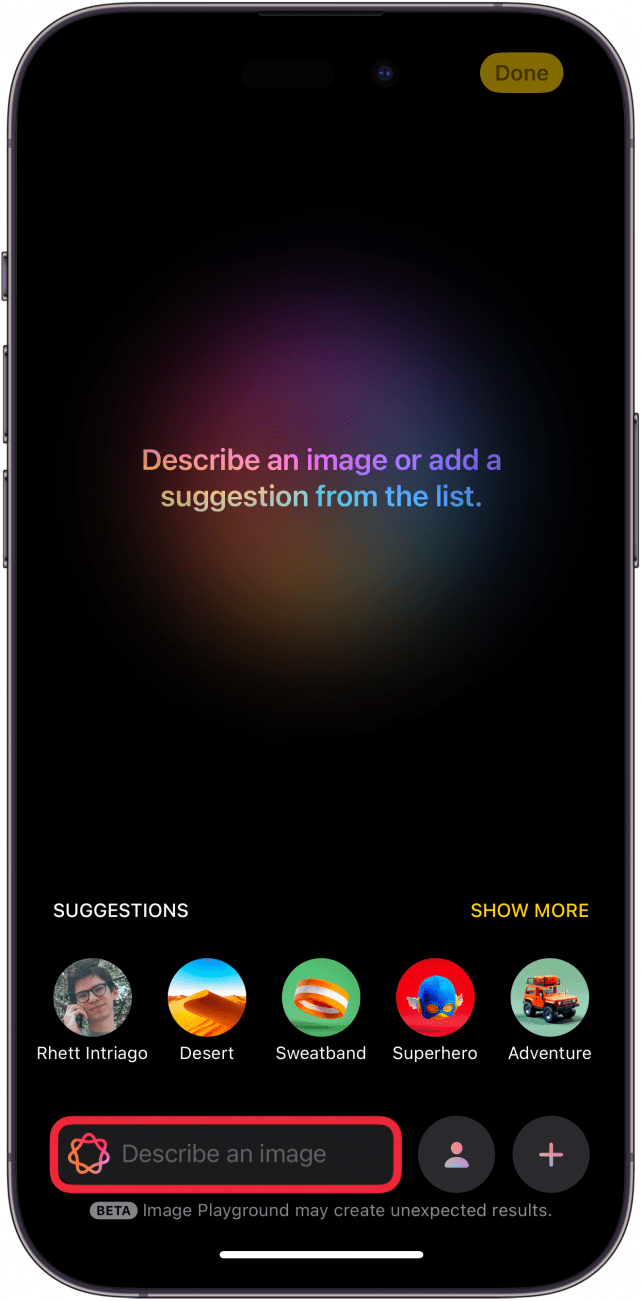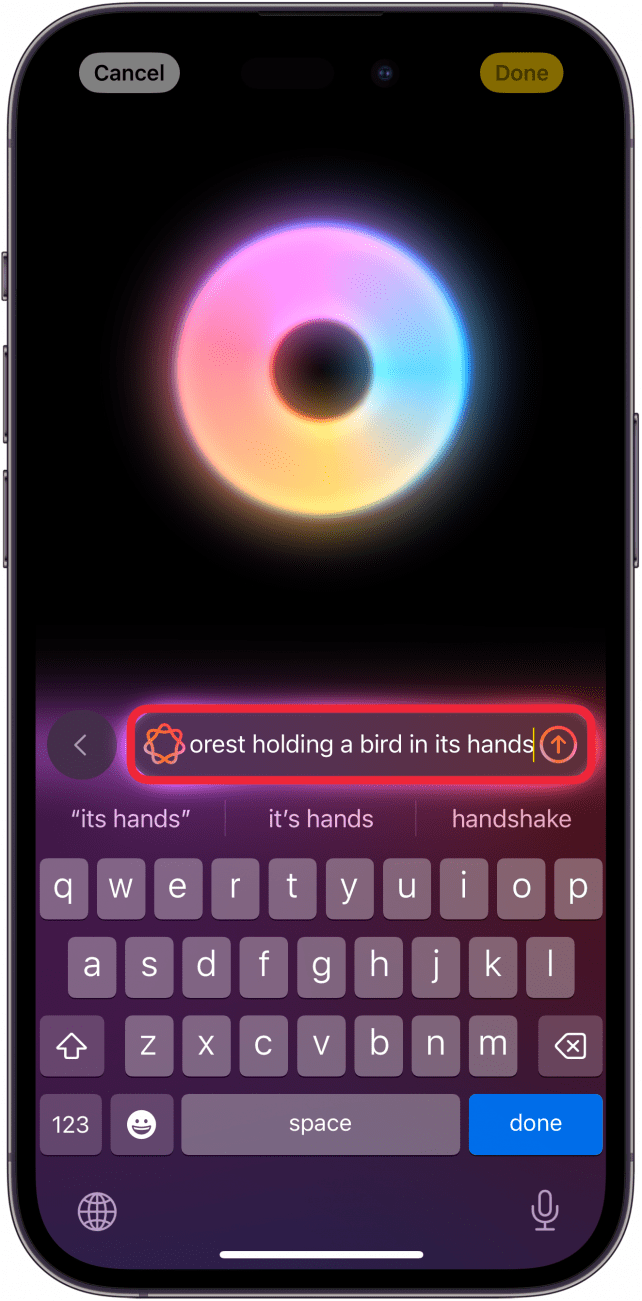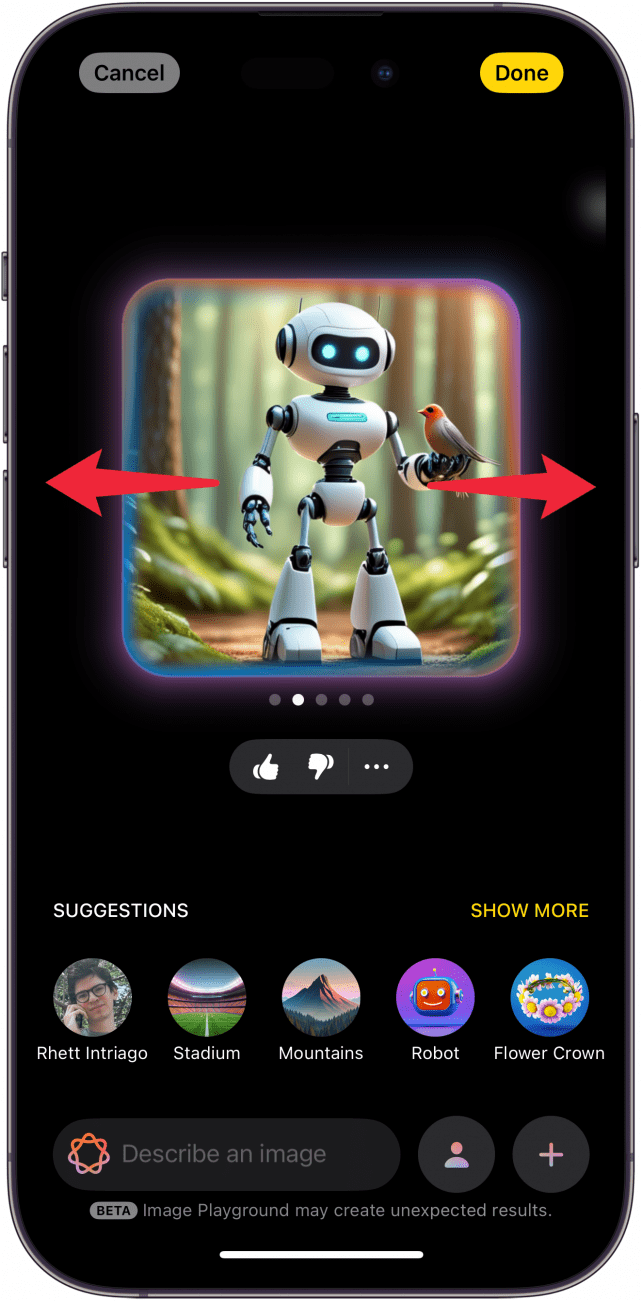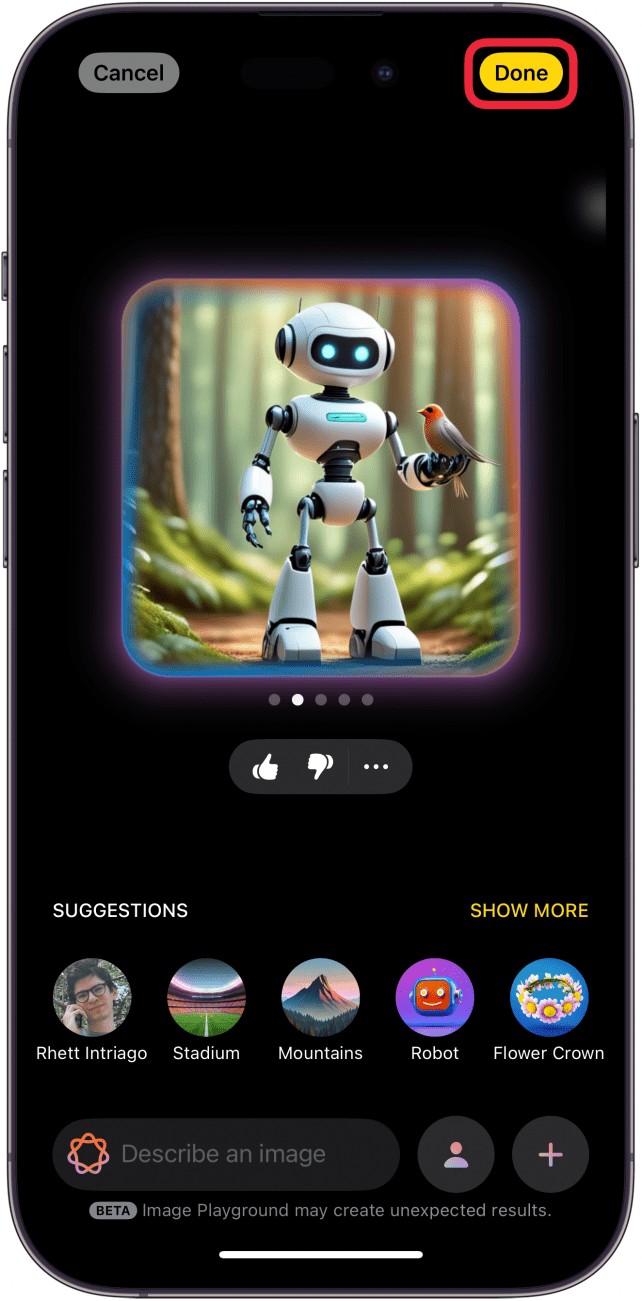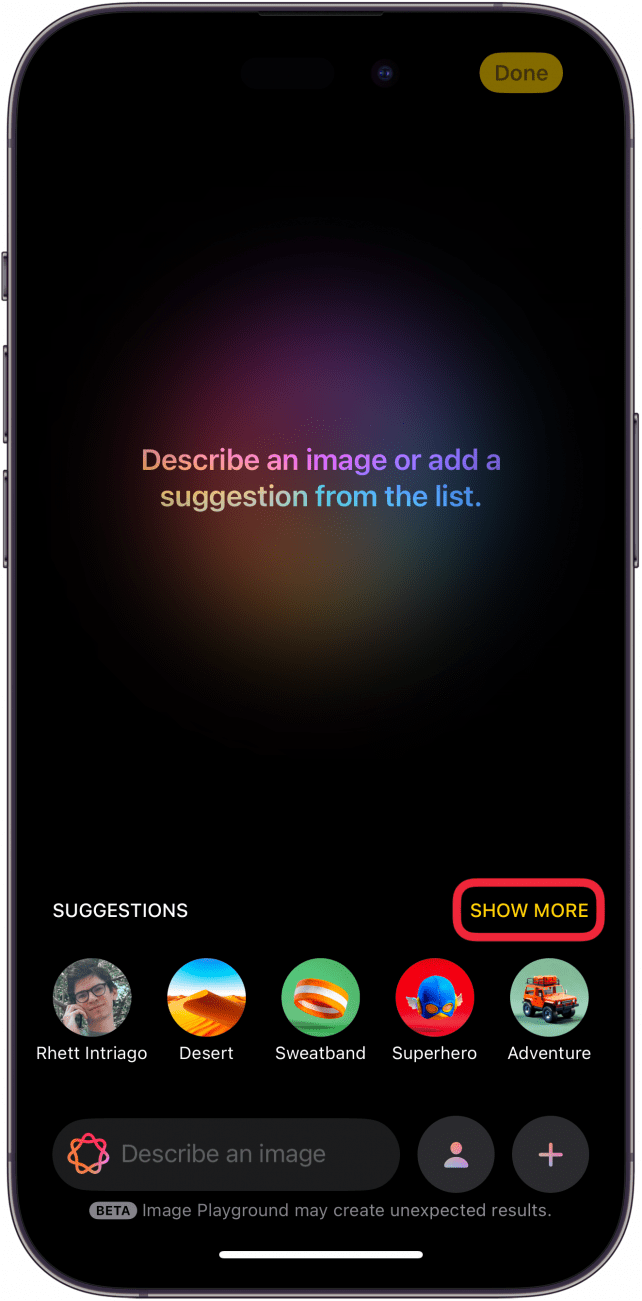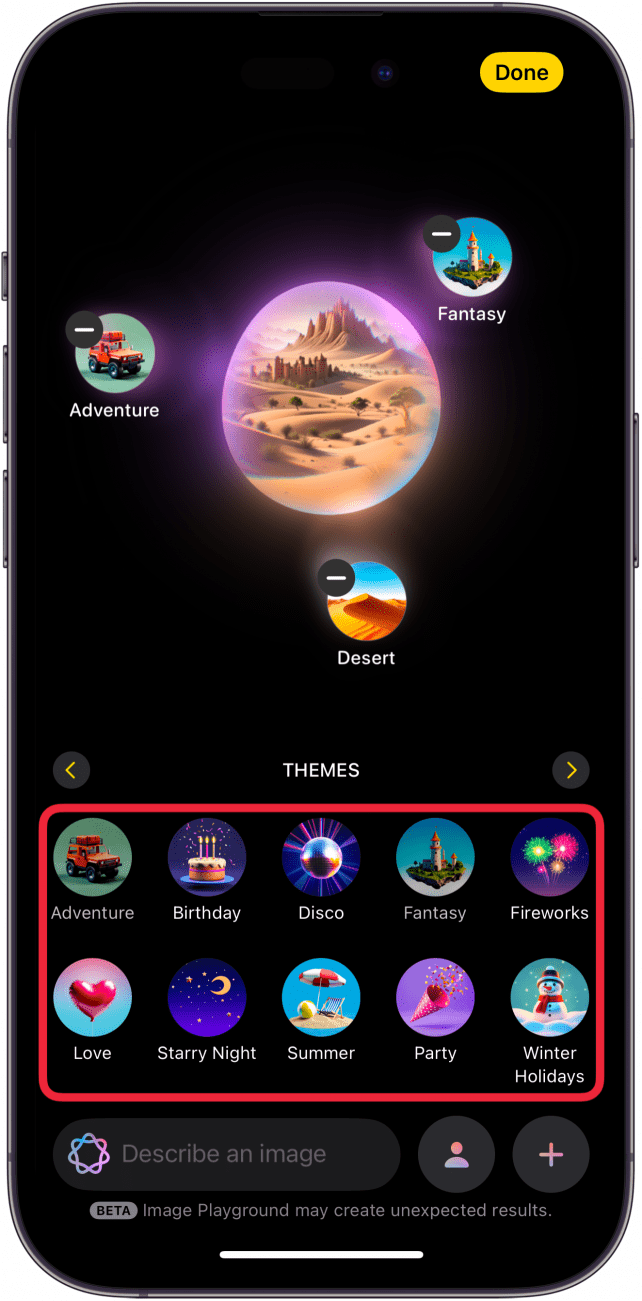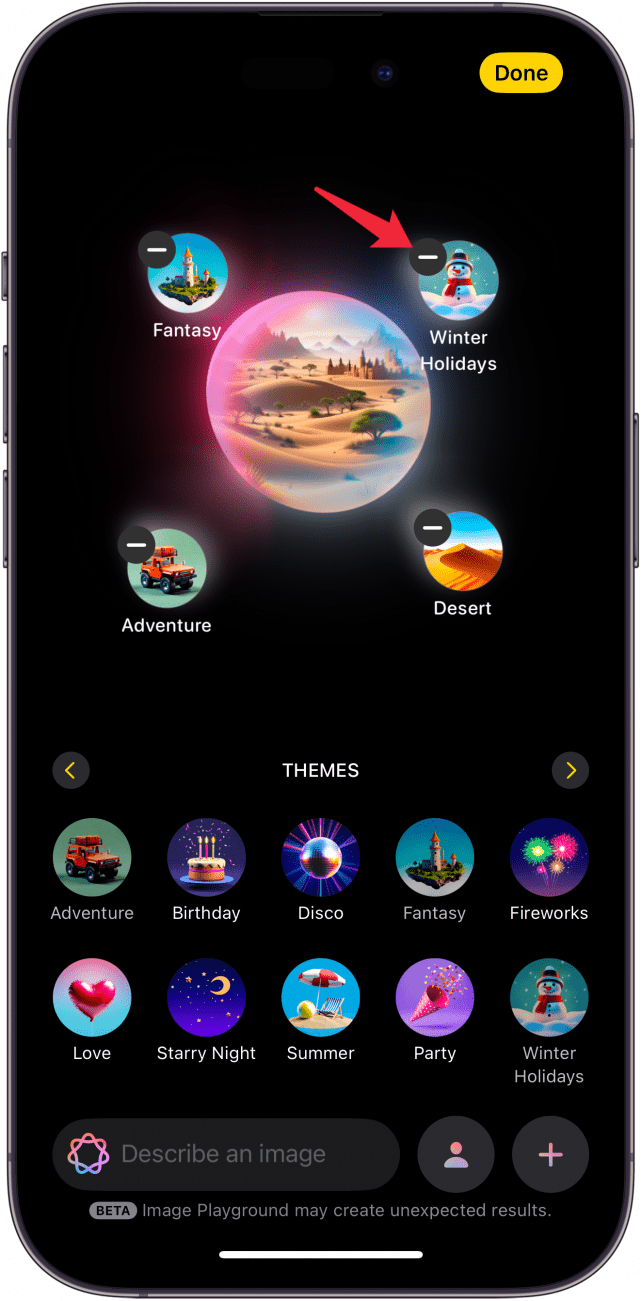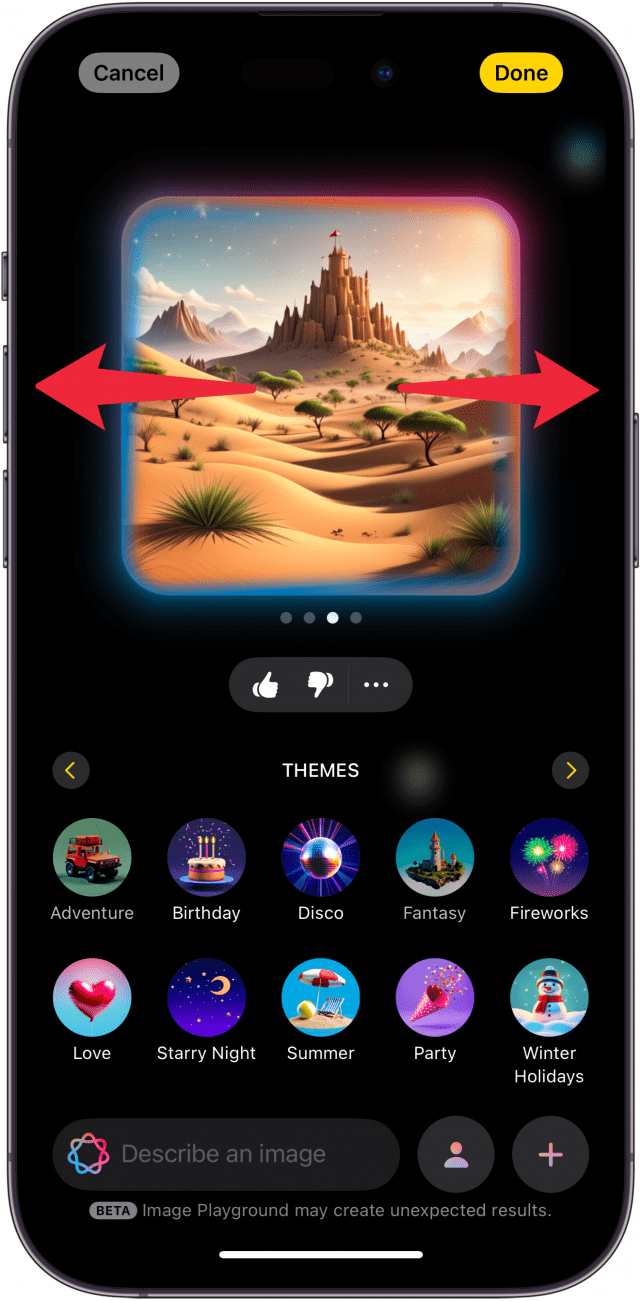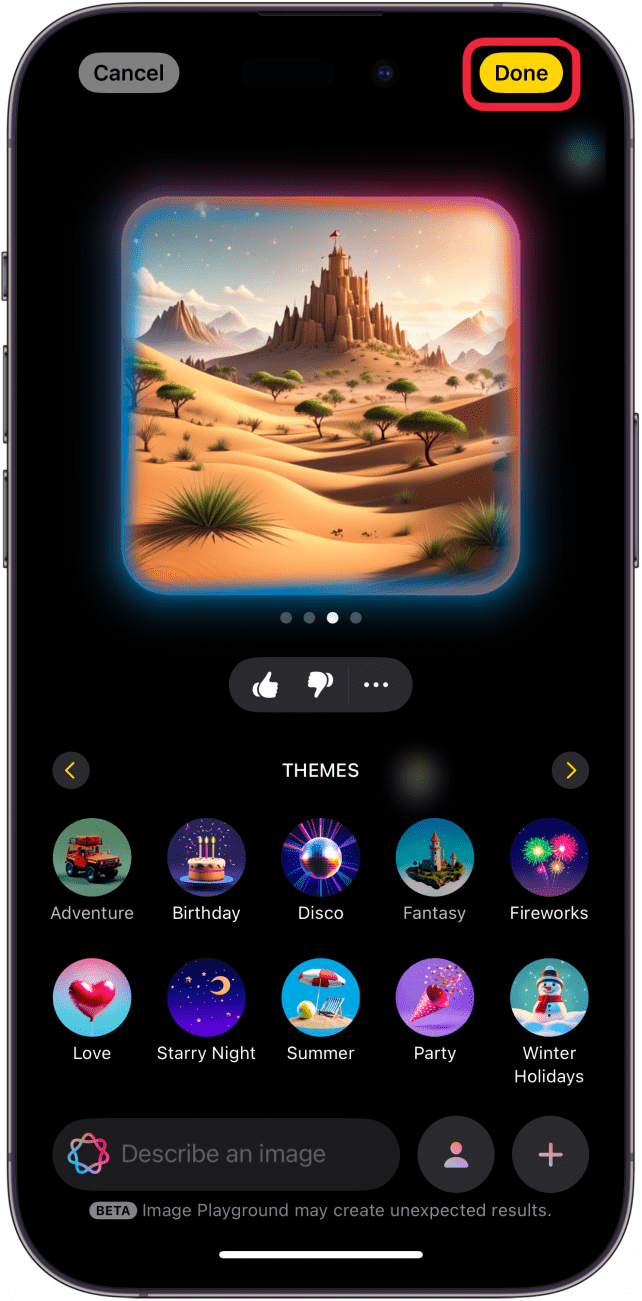Den seneste version af iOS indeholder en ny app, der hedder Image Playground. Du kan bruge denne app til at generere illustrationer og billeder ved hjælp af Apple Intelligence. Find ud af, hvordan du kommer i gang med Apples Image Playground-app!
Hvorfor du vil elske dette tip:
- Generér originale billeder ved hjælp af Apple Intelligence.
- **Skab sjove kunstværker af dig selv eller dine venner.
Sådan bruger du Apple Image Playground
Systemkrav
Dette tip virker på iPhone 15 Pro, iPhone 16 og iPhone 16 Pro, der kører iOS 18.2 eller nyere. Find ud af, hvordan du opdaterer til den [nyeste version af iOS] (https://www.iphonelife.com/content/how-to-update-to-ios-11-iphone-ipad).
Selv hvis du ikke er den store kunstner, kan du nu skabe kunstværker på få sekunder ved hjælp af Apple Intelligence. Image Playground på iOS 18 udnytter kraften i Apple Intelligence til at generere billeder fra bunden. Sådan bruger du Image Playground-appen:
 Opdag din iPhones skjulte funktionerFå et dagligt tip (med skærmbilleder og klare instruktioner), så du kan mestre din iPhone på bare ét minut om dagen.
Opdag din iPhones skjulte funktionerFå et dagligt tip (med skærmbilleder og klare instruktioner), så du kan mestre din iPhone på bare ét minut om dagen.
- Åbn Playground-appen.

- Du har et par muligheder her. For det første kan du trykke på tekstfeltet for selv at beskrive et billede.

- Når du har skrevet din beskrivelse, skal du trykke på send-knappen. I dette eksempel skrev jeg: “En robot, der står i en skov og holder en fugl i sine hænder.”

- Apple Intelligence vil generere et par forskellige muligheder. Du kan stryge til venstre og højre for at se de andre billeder.

- Tryk på Done, når du er færdig, og billedet bliver føjet til dit Image Playground-bibliotek.

- Når du genererer et nyt billede, kan du også trykke på Vis mere (eller stryge til venstre) under Forslag.

- Du kan vælge et par forskellige Temaer til at skabe dit billede.

- Tryk på minus-ikonet for at fjerne et tema.

- Ligesom før vil Apple Intelligence generere et par forskellige muligheder. Stryg til venstre og højre for at se de andre billeder.

- Tryk på Udført for at føje billedet til dit bibliotek.

Sådan bruger du Image Playground til at generere kunstværker. Find ud af [hvordan man bruger Genmoji] (https://www.iphonelife.com/content/how-to-use-genmoji-iphone) på iOS 18.
Mere om Apple Intelligence
- Fjern personer fra baggrunden på fotos
- Skift tone i din skrivning med AI
- Sådan laver du hukommelsesvideoer med Apple Intelligence