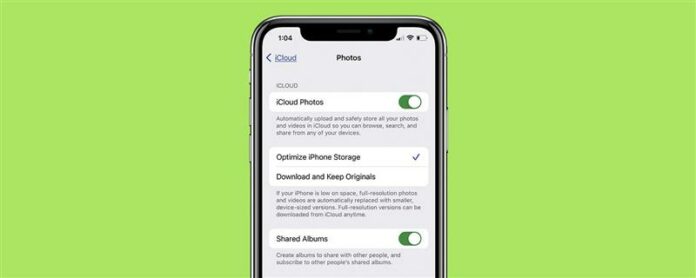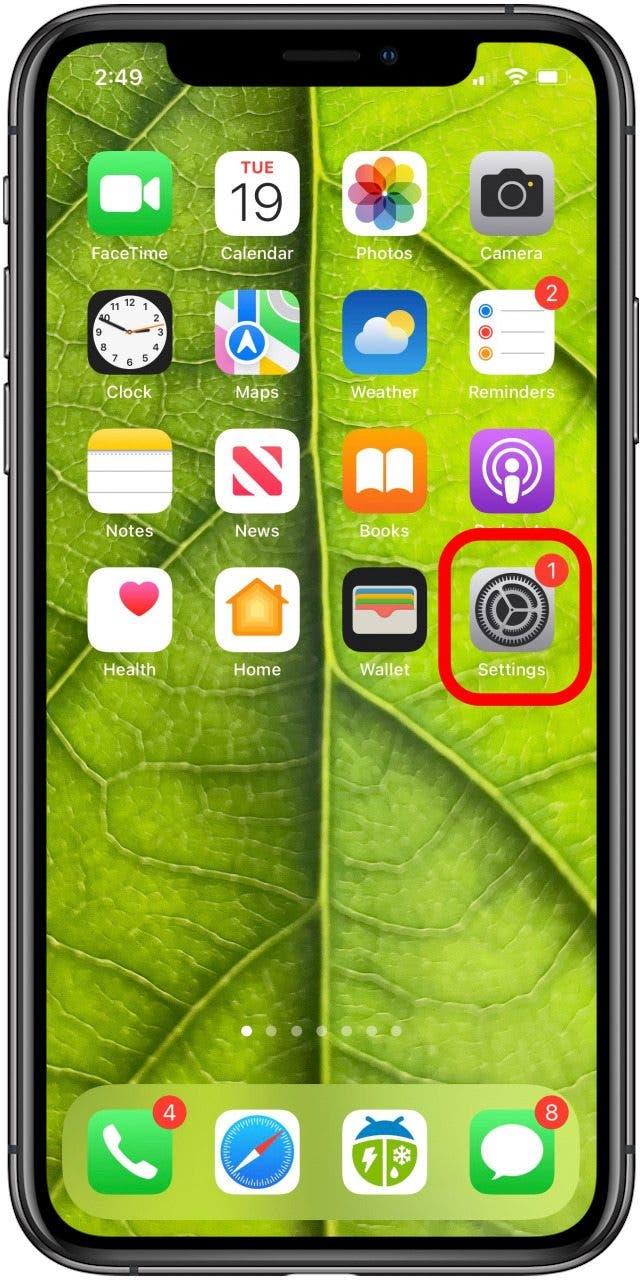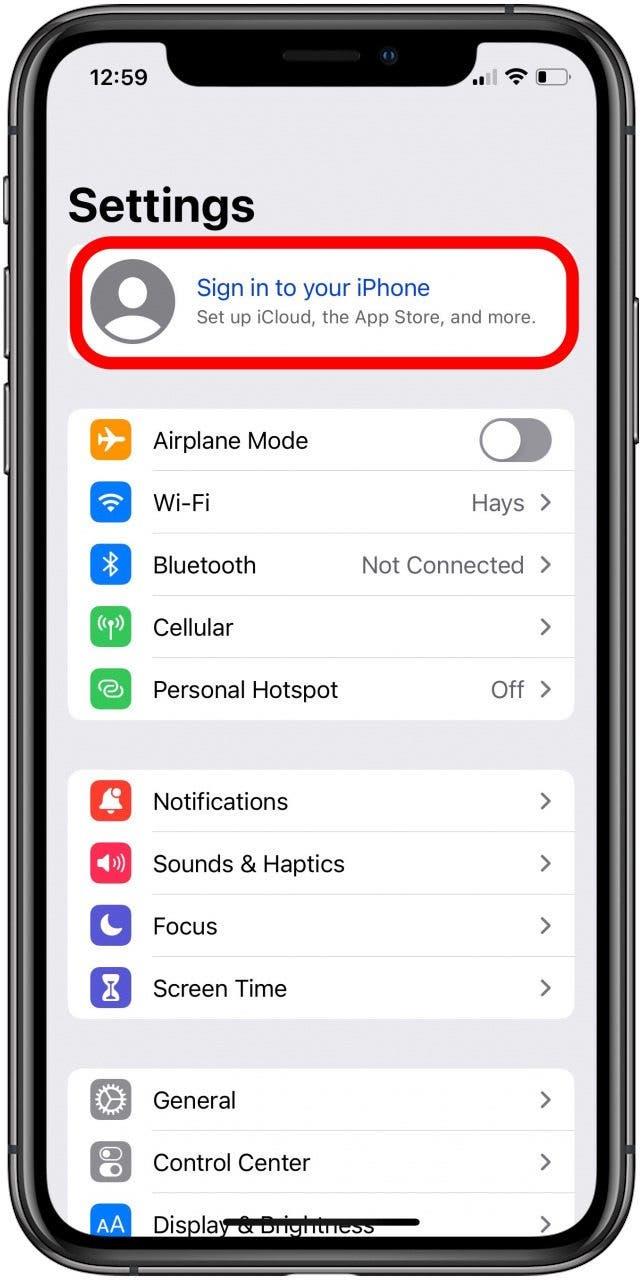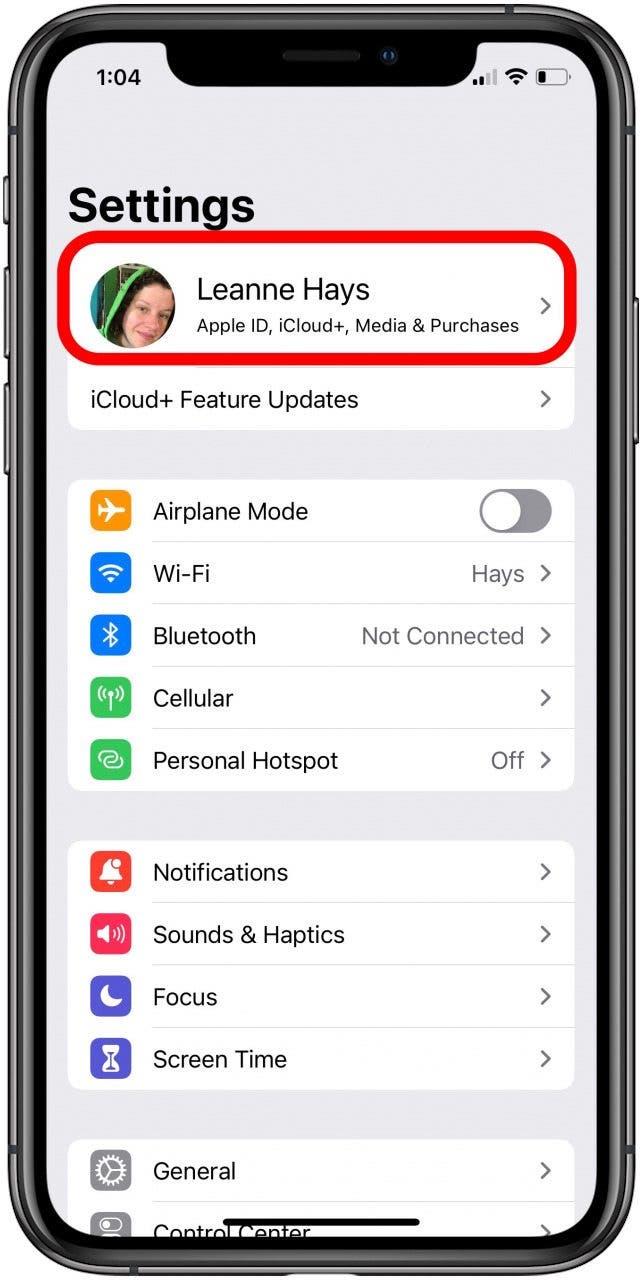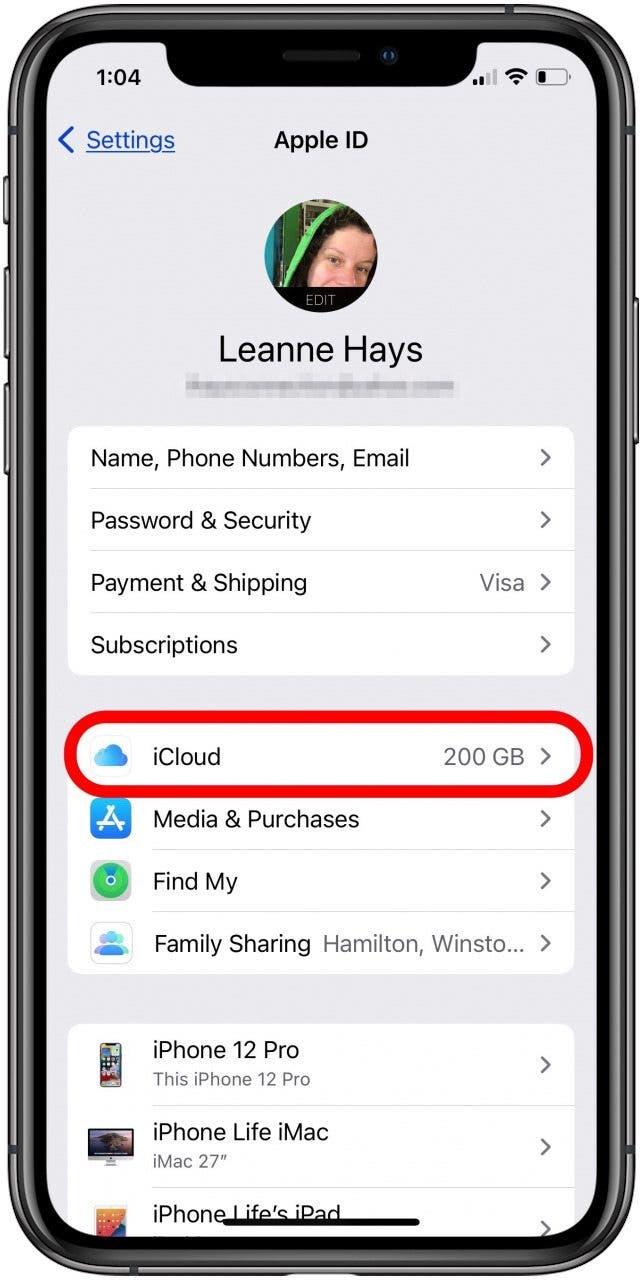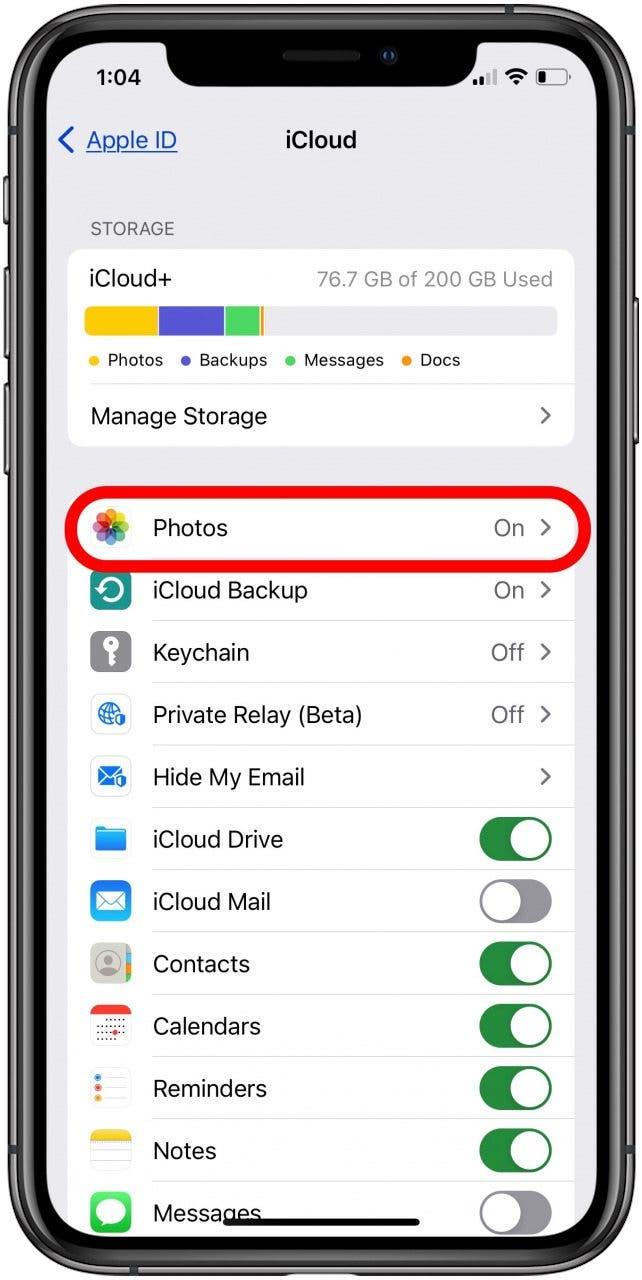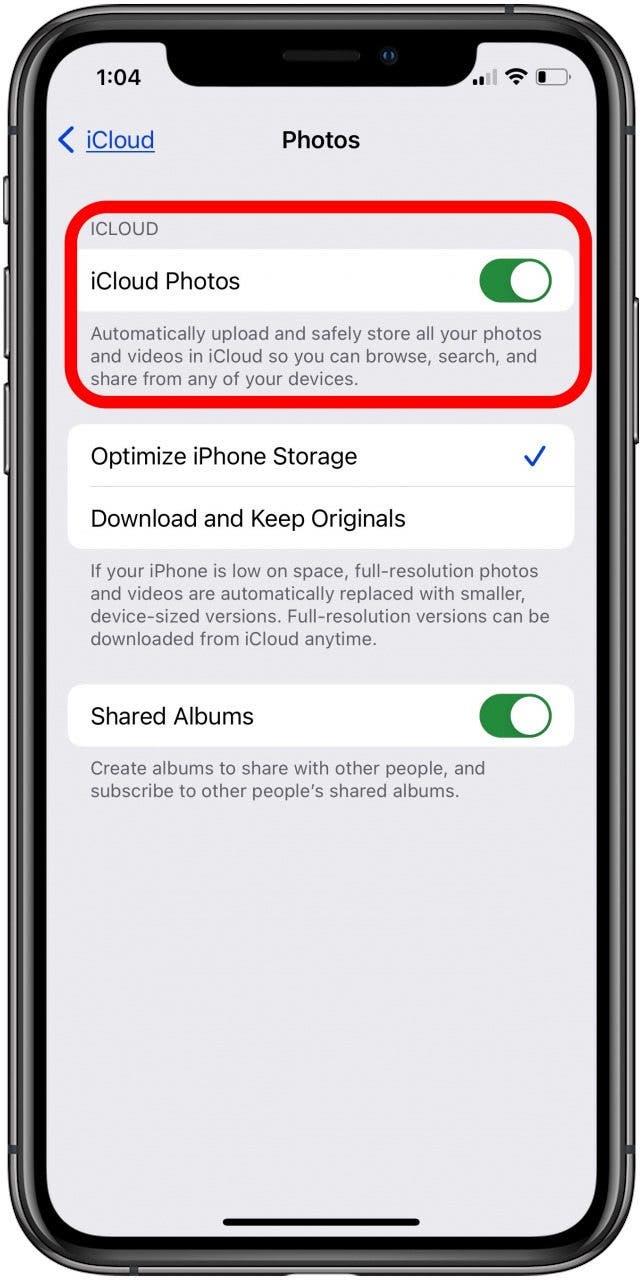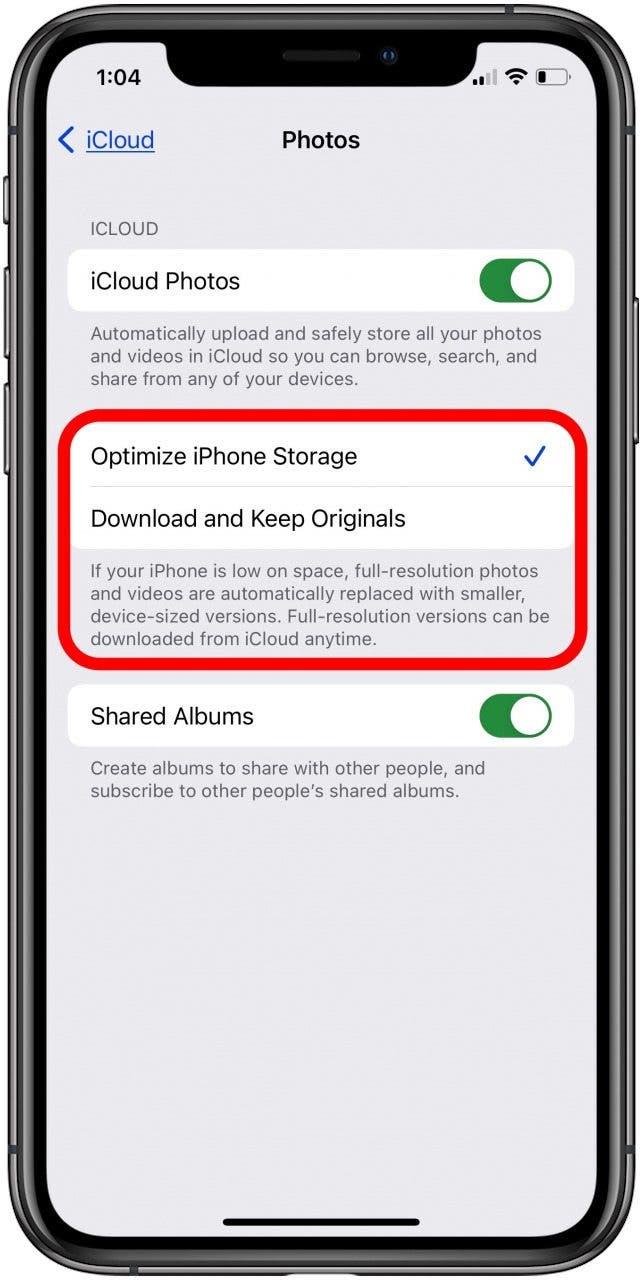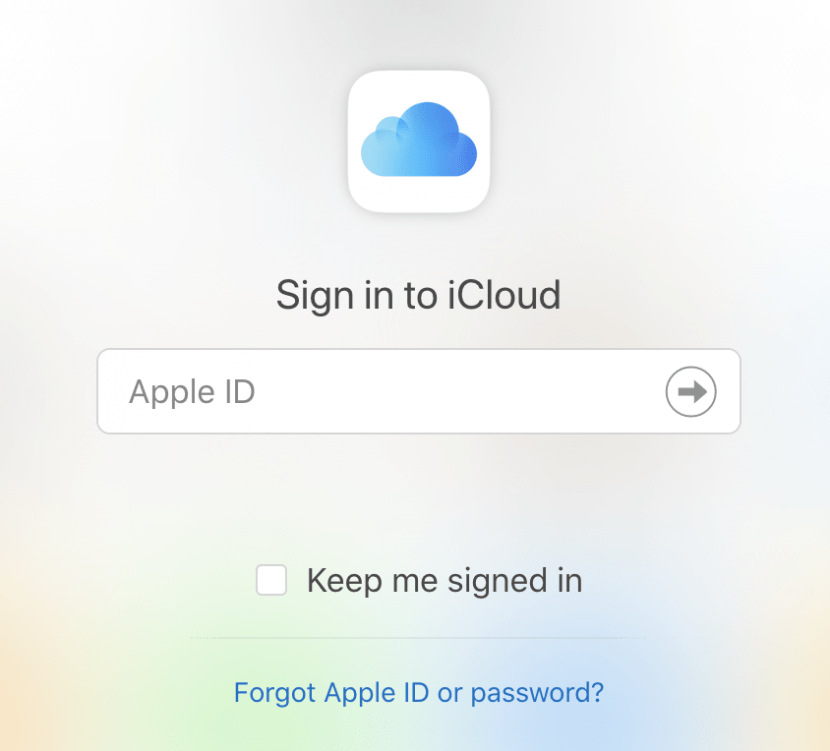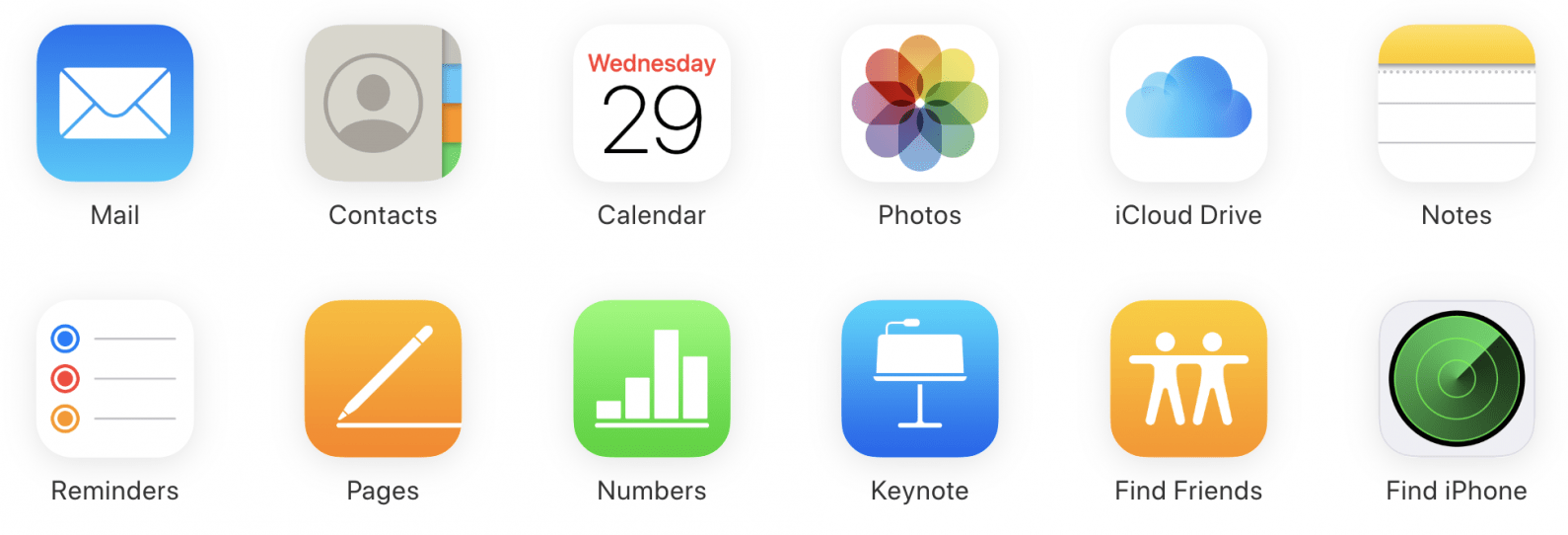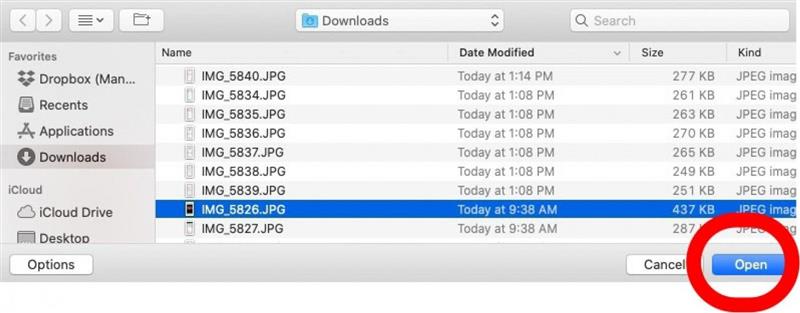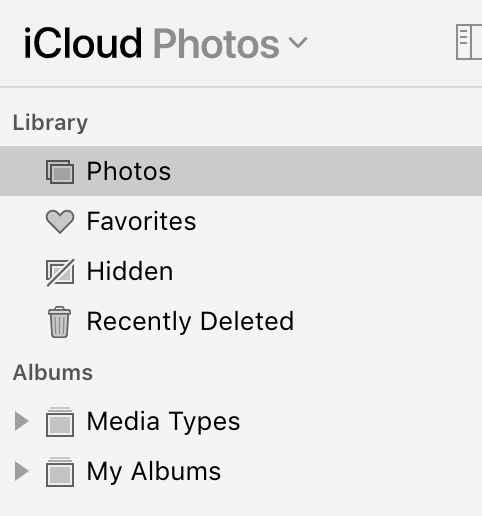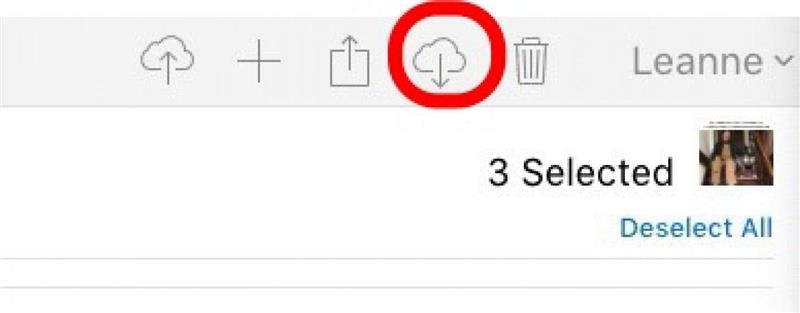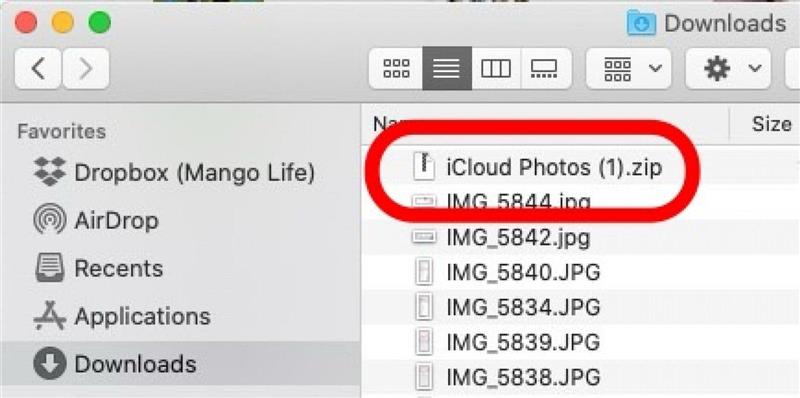Du kan bruge iCloud til automatisk at uploade billeder til skyen, få adgang til iCloud-billeder på din pc eller Mac og nemt downloade dine iCloud-billeder. Sådan konfigurerer du iCloud til at gemme billeder og uploade billeder til iCloud. Vi vil også gennemgå, hvordan du får adgang til iCloud-billeder på en iPhone, en pc og en Mac. Til sidst vil vi dække, hvordan du downloader billeder fra iCloud.
Sådan uploader og downloader du billeder til iCloud på iPhone, Mac og pc
Her er alt, hvad du behøver at vide om, hvordan du uploader eller downloader billeder til og fra iCloud på din iPhone eller med en computer. Disse tips er den nemmeste måde at administrere dine billeder med iCloud. Her er, hvordan du uploader billeder til iCloud fra iPhone, samt hvordan du downloader disse billeder fra iCloud. For flere gode iCloud-selvstudier, tjek vores gratis Dagens tip.
iCloud-fotobibliotek: Hvor meget koster det, og hvordan virker det?
Når du har aktiveret iCloud Photo Library, vil hvert billede, du tage på din iPhone vil uploade til iCloud. Hvis du har forbindelse til internettet (via Wi-Fi eller mobilnetværk), uploades billeder og videoer automatisk. Hvis ikke, synkroniseres din enhed med iCloud, og dit indhold uploades, når du har forbindelse. At have dine billeder i iCloud giver dig adgang til dine billeder fra enhver computer, pc eller Mac med en internetforbindelse. Det betyder, at du nemt kan downloade dine iCloud-billeder til enhver pc eller Mac.
Hvis du undrer dig over, hvordan du downloader billeder fra iCloud til din iPhone, er det endnu nemmere, fordi alt hvad du skal gøre er at logge ind på iCloud på din iPhone og tænde for iCloud Photo Library. At have iCloud Photo Library aktiveret betyder, at alle dine enheder (og iCloud) vil have synkroniserede billeder. Så hvis du sletter et billede fra din iPhone, slettes det fra iCloud og omvendt.
Det er godt at bemærke, at din iPhone leveres med 5 GB gratis iCloud-lagerplads. Du kan betale en dollar om måneden for at få 50 GB lagerplads. Du kan også få 200 GB for 2,99 USD om måneden eller to terabyte for 9,99 USD. Du kan også dele iCloud-lagerplaner med alle, der er en del af dit Apple-familieabonnement, hvis du aktiverer Apple Familiedeling.
Sådan uploader du billeder til iCloud og downloader billeder fra iCloud med din iPhone eller iPad
Sjovt nok foregår upload af billeder til iCloud fra en iPhone og download af billeder fra iCloud til en iPhone på nøjagtig samme måde: Du skal logge ind på iCloud på din iPhone og slå iCloud Photo Library til. Når iCloud Photo Library er slået til, uploades dine billeder automatisk til iCloud. Ligeledes, når du logger ind på iCloud på din iPhone og tænder for iCloud Photo Library, vil de billeder, du allerede havde gemt i iCloud, synkroniseres med din iPhone.
Så for både automatisk at uploade billeder til iCloud og få dine billeder fra iCloud (download dem) til iPhone, er dette, hvad du skal gøre:
- Åbn appen Indstillinger.

- Hvis du ikke allerede er logget ind på dit Apple ID/iCloud-konto, skal du trykke på Log ind på din [enhed].

- Indtast din Apple ID-e-mail og adgangskode.
- Hvis du allerede er logget ind på dit Apple ID/iCloud-konto, skal du trykke på dit navn øverst.

- Tryk på iCloud.

- Tryk på Fotos.

- Slå iCloud Fotos til.

- Din iPhone vil derefter tage noget tid at både uploade billederne på din enhed til iCloud og downloade billederne fra iCloud til din iPhone.
- Når det er gjort, skal du vælge, om du vil have din iPhone til at Optimere iPhone-lagring eller Download og behold originaler af alle dine billeder på din iPhone.

Det er det! Fra nu af, når du tager et billede på din iPhone, uploades det automatisk til skyen og gemmes i iCloud. Hvis du vil downloade disse billeder til din pc eller Mac, skal du fortsætte med at læse. Du kan også bruge iCloud til at gemme dine gamle udskrevne albumbilleder. Scan billeder med din iPhone for at digitalisere dine barndomsminder.
Sådan får du adgang til iCloud-fotos
Du kan se og få adgang til dine iCloud-billeder på din iPhone, iPad, Mac eller pc, så længe du har en internetforbindelse. Bare log ind på iCloud med din Apple-id og adgangskode. Hvis du har glemt dit Apple-id eller < a href=”https://www.iphonelife.com/blog/31078/tip-day-how-reset-your-forgotten-apple-id-password”>har glemt din adgangskode til Apple ID, fortsæt og foretag en nulstilling af Apple ID eller nulstil dit Apple ID-adgangskode så du kan logge ind til iCloud.
- Besøg icloud.com i en browser på en computer.
- Brug dit Apple-id og din adgangskode til at logge ind.
- Klik på Fotos.
- Det er det! Her kan du se og få adgang til alle billederne i dit iCloud-fotobibliotek.
Hvis du vil uploade billeder til iCloud fra din Mac eller pc, vil det næste tip vise dig hvordan. Derefter gennemgår vi, hvordan du downloader billeder fra iCloud til din Mac- eller pc-computer.
Sådan uploader du billeder til iCloud fra din Mac eller pc
- Følg først trinene ovenfor (Sådan får du adgang til iCloud-fotos) for at få adgang til dit iCloud-fotobibliotek og klik på Fotos.
- Herfra skal du vælge skyen med en pil op i øverste højre hjørne.

- Vælg det eller de billeder, du vil uploade fra din computer, og klik derefter på Åbn.

- Under Bibliotek skal du vælge Fotos.
Det eller de billeder, du lige har tilføjet, vil være nederst på siden – ligesom nye billeder vises nederst på din iPhone-skærm i Fotos-appen. Apropos det, når du har tilføjet billedet til dit iCloud-fotobibliotek, kan du se på Alle billeder på din iPhone og se det eller de nye fotos, du har tilføjet. Det er godt at bemærke, at iCloud Photo Library ikke tilføjer duplikerede billeder. Ellers er det alt, der skal til! Det eneste, der er tilbage, er, hvordan du downloader billeder fra iCloud til din Mac- eller pc-computer.
Sådan downloader du billeder fra iCloud til Mac eller pc
Følg først trinene ovenfor (Sådan får du adgang til iCloud-fotos) for at få adgang til dit iCloud-fotobibliotek.
- Vælg det foto, du vil downloade, ved at klikke på det.
- Vælg yderligere billeder ved at holde Shift-tasten nede, mens du klikker på de billeder, du vil downloade.
- Når du har valgt alle dine billeder, skal du trykke på skyikonet med pil ned i øverste højre hjørne.

- Dine billeder vil automatisk blive downloadet. For at finde dem skal du åbne Finder og klikke på Downloads.
,
Det er alt, hvad der er til det! Nu kan du nemt uploade, downloade og få adgang til dine iCloud-billeder på iPhone, iPad, pc og Mac-computere. Fortæl mig, hvis der er andet relateret til iCloud-fotohåndtering, som du vil have mig til at dække.