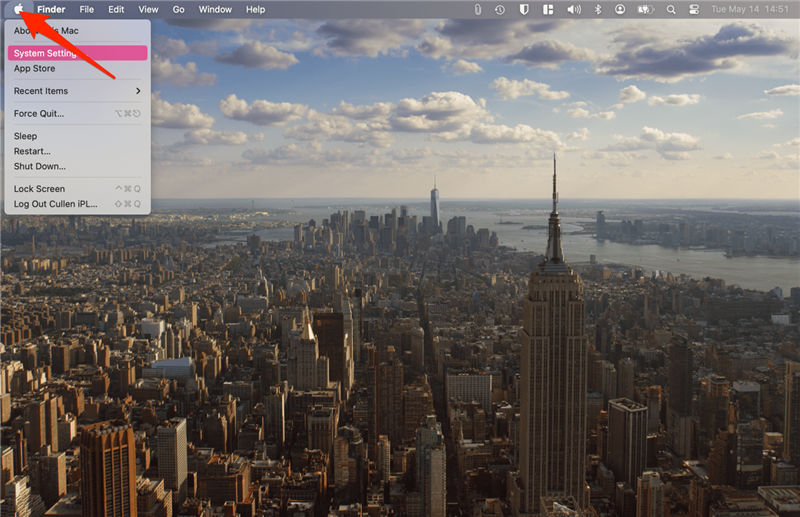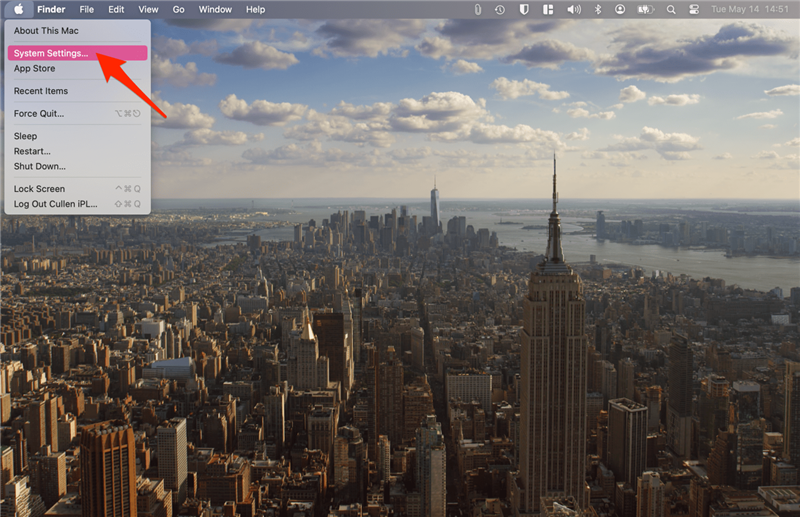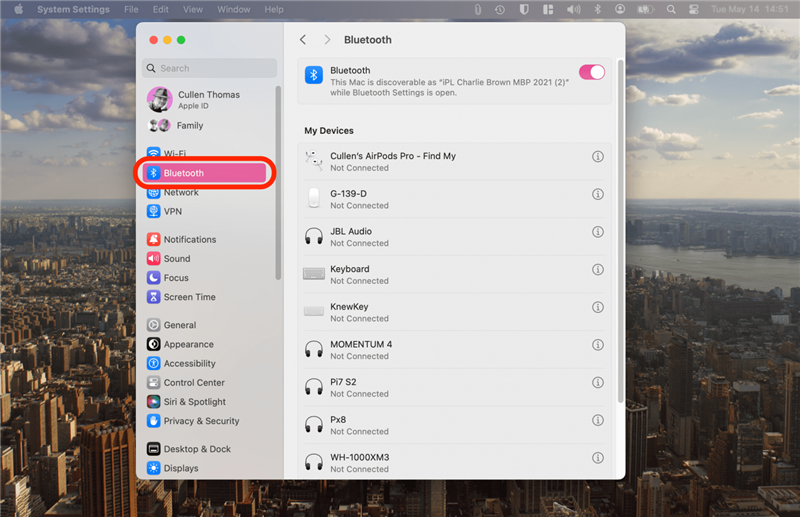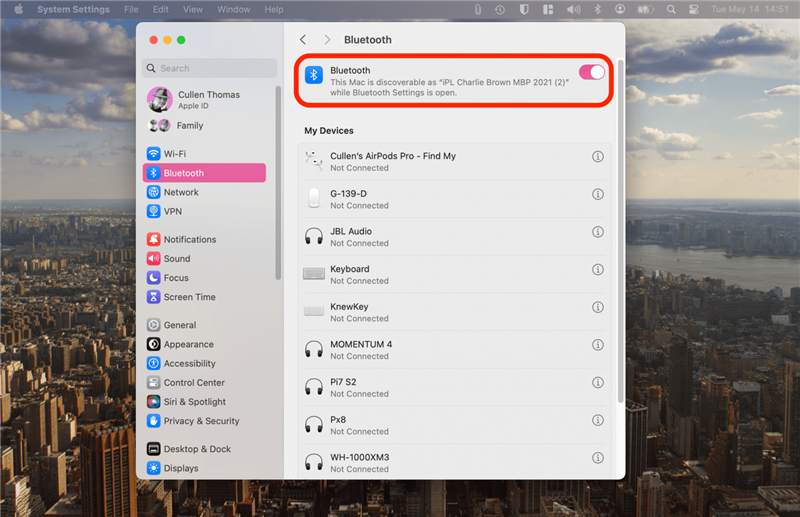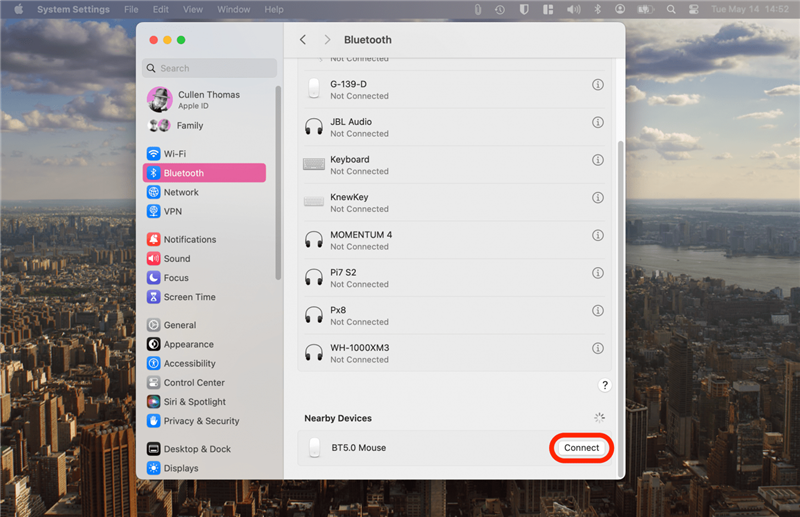Det er nemt at lære at tilslutte en trådløs mus til en Mac! Du kan normalt gøre det ved at tænde for din Macs Bluetooth og finde din trådløse mus under Bluetooth-enheder. Nogle tredjepartsmus kræver, at du tilslutter en USB- eller USB-C-musedongle for at kunne tilslutte en Mac-mus.
Sådan tilslutter du musen til MacBook
Det er meget enkelt at tilslutte næsten alle Bluetooth-mus fra tredjeparter til MacBooks (eller andre Macs). Men først skal du sikre dig, at din mus er Mac-kompatibel og opladet, og derefter tilslutte musens USB- eller USB-C-dongle, hvis den leveres med en sådan. Hvis du har en trådløs 2,4 GHz-mus, bør din Mac automatisk genkende musen. Hvis den ikke gør det, eller hvis du har en Bluetooth- eller dual mode-mus:
- Klik på Apple-logoet i øverste venstre hjørne af din Macs menulinje.

- Vælg Systemindstillinger.

- Klik på Bluetooth.

- Sørg for, at Bluetooth er slået til.

- Find din mus under Mine enheder, og klik på Forbind.

Din mus burde begynde at virke, så snart den er færdig med at forbinde. Hvis du har en Apple Magic Mouse, kan du bare sætte musen til din Mac. Vi har en anden artikel til dig, hvis du vil vide mere om [hvordan du tilslutter en Apple-mus til din Mac] (https://www.iphonelife.com/content/how-to-connect-apple-magic-mouse-to-mac-2022-update). Hvis du vil have flere Mac-tips, kan du tjekke vores gratisDagens tip nyhedsbrev.
 Opdag din iPhones skjulte funktionerFå et dagligt tip (med skærmbilleder og klare instruktioner), så du kan mestre din iPhone på bare ét minut om dagen.
Opdag din iPhones skjulte funktionerFå et dagligt tip (med skærmbilleder og klare instruktioner), så du kan mestre din iPhone på bare ét minut om dagen.
Virker den trådløse mus ikke på din Mac?
Hvis du har fulgt ovenstående trin, og din mus stadig ikke er tilsluttet, eller hvis du har tilsluttet din mus til din Mac, men den er holdt op med at virke, har vi nogle fejlfindingstrin, som du kan prøve.
- Sørg for, at musen er opladet.
- [Genstart din Mac] (https://www.iphonelife.com/content/how-to-shut-down-or-turn-mac).
- Slå Bluetooth fra og til igen, og tilslut derefter musen igen ved at følge ovenstående trin.
- Hvis du har en USB/USB-C-dongle, skal du tage stikket ud og sætte det i igen.
- Hvis musen ikke virker, fordi enheden er frosset, skal du [tvinge din Mac til at genstarte] (https://www.iphonelife.com/content/how-to-force-quit-restart-mac) for at løse problemet.
Hvis du har aktiveret Universal Control og ikke kan finde din markør, skal du sikre dig, at den ikke er på en anden enheds skærm.
Det er nemt at lære at tilslutte en trådløs mus til en Mac! Du kan normalt gøre det ved at tænde for din Macs Bluetooth og finde din trådløse mus under Bluetooth-enheder. Nogle tredjepartsmus kræver, at du tilslutter en USB- eller USB-C-musedongle for at kunne tilslutte en Mac-mus.
Sådan tilslutter du musen til MacBook
- Det er meget enkelt at tilslutte næsten alle Bluetooth-mus fra tredjeparter til MacBooks (eller andre Macs). Men først skal du sikre dig, at din mus er Mac-kompatibel og opladet, og derefter tilslutte musens USB- eller USB-C-dongle, hvis den leveres med en sådan. Hvis du har en trådløs 2,4 GHz-mus, bør din Mac automatisk genkende musen. Hvis den ikke gør det, eller hvis du har en Bluetooth- eller dual mode-mus:
- Klik på Apple-logoet i øverste venstre hjørne af din Macs menulinje.
- Vælg Systemindstillinger.
Klik på Bluetooth.