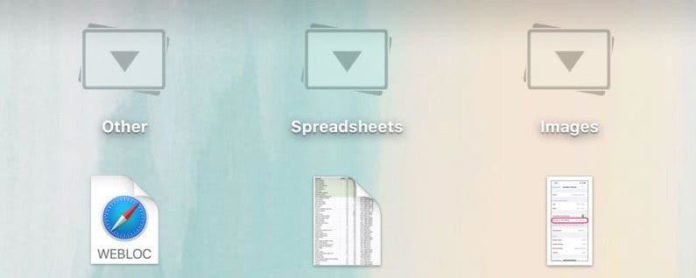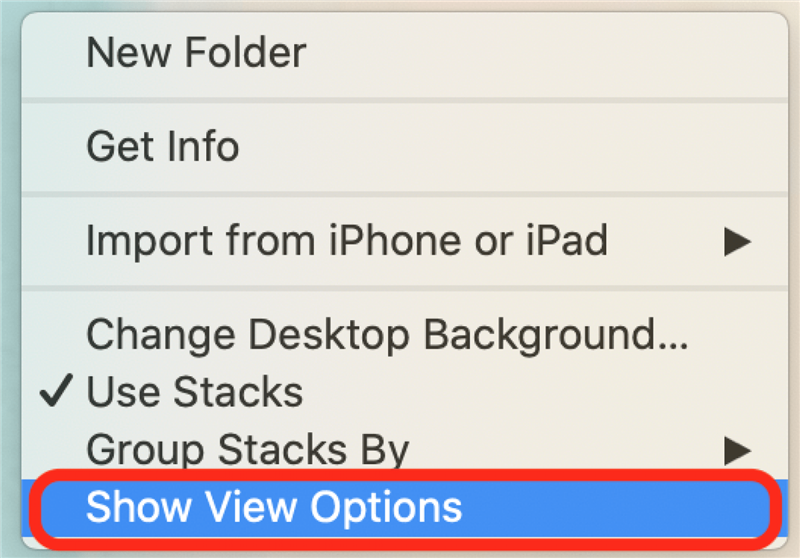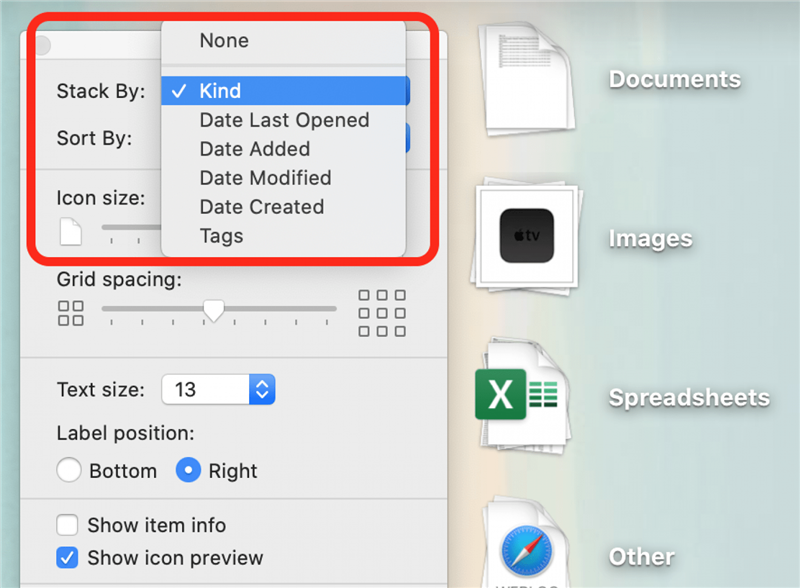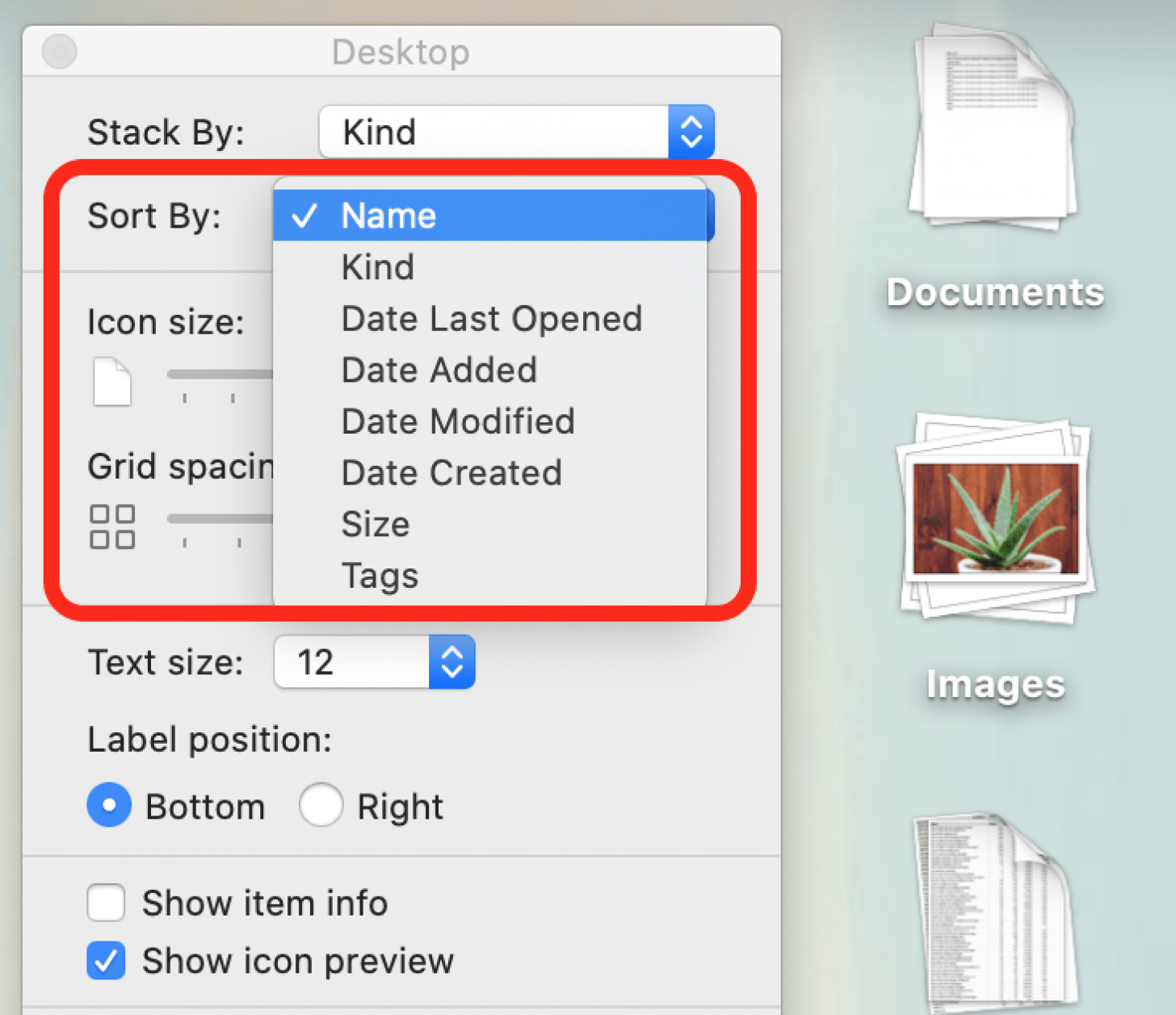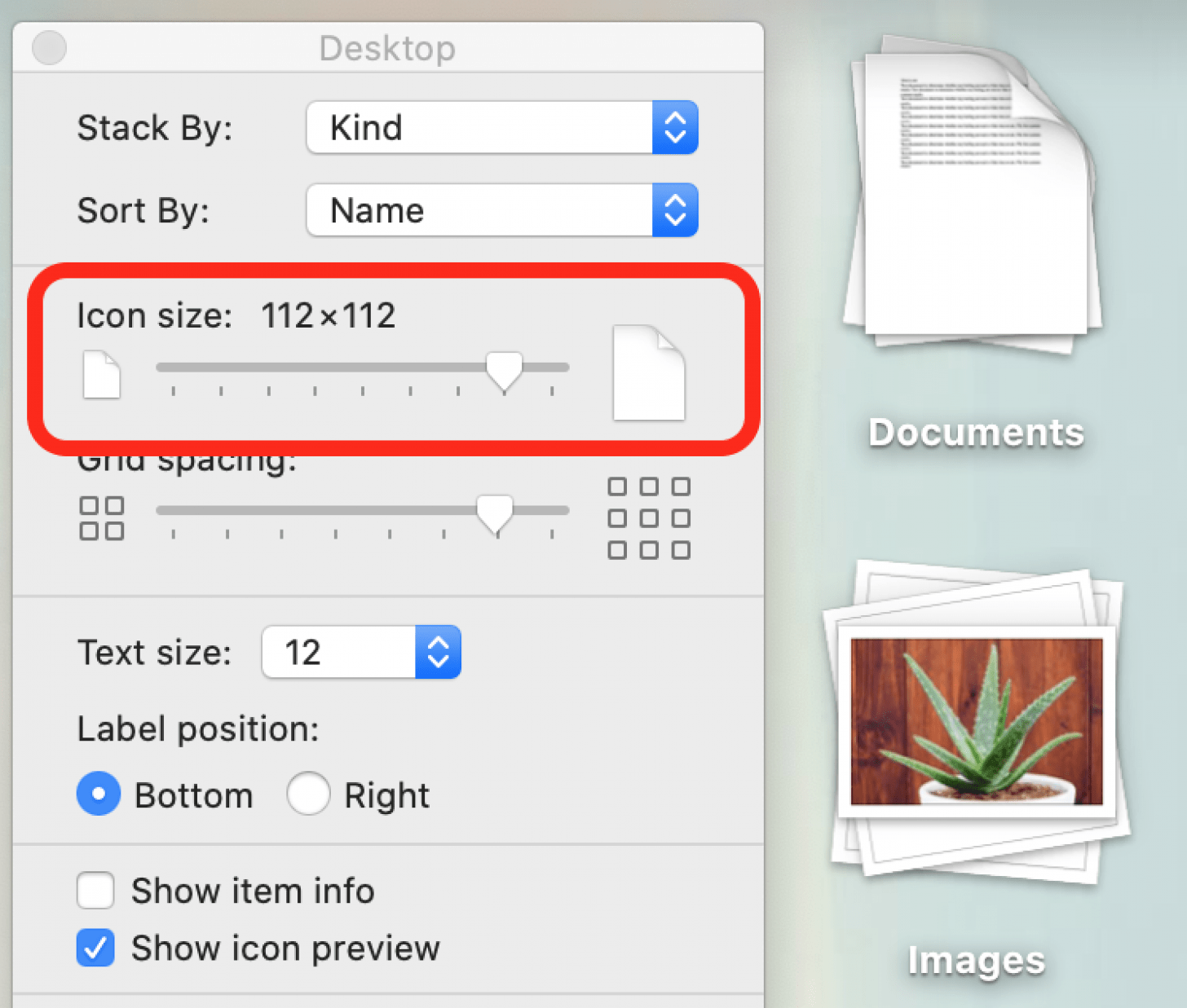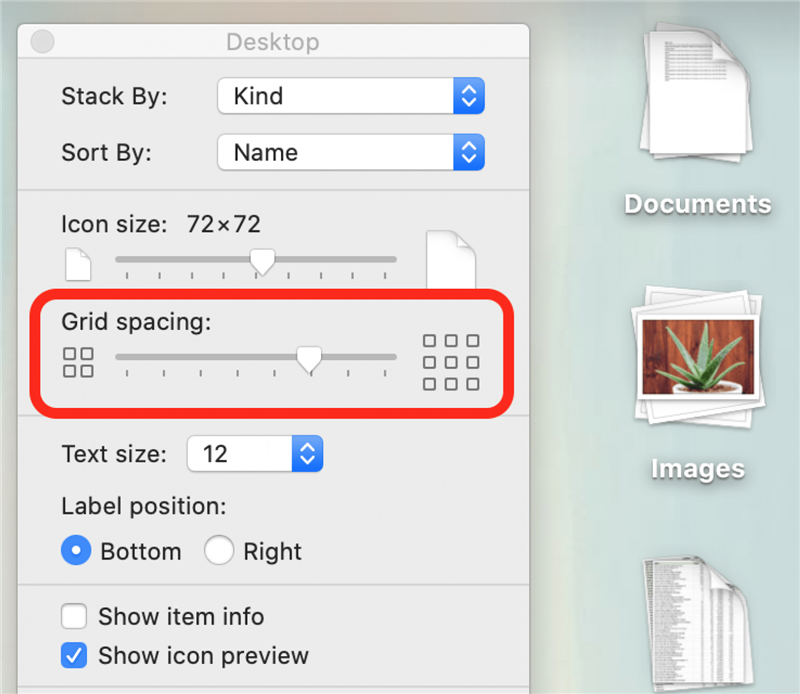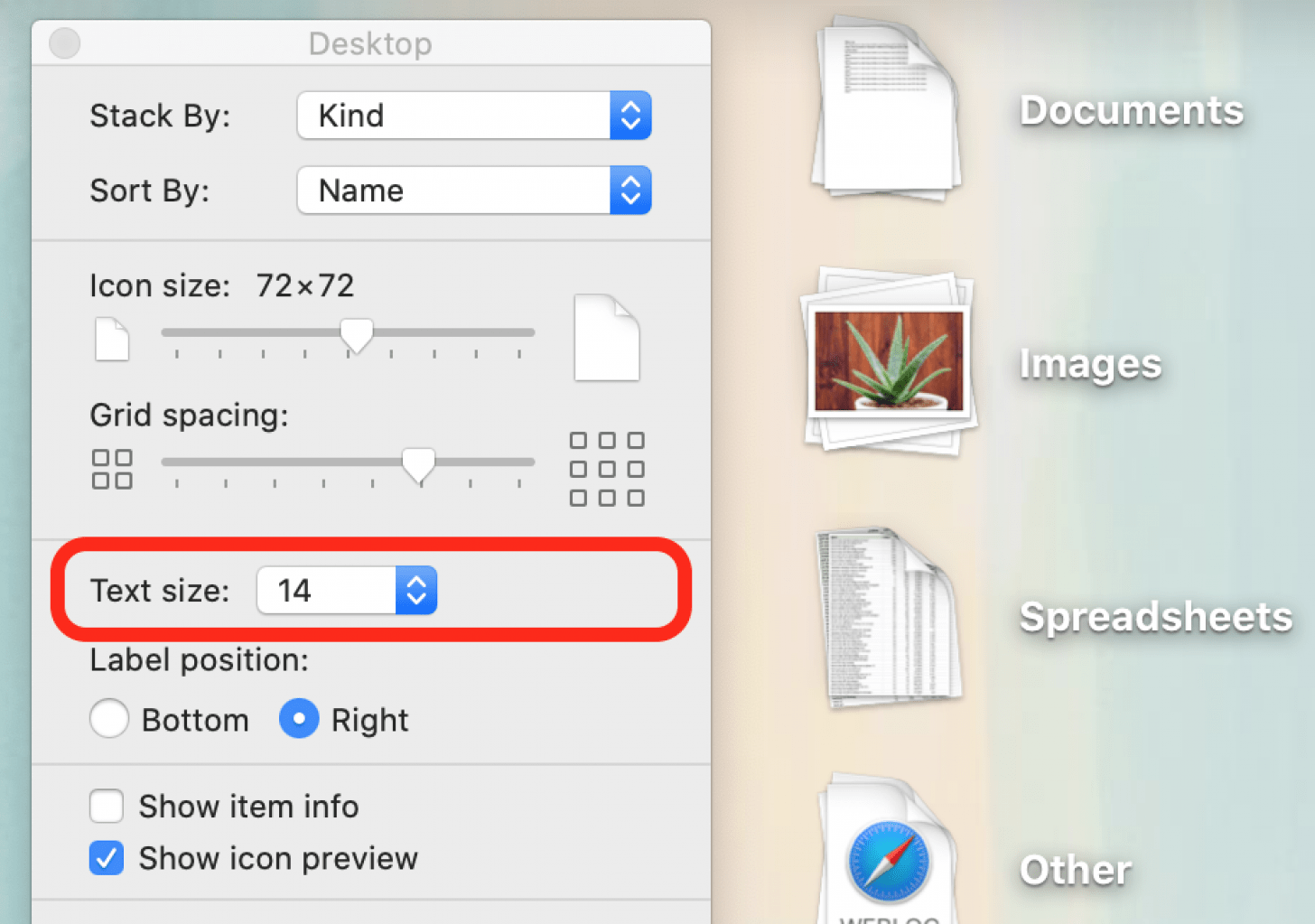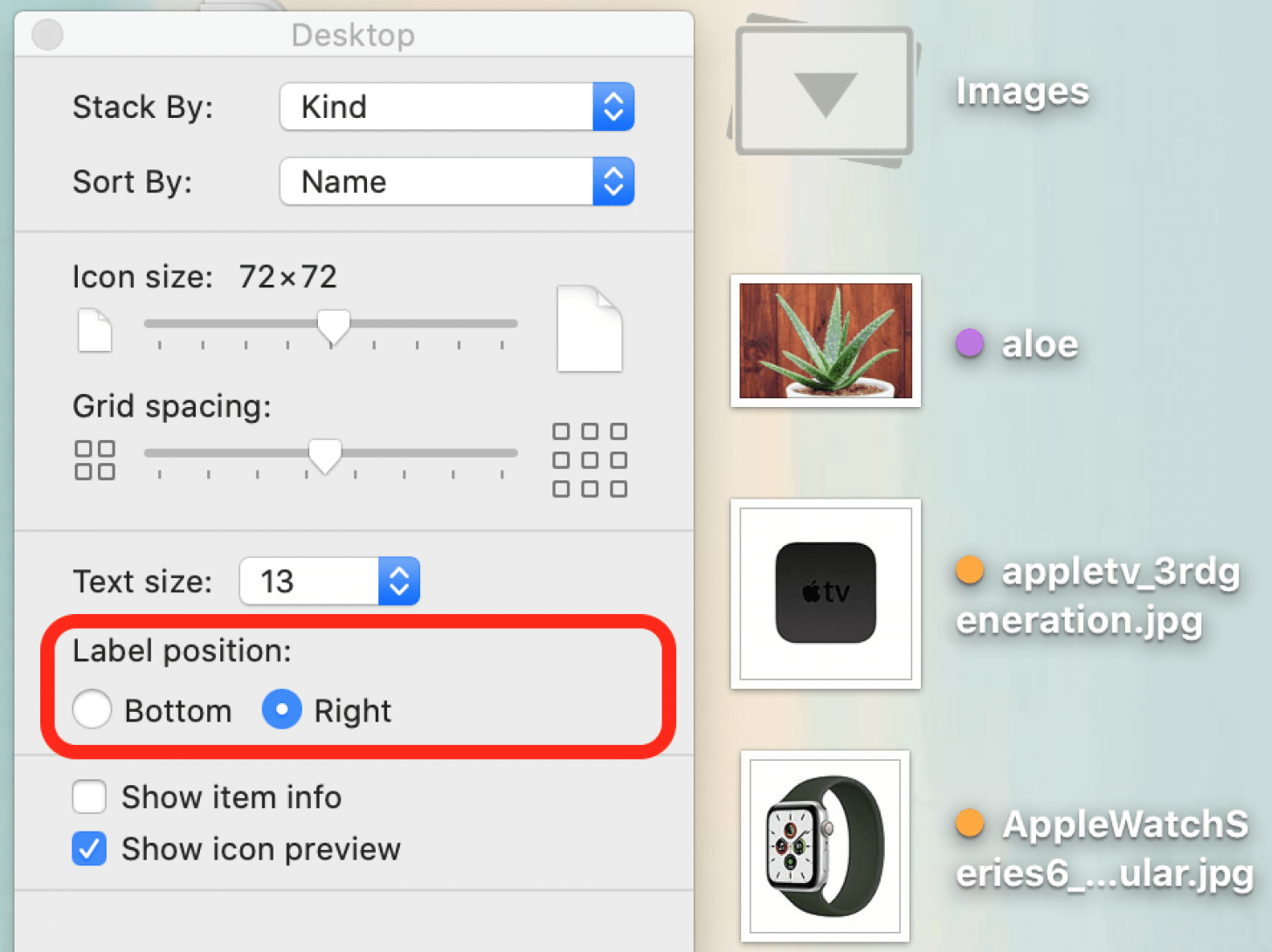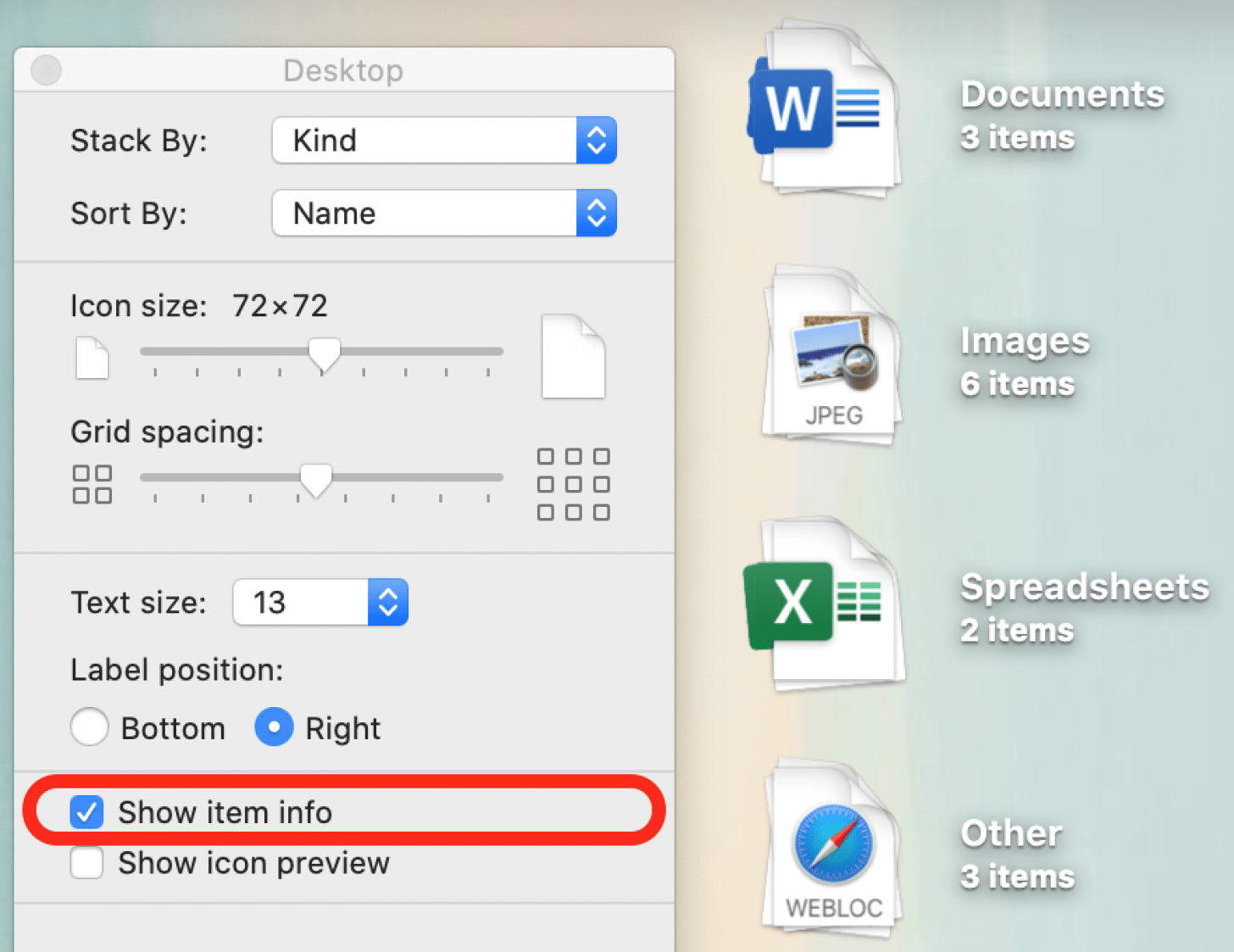Tips til organisation af Mac-computere er altid nyttige for dem, der undgår rod. Mac-stakke gør desktop-organisering enkel, og tilpasning af stak-titler, rækkefølge og udseende gør brugen af dem endnu sjovere. Vi viser dig, hvordan du tilpasser stakke på din Mac, så de passer til dine behov.
* Dette indlæg er en del af iOSApples Tip of the Day nyhedsbrev. Tilmeld dig . <!–Master your iPhone in one minute per day: Sign Up–> *
Relateret: Sådan bruges iOS Widget Stacks: Din komplette guide
Bemærk: Hvis du ikke allerede har gjort det, skal du aktivere Mac-stakke . Når du har gjort dette, skal du bruge guiden nedenfor til at redigere stakke på din Mac. Som en ekstra bonus kan du stadig bruge mange af disse indstillinger til at tilpasse dine Mac-skrivebordsikoner, selvom du ikke bruger stakke!
Sådan tilpasser du Mac-stakke:
- Ctrl-klik overalt på dit Mac-skrivebord.
- Vælg Vis visningsindstillinger .

- For at ændre den måde, dine filer er grupperet i stakke, skal du vælge en indstilling i rullemenuen ud for Stak efter .
- Du kan sortere efter Kind (filtype), Tags (et tildelt navn og en farve) eller efter en af datoindstillingerne.

- For at indstille en bestemt filrækkefølge inden for hver stak skal du vælge en af indstillingerne ud for Sorter efter .
- Du kan sortere efter Navn (alfabetisk), Kind (filtype), Størrelse (filstørrelse), Tags eller en af datoindstillingerne.
- Hvis du vil øge størrelsen på dine skrivebordsikoner, skal du klikke og trække Ikonestørrelsesskyder til højre. Træk skyderen til venstre for at mindske ikonstørrelsen.
- Hvis du vil øge mængden af plads mellem hver stak, skal du klikke og trække skyderen Gitterafstand til højre. For at mindske afstanden mellem hver stak skal du trække skyderen til venstre.

- Hvis du vil ændre skriftstørrelsen på fil- og staknavne, skal du vælge en indstilling i menuen Tekststørrelse .
- For at indstille, om filetiketter vises under eller til højre for ikoner, skal du vælge en af indstillingerne under Etiketposition .
- For at se antallet af elementer i hver stak skal du markere afkrydsningsfeltet ud for Vis elementoplysninger .
Som du kan se, er der mange muligheder for at personalisere Mac-stakke. Nu hvor du kender dem, forhåbentlig vil du kunne nyde et Mac-skrivebord, der er mere egnet til din foretrukne desktop-æstetik! Hvis du elsker tips til organisering af desktop og startskærm, kan du prøve at tilmelde dig vores gratis Tip of the Day nyhedsbrev. Vi sender dig hurtige tip og skjulte tricks, der hjælper dig med at udnytte dine Apple-produkter fuldt ud.