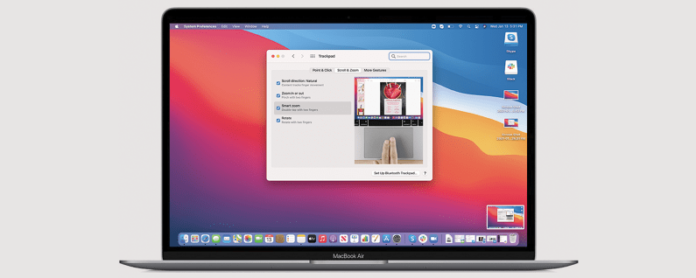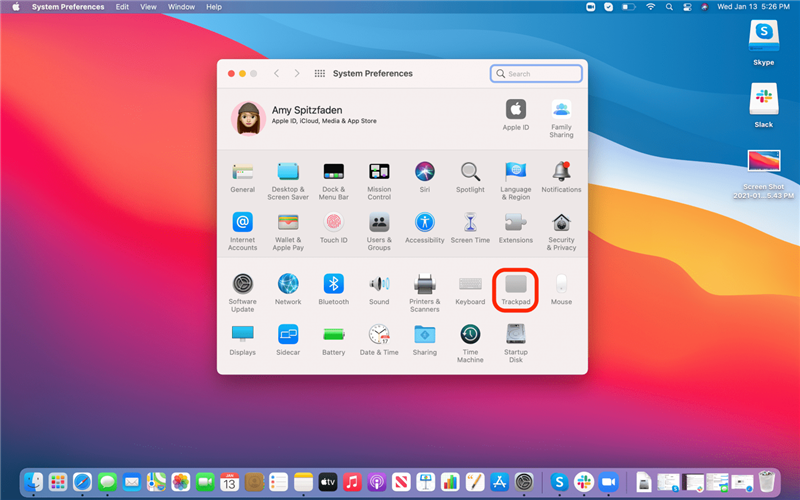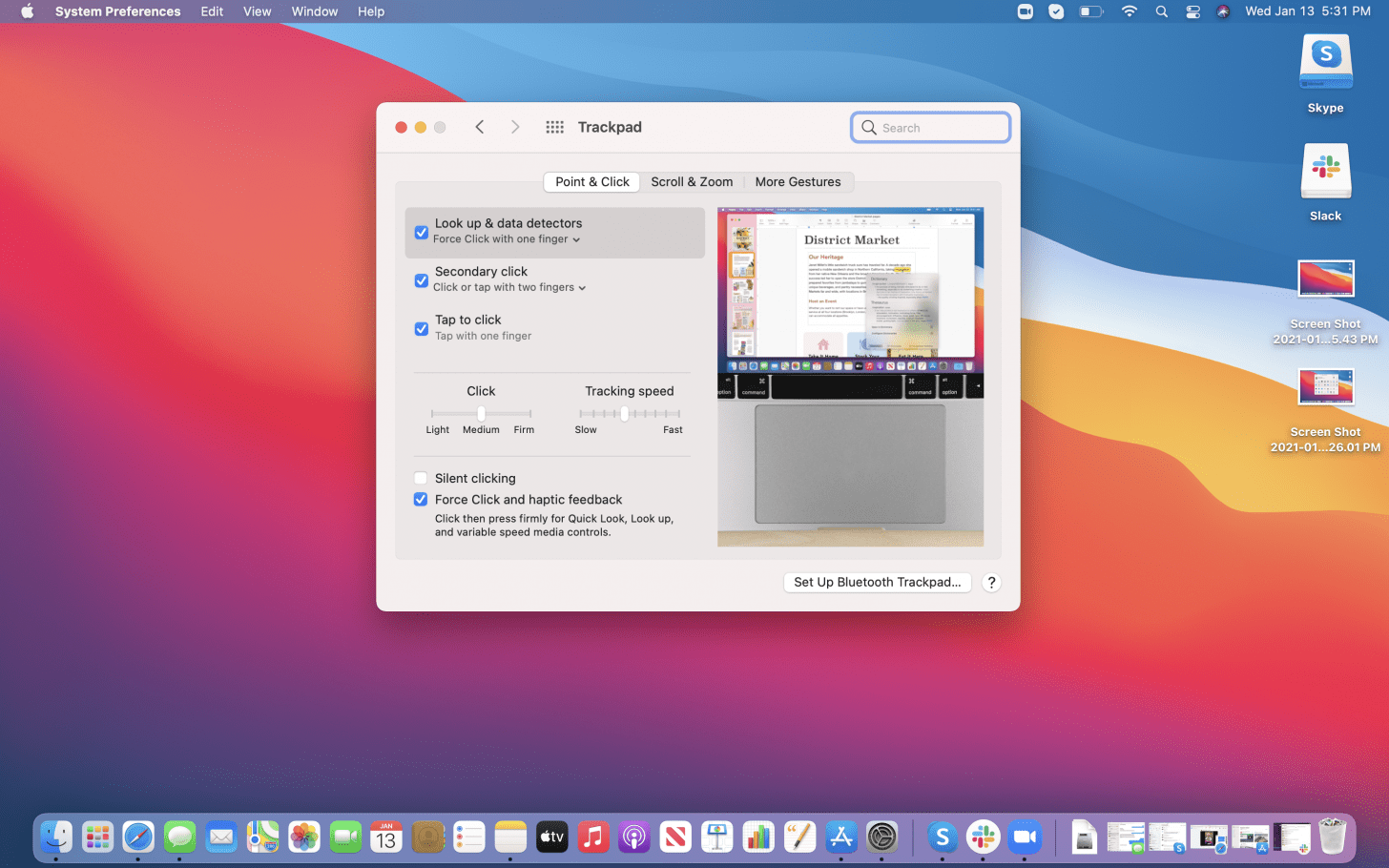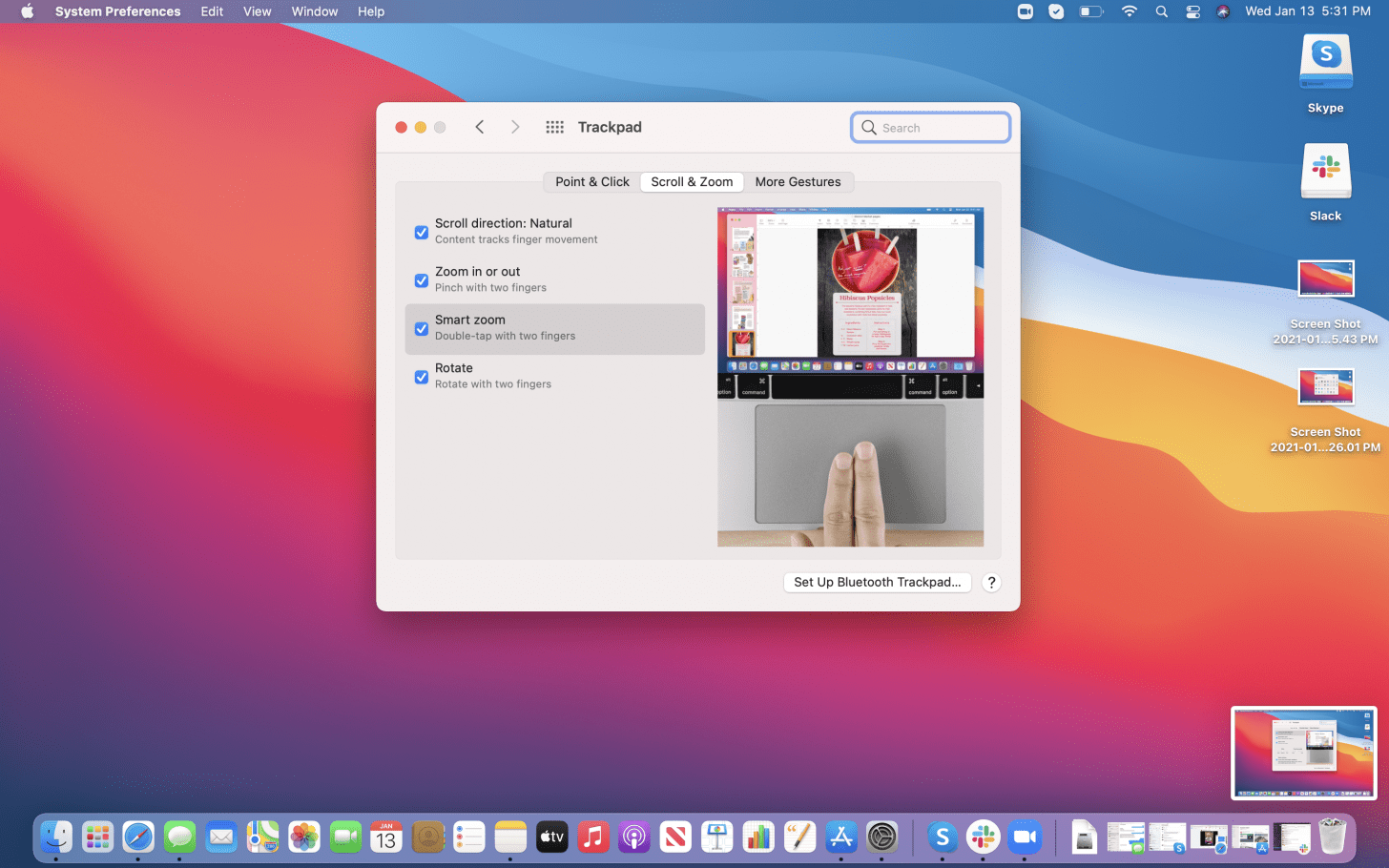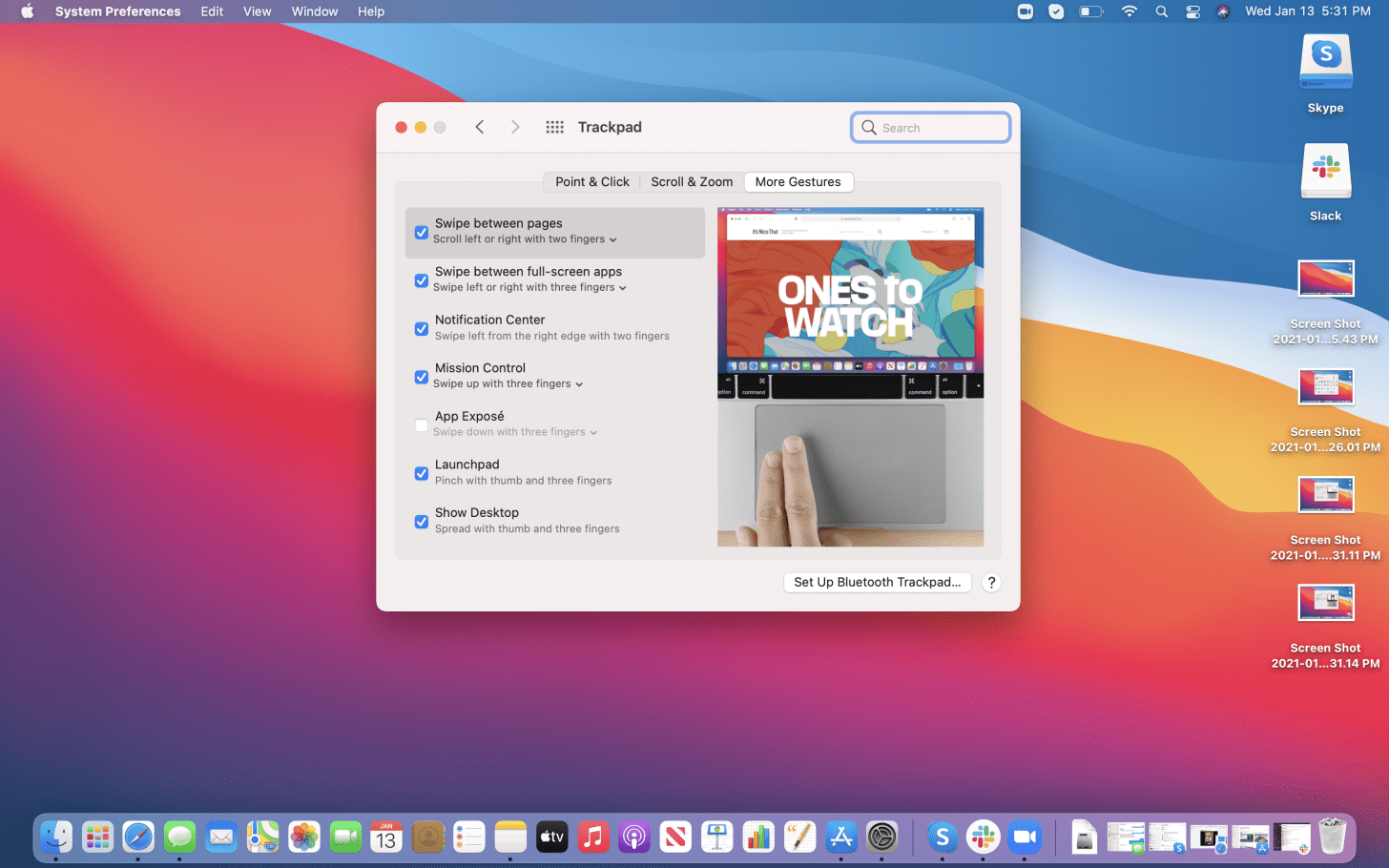Din Mac-pegefelt eller touchpad skal være den mest intuitive del af din bærbare computer, men det er ikke altid tilfældet. Heldigvis finder du omfattende muligheder for at tilpasse Mac-pegefeltbevægelser i dine touchpad-indstillinger. Lad os se, hvordan vi tilpasser disse indstillinger, og hvad de forskellige muligheder betyder.
Sådan tilpasses dine touchpad-indstillinger
Lad os først se på, hvordan du får adgang til dine touchpad-indstillinger.
- Åbn Indstillinger .
- Klik på Touchpad .

Og der går du! Du har fået adgang til dine touchpad-indstillinger og kan nu tilpasse dine MacBook-bevægelser. Så hvad er dine muligheder?
Tving klik kontra tryk
Dette er to ord, der vises ofte i denne artikel, så lad os definere dem nu:
Force Click betyder at trykke på din touchpad med en vis grad af kraft, indtil den klikker som en mus ville gøre.
Tap betyder, at du bare rører let på din touchpad, nok til at din touchpad genkender din gest, men ikke så meget, at den fuldt ud klikker.
Peg og klik
Denne fane giver dig mulighed for at tilpasse, hvordan du klikker. Der er flere muligheder her, end du tror, så lad os nedbryde hver enkelt.
- Slå op og datadetektorer : Hvis du vælger at have denne indstilling aktiveret, betyder det, at du kan klikke på et ord og få den information, der er tilgængelig, fra en ordboksdefinition til en websøgning. Du kan enten vælge at engagere dette ved at Tvinge klik eller trykke med tre fingre .
- Sekundært klik er det gode gammeldags højreklik, men du har nogle muligheder her. Vælg Klik eller tryk med to fingre , Klik nederst i højre hjørne eller Klik nederst i venstre hjørne for denne.
- Tryk for at klikke er en funktion, der gør det muligt for din computer at registrere et klik, når du trykker på berøringspladen. Dette er en simpel tænd / sluk-indstilling med Tryk med en finger som den eneste tilgængelige bevægelse.
Under disse muligheder finder du skyderne, der giver dig mulighed for at indstille fastheden for din klik og musens hastighed på din skærm. Endelig kan du aktivere eller deaktivere Lydløs klik som fjerner alle kliklyde fra dine lydeffekter. Hvis du fravælger Tving klik og haptisk feedback , deaktiveres indstillingen Tving klik, og alt, hvad du havde indstillet til det, fravælges automatisk. For flere tip til, hvordan du tilpasser dine Mac-indstillinger, kan du se vores gratis Dagens tip !
Rul og zoom
Denne menu består udelukkende af tænd / sluk-indstillinger, som alle automatisk er standard til, så lad os se på, hvad hvert afsnit betyder.
- Rulleretning: Naturlig betyder, at det indhold, du ser, sporer din fingerbevægelse på pegefeltet og flytter siden i overensstemmelse hermed. Hvis du slukker for dette, vil din computer som standard rullebjælkerne på en side, og du kan ende med omvendt rulning eller andre forvirrende rullemønstre.
- Zoom ind eller ud giver dig mulighed for at zoome ved at lave en klembevægelse på pegefeltet. Hvis du bringer dine fingre sammen, zoomer du ud, når du trækker dem fra hinanden, zoomer du ind. Hvis du slukker for dette, vil du kun have manuelle indstillinger for zoom, hvilket kan være nyttigt, hvis du ved en fejltagelse finder ud af, at du zoomer meget og / eller hvis du ikke vil zoome meget overhovedet.
- Smart zoom betyder, at hvis du dobbeltklikker med to fingre, vil din computer gætte sit bedste på, hvad du vil zoome ind på og zoome i overensstemmelse hermed. Dette kan være nyttigt, hvis du vil se et ansigt klarere eller have en bestemt del af en tekst, du gerne vil undersøge, men igen kan være frustrerende, hvis du ikke vil zoome, men ved et uheld deltager i denne funktion.
- Roter giver dig mulighed for at rotere en side eller et billede ved at dreje to fingre enten med eller mod uret. Imidlertid tillader ikke alle sider eller billeder dette, og jeg har haft begrænset succes med at få dette til at fungere.
Flere bevægelser
Dette er, du gættede det, alle dine andre gestusindstillinger. Denne fane har både tænd / sluk-indstillinger og gestusindstillinger for mange af dens poster, så vi gennemgår dem alle.
- Stryg mellem sider giver dig mulighed for at bruge bevægelser til at stryge mellem sider. Gestusindstillingerne er Rul til venstre eller højre med to fingre , Stryg med tre fingre og Stryg med to eller tre fingre .
- Stryg mellem apps i fuld skærm giver dig mulighed for at skifte, hvilken åben app i fuld skærm der er på din skærm ved at stryge. Dine gestusindstillinger er Stryg med tre fingre og Stryg med fire fingre .
- Meddelelsescenter giver dig adgang til dit underretningscenter med instruktionerne Stryg til venstre fra højre kant med to fingre . Denne er lidt forvirrende. Det betyder ikke at flytte markøren til højre side af skærmen og derefter stryge til venstre med to fingre, men i stedet stryge din pegefelt fra højre kant til venstre. Der er ingen anden gestusmulighed for dette, bare muligheden for at slå den fra.
- Mission Control bringer alle dine åbne sider, browsere og apps på din skærm, så du nemt kan vælge, hvilken der skal trækkes op på skærmen. Gestusindstillingerne her er Stryg op med tre fingre og Stryg op med fire fingre .
- Appeksponering er den eneste funktion, der automatisk slås fra. Det er fordi det er lidt mere involveret. Du bliver nødt til at oprette en Hot Hot-app for at dette kan fungere, men hvis du går gennem trinnene, kan du se alle åbne sider og indhold i en app, der ligner displayet i Mission Control. Gestusindstillingerne for dette er Stryg nedad med tre fingre og Stryg nedad med fire fingre .
- Launchpad -bevægelser giver dig adgang til din launchpad ved at klemme på din pegefelt. Den eneste gestusmulighed her er Klem med tommelfinger og tre fingre .
- Vis skrivebord giver dig mulighed for at se dit skrivebord uden nogen af dine åbne apps eller programmer. Den eneste gestusmulighed her er Spred med tommelfinger og tre fingre .