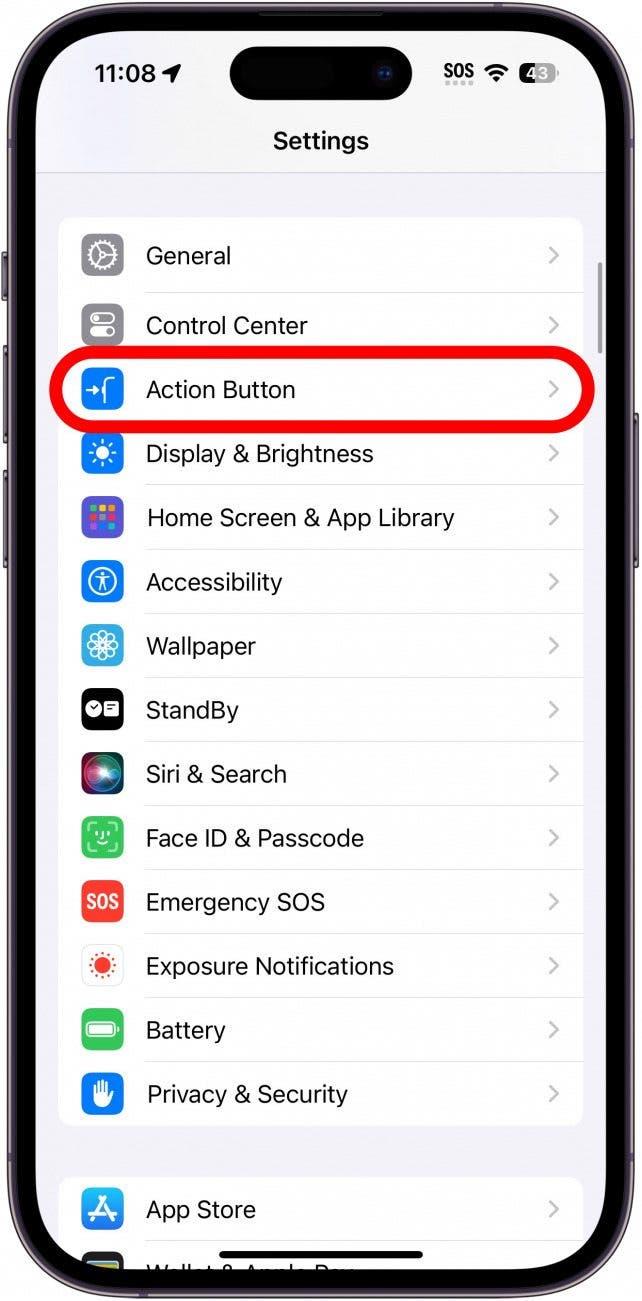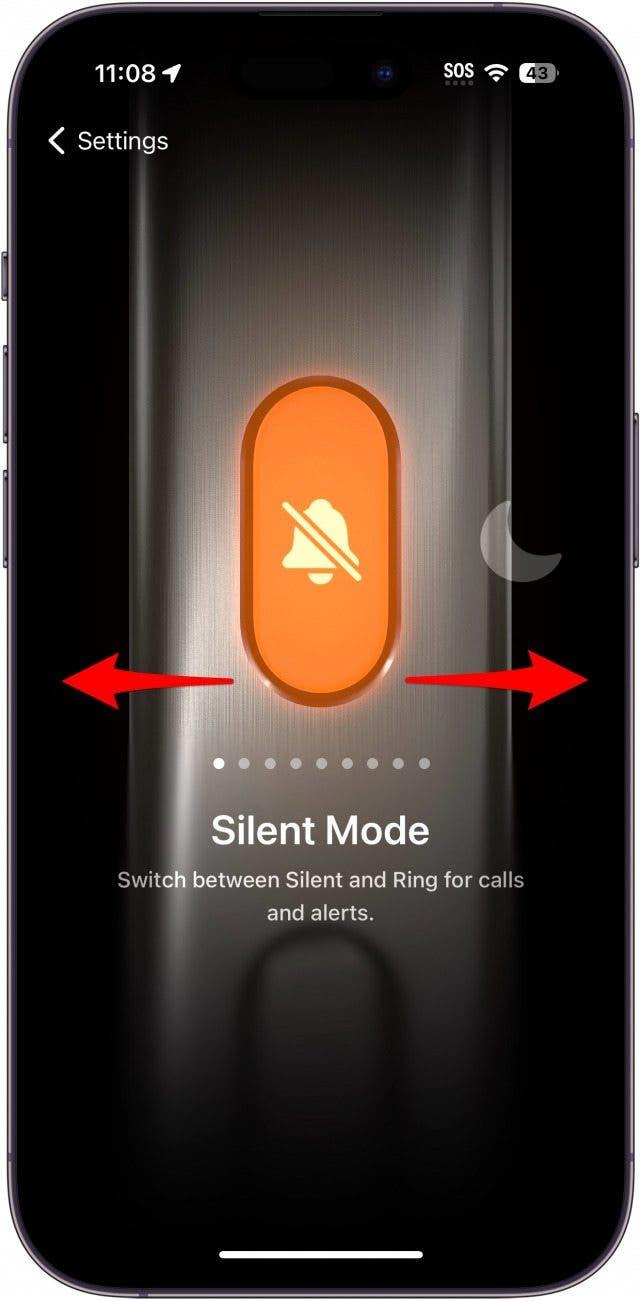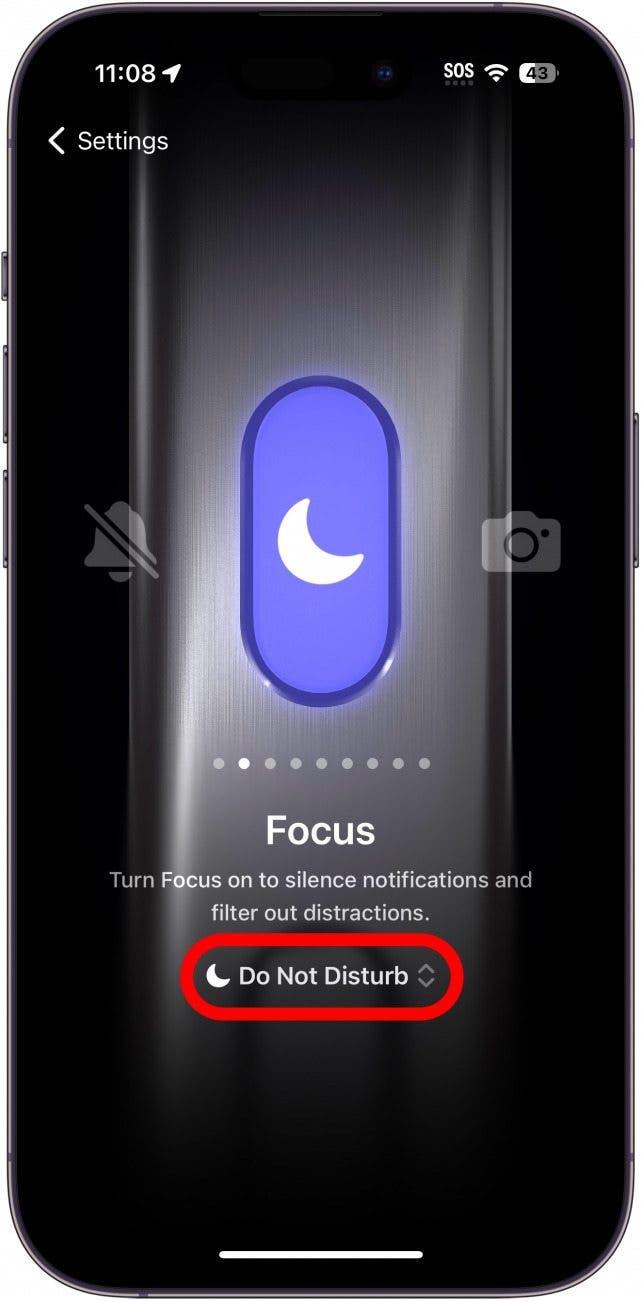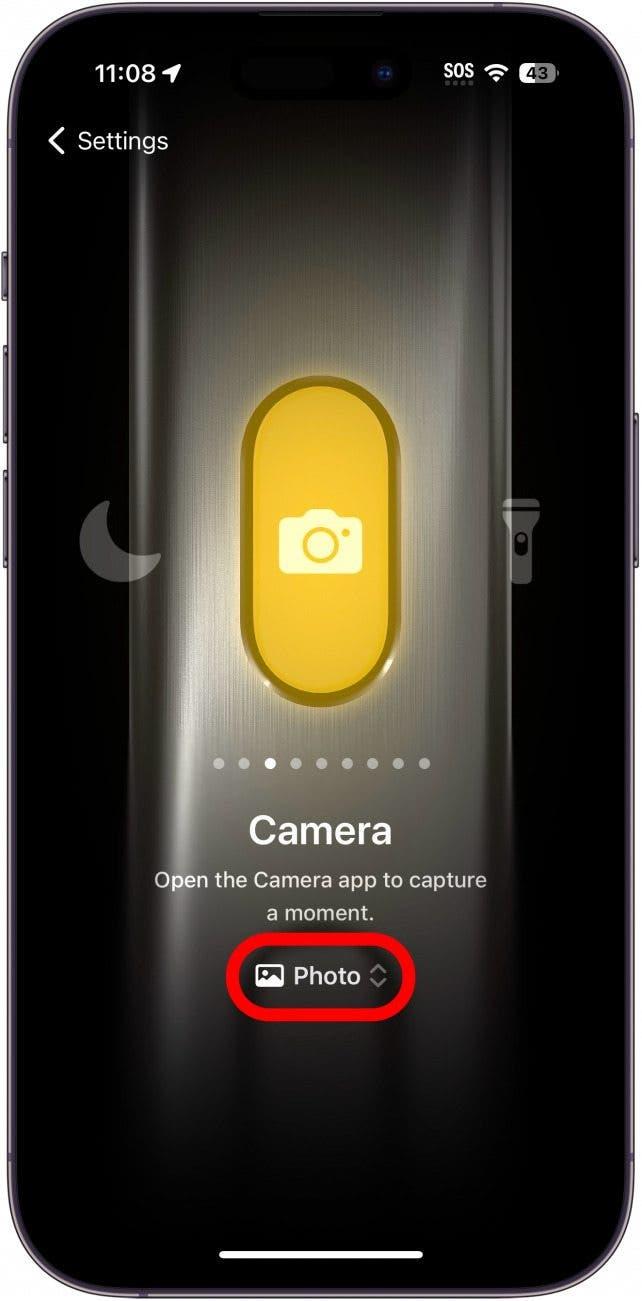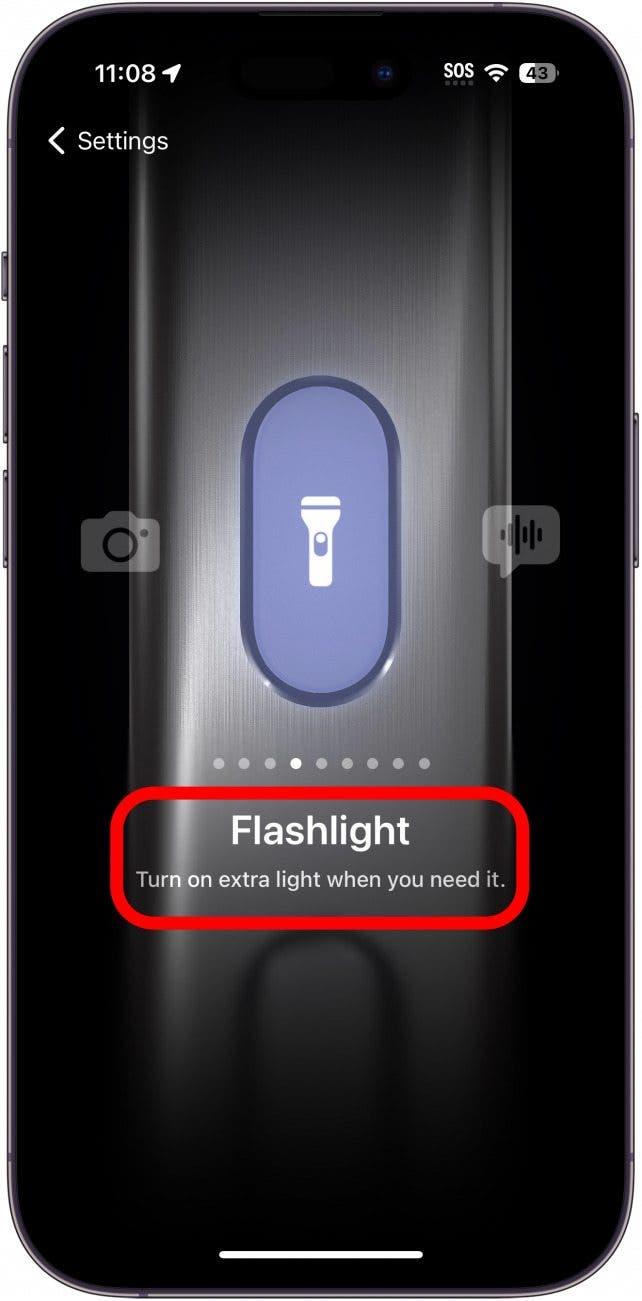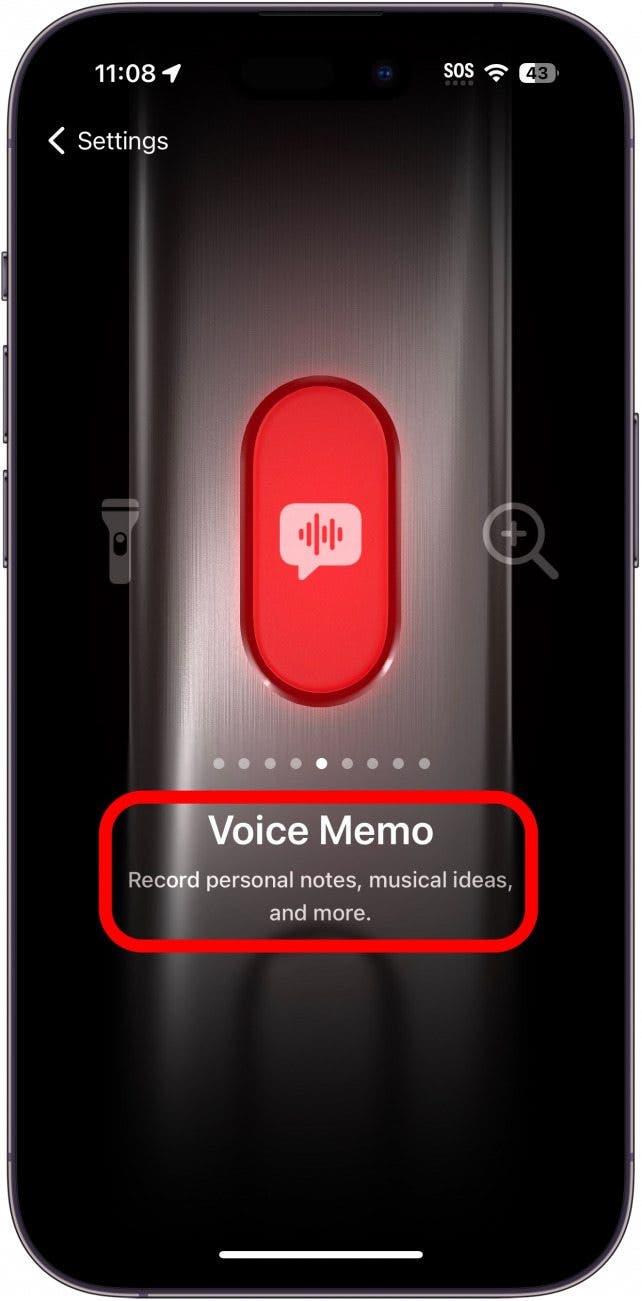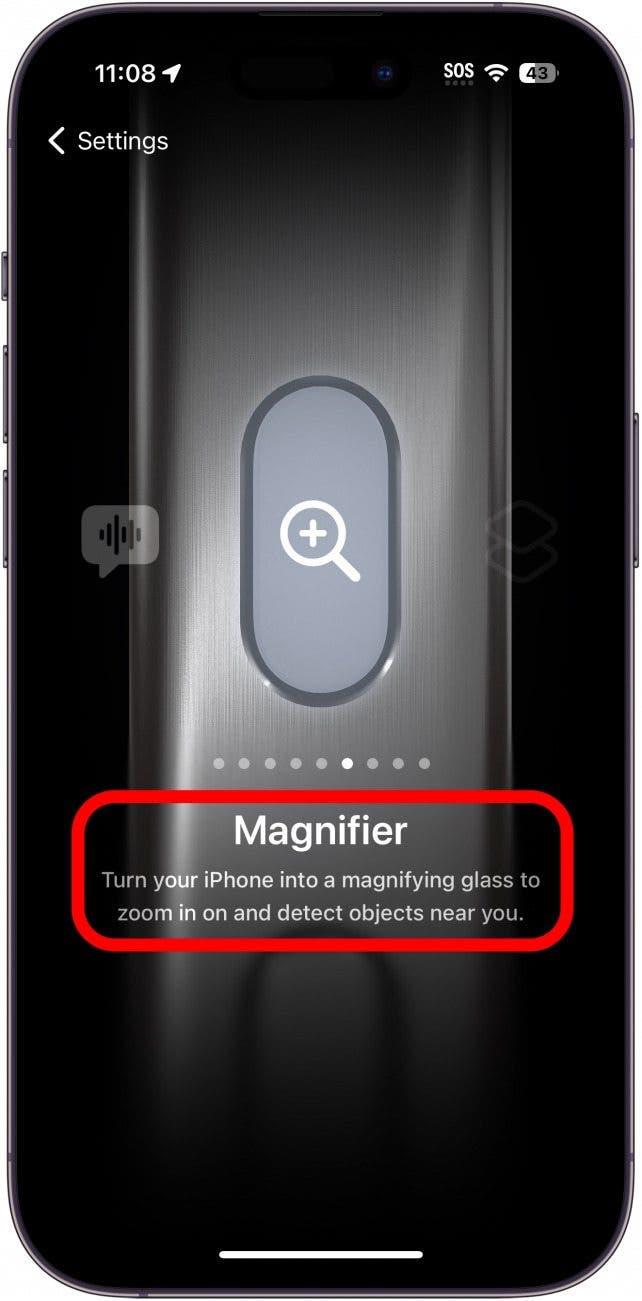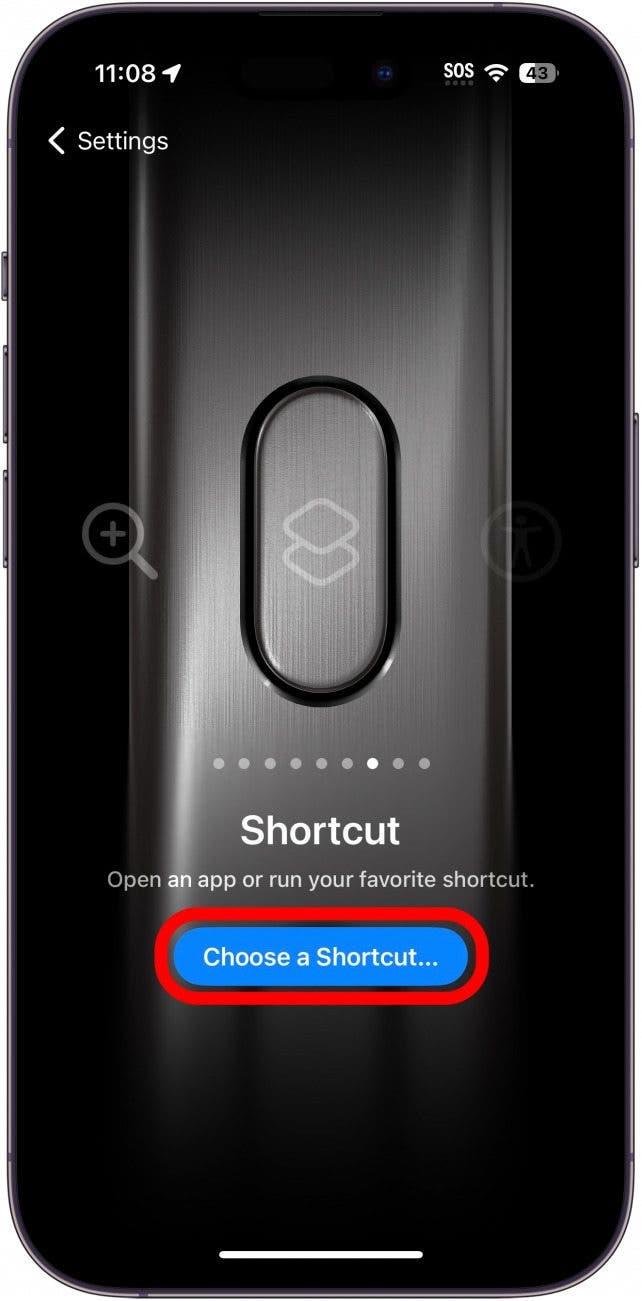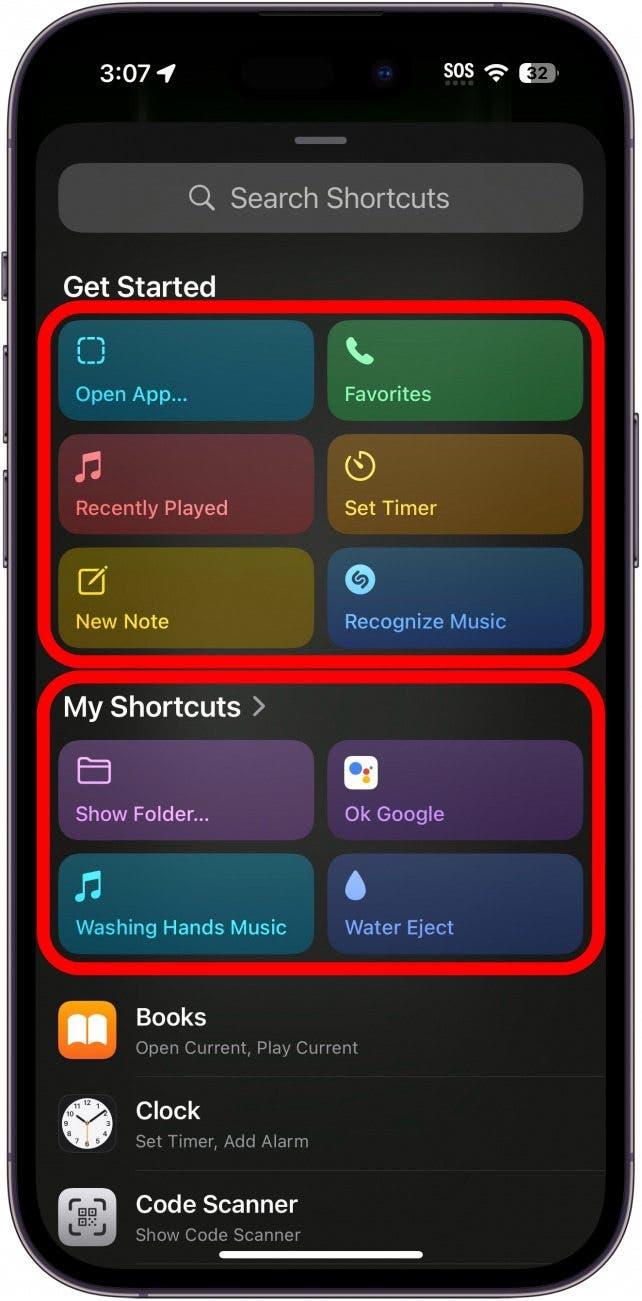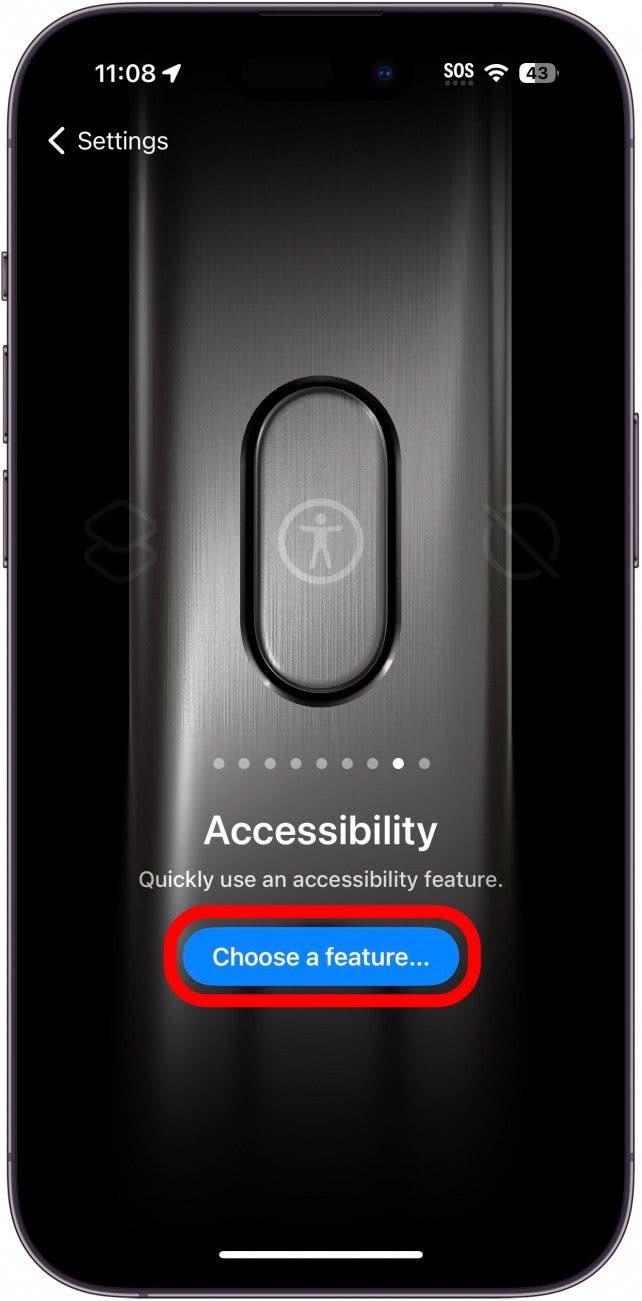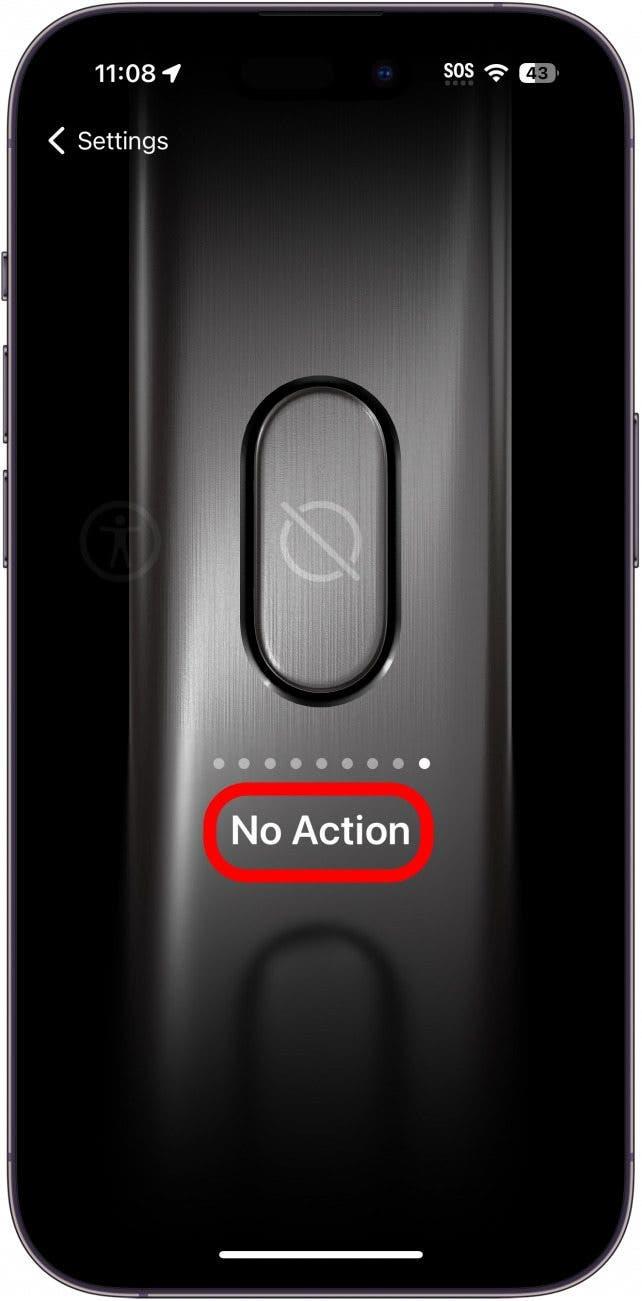Hvis du for nylig har opgraderet til en iPhone 15 Pro eller Pro Max, har du måske bemærket, at Ring/Silent-kontakten er blevet erstattet af en knap. Apple kalder den Handling-knappen. Som standard slår denne knap lydløs fra og til, men den kan også tilpasses til at udføre andre funktioner.
Sådan tilpasser du Action-knappen
Systemkrav
Dette tip virker kun på iPhone 15 Pro og Pro Max, da det i øjeblikket er de eneste iPhones med Action-knappen.
Apple har erstattet Mute-kontakten på din iPhone med Action-knappen. Standardfunktionen for Action-knappen er at skifte mellem Ring og Silent-tilstand, så den fungerer stort set på samme måde som kontakten gjorde. Hvis du vil vide mere om din nye iPhone, skal du huske at tilmelde dig vores gratis Tip of the Day-nyhedsbrev! Se her, hvordan du tilpasser Action-knappen på iPhone 15 Pro og Pro Max:
 Opdag din iPhones skjulte funktionerFå et dagligt tip hver dag (med skærmbilleder og klare instruktioner), så du kan mestre din iPhone på bare et minut om dagen.
Opdag din iPhones skjulte funktionerFå et dagligt tip hver dag (med skærmbilleder og klare instruktioner), så du kan mestre din iPhone på bare et minut om dagen.
- Åbn appen Indstillinger, og tryk på Handlingsknap.

- I denne menu kan du swipe til venstre og højre for at vælge, hvilken funktion du ønsker, at handlingsknappen skal udføre. Silent Mode skifter mellem Ring og Silent mode på din iPhone.

- Fokus kan bruges til at slå en bestemt fokustilstand til og fra. Tryk på Forstyr ikke for at vælge, hvilket fokus du vil bruge.

- Kamera åbner kamera-appen. Tryk på Foto for at vælge, hvilken kameratilstand appen skal åbne i (hvis du f.eks. vælger Video, vil kameraappen automatisk åbne i Video, når du trykker på Action-knappen og holder den nede).

- Lommelygte tænder og slukker for lommelygten.

- Stemmememo begynder straks at optage et nyt stemmememo, når du trykker på og holder handlingsknappen nede.

- Magnifier åbner tilgængelighedsfunktionen Magnifier.

- Genvej giver dig mulighed for at køre en genvej efter eget valg. Tryk på Vælg en genvej… for at vælge den, du vil aktivere.

- Du kan vælge mellem en række forudvalgte genveje, dine egne skræddersyede genveje eller oprette en helt ny genvej. Genvejen Åbn app åbner f.eks. en app efter dit valg.

- Tilgængelighed aktiverer en tilgængelighedsfunktion efter eget valg. Tryk på Vælg en funktion… for at vælge, hvilken tilgængelighedsindstilling du vil aktivere.

- Til sidst kan du bare slå Action-knappen helt fra. Hvis du ofte kommer til at trykke på knappen ved et uheld, og du ikke ønsker, at den skal aktivere noget som helst, kan dette være et godt valg for dig.

Det er alle de ting, du kan gøre med Action-knappen. Jeg har endnu ikke besluttet, hvad jeg vil gøre med min Action-knap, så den er stadig indstillet til Silent mode. Et godt forslag, jeg har hørt om, er, at hvis du foretrækker Google Assistant frem for Siri, kan du indstille din Action-knap til at åbne Google Assistant.
SPØRGSMÅL OG SVAR
- Har iPhone 15 en Action-knap?Kun iPhone 15 Pro og iPhone 15 Pro Max har den nye Action-knap. Basismodellen iPhone 15 og iPhone 15 Plus har ikke.
- Hvordan tilpasser jeg min Action-knap?Ovenfor viste vi dig alle de forskellige måder, du kan tilpasse din Action-knap på. Hvis du programmerer din handlingsknap til at udløse en genvej, kan du få den til at gøre alle mulige ting, så længe du har sat en genvej op til at udføre den pågældende handling.
- Hvordan indstiller jeg handlingsknappen på min iPhone 15 Pro?Din Action-knap er indstillet til at sætte din telefon på lydløs og gøre den lydløs igen. Du behøver ikke gøre noget ekstra for at få den til at gøre det! Hvis du vil have den til at udføre andre handlinger, skal du åbne Indstillinger, trykke på Handlingsknap og scrolle gennem galleriet for at finde din yndlingshandling, som vist i trinene ovenfor.