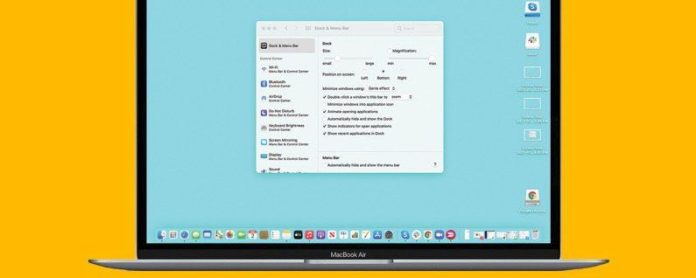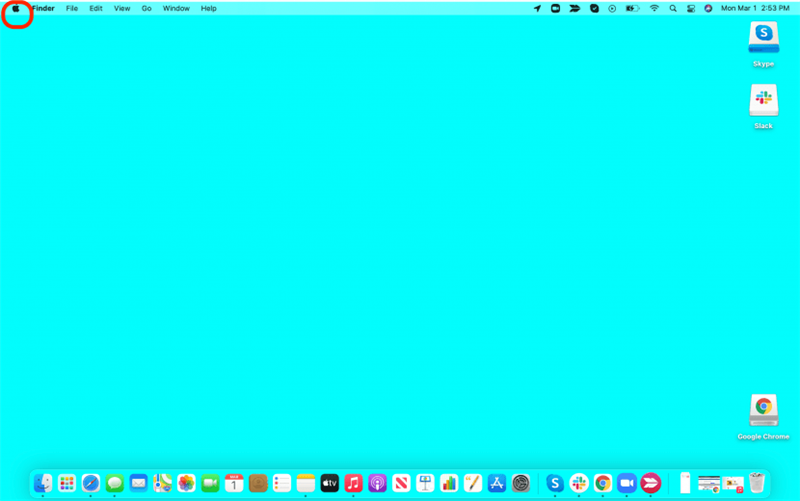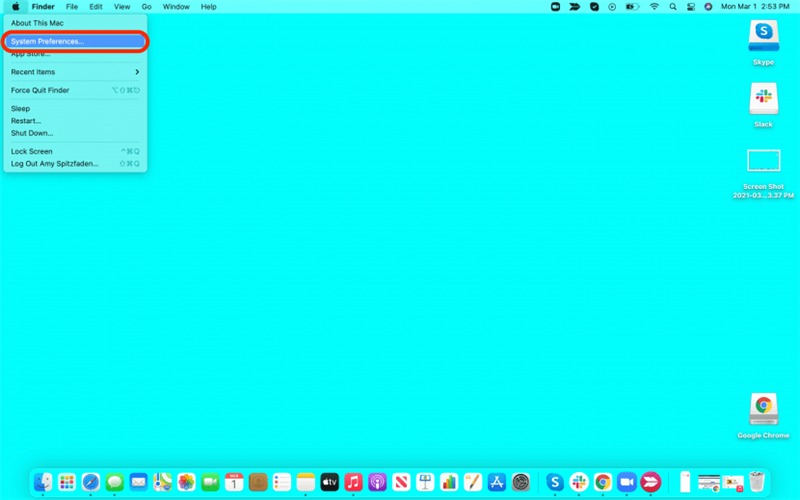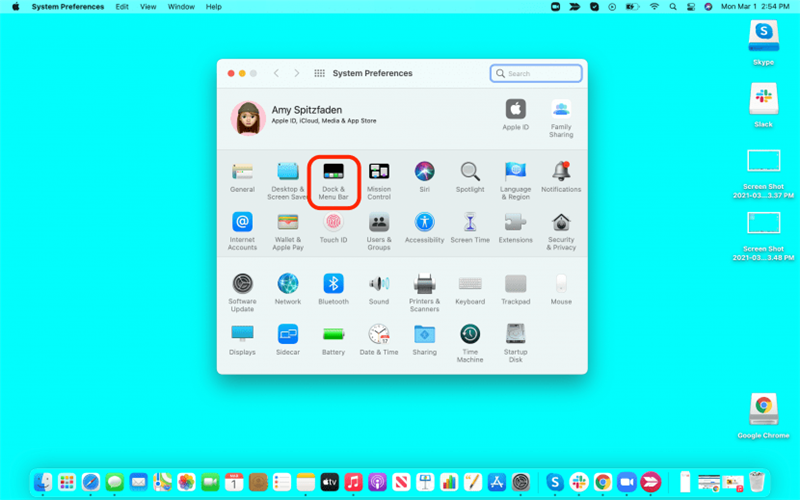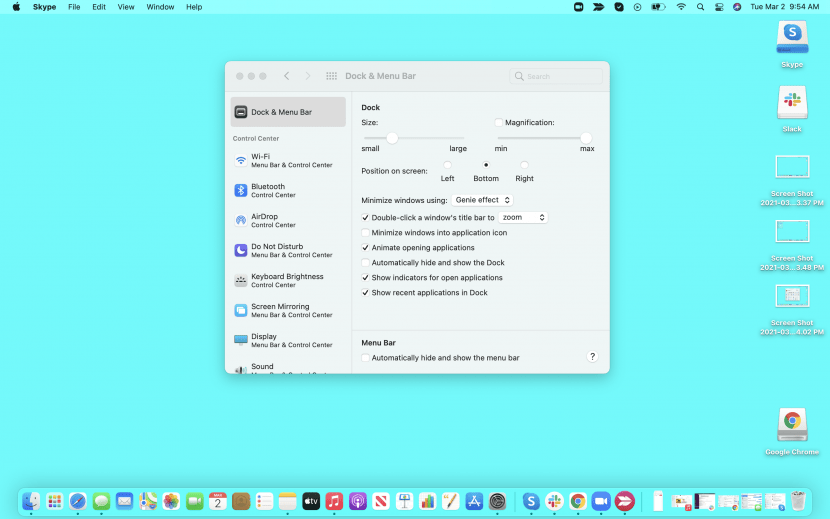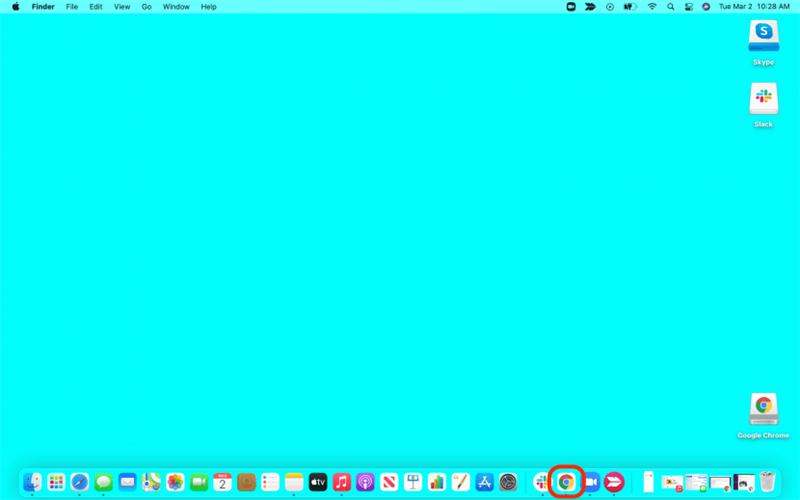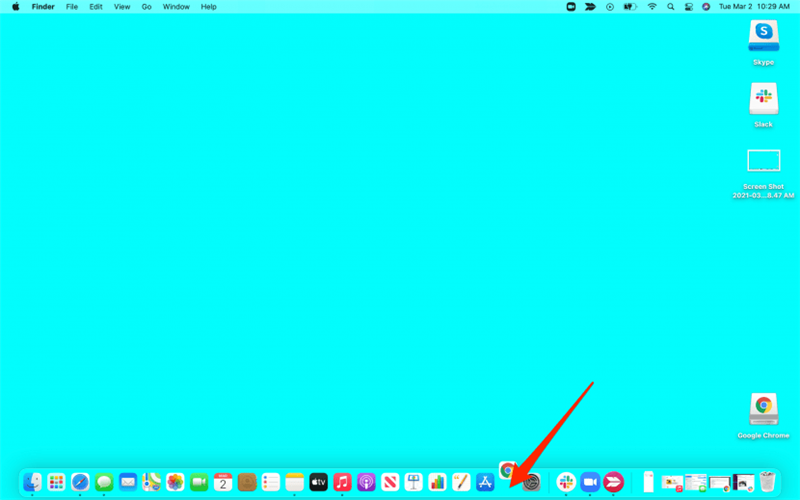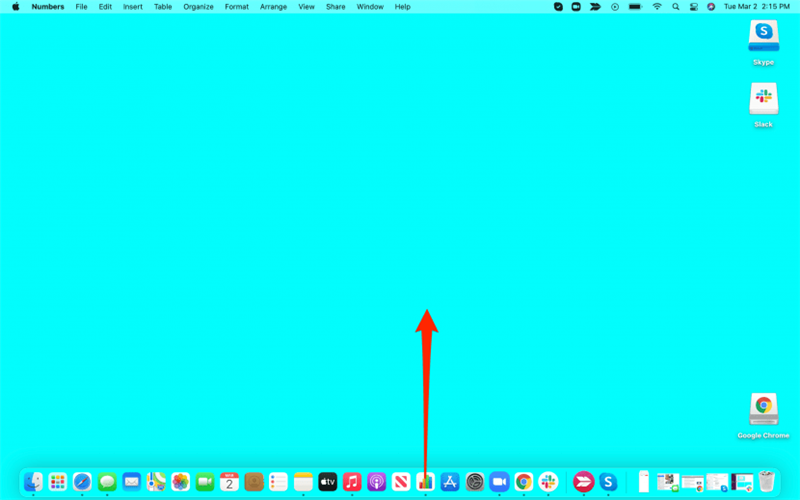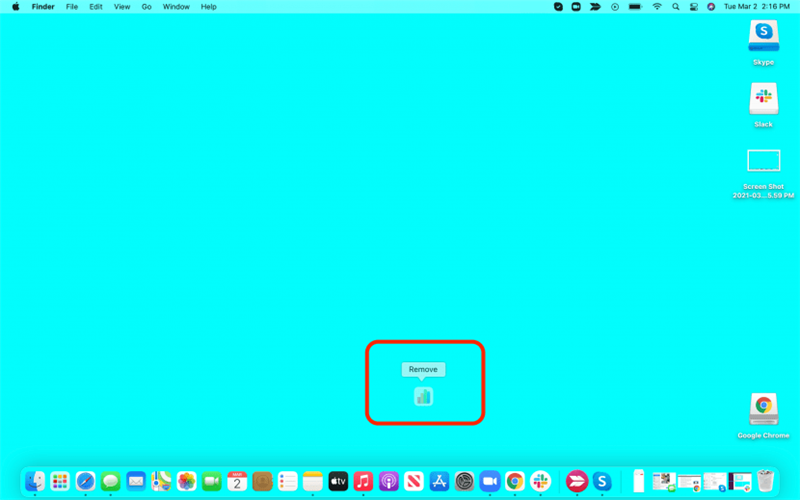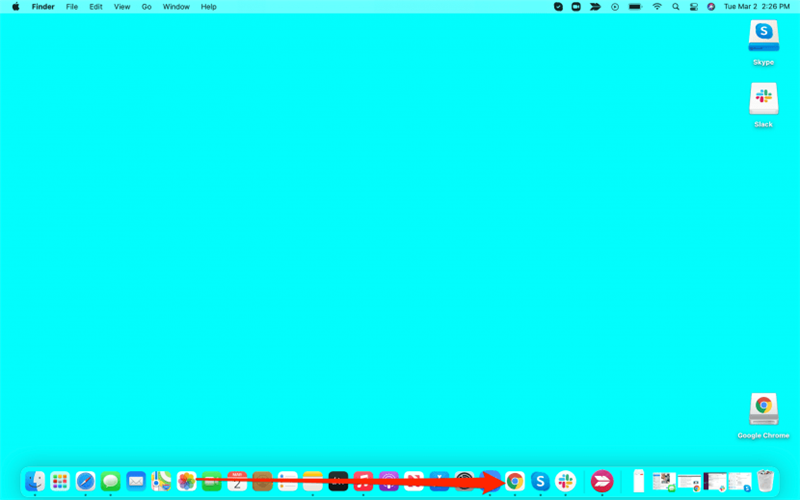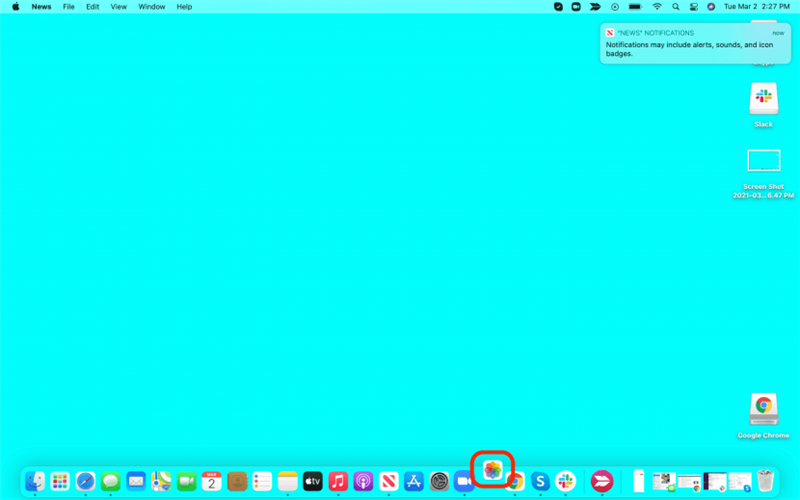Din Dock er bjælken i bunden (normalt kommer vi senere til) på din Mac-skærm, der giver hurtig adgang til apps. Lad os se på, hvordan du tilføjer og fjerner apps fra din Dock, hvilke apps der vises som standard, og hvorfor, og hvordan du flytter og ændrer størrelsen på din Dock på din startskærm.
Hvad er MacBook Dock?
Dock på din Mac er den bjælke, der som standard sidder i bunden af din skærm. Herfra har du adgang til bestemte apps (som er indstillet som standard, men kan tilpasses som du vil se nedenfor), dine downloads fra internettet, din Launchpad og din papirkurv. Det kan også vise op til tre nyligt åbnede apps, selvom de ikke er fastgjort til Dock. Få flere måder at tilpasse din MacBook på vores Dagens tip .
Sådan tilpasses din dock
Du vil først åbne indstillingerne til din Mac Dock. Tilpas udseendet ved at følge disse trin:
- Klik på Apple-menuen.

- Klik på Systemindstillinger .

- Klik på Dock- og menulinjepræferencer .

- Udforsk menuen med tilgængelige indstillinger.
Her er nogle af mulighederne for, hvad du kan gøre fra menuen Dock & Menu Bar Preferences:
- Brug skyderen øverst til venstre for at vælge din dokstørrelse . Når den fylder bundrummet på din skærm, bliver den ikke større, selvom du flytter skyderen endnu mere mod stor. Da min var standardindstillet til fuld størrelse, kunne jeg slet ikke øge siden, men jeg kunne gøre den mindre.
- Vælg din doks position på din skærm. Du kan vælge, at din Dock skal være til venstre på skærmen, til højre eller nederst (standard).
- Vælg din minimeringseffekt. Vælg, om du vil have Genie-effekten, standardeffekten, der har vinduet, frem fra et punkt à la genien fra Aladdin eller skalaeffekten, hvor den forbliver firkantet.
- Vis indikatorer for åbne applikationer. Dette gør det muligt for ikonerne for åbne applikationer at vises i din Dock. Du kan også Vis nylige applikationer i Dock , der holder ikonerne for de for nylig lukkede apps i din Dock.
Føj en vare til docken
Sådan føjer du et element til din dock:
- Åbn den app, du vil føje til din Dock.

- Træk ikonet fra sektionen med aktuelle og nyligt åbnede apps i din dock til venstre forbi linjen, der markerer de to sektioner.

Sådan fjernes ikoner fra din Mac Dock
Hvis du vil vide, hvordan du fjerner apps fra din Mac Dock:
- Klik og hold den app, du vil fjerne fra din Dock.

- Træk det op af din dock, indtil du ser ordet “Fjern” over det. Slip, og den slettes.

Omarranger dock-ikoner
- Klik og hold på det ikon, du vil flytte.

- Træk den til sin nye placering, og slip den.