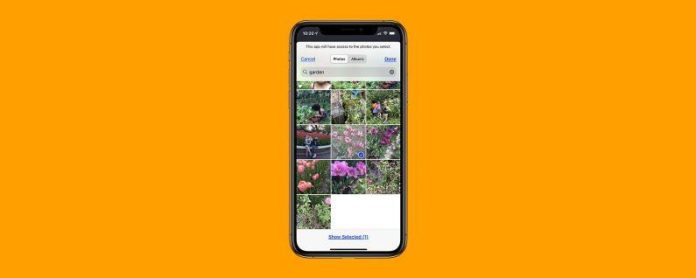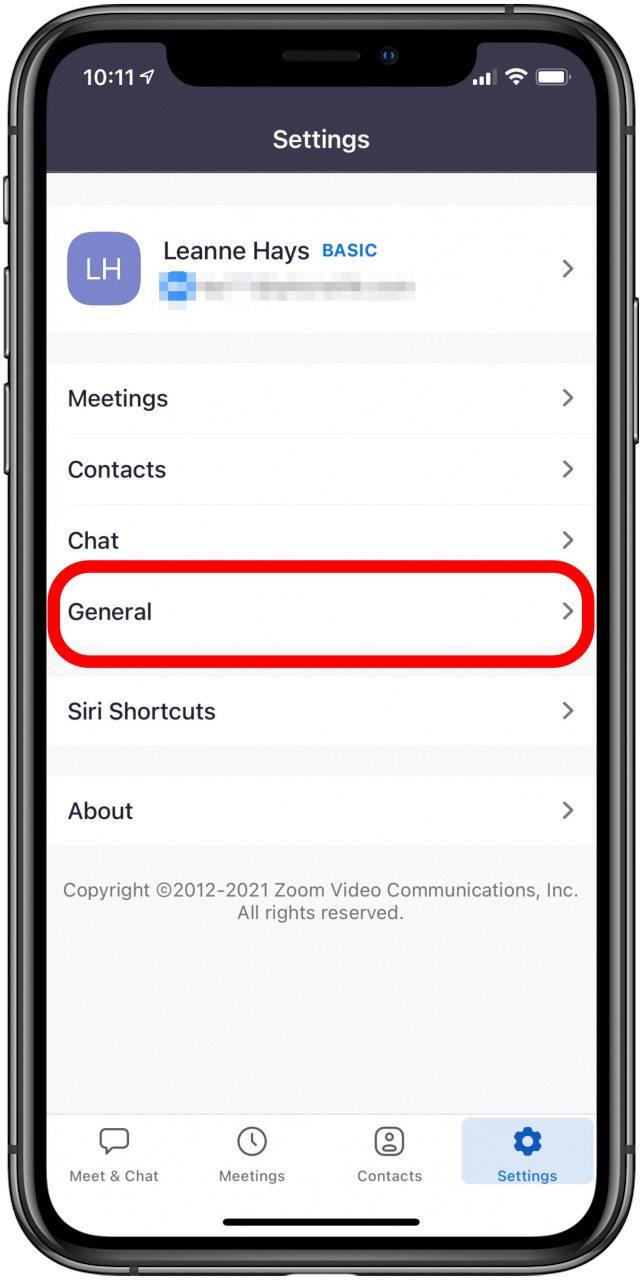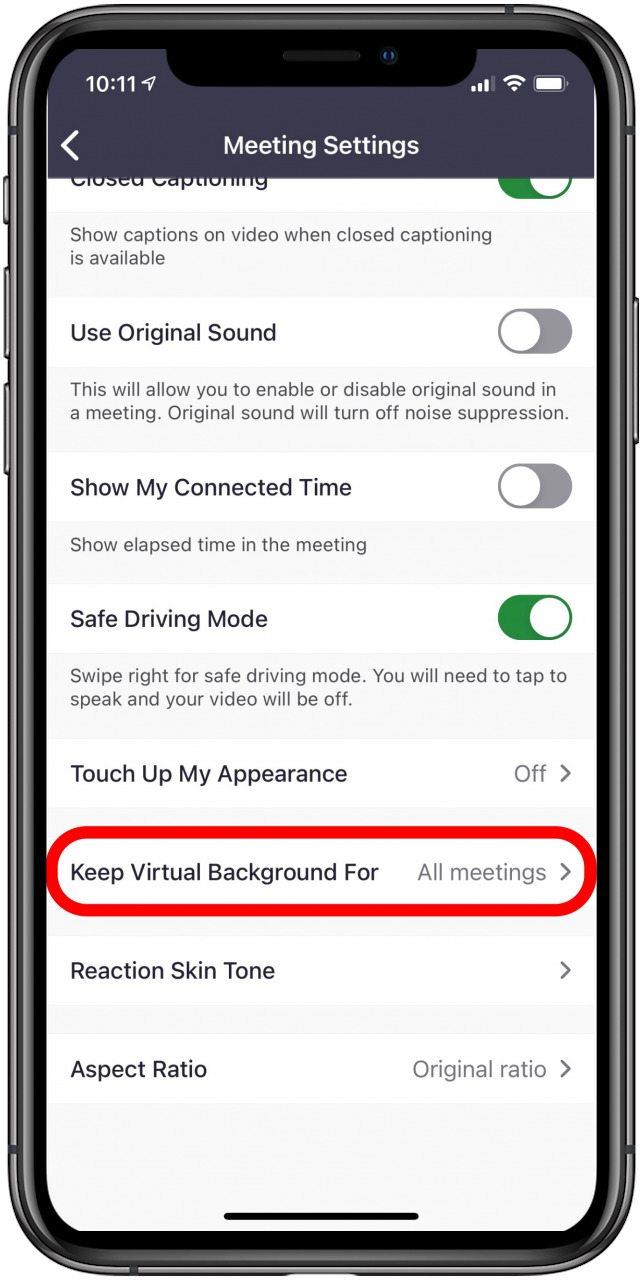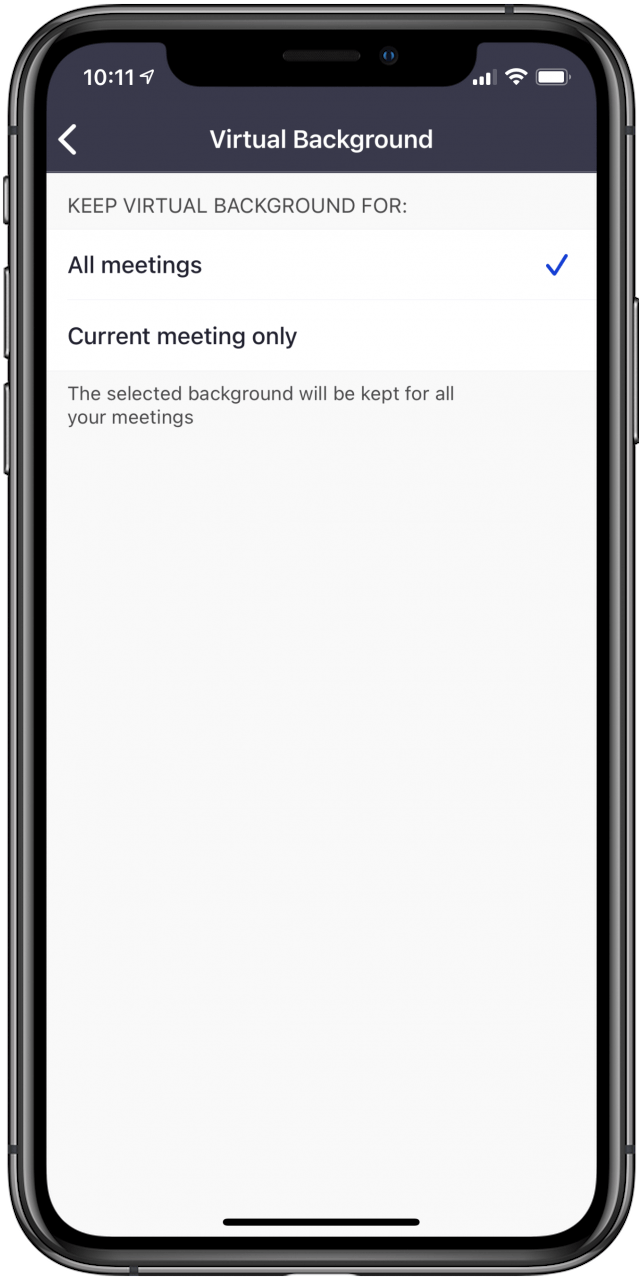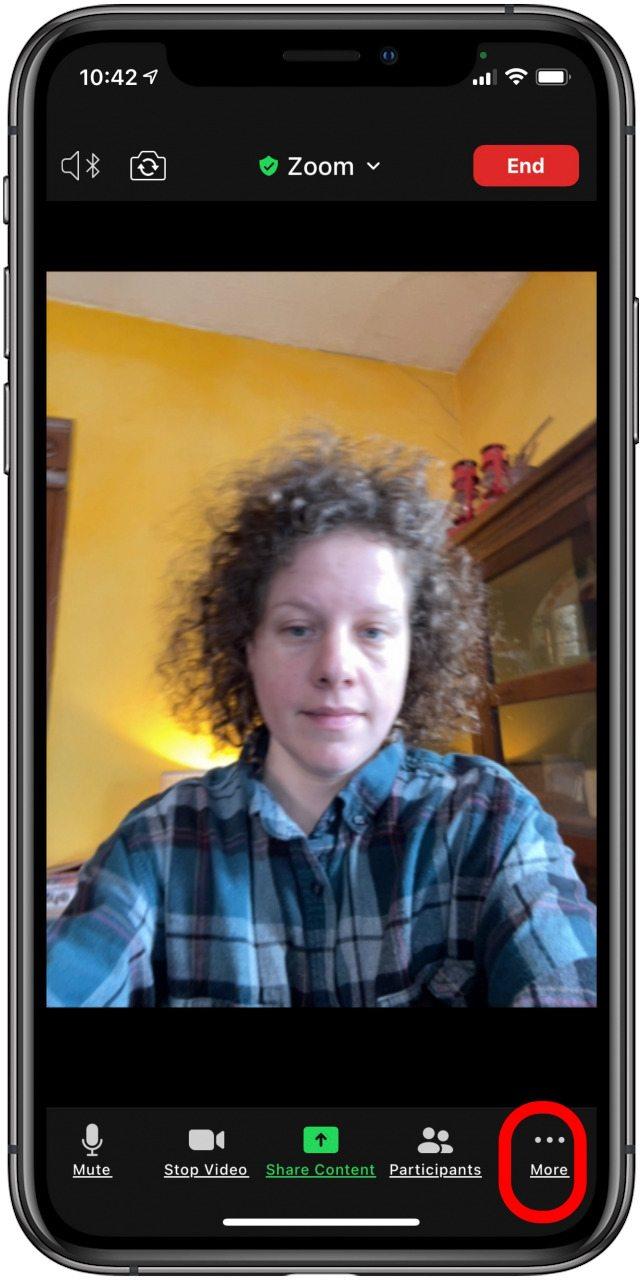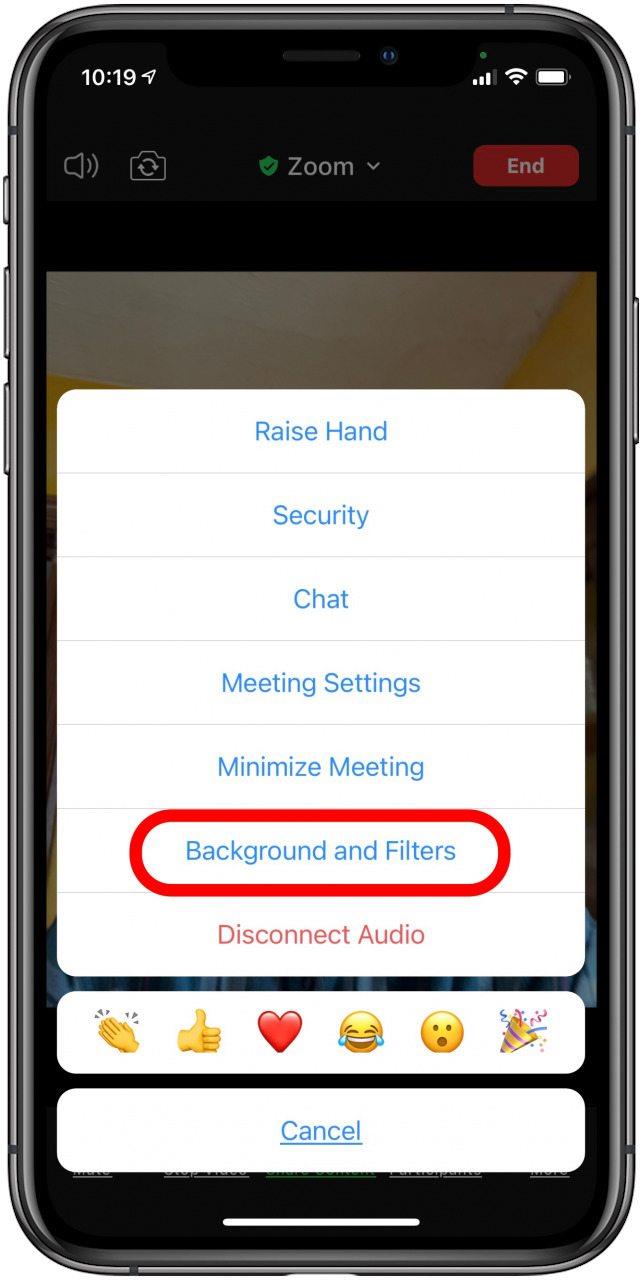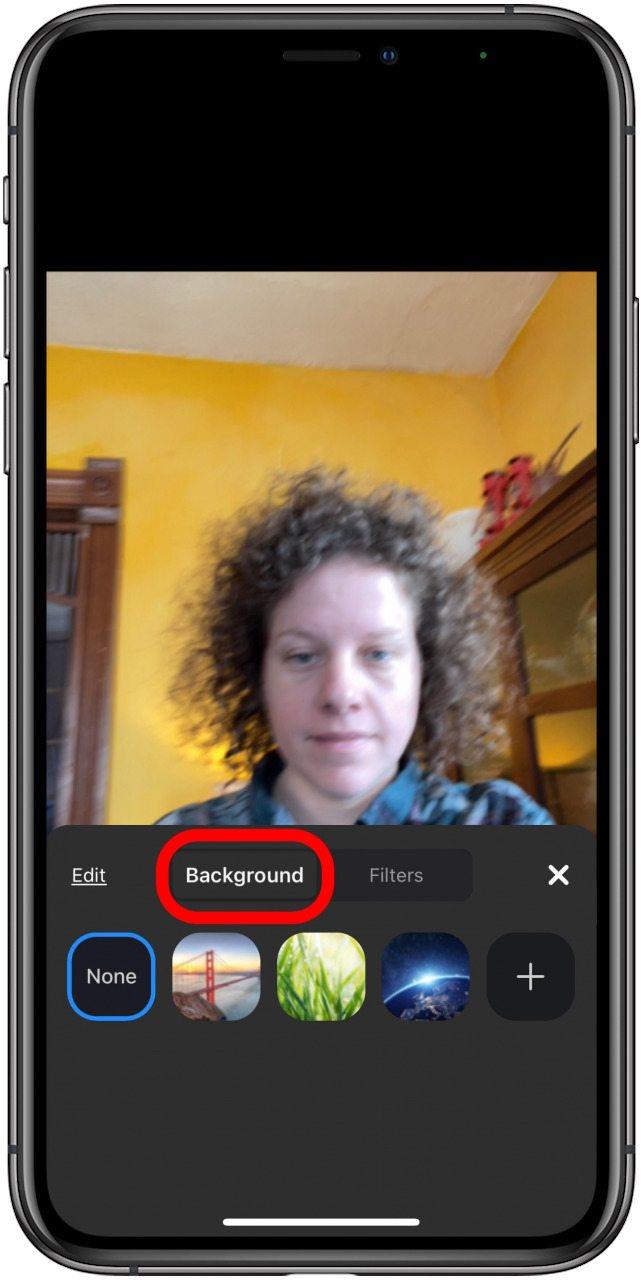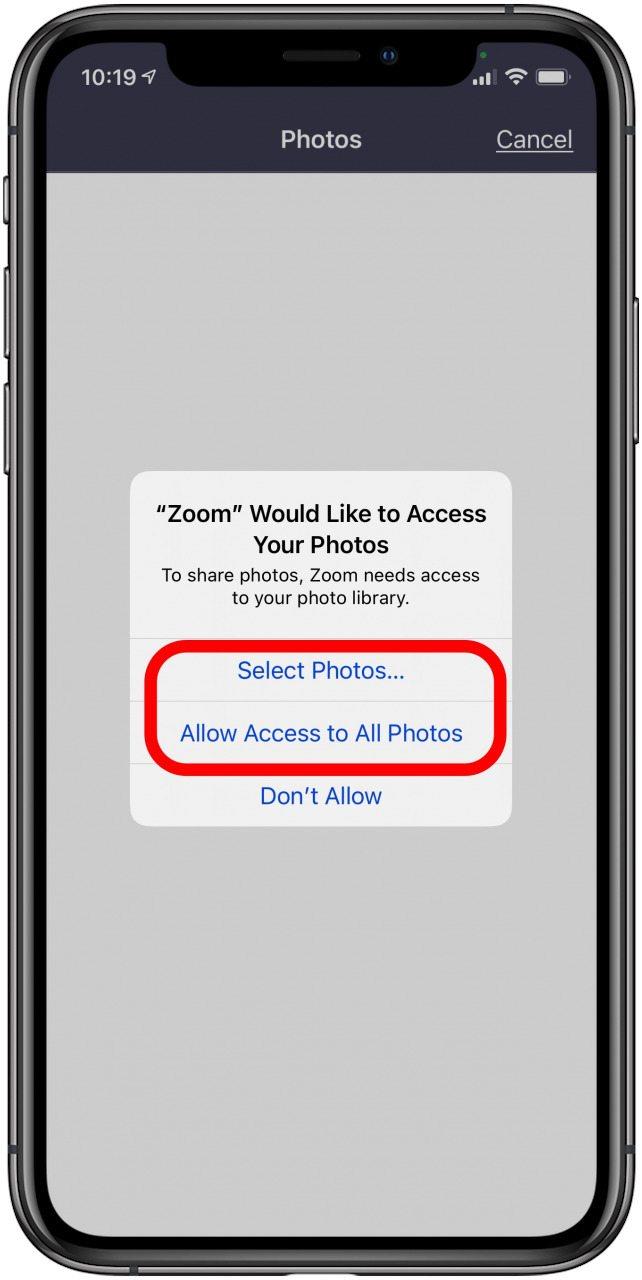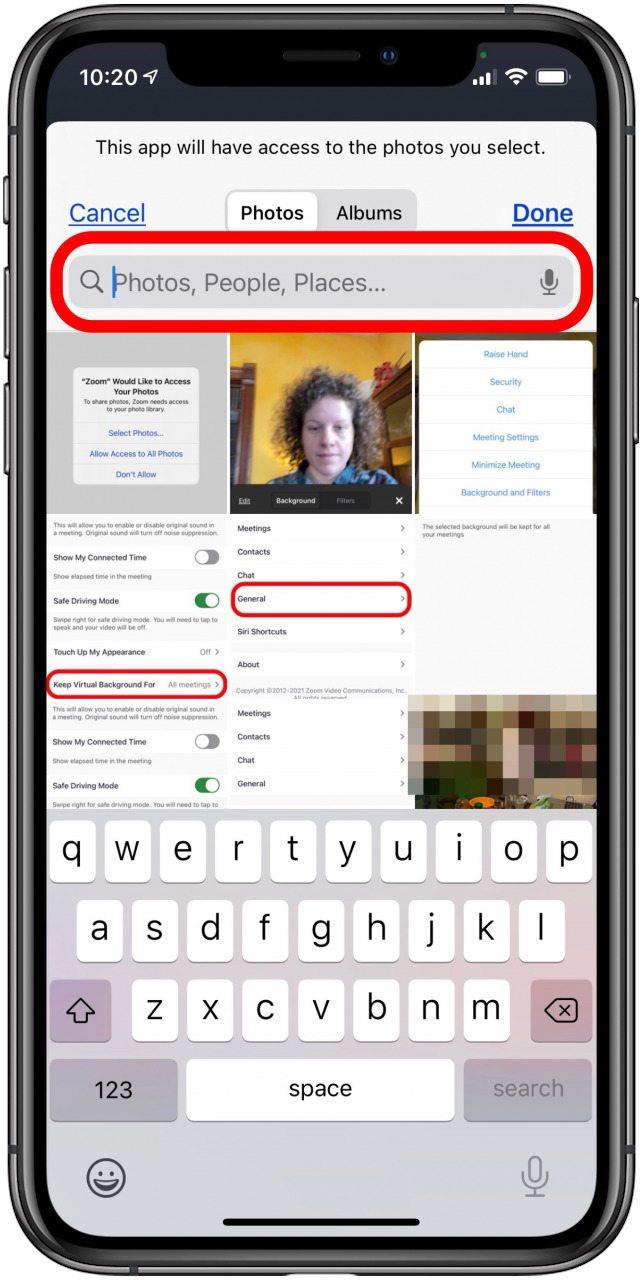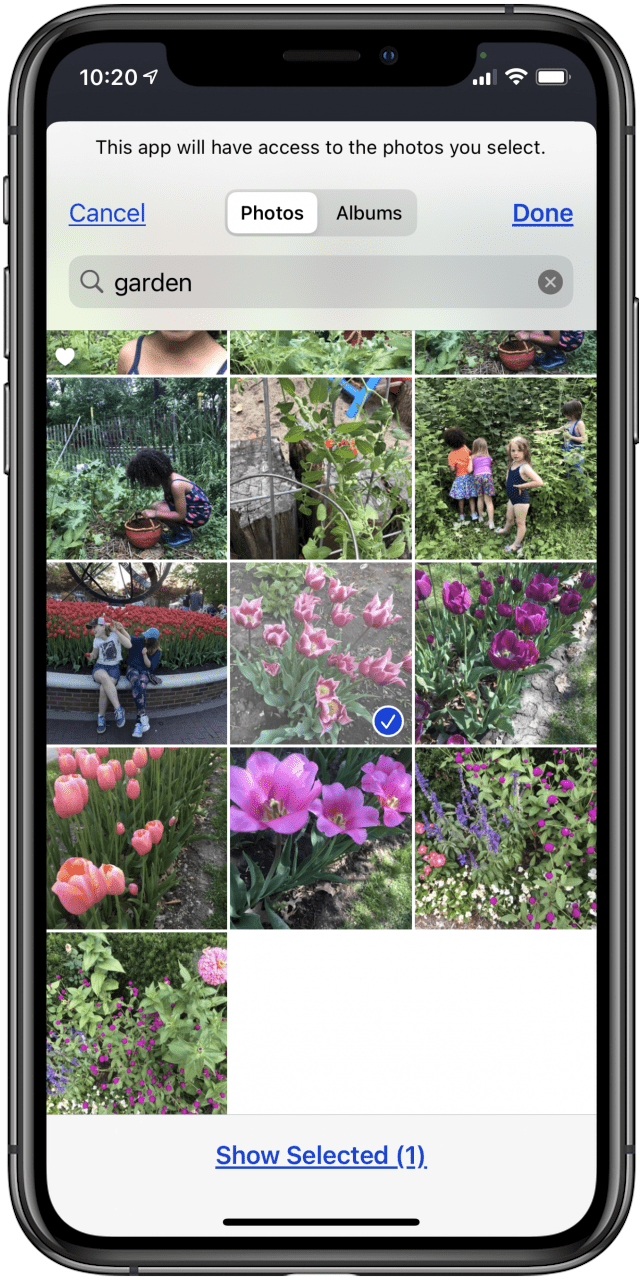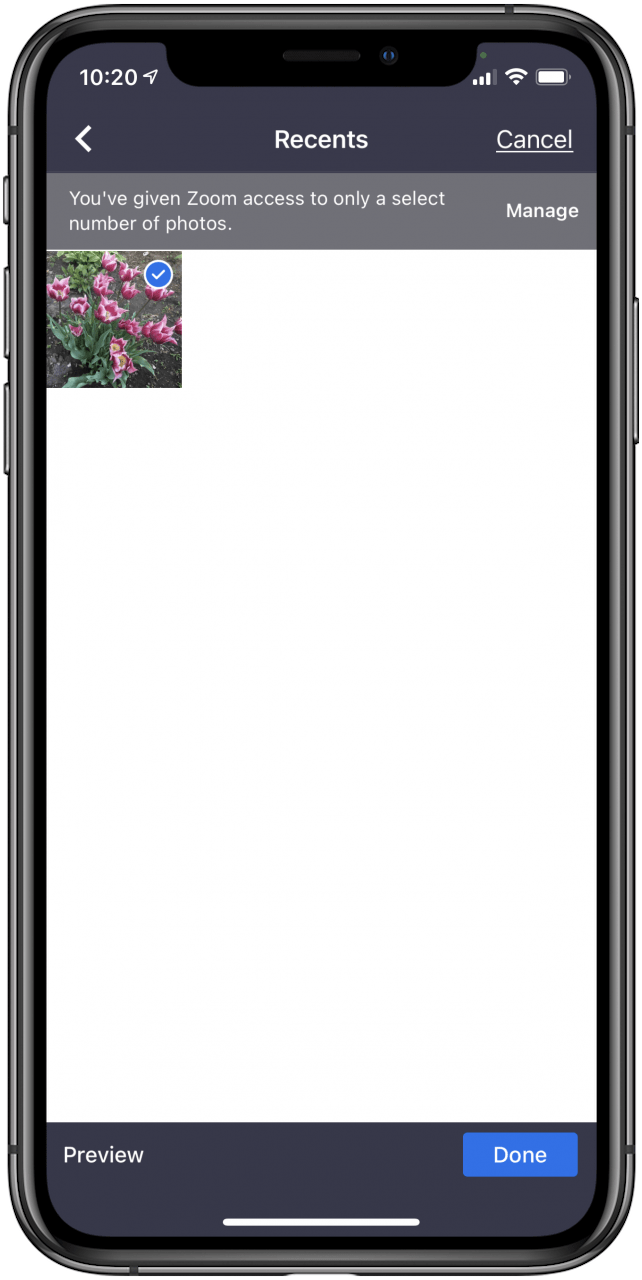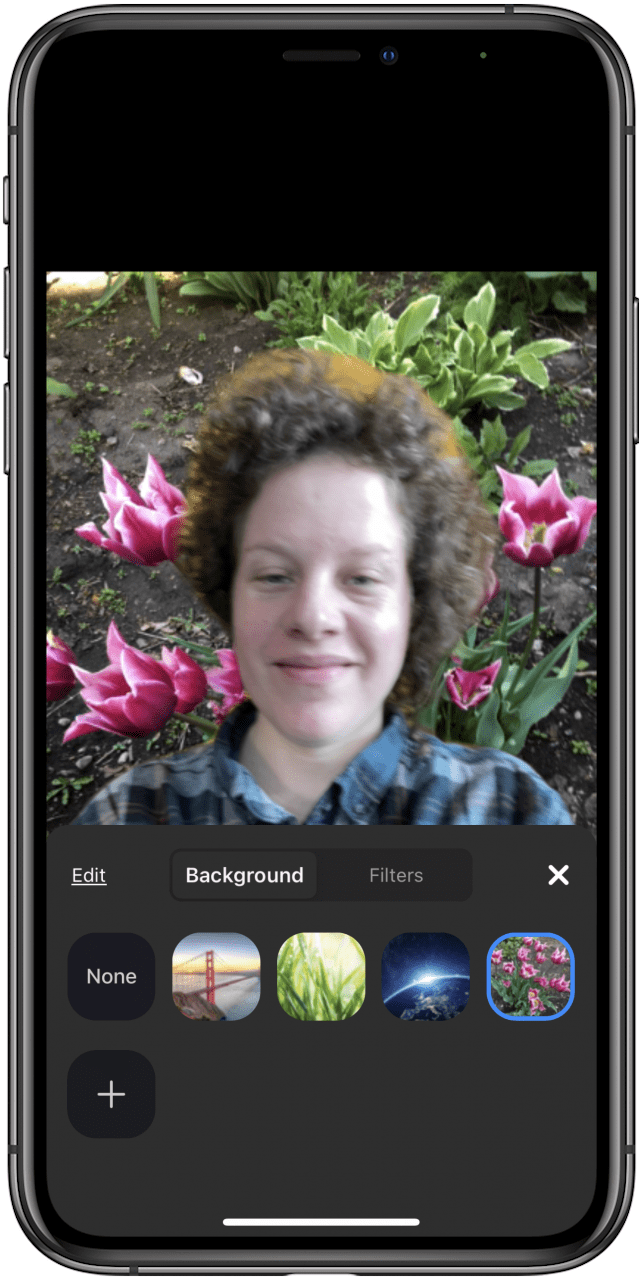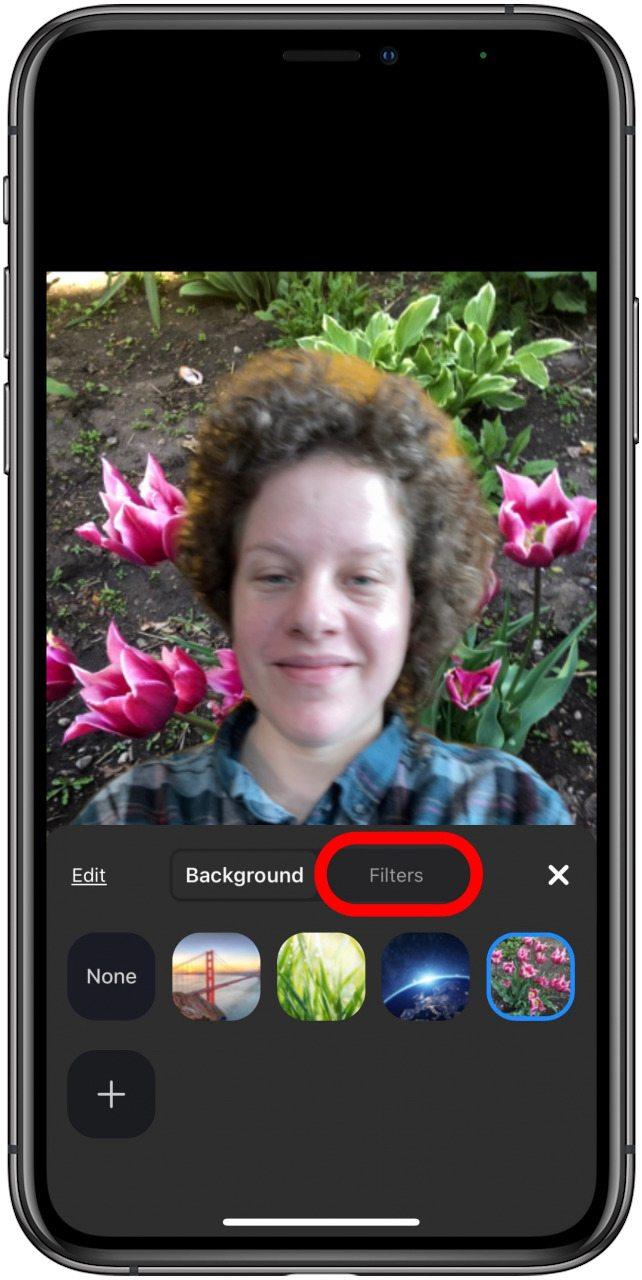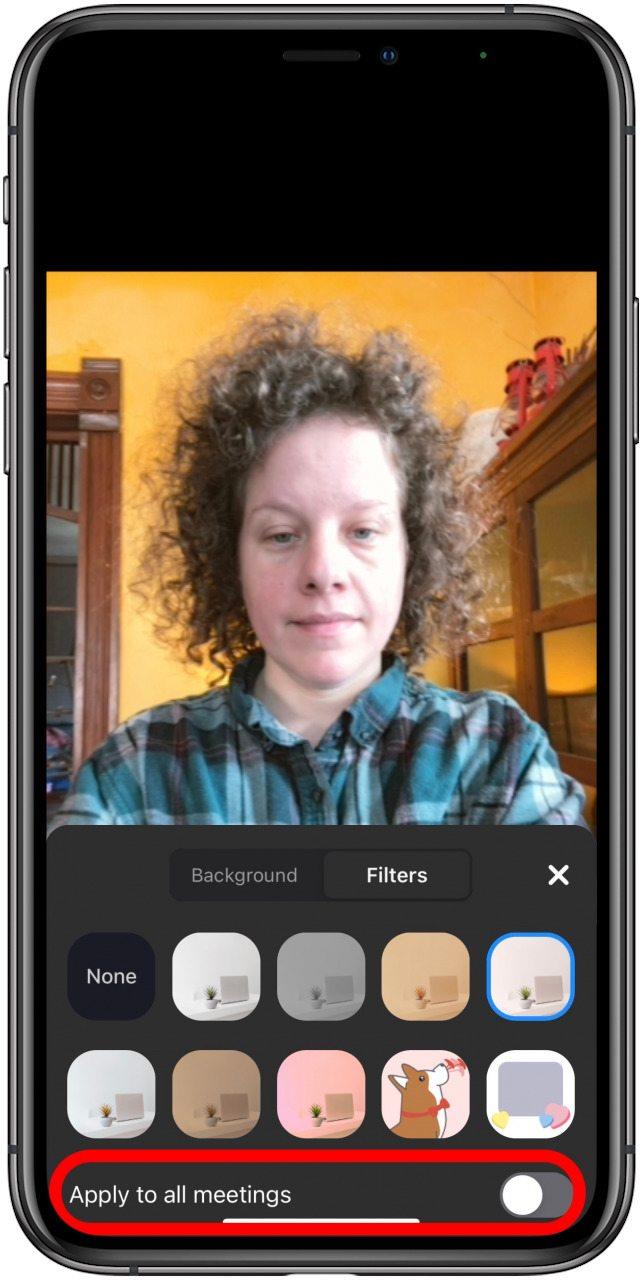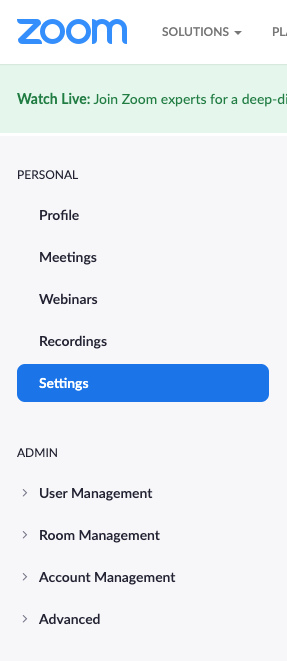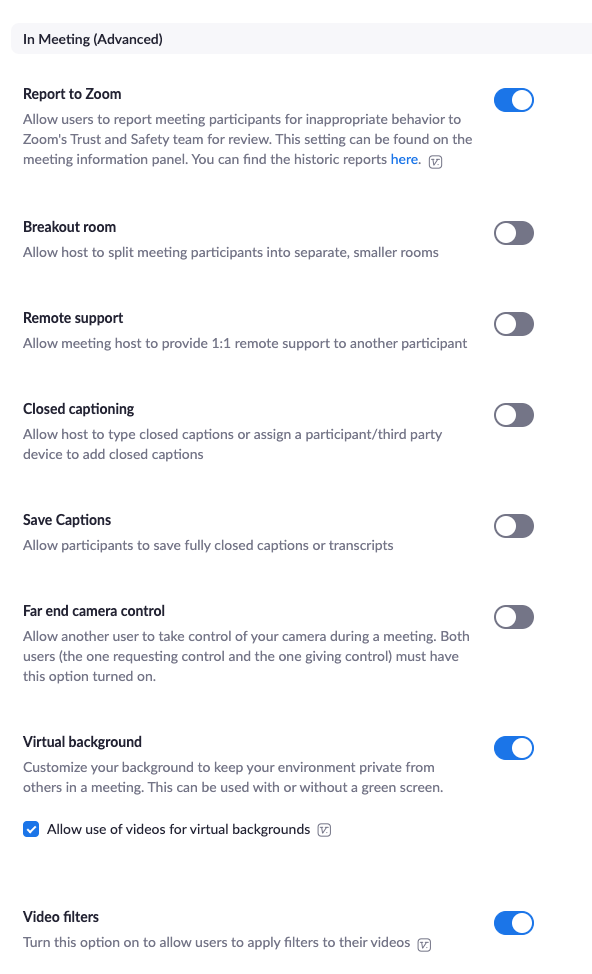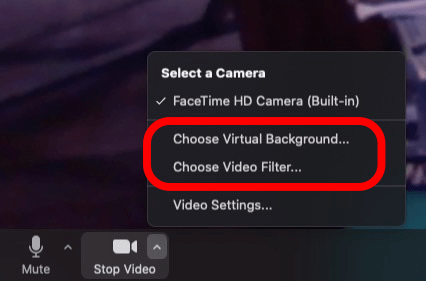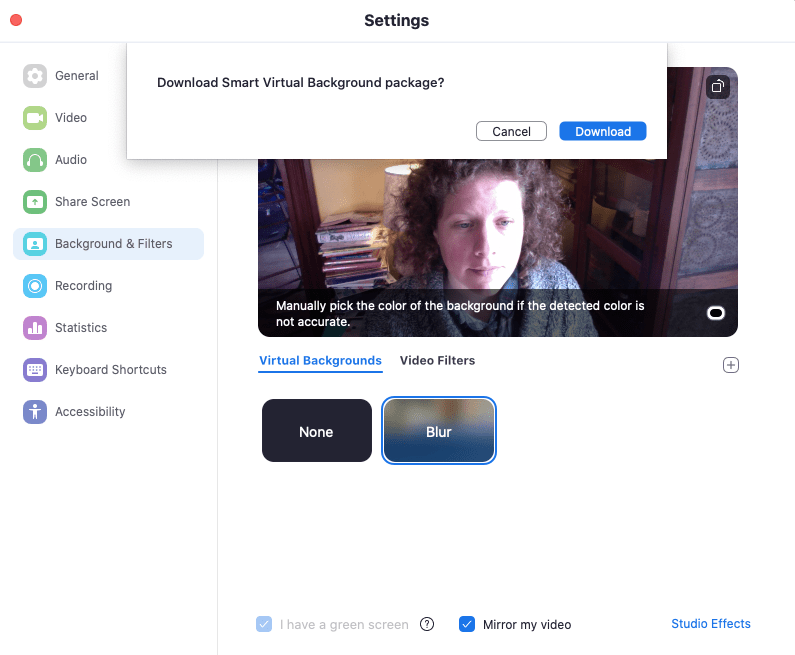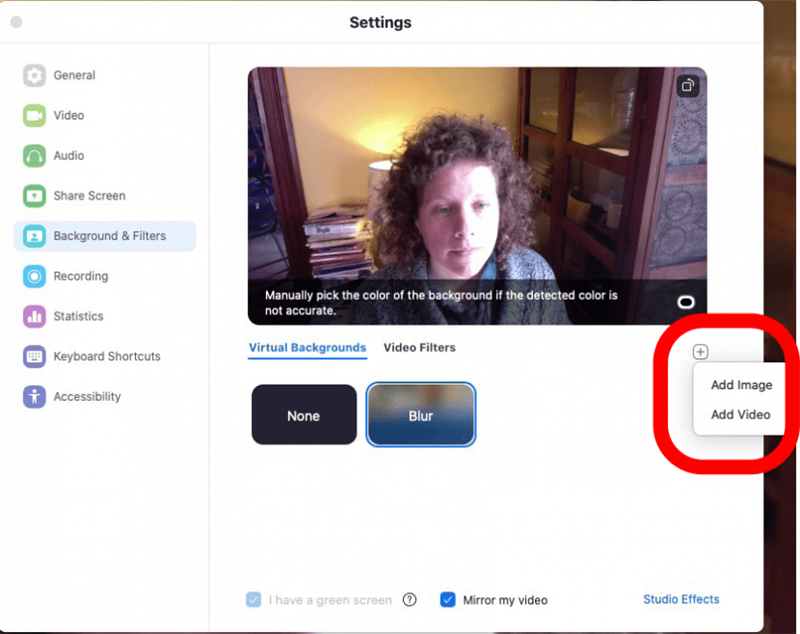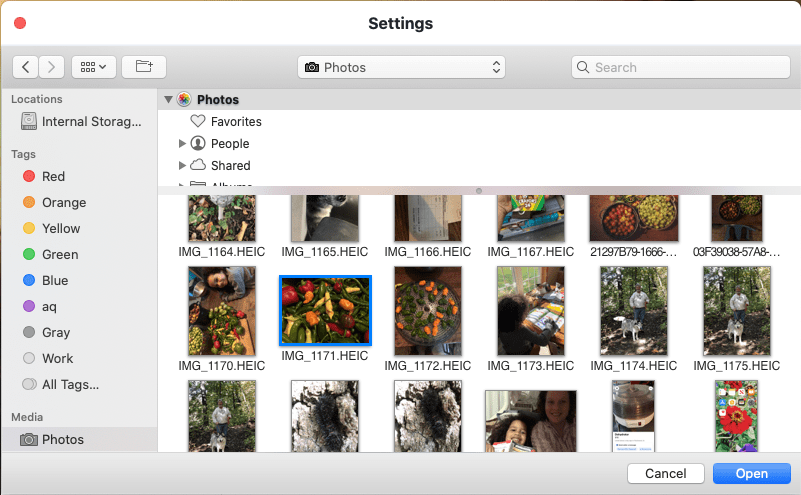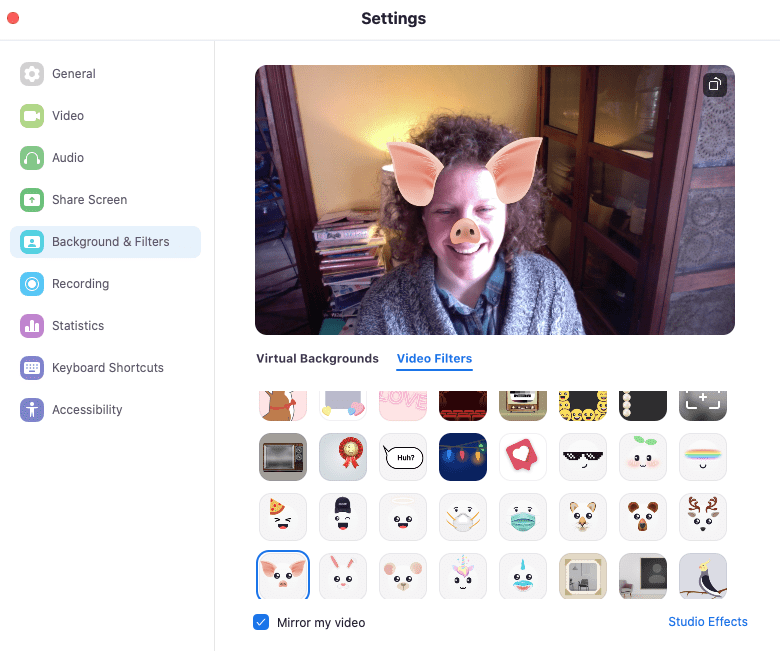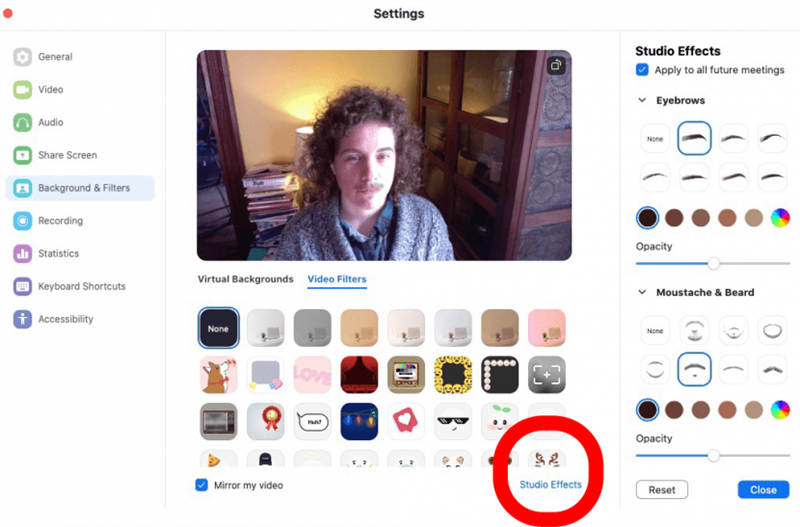Har du tilmeldt dig et Zoom-møde og bemærket andre deltagere med seje zoombaggrund og spekuleret på, hvordan du indstiller din egen virtuelle baggrund? Sådan placeres en baggrund på Zoom og ændring af din Zoom-baggrund. Uanset om du vil have en sjov zoombaggrund eller et mere professionelt look for at få det til at se ud som om du er på kontoret, er der masser af tapetmuligheder at vælge imellem.
Vi har allerede gennemgået, hvordan du ændrer din iPad og iPhone tapet , hvordan man bruger Zoom-appen på din iPhone og iPad og hvordan man ser godt ud i Zoom og video opkald . For flere Zoom-tutorials, se vores gratis Dagens tip . Lad os nu lære, hvordan du indstiller en Zoom-baggrund til dit møde, og hvordan du ændrer baggrunden for Zoom.
Sådan ændres din zoombaggrund til et billede eller en video
Zoombaggrund Systemkrav
Zoom viser kravene i dybden for både Zoom desktop-klienten og mobilappen. Zoomversion og hardwarekrav varierer afhængigt af, om du vil have et baggrundsbillede eller en video, og om du har en fysisk grøn skærm.
Anbefalet opsætning til zoom baggrundsbillede og video
Nogle opsætninger til en virtuel baggrund er de samme, uanset om du vil bruge et stillbillede eller en video. I begge tilfælde anbefaler Zoom:
- Opsætning af en farvet baggrund, ideelt grøn. Du kan endda købe en grøn skærm, hvis du ikke vil oprette din egen baggrund. Bemærk: Brug af en grøn skærm eller en farvet baggrund vil skabe en renere effekt med mindre sløring / lys omkring dig, mens du bruger en baggrund på din iPhone eller iPad, men er afgørende for Zoom Desktop Client.
- Et rimeligt kamera af høj kvalitet.
- Ensartet belysning og farve (se ” Sådan ser du godt ud ved zoom og videoopkald “for specifikke anbefalinger).
- Sørg for, at dit tøj ikke blandes med din baggrund (ellers projiceres dit baggrundsbillede eller din video over de områder af dit tøj, der matcher din baggrund).
Andre aspekter af din opsætning vil variere, afhængigt af om du vil have et baggrundsbillede eller en video.
Baggrundsbillede
Hvis du bruger gratis zoombaggrund eller gratis virtuel baggrund for Zoom fra en tredjepart, er billedformater og opløsning allerede taget hånd om. Du kan finde masser af baggrundsbilleder med zoom gratis fra websteder som Unsplash og Pixabay . Hvis du vil tilføje din egen virtuelle baggrund:
- Sørg for, at dit billede har en opløsning på mindst 1280 x 720 pixels.
- Zoom har ikke størrelsesbegrænsninger for brugerdefinerede virtuelle baggrunde, men dit billede skal matche billedformatet for dit kamera. For eksempel, hvis dit billedformat er indstillet til 16: 9, fungerer et forhold på 1280 x 720 pixels eller 1920 x 1080.
Baggrundsvideo
Der er også mange kilder til gratis zoomvideobaggrund online, i hvilket tilfælde du ikke har brug for for at kontrollere størrelsesforhold og opløsning. Hvis du gerne vil oprette din egen video til brug som en virtuel baggrund:
- Din video skal være i MP4- eller MOV-filformat med en opløsning på mindst 480 x 360 pixels og en maksimal opløsning på 1920 x 1080 pixels.
Brug zoombaggrunde og -filtre på din iPhone og iPad
Vi kommer ind på Zoom-skrivebordet senere i artiklen, men hvis du vil indstille en baggrund til Zoom-opkald på din iPhone eller iPad, er det hurtigt og nemt. Bemærk: Brug af en grøn skærm eller en farvet baggrund vil skabe en renere effekt med mindre sløring / lys omkring dig, mens du bruger en baggrund, men Zoom-baggrunde fungerer stadig uden en grøn skærm. Sådan gør du:
Åbn Zoom-appen på din iPhone eller iPad, og log ind.
- Tryk på fanen Indstillinger nederst på skærmen, og tryk derefter på Generelt .

- Tryk på Behold virtuel baggrund for .

- Tryk på Alle møder eller Kun aktuelle møder .

- Deltag nu i et møde, og tryk derefter på ikonet Mere .

- Tryk på Baggrundsfiltre .

- Tryk på Baggrund , og vælg mellem fotoindstillingerne, eller tryk på plustegnet for at tilføje en brugerdefineret baggrund.

- Tryk på Vælg fotos for at vælge dine baggrundsbilleder eller Tillad adgang til alle fotos for at lade Zoom få adgang til hele din kamerarulle.

- Tryk på Vælg fotos , og tryk derefter på Søgefelt øverst på skærmen for at finde en bestemt type foto.

- Tryk på de fotos, du gerne vil have som baggrund, og tryk derefter på Udført .

- Bekræft, hvilke fotos du vil have ved at trykke på dem, og tryk derefter på Udført .

- Tryk nu på din brugerdefinerede baggrund for at tænde den!

- Du kan føje et filter til din baggrund nu eller trykke på Ingen for at slukke for baggrunden og derefter trykke på Filtre .

- Tryk på det ønskede filter, og skift derefter til Anvend til alle møder , hvis det ønskes.

Aktivér virtuelle baggrunde og videoer på din desktop & bærbare computer
Sådan aktiveres virtuelle baggrunde til din konto i Zoom Desktop Client.
Bemærk: Når du har ændret disse indstillinger, skal du logge ud af Zoom Desktop Client og derefter logge ind igen for at dine baggrunde skal træde i kraft.
- Log ind på Zoom desktop-klient som normalt.
- Klik på dit profilbillede , og klik derefter på Indstillinger .
- Rul ned til I møde (avanceret) , skift til Virtuel baggrund , og marker Tillad brug af videoer til virtuelle baggrunde .
- Hvis disse indstillinger er nedtonede, skal du kontakte din Zoom-administrator for at låse dem op.
Sådan bruges zoombaggrund, videoer og filtre på din computer
- Start eller deltag i et Zoom-møde som normalt, og sørg for at vælge Med video til når indstillingen dukker op.
- Tryk på det lille pilikon ud for Stop video nederst på skærmen, og vælg Vælg virtuel baggrund eller Vælg videofilter .

- Tryk på Sløring , og vælg derefter Download når du bliver spurgt om du vil Download Smart Video Package .
- Klik nu på plusikonet , og beslut om du vil tilføje et billede eller en video.

- Vælg dit billede eller din video fra Downloads, Desktop, Photos eller et andet program.
- Tryk på dit valgte billede eller din valgte video, og tryk derefter på Åbn .
- Nu kan du vælge din video eller dit billede, der skal bruges som din baggrund, når du vender tilbage til menuen Virtuelle baggrunde.
- For at vælge et videofilter skal du trykke på indstillingen Videofiltre og derefter trykke på dit valg.
- Tryk på Studioeffekter i bunden af filterindstillingerne for at åbne indstillingerne for Studioeffekter.

- Tryk på Nulstil for at starte forfra og Luk når du er færdig med dine valg.