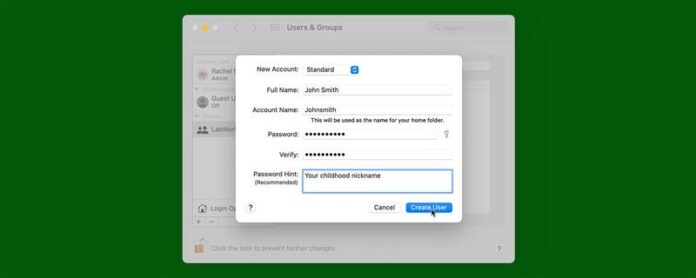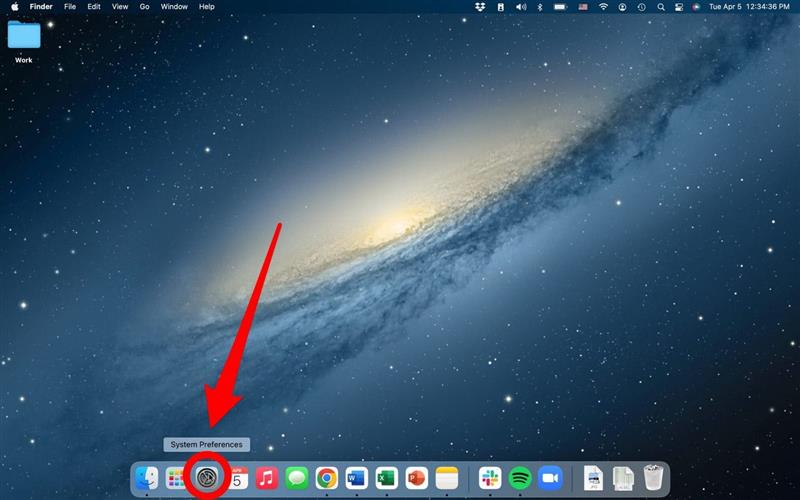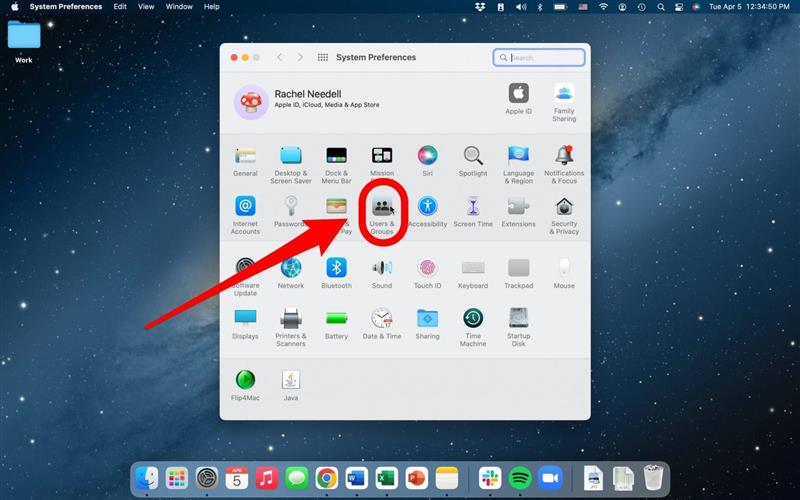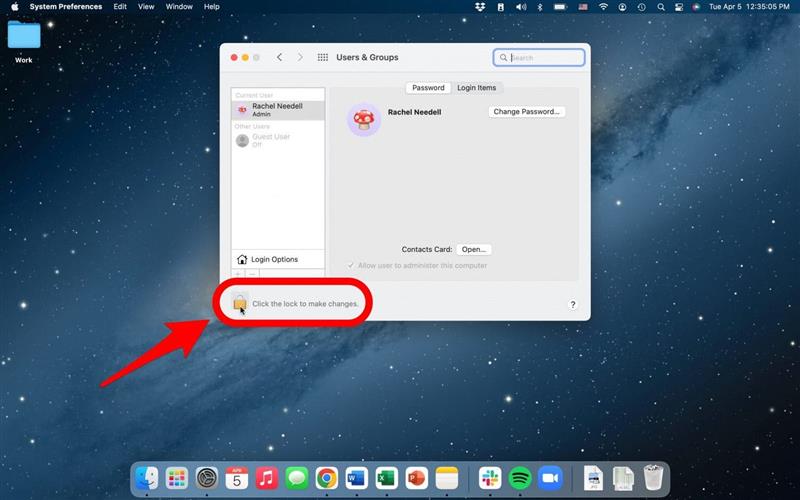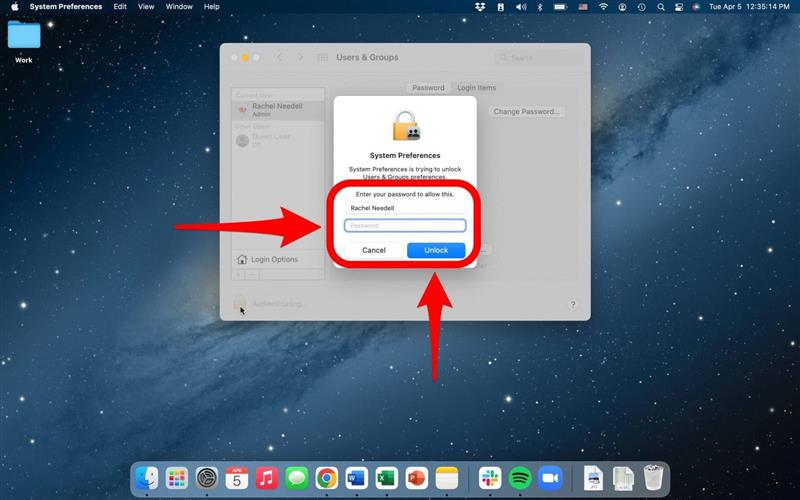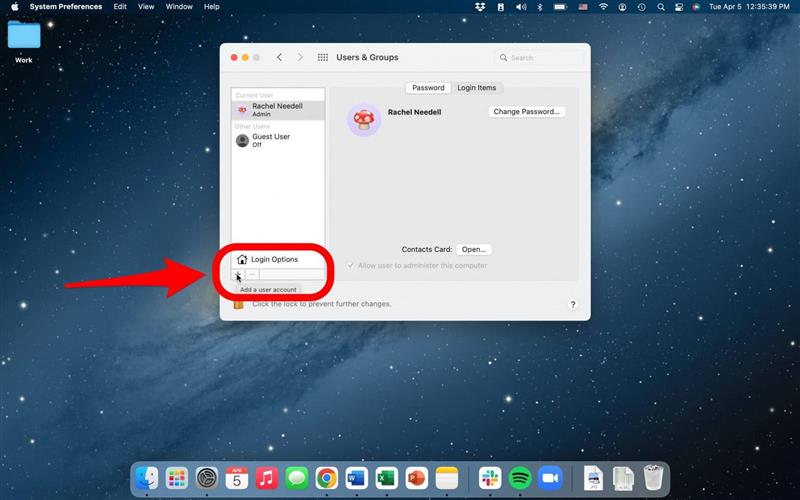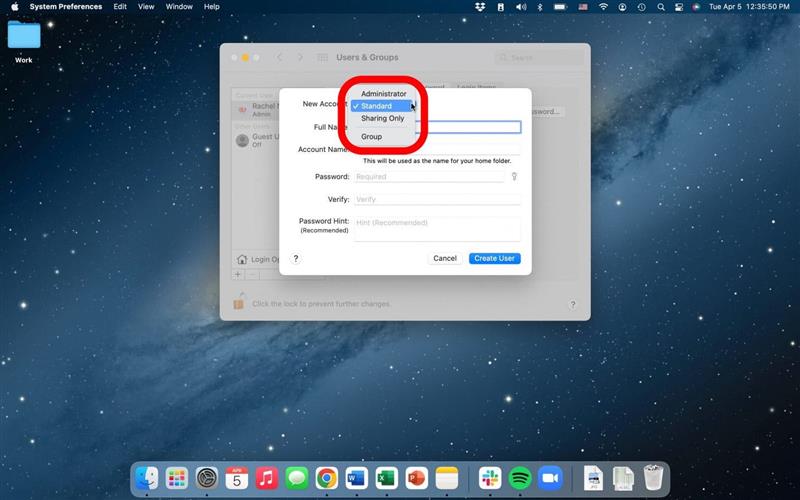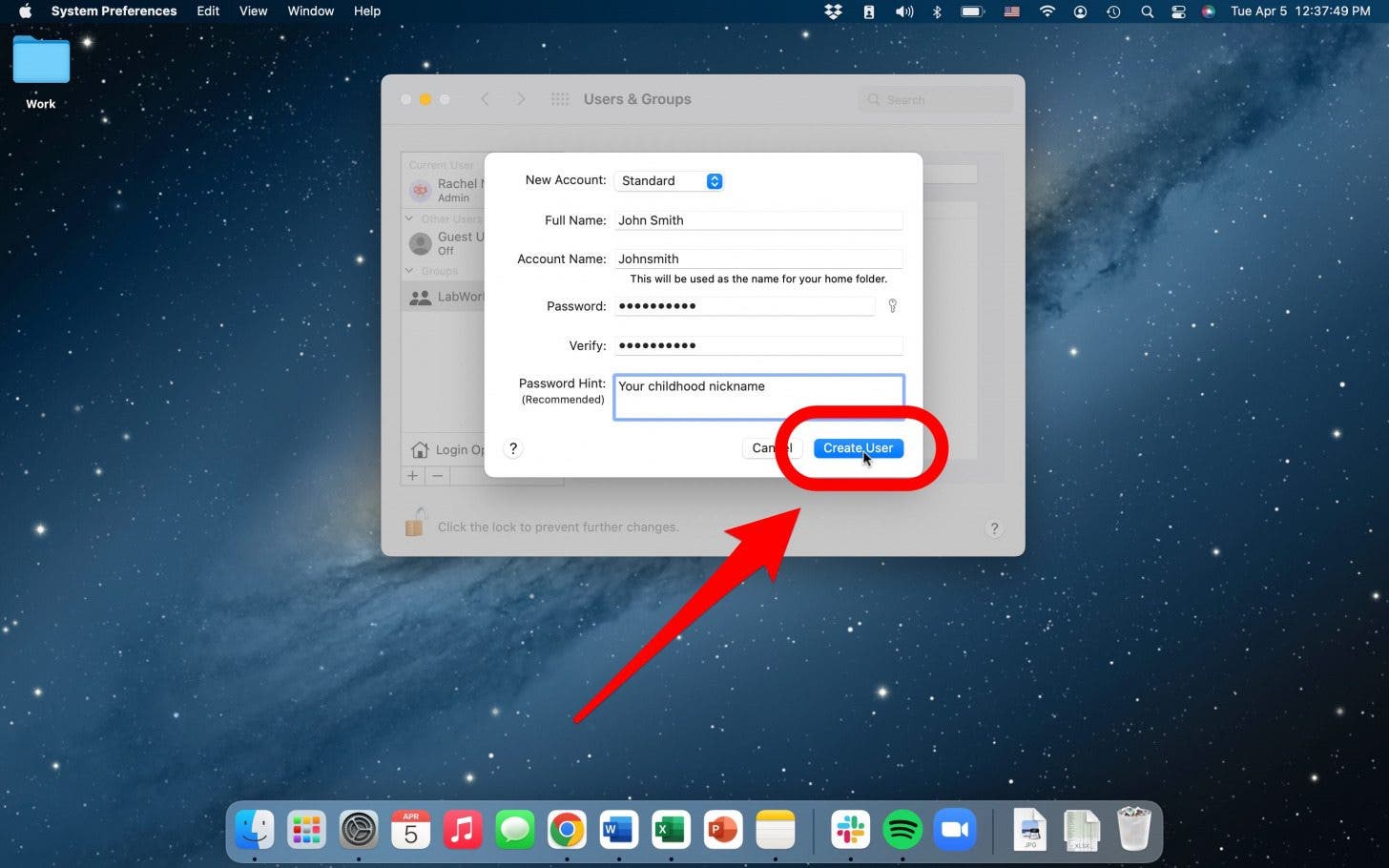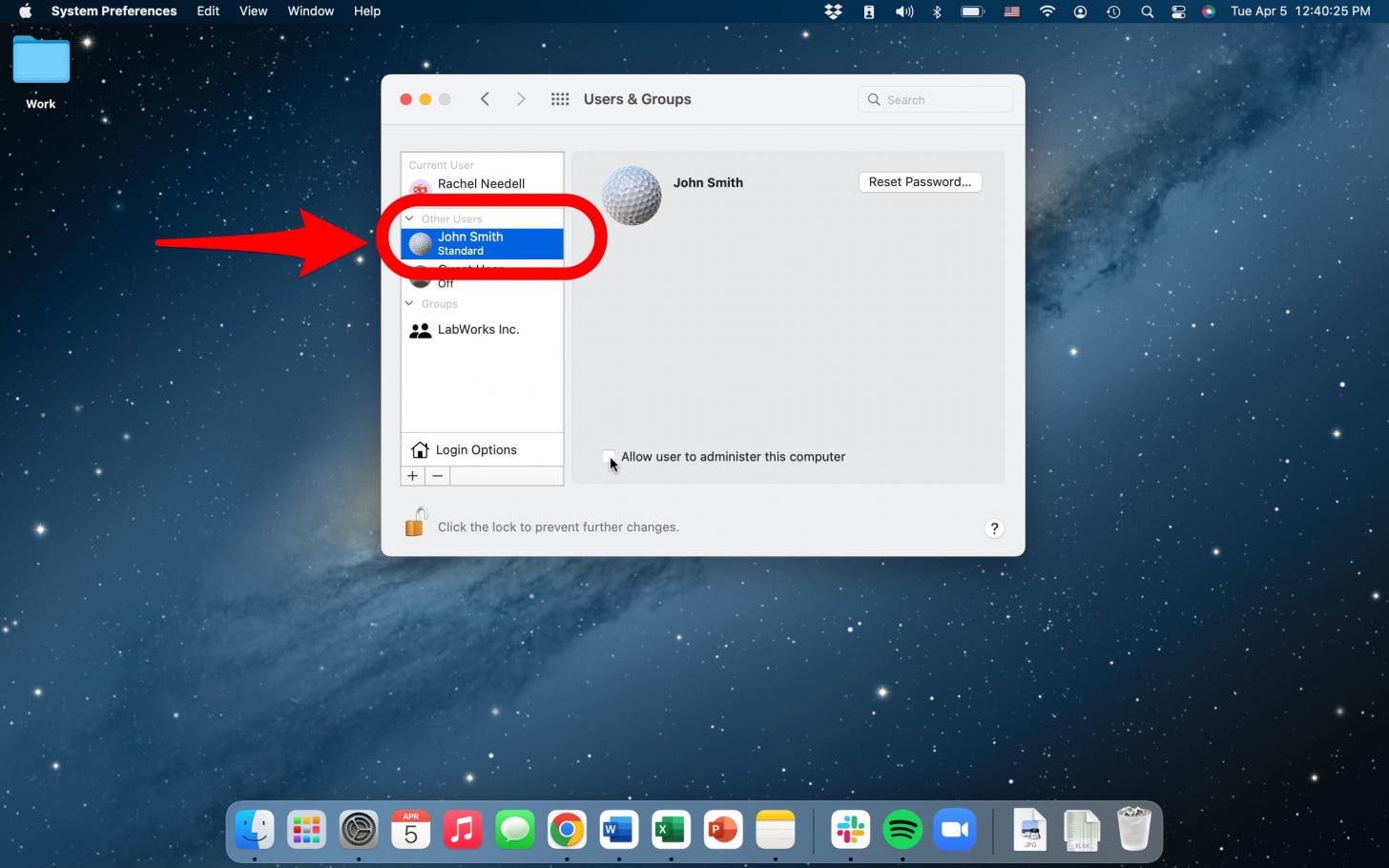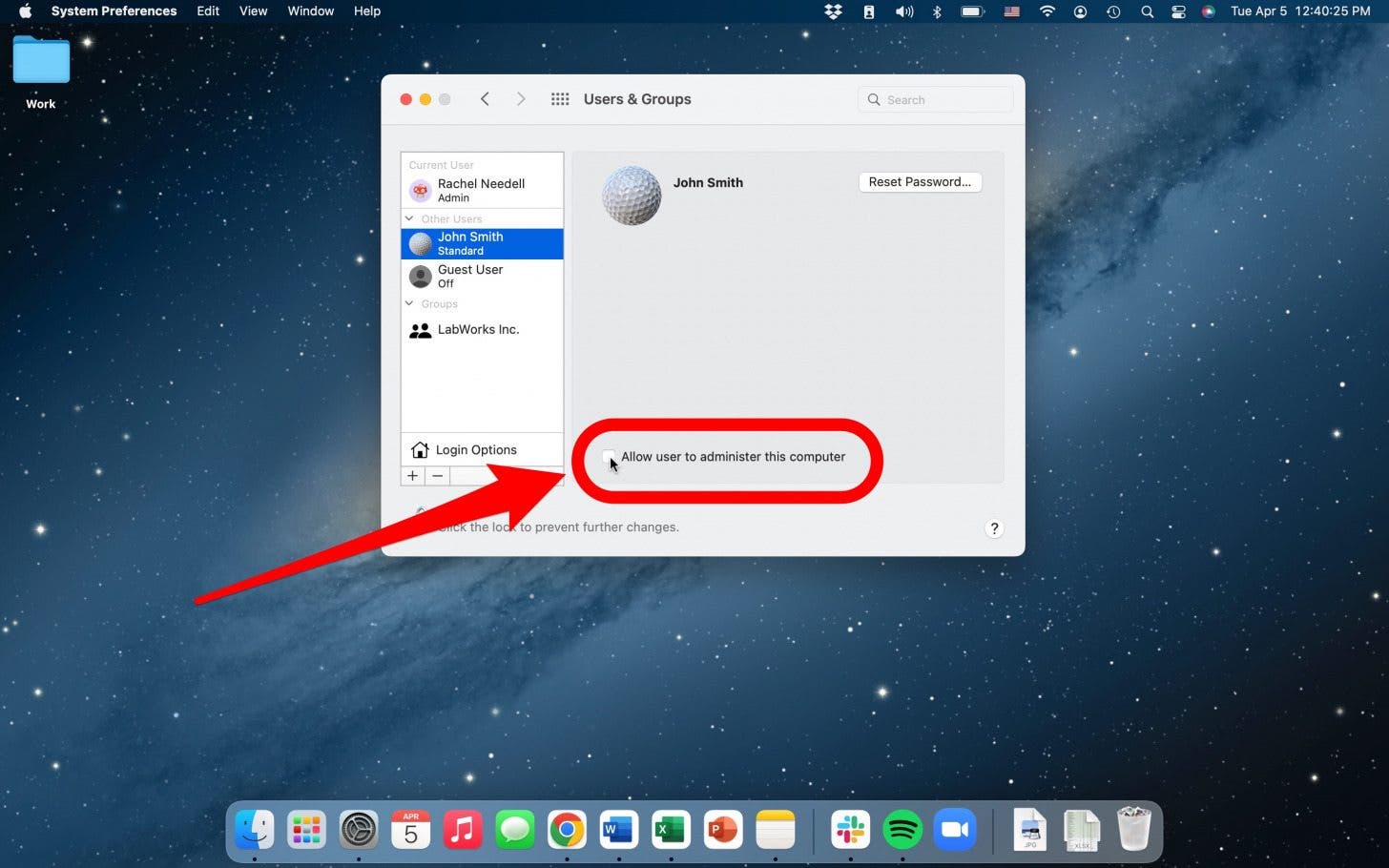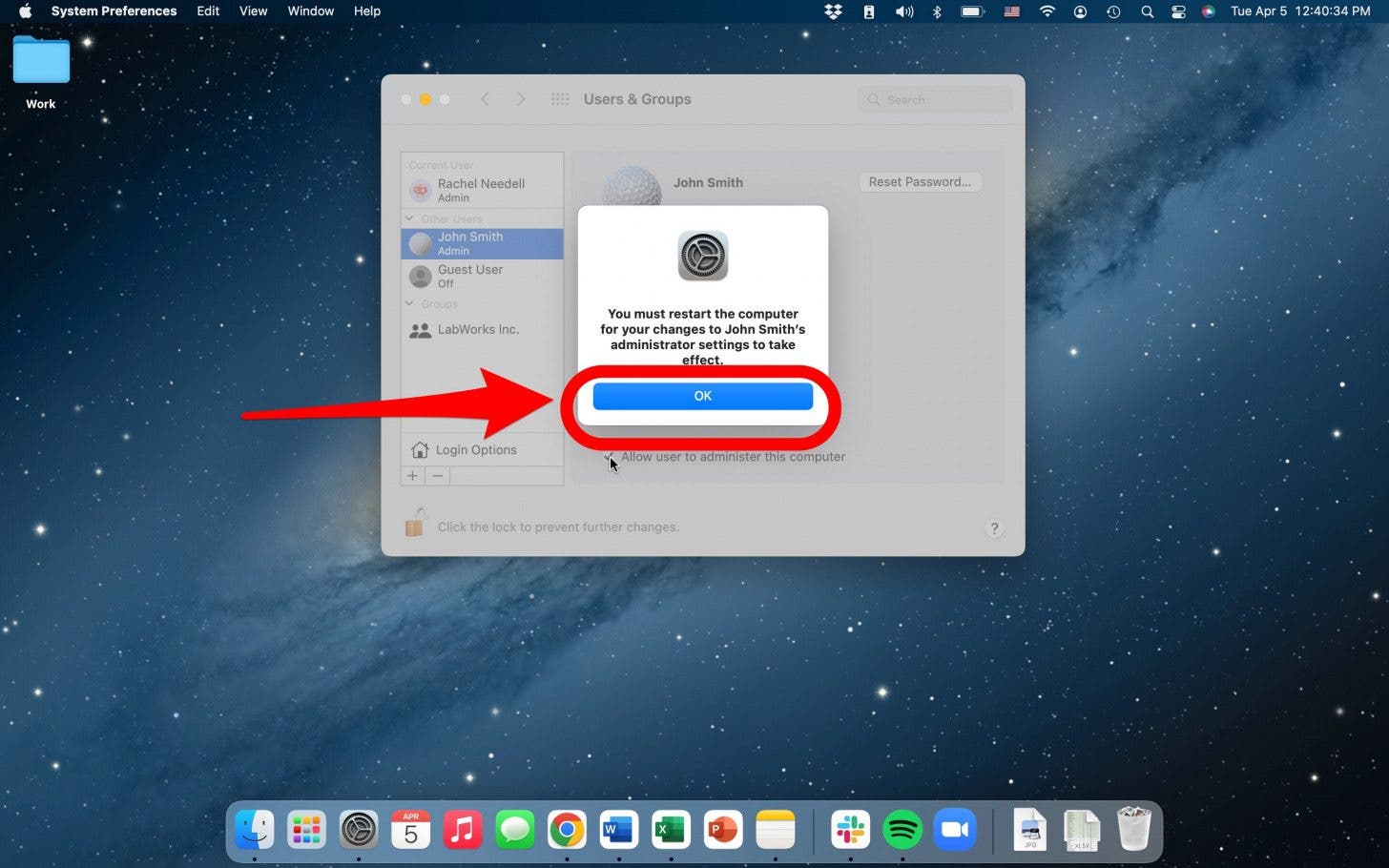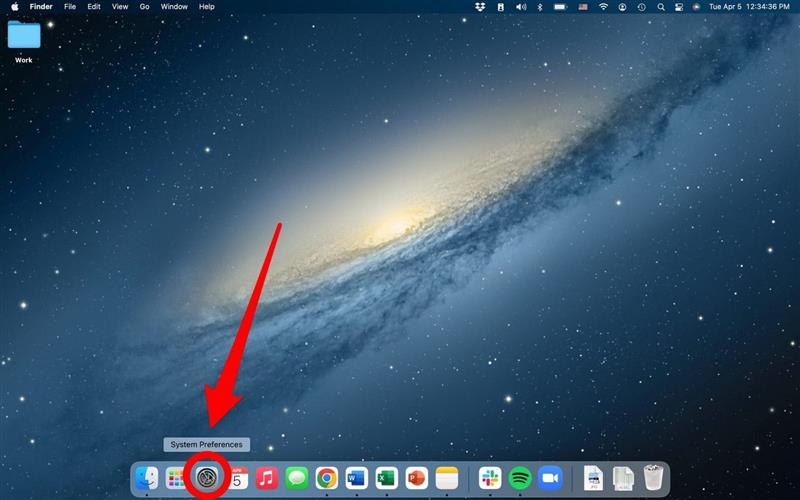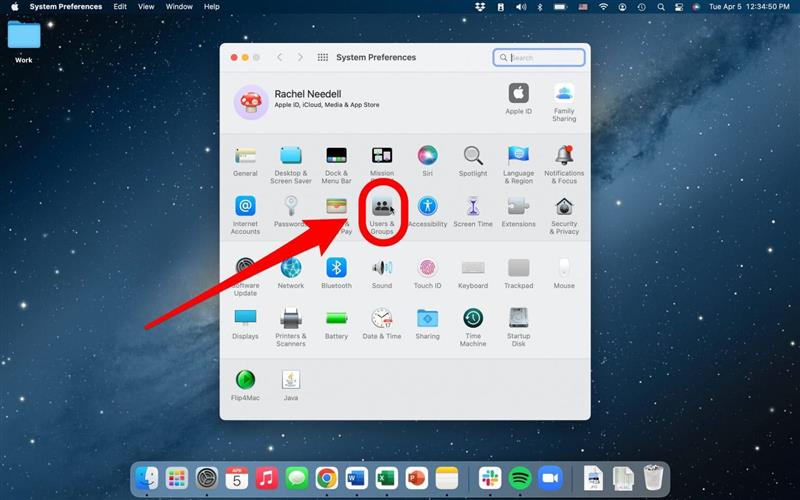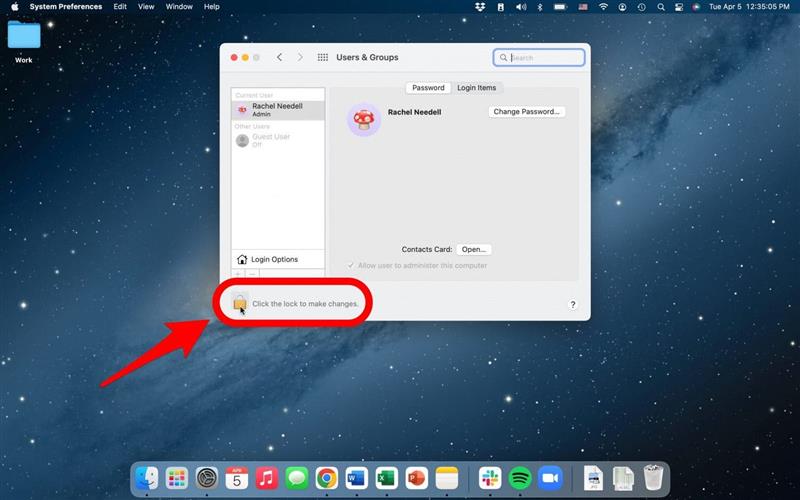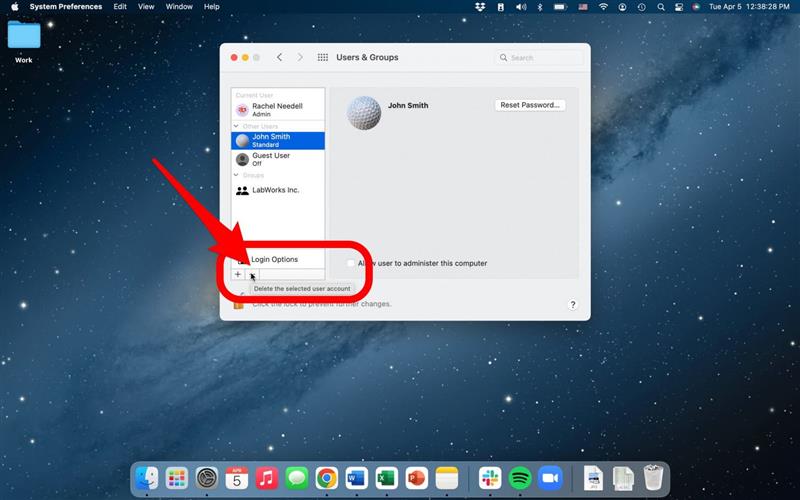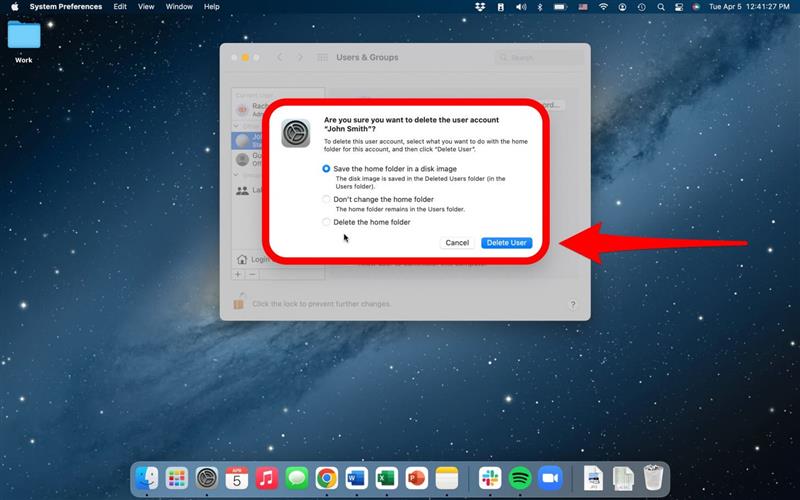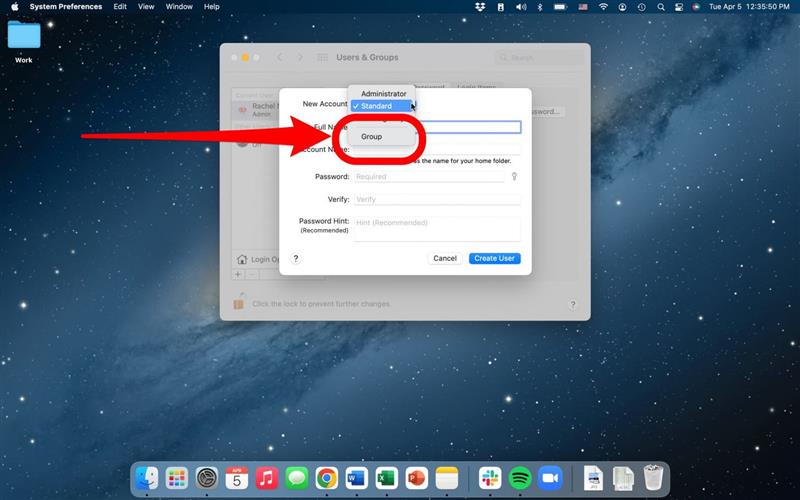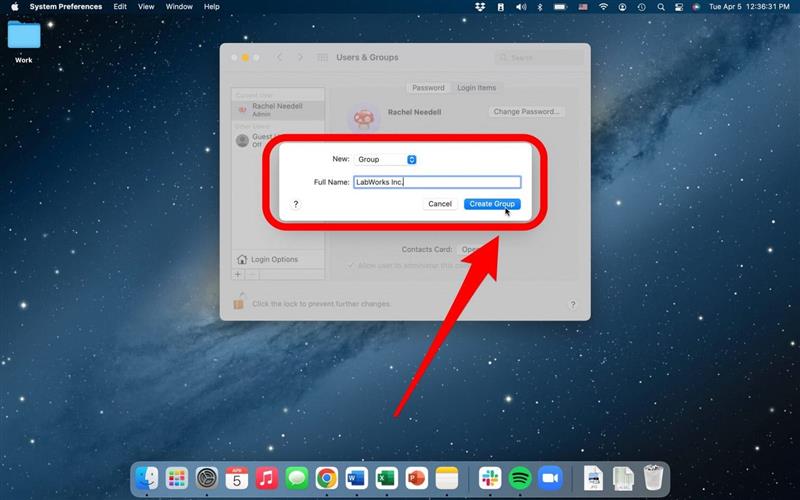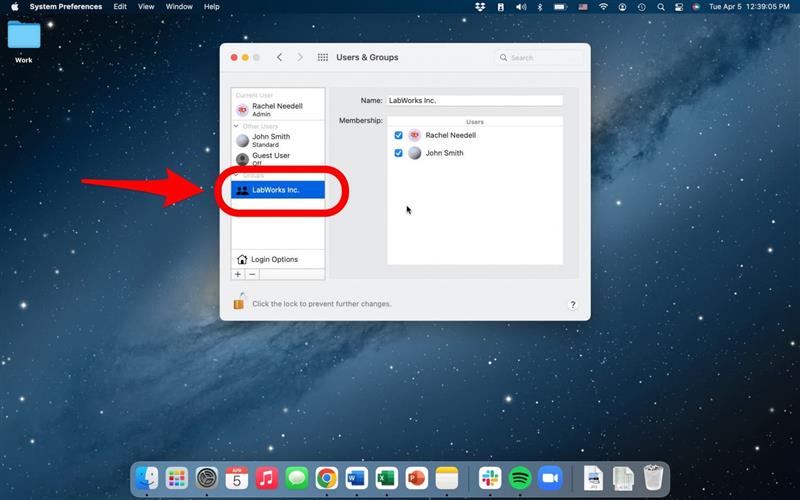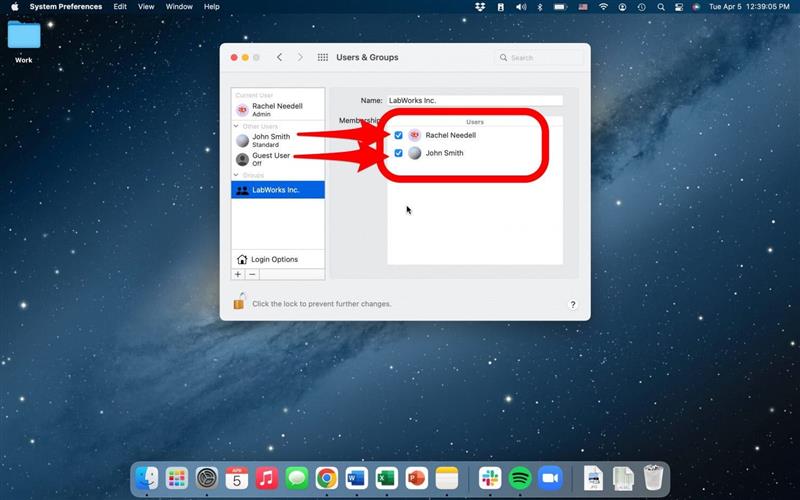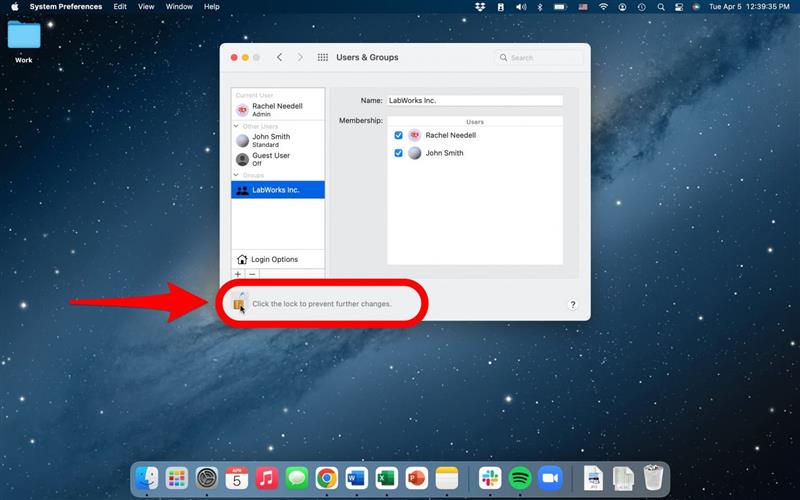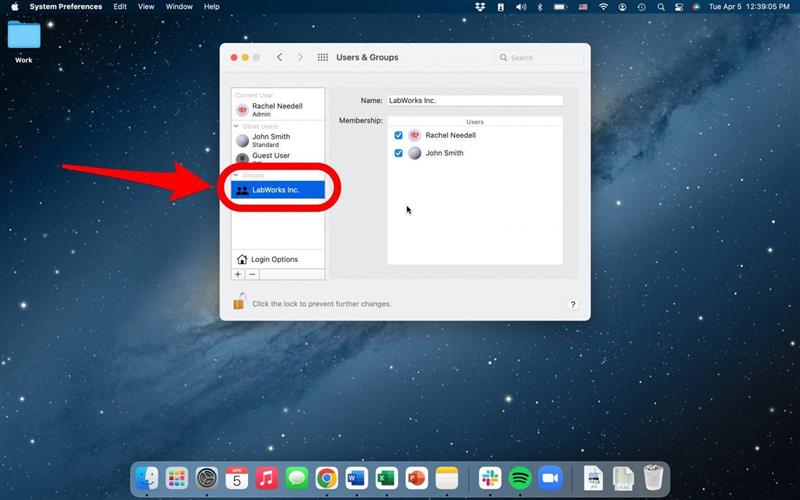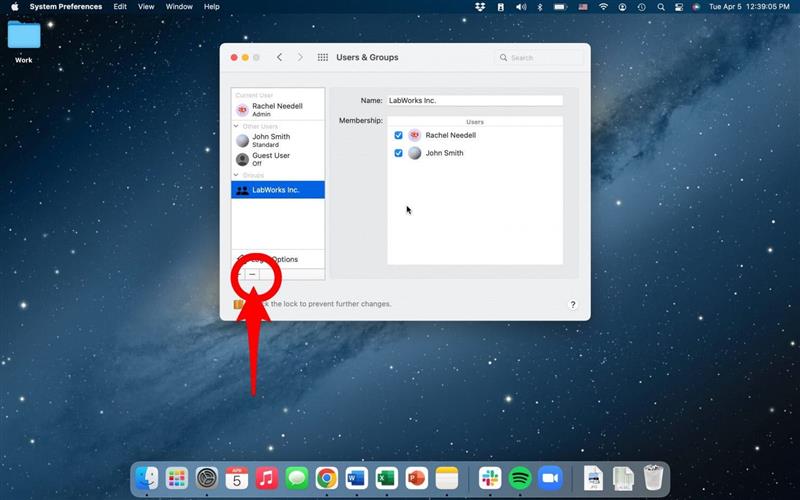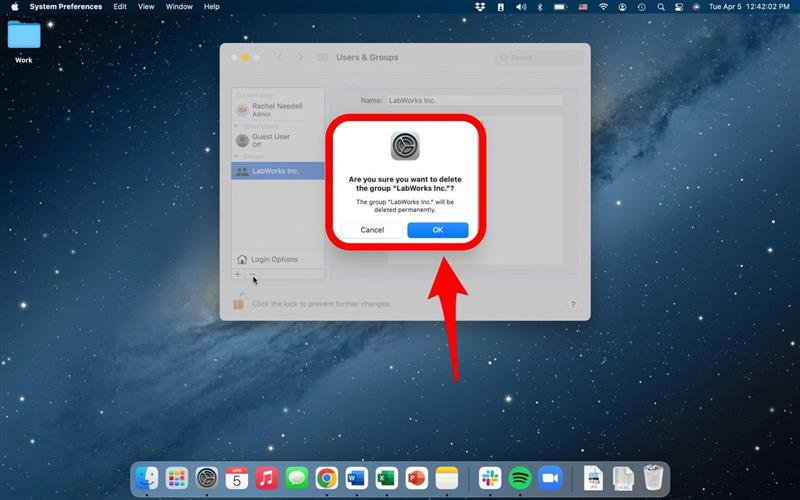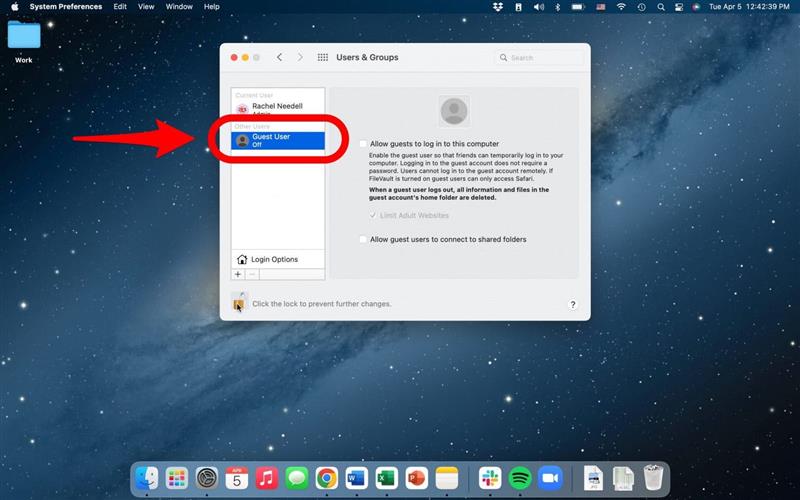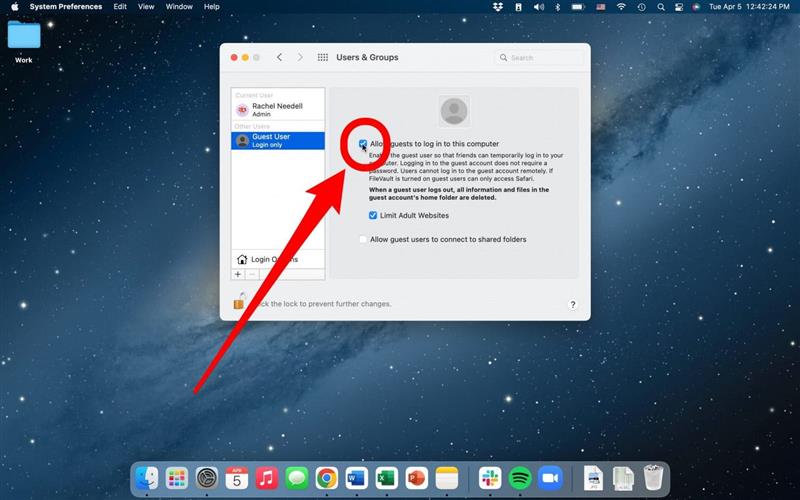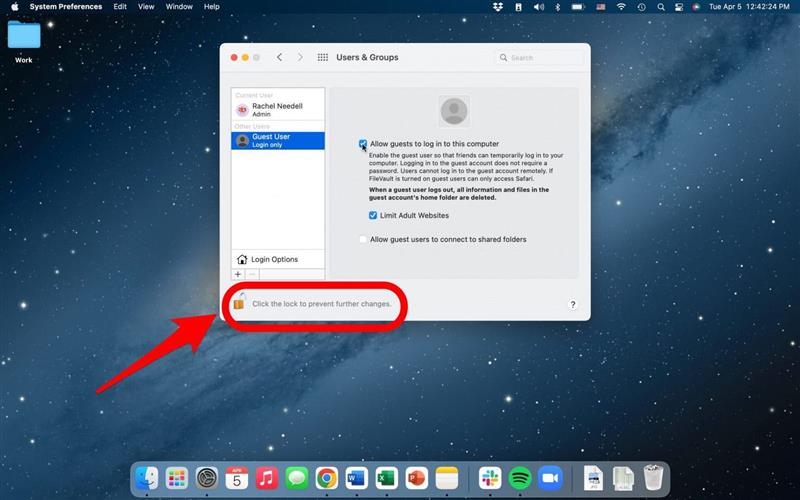Hvis du vil slette en bruger på Mac, tilføje en bruger på Mac, tilføje en gæstebruger eller lave en bruger til en administrator, kan du gøre det i din MacBook eller iMac’s indstillinger. Dette kan være nyttigt, hvis mere end en person deler en computer, hvad enten det er et arbejde eller familiecomputer. Læs nedenfor for at lære hvordan.
spring til:
- hvordan man tilføjer bruger på mac
- meget
- hvordan man sletter brugere på mac
- hvad er en Mac -gruppe?
- hvordan man tilføjer gæstbruger
Sådan tilføjes bruger på mac
Hvis du gerne vil tilføje en anden bruger på Mac, skal du gå til din computers indstillinger.
- Åbn systempræferencer .

- Vælg Brugere og grupper .

- Klik på låsikonet for at låse op og foretage ændringer.

- Indtast din adgangskode (hvis din computer er adgangskodebeskyttet), og klik på lås op .

- Klik på knappen plus i side -navigationen for at tilføje en ny bruger.

- Vælg Kontotype . Hvordan

- Indtast oplysningerne i overensstemmelse hermed, og klik på Opret bruger .
Nu har din Mac en ekstra konto til en anden bruger!
Hvad betyder justering af Mac -brugerkontotype?
Når du tilføjer en anden bruger på Mac, har du muligheden for at vælge, hvor meget kontrol de har over computerens indstillinger. Du kan vælge, at den nye bruger på din Mac har lige kontrol som ejeren, lidt mindre kontrol eller dybest set ingen evne til at foretage ændringer i indstillinger. Hvis du gerne vil gøre din nye bruger til en administrator efter allerede oprettelse af brugerkontoen, skal du følge disse trin.
- Under brugere og indstillinger, Vælg brugeren du vil oprette administrator.
- Marker afkrydsningsfeltet, der siger Tillad brugeren at administrere denne computer .
- Klik på OK og fortsæt med at genstarte din computer.
Sådan slettes brugere på Mac
Sådan sletter du en loginprofil på din Mac.
- Åbn systempræferencer .

- Vælg Brugere og grupper .

- Klik på låsikonet for at låse op og foretage ændringer.

- Herfra skal du klikke på minus -tegnet i side -navigationen for at slette Mac -bruger.

- Vælg hvordan du gerne vil gemme brugerens oplysninger, og vælg derefter slet bruger .

Hvad er en Mac -gruppe?
En Mac -gruppe kan være en nyttig funktion, hvis du har en computer, der deles mellem familiemedlemmer, eller en samfundscomputer på arbejdet. Du har evnen til at sortere brugere i grupper. For at oprette en Mac -gruppe skal du gå til systempræferencer, brugere og grupper, låse op og klikke på plustegnet for at tilføje nye brugere.
- Under ny konto skal du vælge gruppe .

- Gå ind i navnet på din gruppe, og klik på Opret gruppe .

Nu kan du tilføje eksisterende brugere til gruppen. At gøre dette,
- Vælg gruppen i sidernavigationen.

- Marker afkrydsningsfeltet ved siden af de brugere, du vil tilføje til gruppen.

- Klik derefter på knappen lås for at gemme dine ændringer.

For at slette en gruppe:
- Vælg gruppen i sidernavigationen.

- Klik på minus symbol .

- Vælg okay i pop-up-menuen.

Sådan tilføjes gæstbruger
Hvis du gerne vil have muligheden for at tillade en gæstebruger, hvilket betyder, at denne konto er for alle, der ikke er MAC’s ejer, men kontoen ikke er for nogen person, vil vi lede dig gennem denne proces nu.
- Klik på gæstebruger i side -navigationen fra siden Navigation fra siden Navigation fra siden Navigation.

- Marker afkrydsningsfeltet fra af tilladte gæster at logge ind på denne computer.

- Klik på låsikonet for at gemme dine ændringer.

Og det er sådan, du tilføjer eller sletter en bruger til din Mac. Dette er meget rart for familier, der deler flere computere, men hvert barn ønsker en anden desktop -baggrund eller apps i deres Mac -dock. Det er også godt for medarbejdere, der muligvis deler en computer at organisere filer og holde tingene adskilt. Sørg for at tilmelde dig vores tip af dagen For flere seje tip til, hvordan du får mest ud af din Mac !