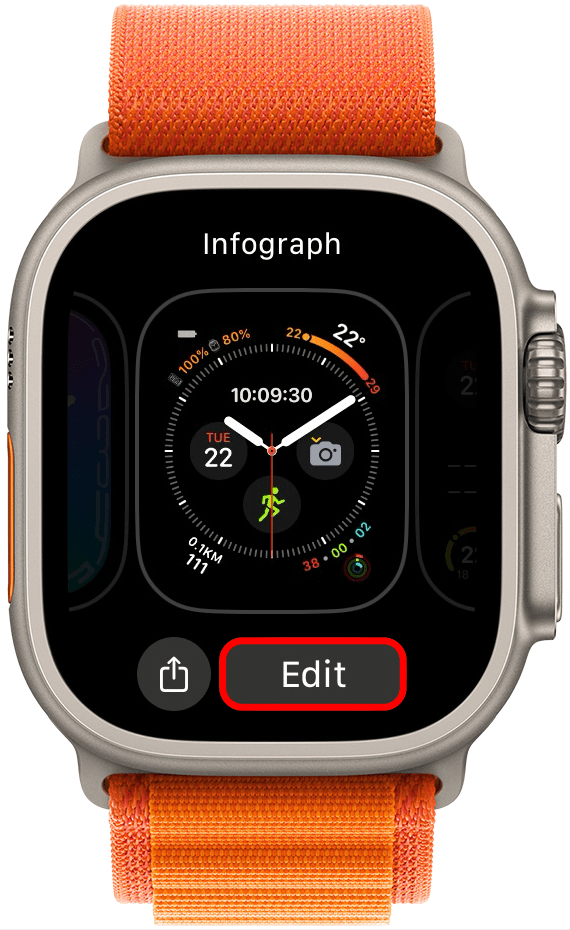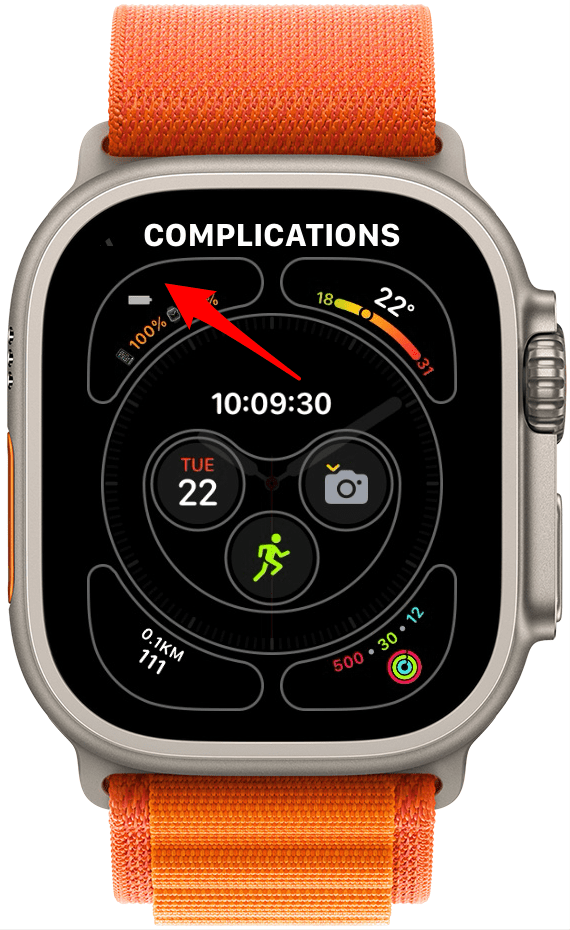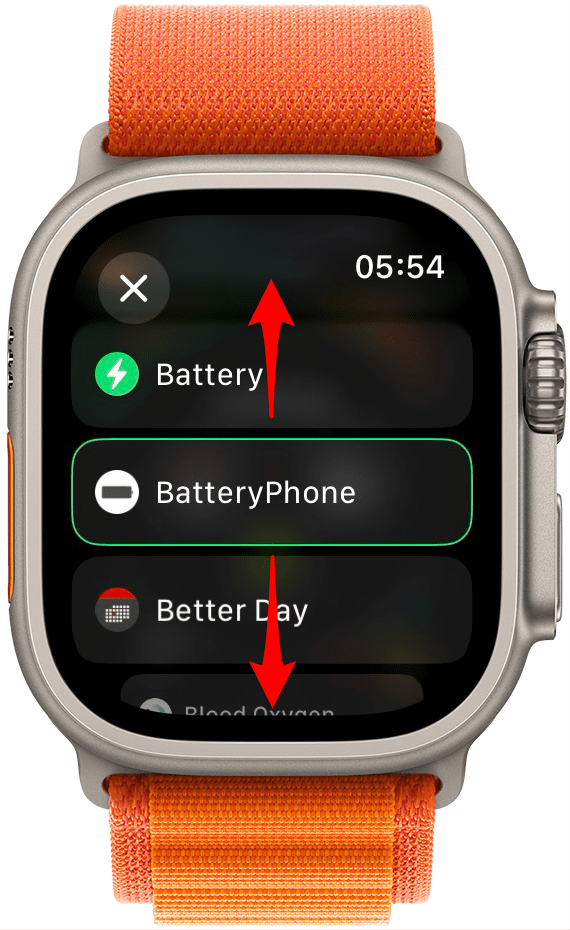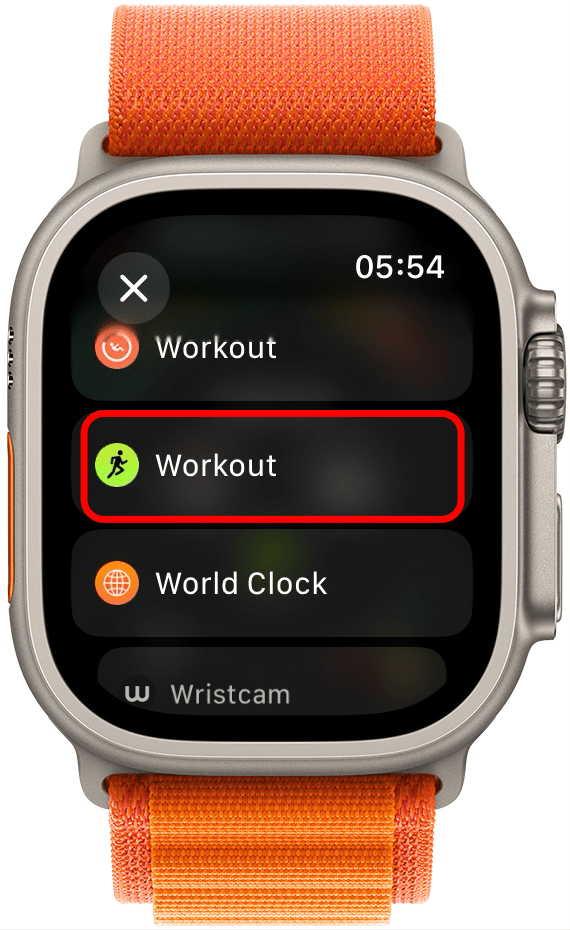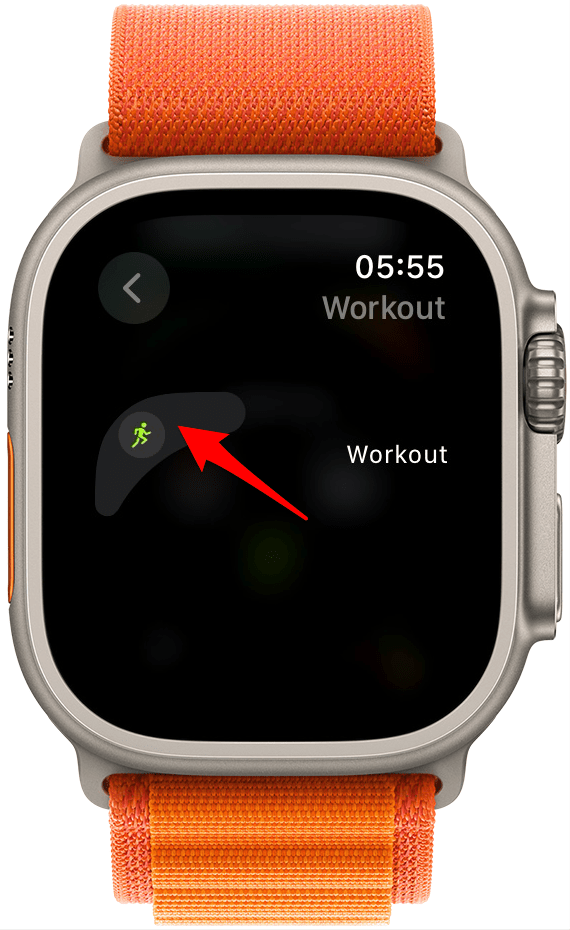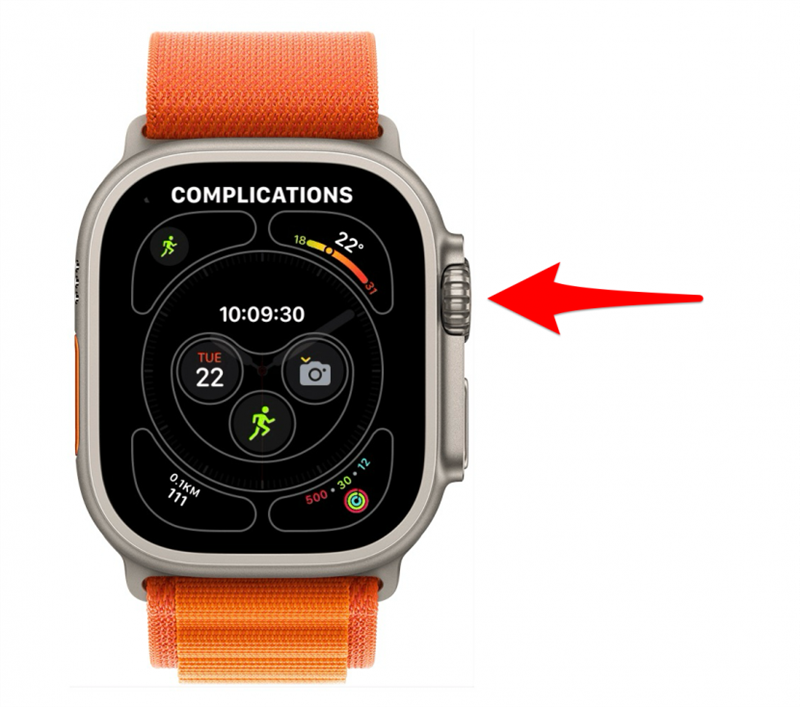Vidste du, at du kan tilføje komplikationer til din Apple Watch-urskive og få adgang til dine yndlingsapps med et enkelt tryk?Hvis du bruger en app regelmæssigt, kan en genvej på din urskærm være praktisk. Sådan ændrer du dine Apple Watch-komplikationer til at inkludere en genvej til en app på din urskive. Vi bruger Workout-appen som eksempel.
 Opdag din iPhones skjulte funktionerFå et dagligt tip hver dag (med skærmbilleder og klare instruktioner), så du kan mestre din iPhone på bare et minut om dagen.
Opdag din iPhones skjulte funktionerFå et dagligt tip hver dag (med skærmbilleder og klare instruktioner), så du kan mestre din iPhone på bare et minut om dagen.
Hvorfor du vil elske dette tip:
- Tilføj en komplikation til din urskive for at få adgang til dine yndlingsapps på den hurtigste måde.
- Tilpas din Apple Watch-urskive, så den kun indeholder de apps, du bruger mest.
Sådan tilføjer du komplikationer til Apple Watch-urskiven
Systemkrav
Dette tip virker på Apple Watches, der kører watchOS 10 og nyere.
Hvad er Apple Watch-komplikationer? Formelt set er “komplikation” et ord fra urmagerfaget, hvor det betyder enhver anden funktion på en urskive end tidstagning. I forbindelse med dit Apple Watch er komplikationer genveje med ét tryk for at få adgang til apps fra din urskive. De er ekstremt praktiske og en af de mest populære funktioner i Apple Watches. Hvis du vil vide mere om, hvordan du bruger dit Apple Watch og andre Apple-enheder, så tjek vores Dagens tip-nyhedsbrev. Du kan kun gøre dette, hvis du har en urskive, der giver mulighed for komplikationer, såsom Infograph eller Modular, men der er mange andre muligheder. Når du har indstillet en Apple Watch-urskive, der tillader komplikationer, kan du se her, hvordan du tilføjer en komplikation. I denne artikel bruger vi Workout-appen som eksempel.
- Tryk længe på urskiven på dit Apple Watch.

- Tryk på Rediger.

- Swipe til venstre, indtil du ser menuen Komplikationer. Afhængigt af hvilken urskive du bruger, kan det tage et eller flere swipe.

- Tryk på en af komplikationsnoderne på urskiven for at vælge den. Du vil se, at hver node er omgivet af et omrids for at gøre det lettere at identificere den. Når du trykker på din valgte komplikationsnode, bliver omridset kortvarigt grønt, før skærmen skifter til den næste menu.

- Swipe op og ned, eller drej på Digital Crown, indtil du finder komplikationen Workout.

- Tryk på Workout.

- Du får vist en forhåndsvisning af, hvordan komplikationsnoden nu vil se ud med ikonet for Workout-appen. Tryk på den for at erstatte den eksisterende komplikation.

- Tryk på Home-knappen på Digital Crown for at forlade menuen Komplikationer, og tryk derefter på den igen for at afslutte. Du bør se, at din urskive er opdateret til at indeholde ikonet for Workout-appen.

Pro tip:
Hvis du elsker komplikationer, er du måske på jagt efter den Apple Watch-urskive med flest komplikationer. Det ville være Infograph-urskiven, som tillader op til otte. Du kan også tilføje andre app-komplikationer til din Apple Watch-urskive; tjek dem ud!
Nu kan du gå direkte til Workout-appen fra urskiven! For mig gør det det meget hurtigere at få adgang til mine træningsprogrammer, hvilket er ideelt, når jeg har travlt med at komme i gang. Du kan have flere urskiver gemt til forskellige formål. Lær nu, hvordan du ændrer dine Apple Watch-urskiver ved at swipe på skærmen.