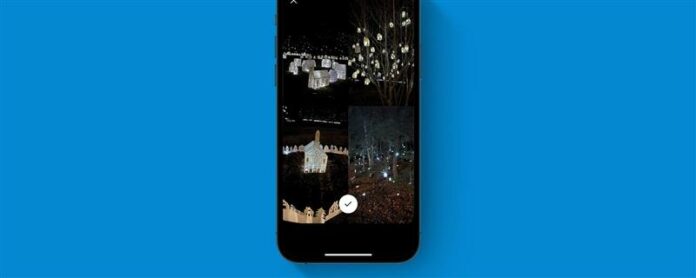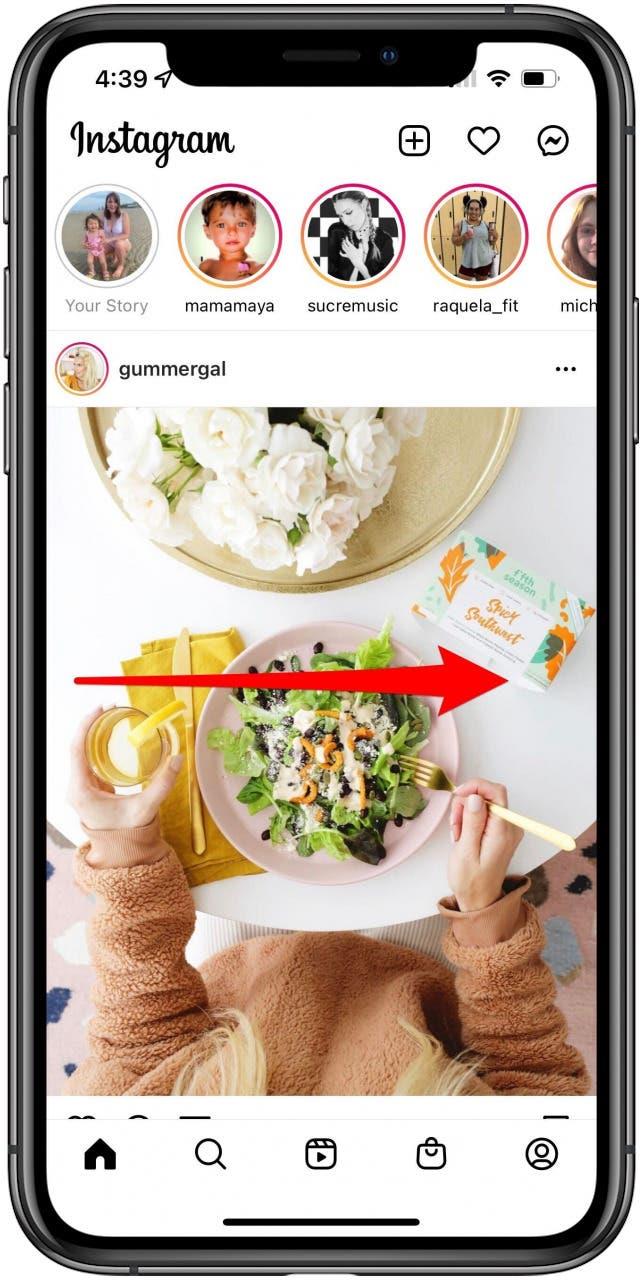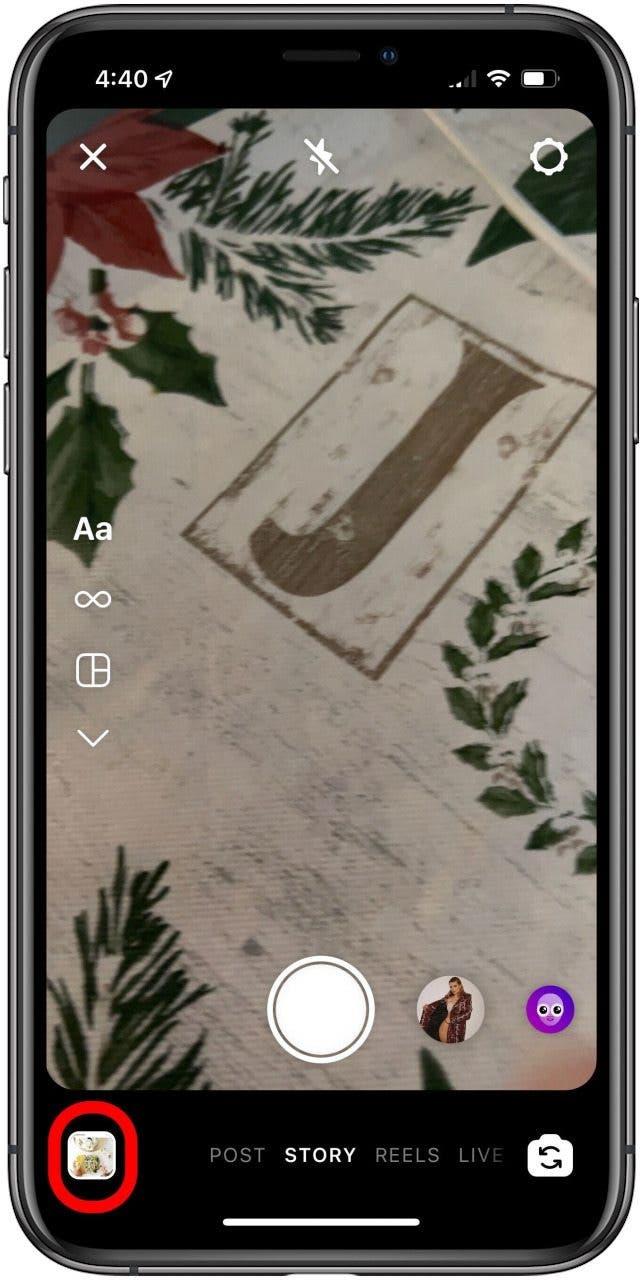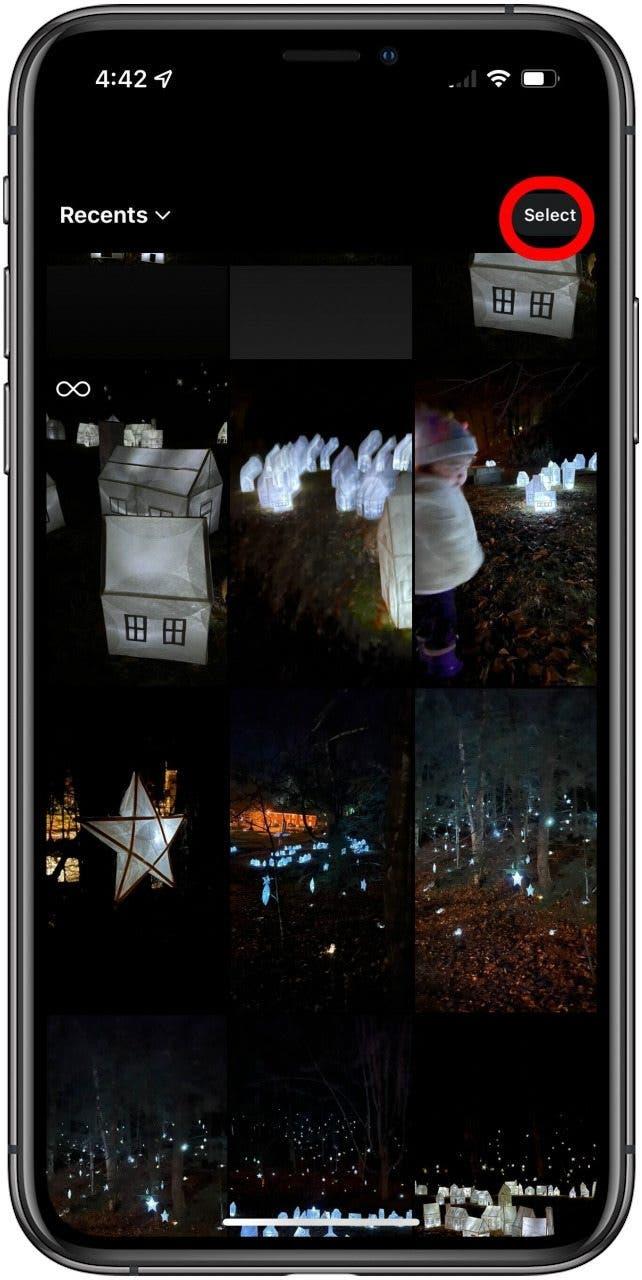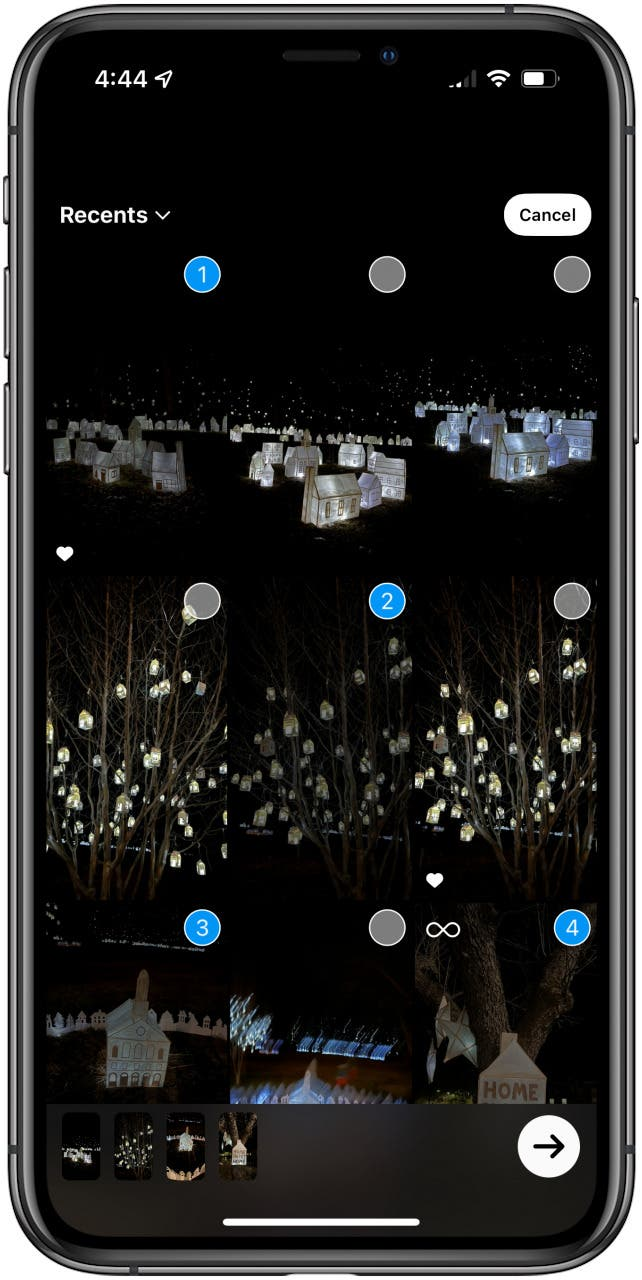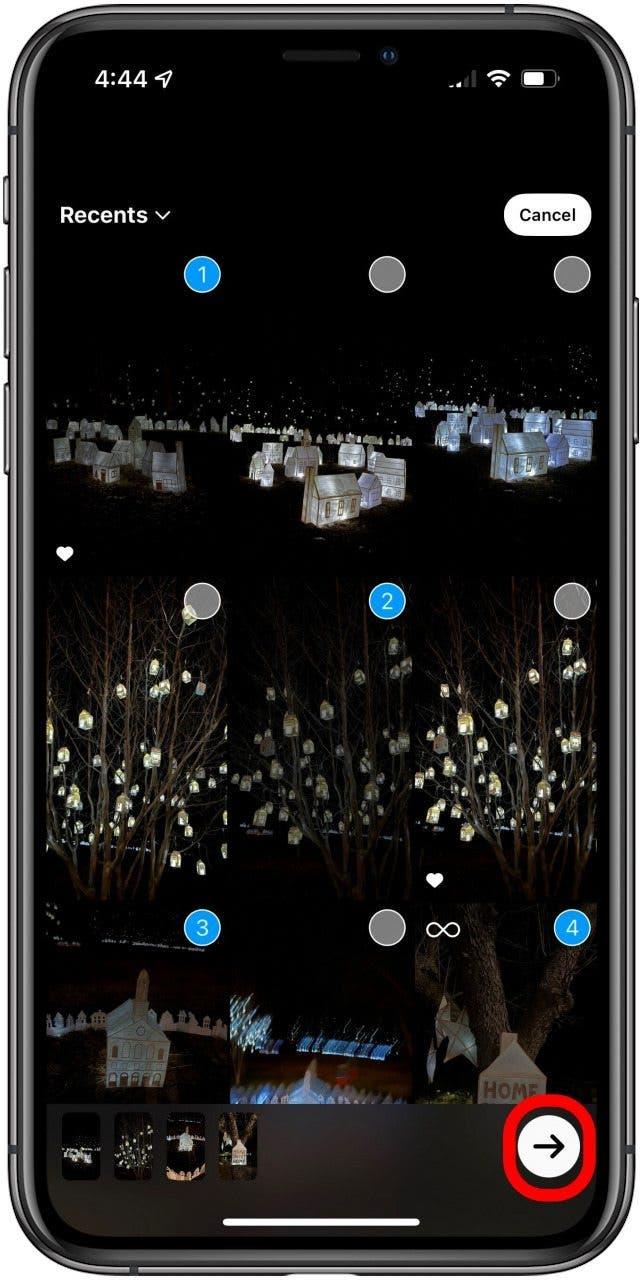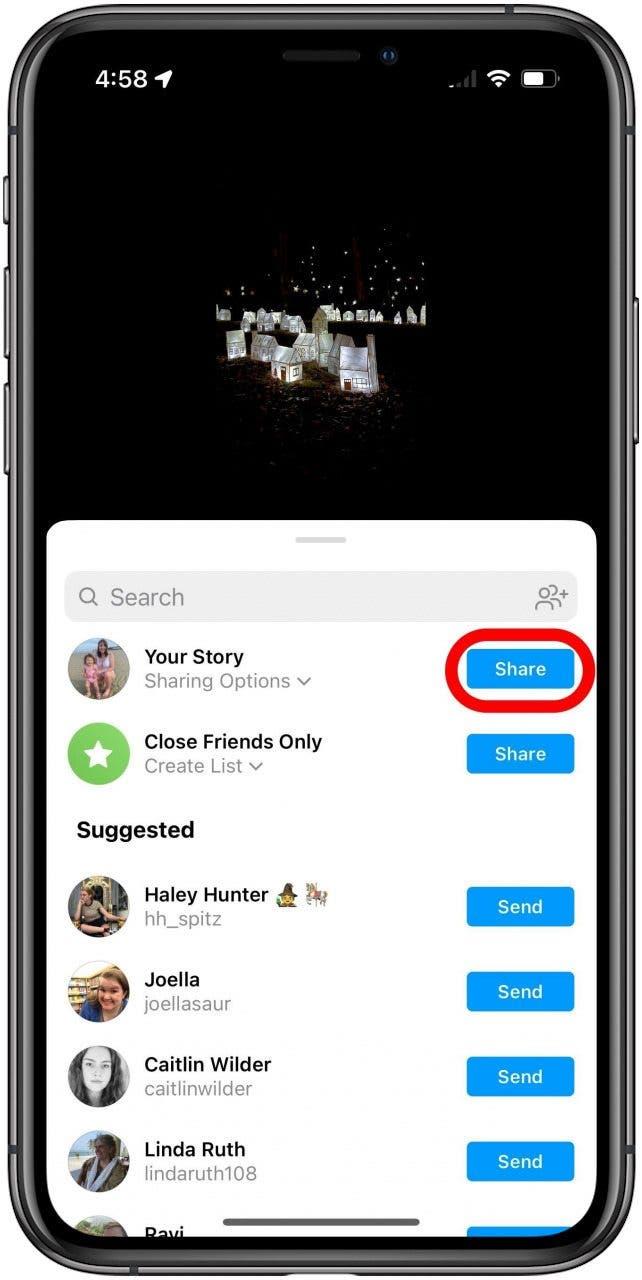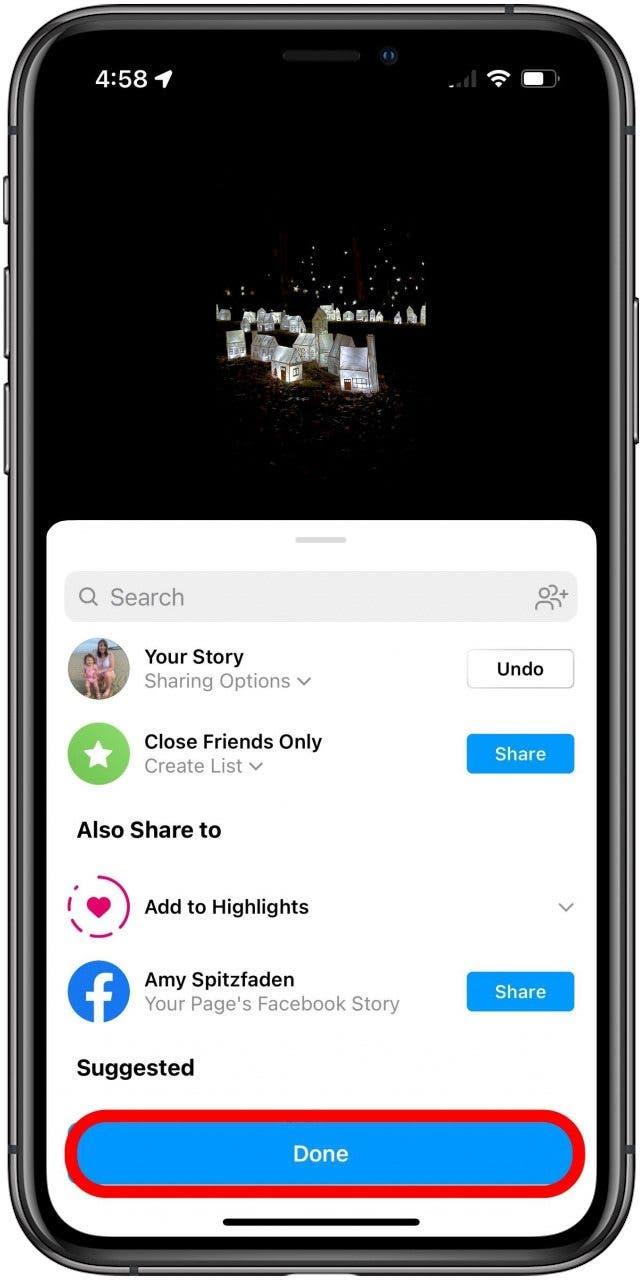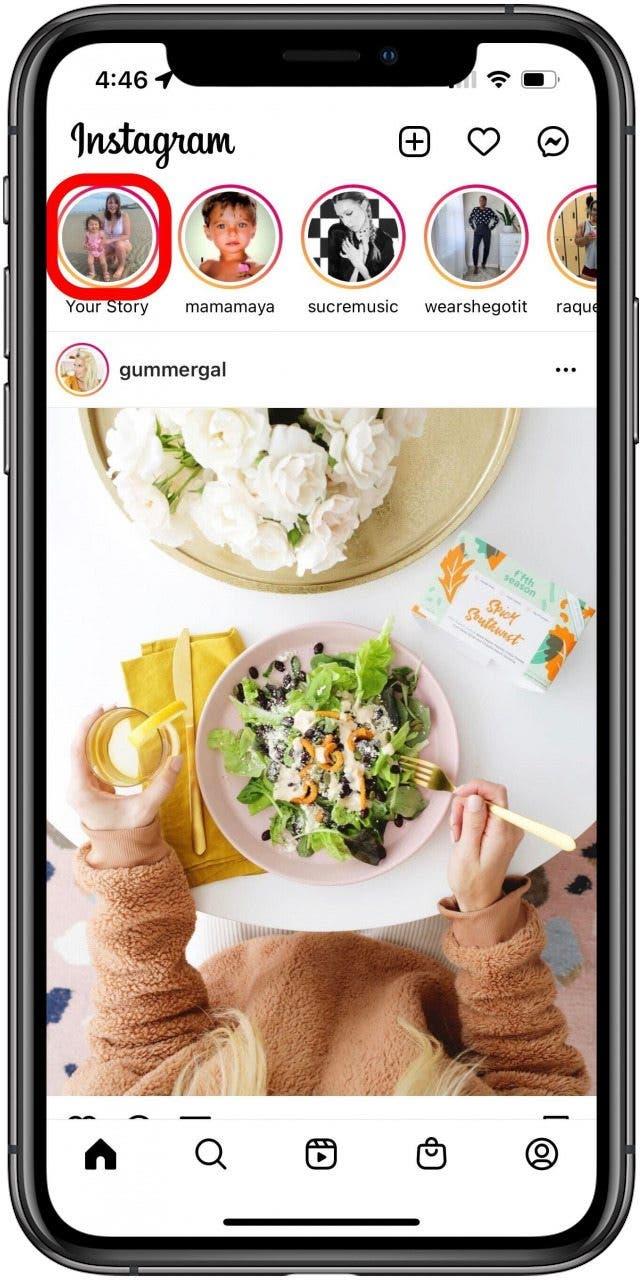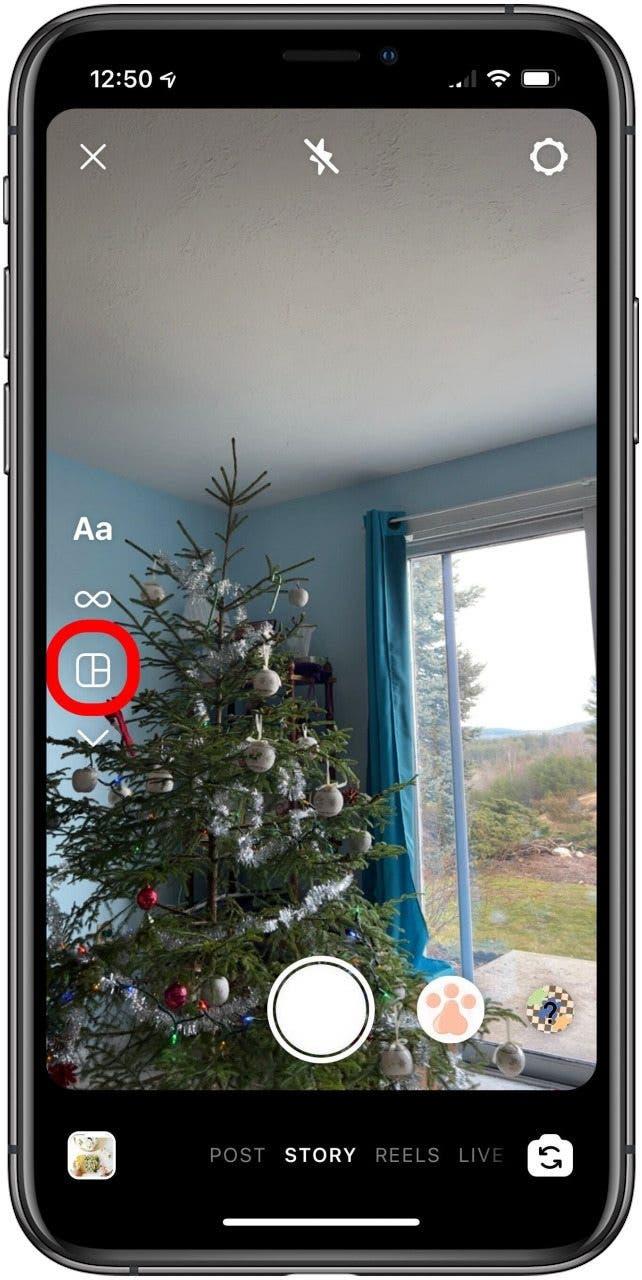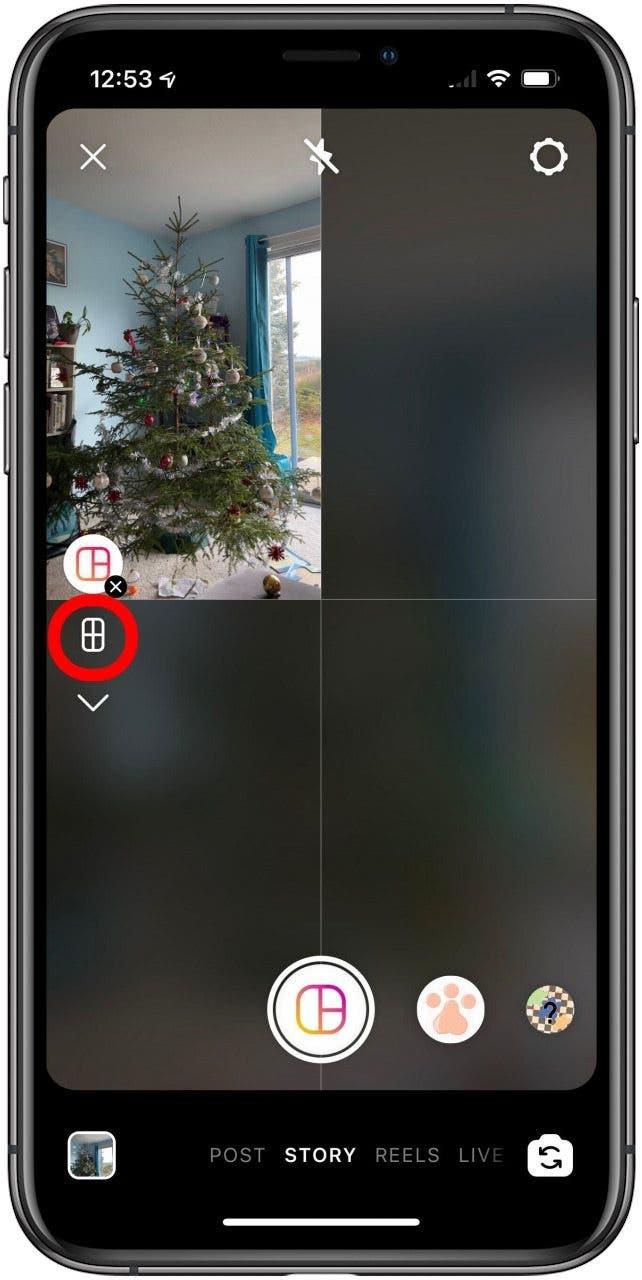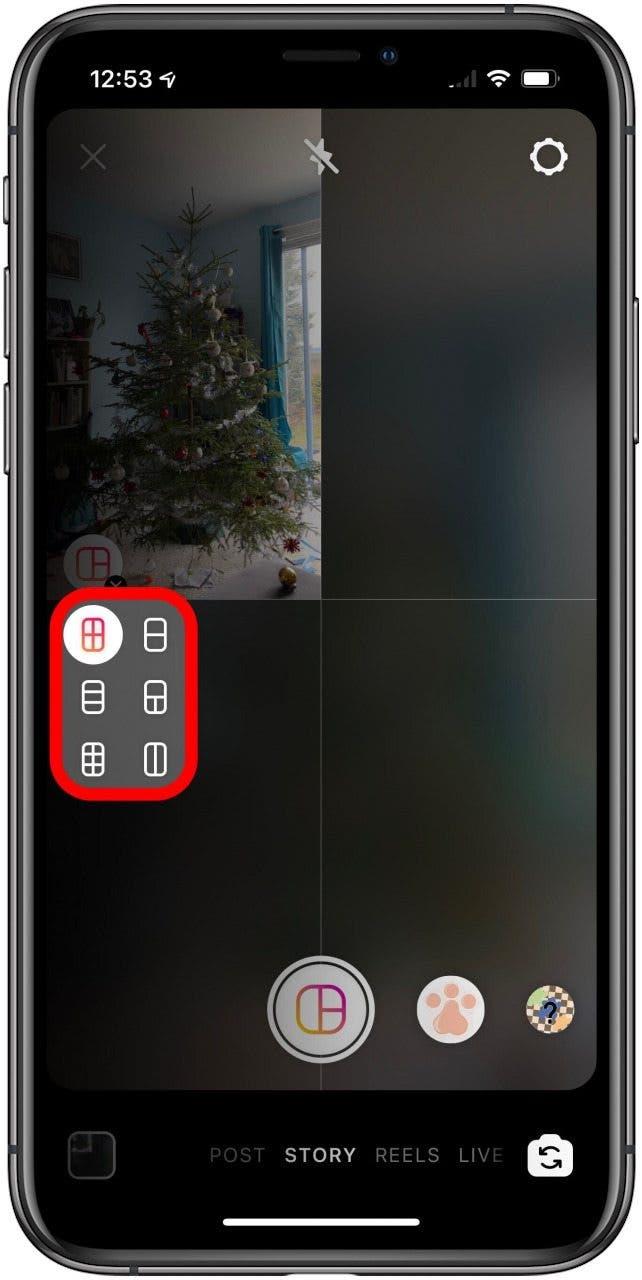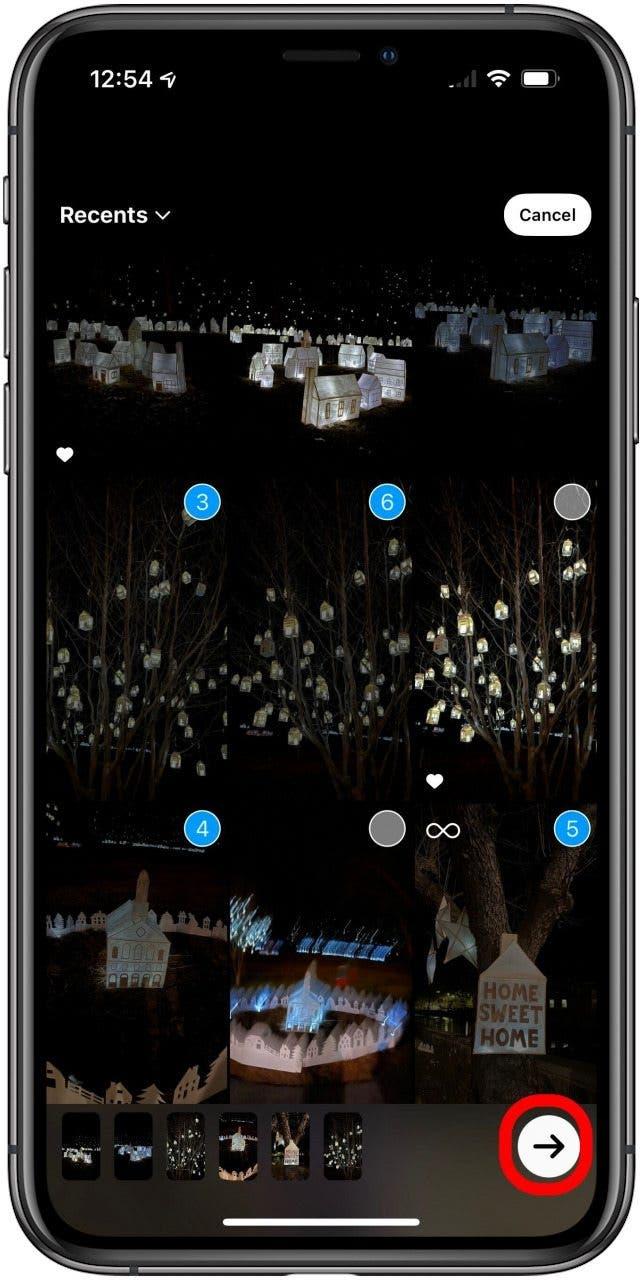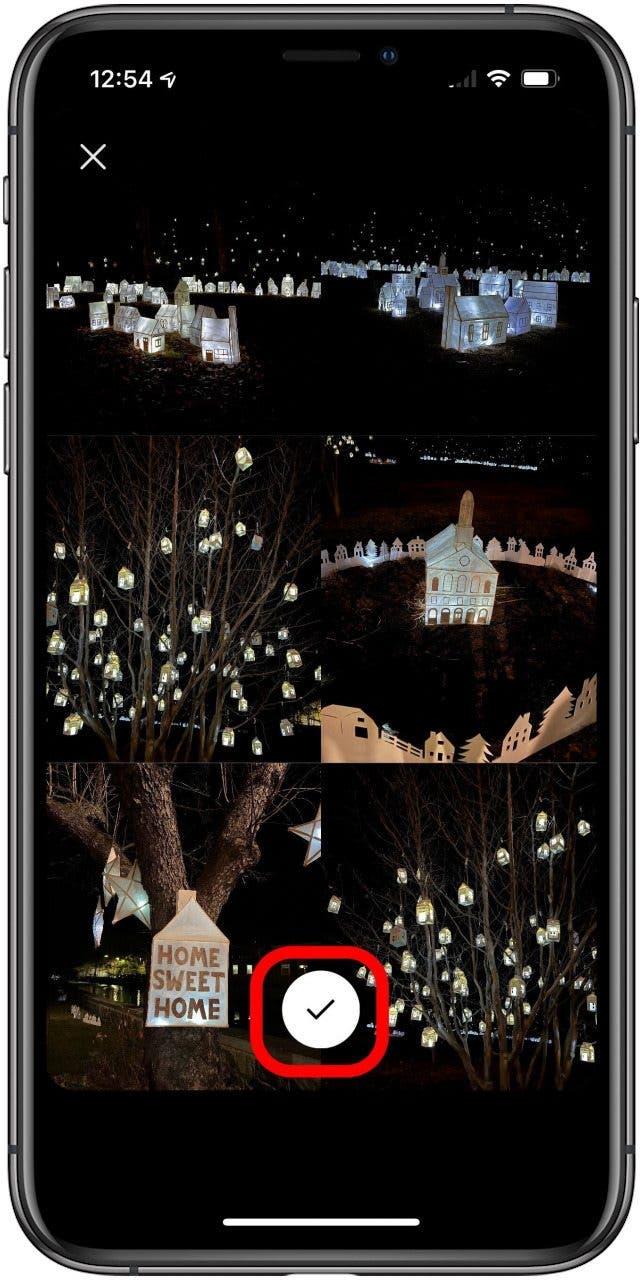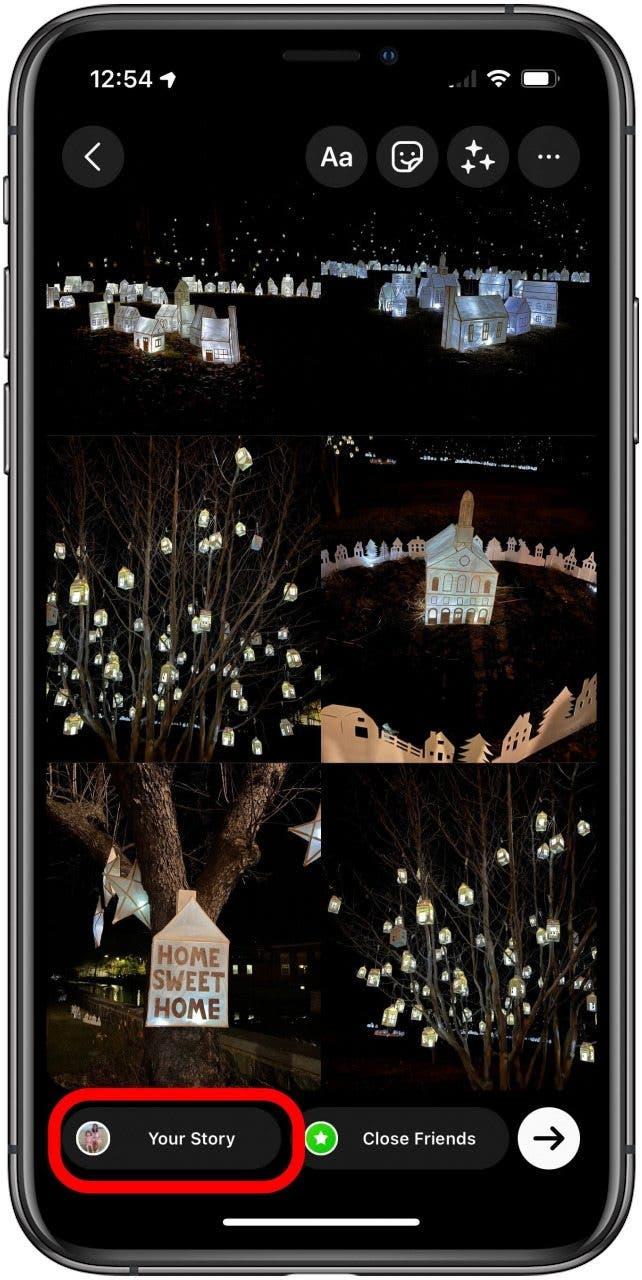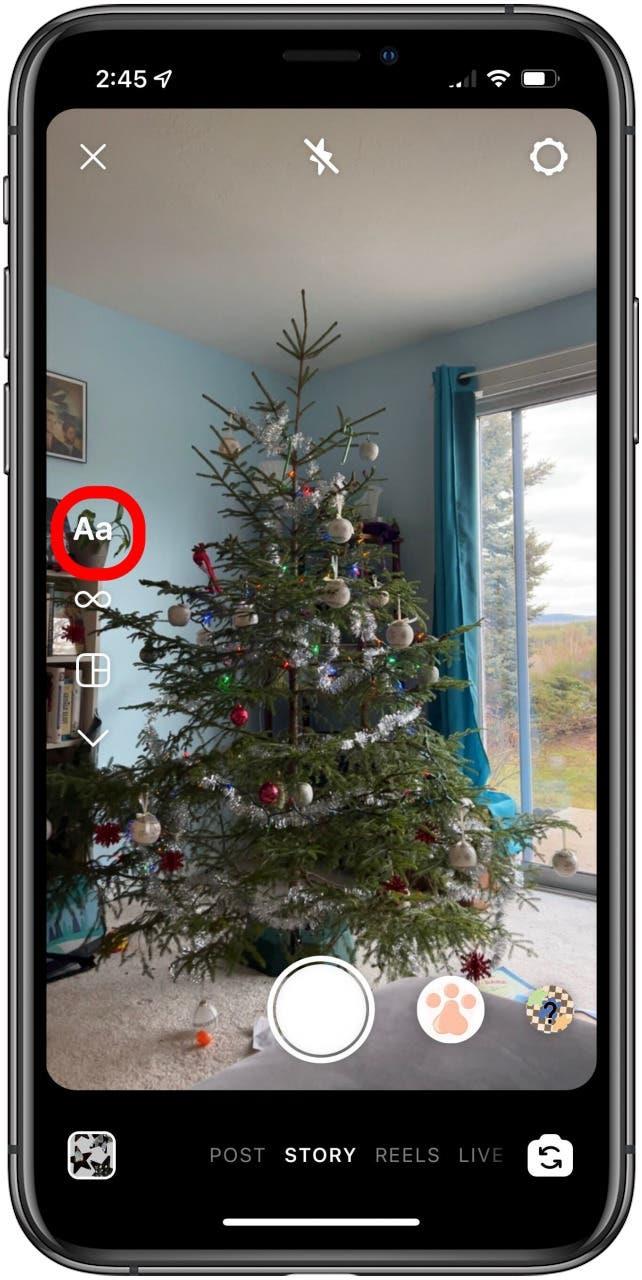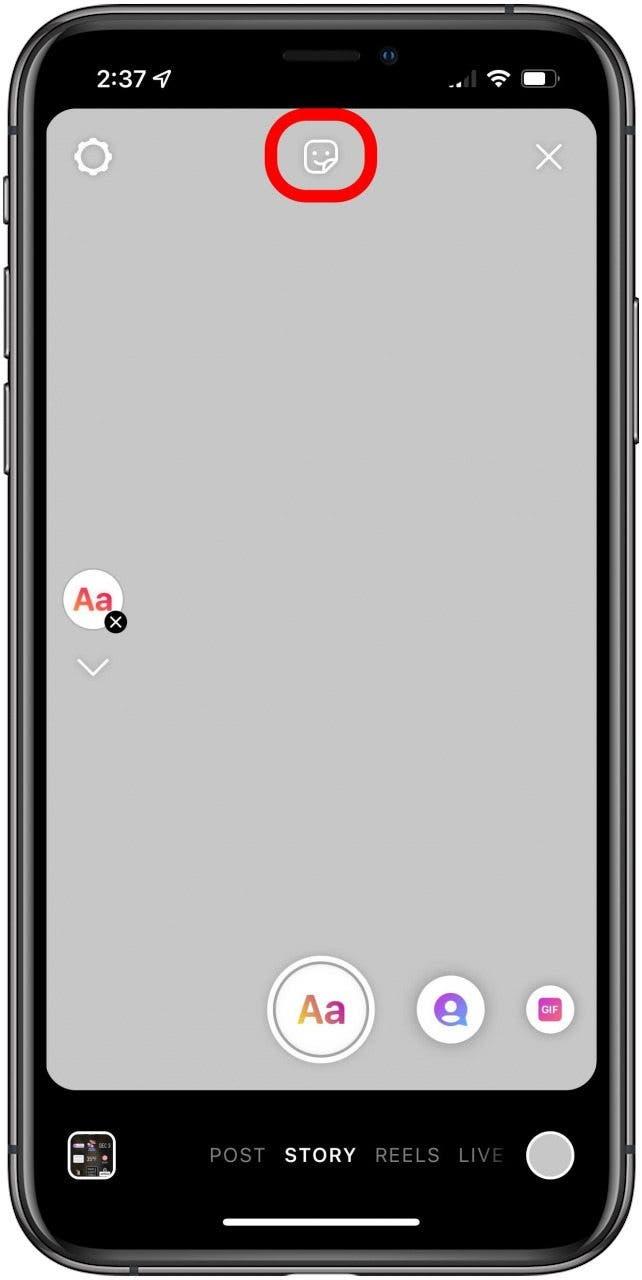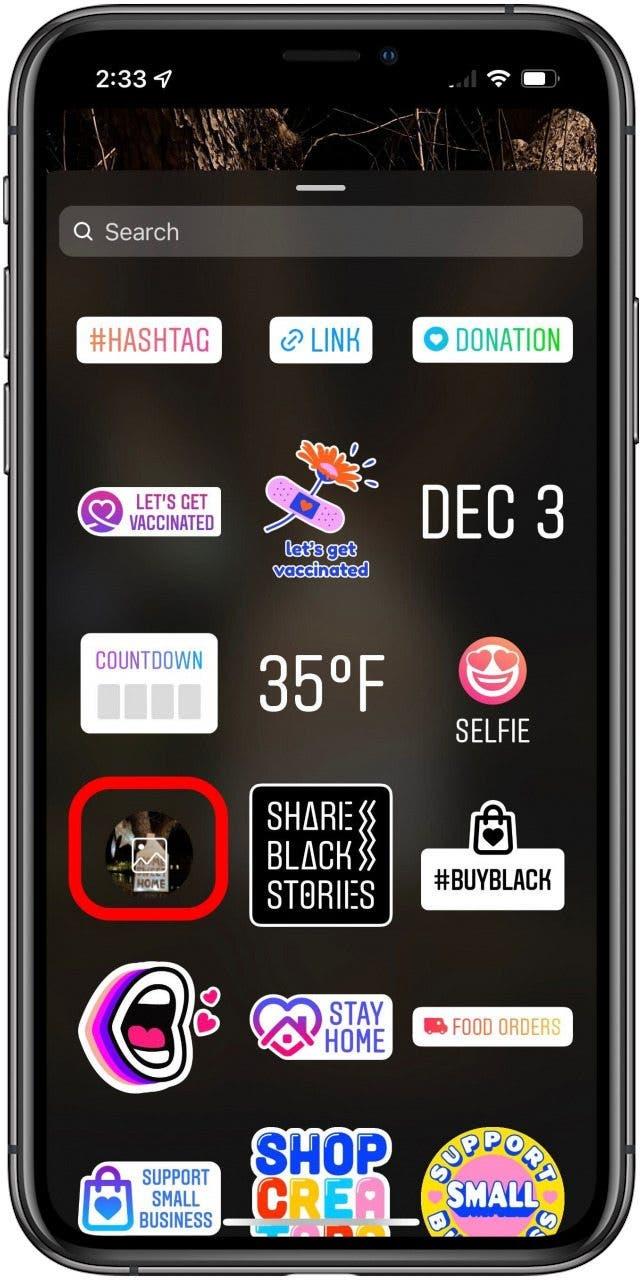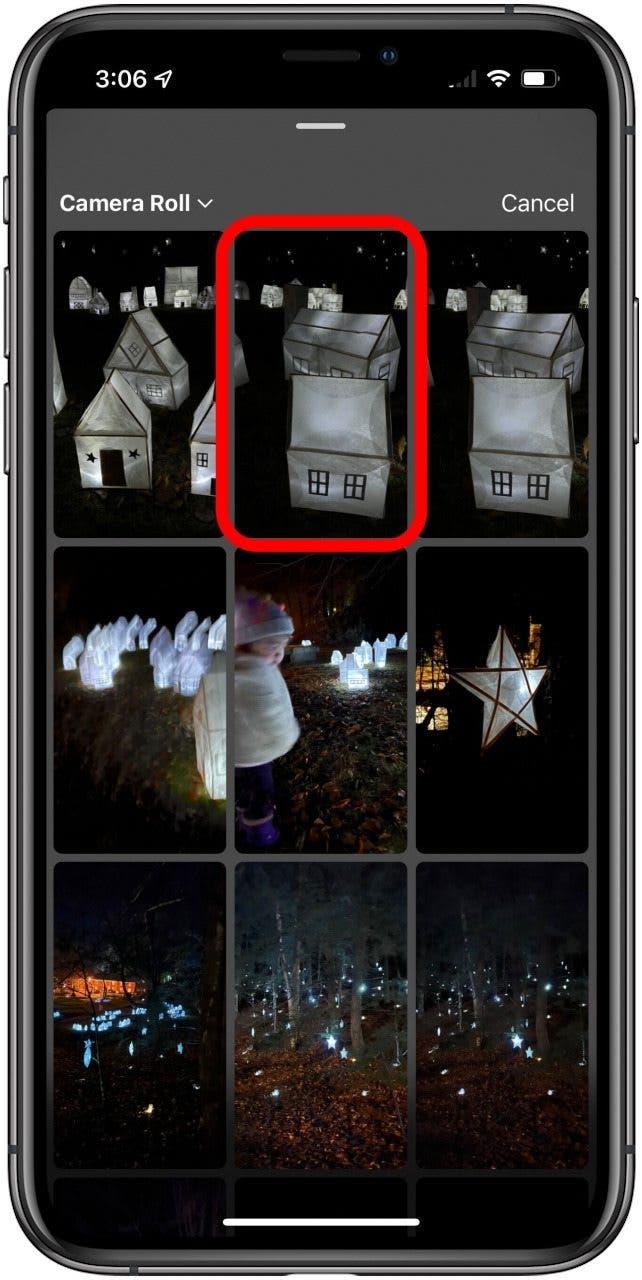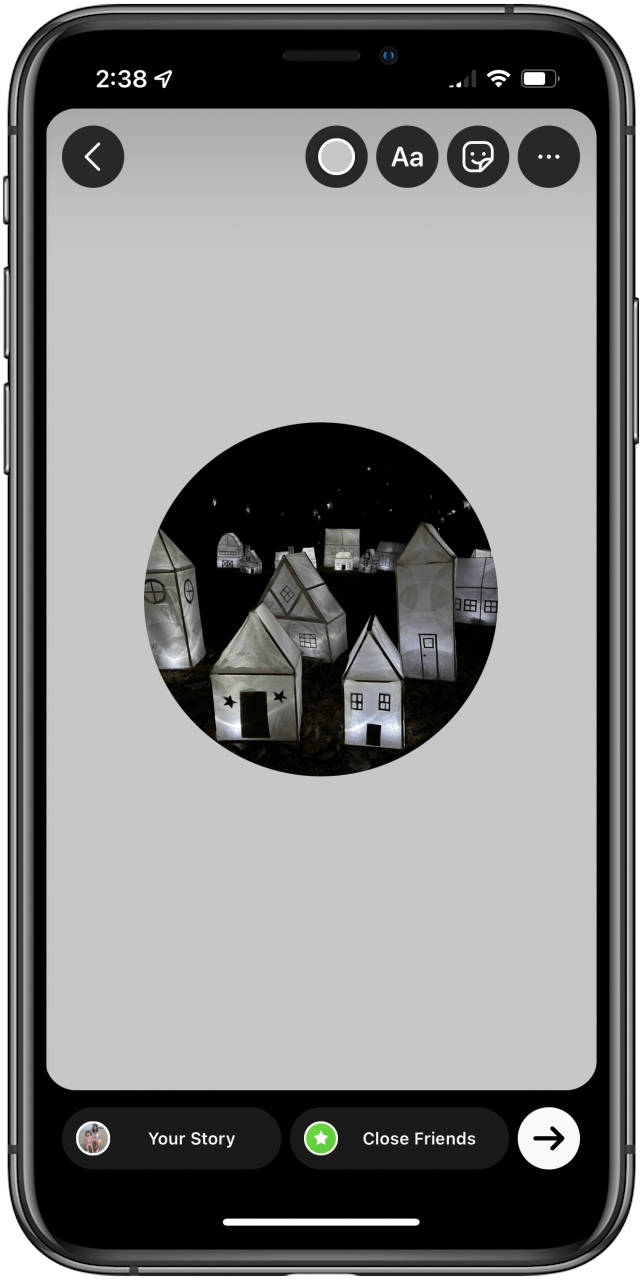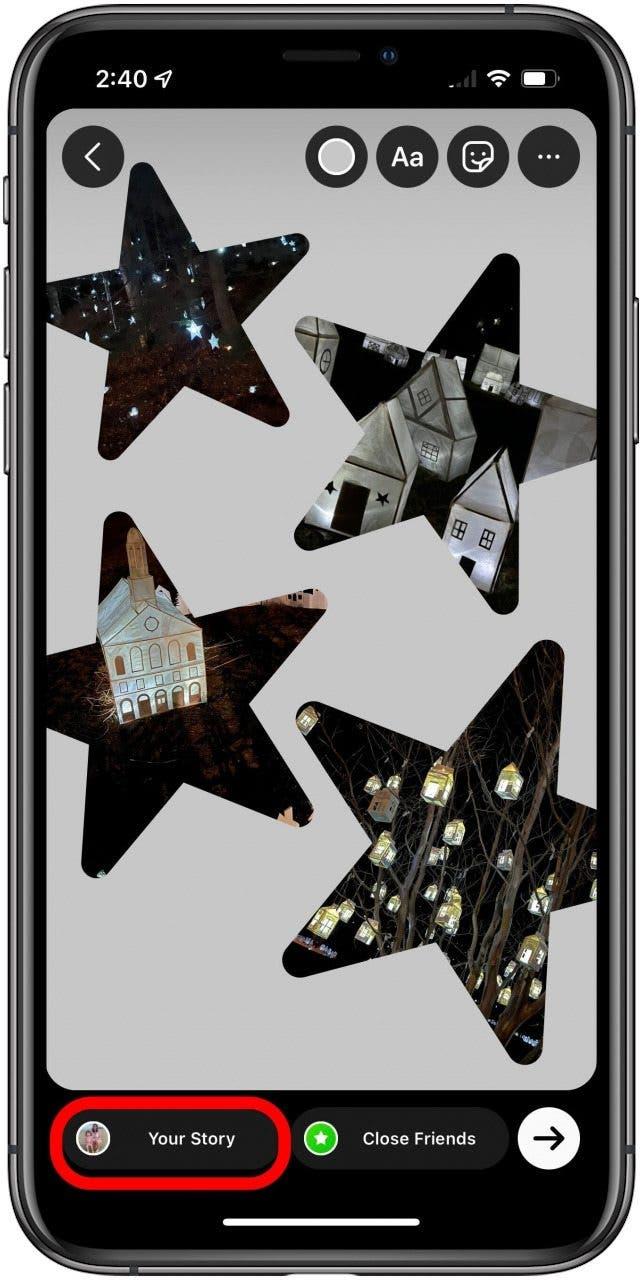Hvis du er på ferie eller deltager i en spændende begivenhed, vil du måske gerne vide, hvordan du laver flere billeder på din Instagram-historie. Instagram-historier forsvinder efter fireogtyve timer, så de kan være nyttige til “fotodumps”, hvor du vil dele øjeblikkelige beretninger om, hvad end du laver, men ikke ønsker at binde det permanent til din side . Der er tre muligheder for at tilføje mange billeder til din Instagram-historie, så lad os lære dem alle. Sådan uploader du flere billeder til én Instagram-historie.
Sådan tilføjer du flere billeder på Instagram Story
Hvis du vil tilføje flere billeder til din Instagram-historie, har du tre muligheder: tilføje dem, så de vises sekventielt, læg dem ud i et gitter, eller opret en fuldt tilpasselig collage. Vi vil nu gennemgå disse tre muligheder og lære dig, hvordan du tilføjer mere end ét billede til din Instagram-historie. Se vores Dagens tip for flere iPhone-fotovejledninger.
Sådan sætter du flere billeder på Instagram Story: Vis sekventielt
Denne metode er måske den nemmeste og mest ligetil. Det vil oprette en sekvens af dine valgte billeder, som dine følgere enten kan se i ti sekunder hver, eller trykke på for at gå til det næste. At gøre dette:
- Stryg til højre på dit primære Instagram-feed for at oprette en historie.

- Tryk på fotoikonet nederst til venstre på skærmen.

- Tryk på Vælg øverst til højre på din skærm.

- Tryk på de billeder, du vil inkludere. Du kan vælge op til ti.

- Tryk på pilen nederst til højre på din skærm.

- Tryk på hvert billede fra displayet nederst på din skærm for at redigere det, hvis det ønskes.

- Tryk på pilen nederst til højre på skærmen for at sende alle billeder til din historie.

- Tryk på Del ud for Din historie i menuen, der vises, eller vælg en ven eller gruppe at sende billederne til.

- Tryk på Udført.

- Du kan nu se din historie ved at trykke på dit ikon øverst på skærmen.

Sådan poster du flere billeder på Instagram Story: Opret et gitter
Hvis du vil vise op til seks billeder alle på det samme gitter i stedet for at have et galleri, som dine følgere kan se igennem, kan du gøre det ved at bruge Instagrams Layout-funktion i Stories. Sådan gør du det:
- Stryg til højre på dit primære Instagram-feed for at oprette en historie.

- Tryk på indstillingen Layout på rulleknappen til venstre på skærmen.

- Tryk på Skift gitter for at vælge din foretrukne type gitter.

- Tag enten billeder (gitterrummet, der viser din søger, er det sted, hvor billedet vises), eller tryk på ikonet Fotos nederst til venstre på skærmen.

- I din kamerarulle skal du trykke på Vælg øverst til højre.

- Tryk på de billeder, du vil inkludere, og tryk derefter på pilen nederst til højre på skærmen.

- Tryk på fluebenet nederst i midten af skærmen.

- Tryk på Din historie nederst på skærmen.

- Du kan nu se din historie ved at trykke på dit ikon øverst på skærmen.

Sådan laver du en collage på Instagram Story
Den sidste måde at tilføje flere billeder til din Instagram-historie på er ved at lave en fotocollage. Du vil bruge “klistermærker” af dine billeder og kan trække og slippe dem, hvor du vil, og gøre dem til dine foretrukne størrelser. Sådan gør du:
- Stryg til højre på dit primære Instagram-feed for at oprette en historie.

- Tag et billede eller upload et fra din kamerarulle, eller vælg tilstanden Opret for en farvet baggrund.

- Tryk på knappen Klistermærker øverst på skærmen.

- Rul ned, indtil du serFotos-ikonet, over et billede af det sidste billede i din kamerarulle. Tryk på det for at få adgang til din kamerarulle.

- Vælg det billede, du vil inkludere i din collage. Du kan kun gøre én ad gangen, så gentag så mange gange som nødvendigt.

- Træk og slip dit klistermærke til den ønskede placering. Knib ind eller ud for at ændre størrelsen, og tryk på klistermærket for at ændre dets form.

- Gentag trin 4-6, indtil din collage er færdig.

- Tryk på Din historie nederst på skærmen.

- Du kan nu se din historie ved at trykke på dit ikon øverst på skærmen.