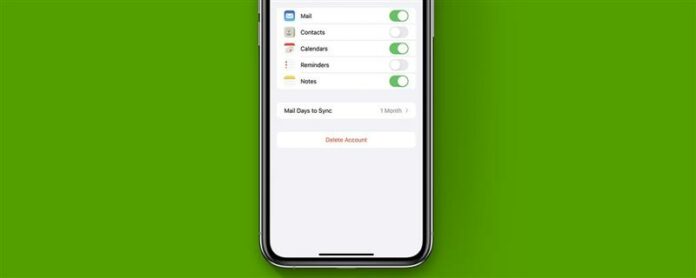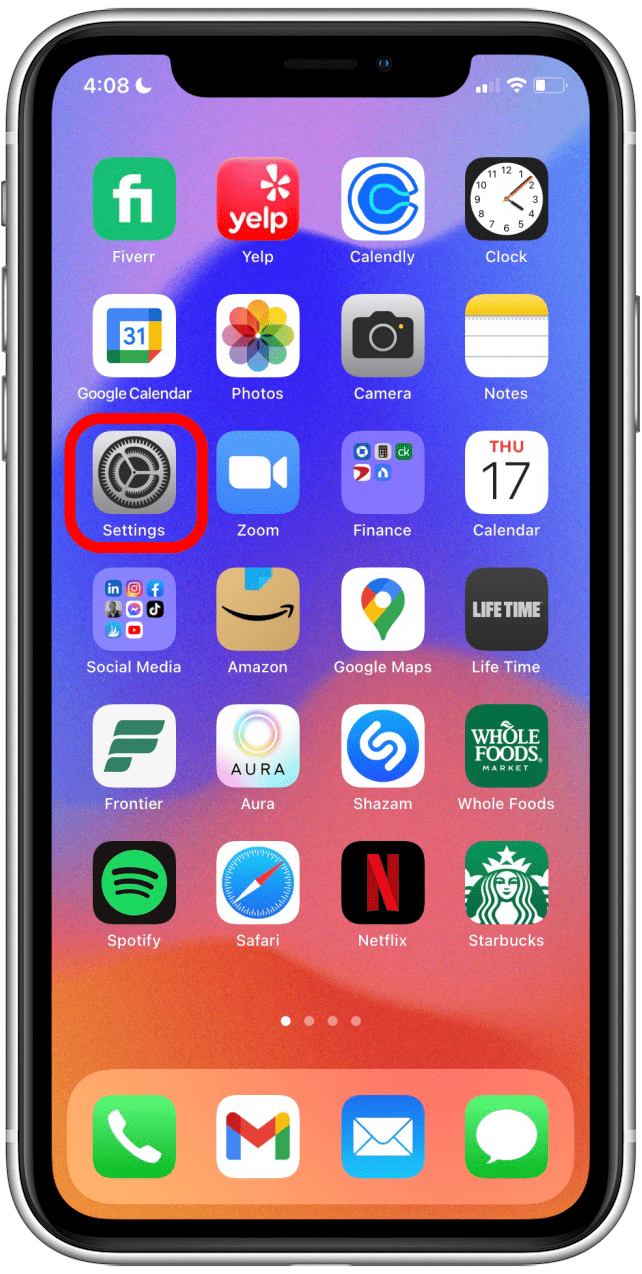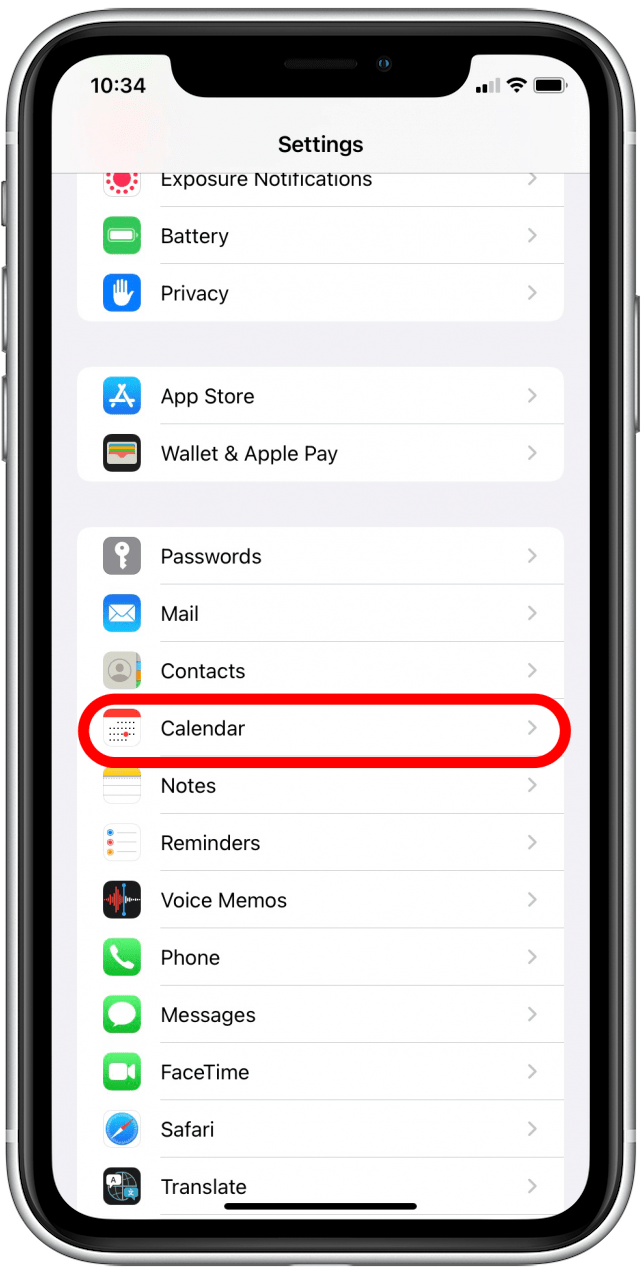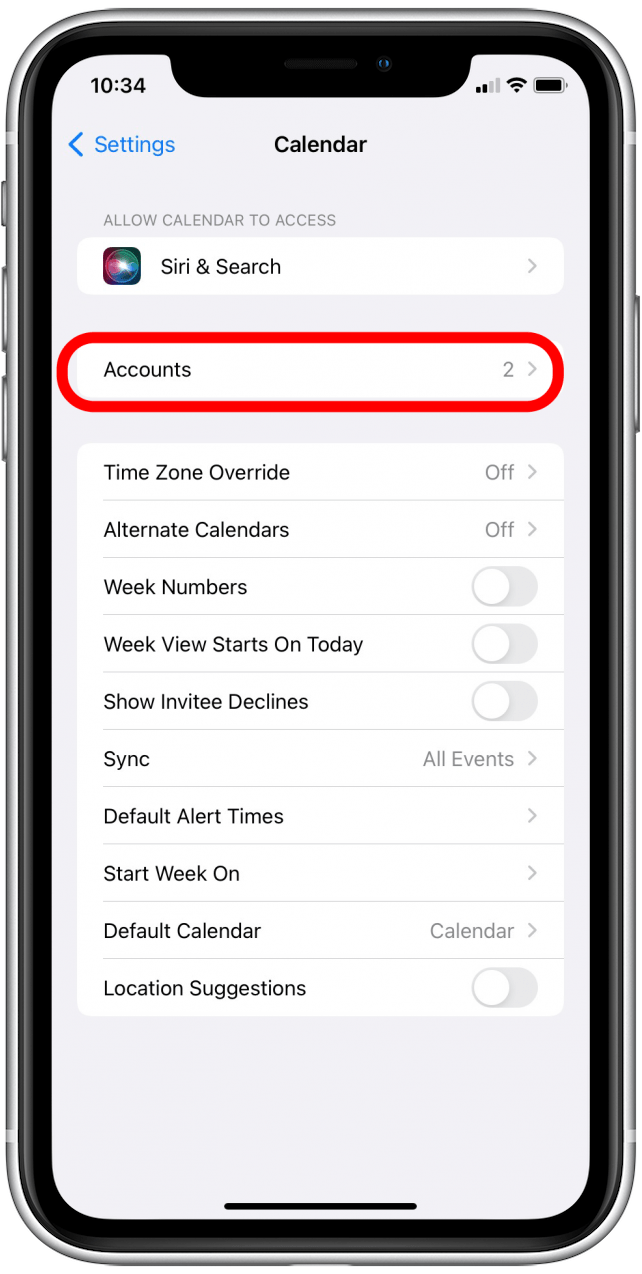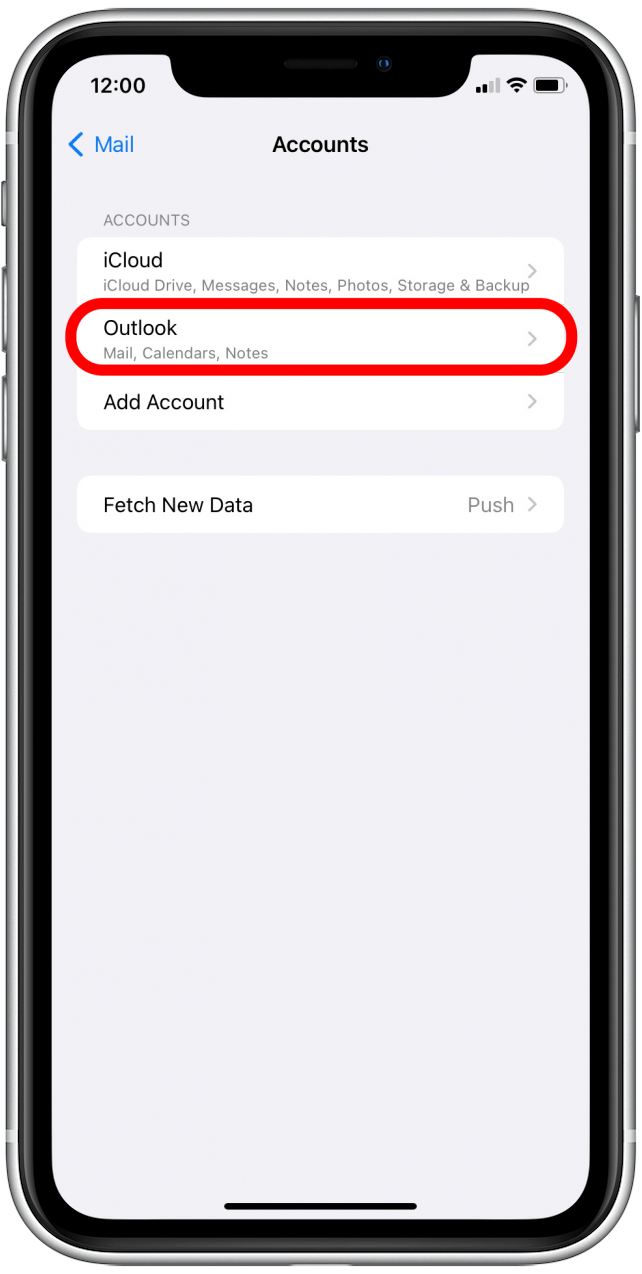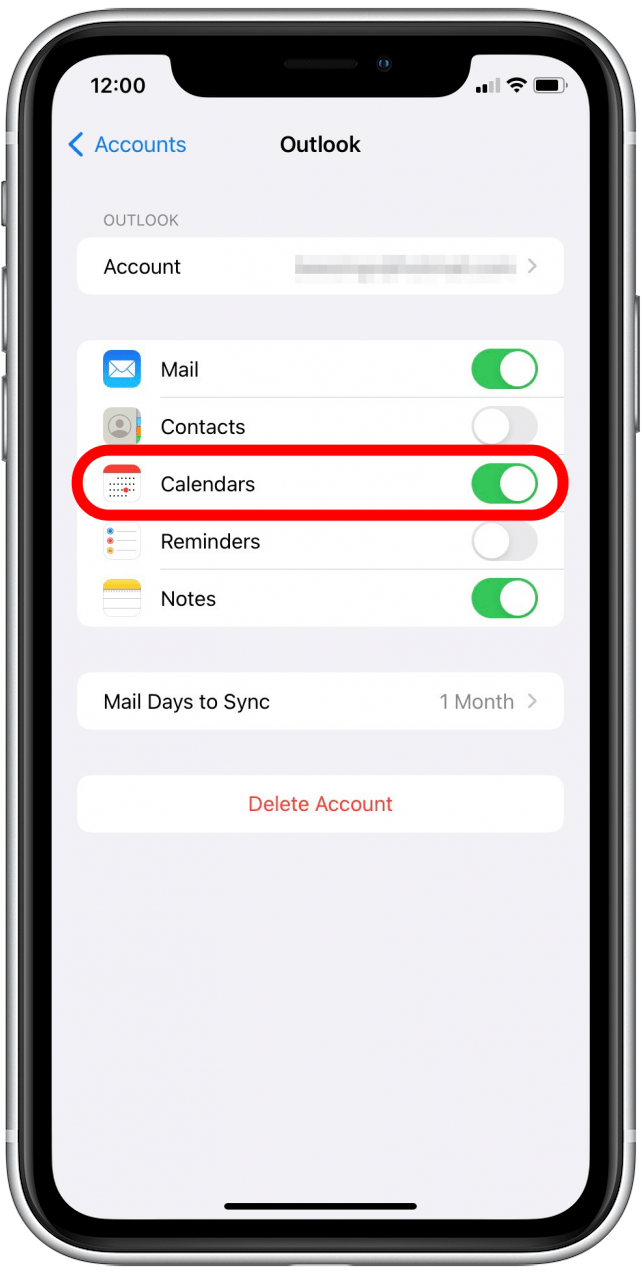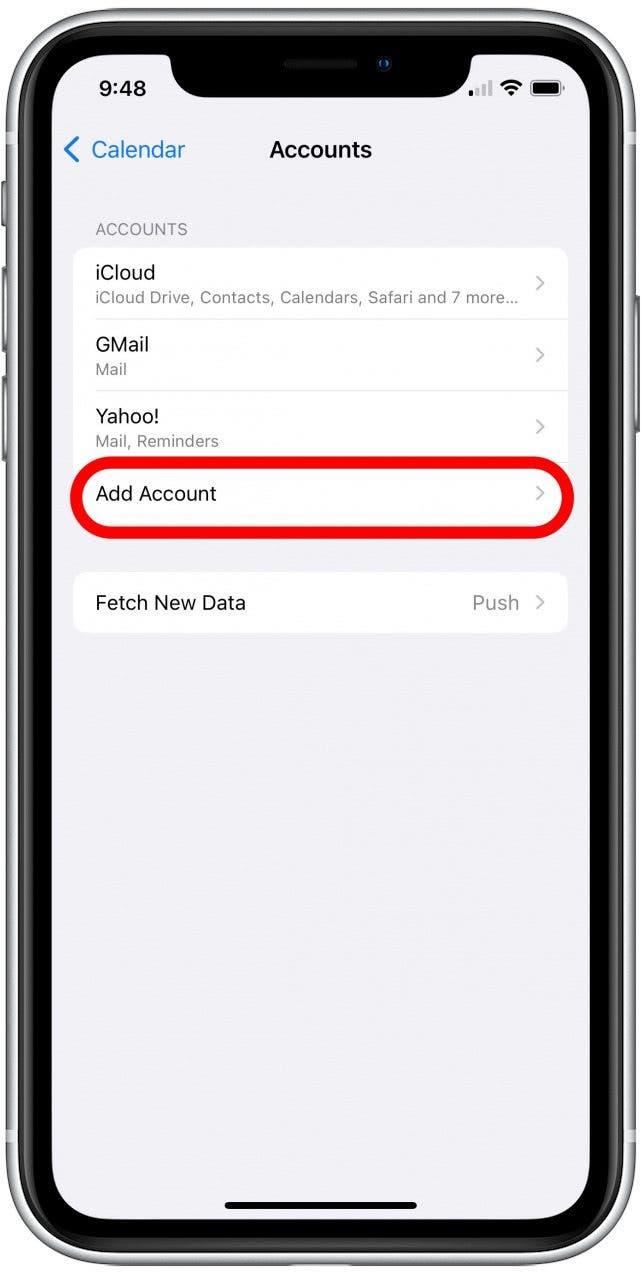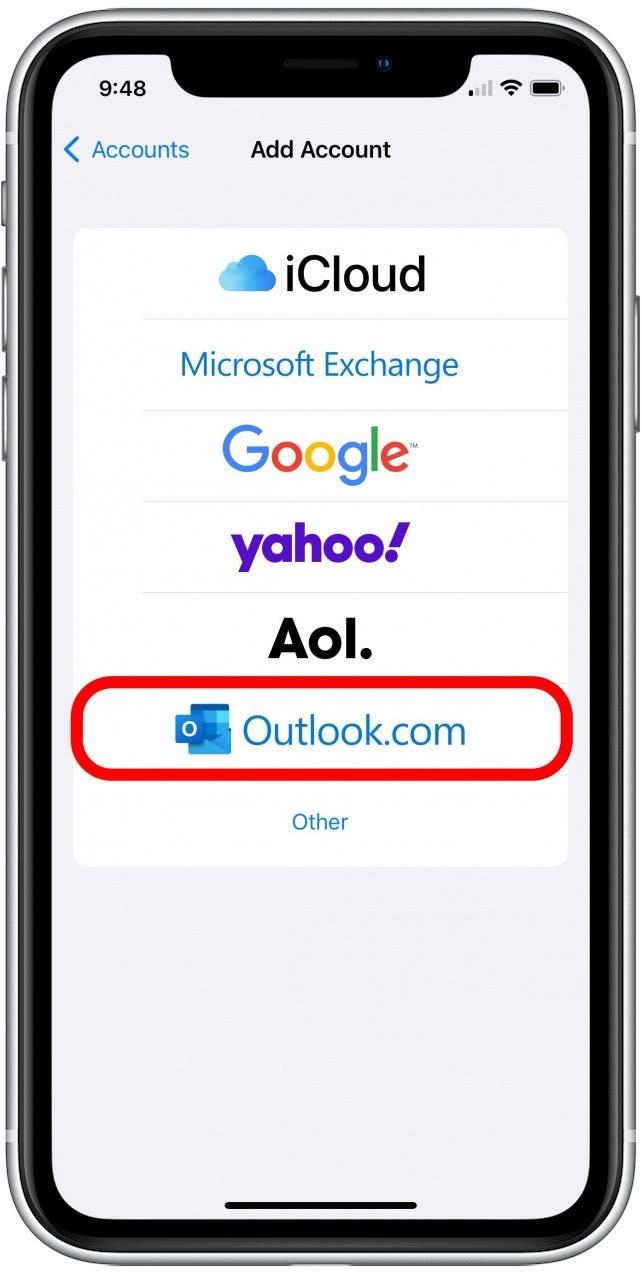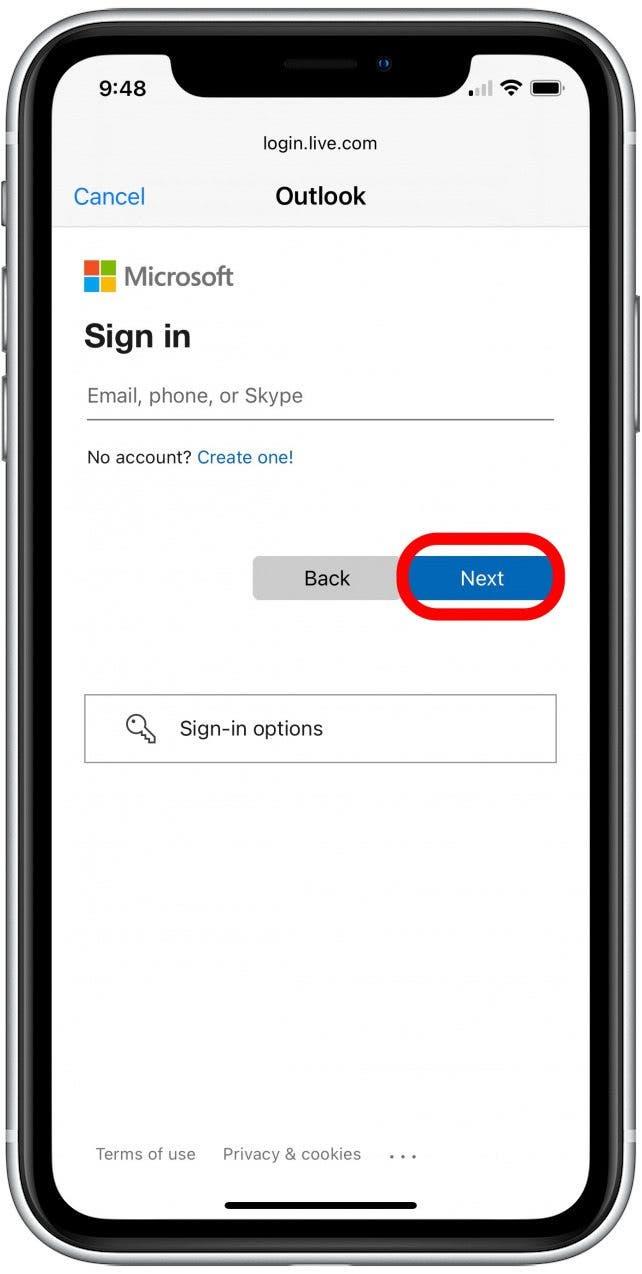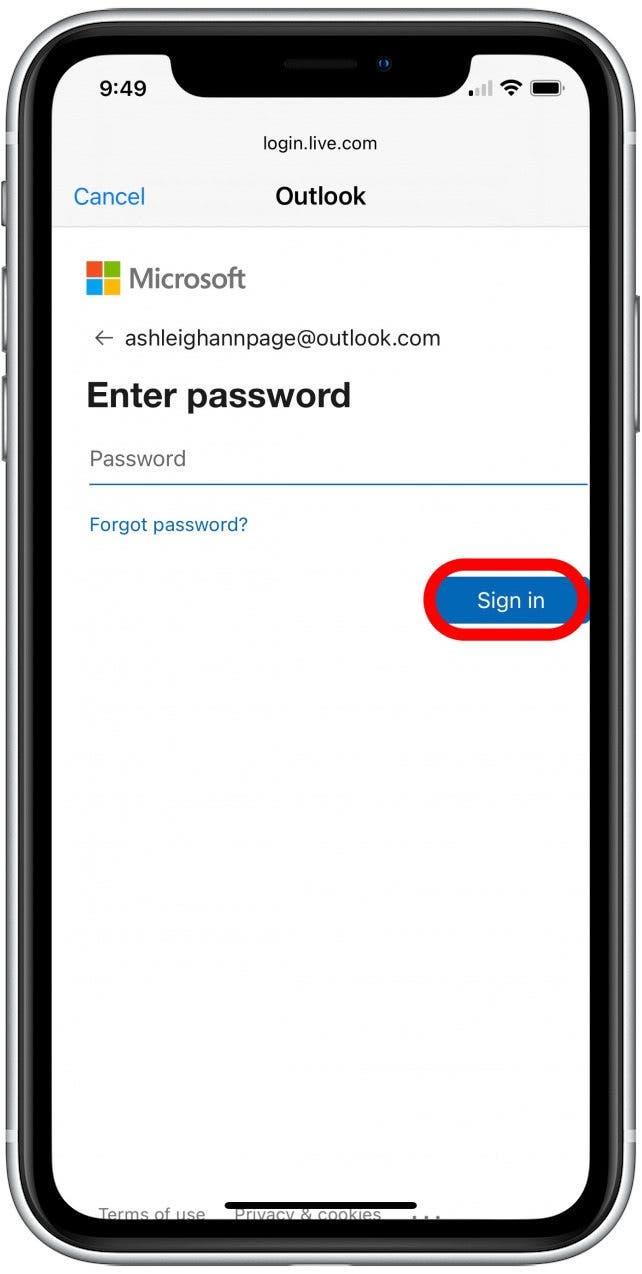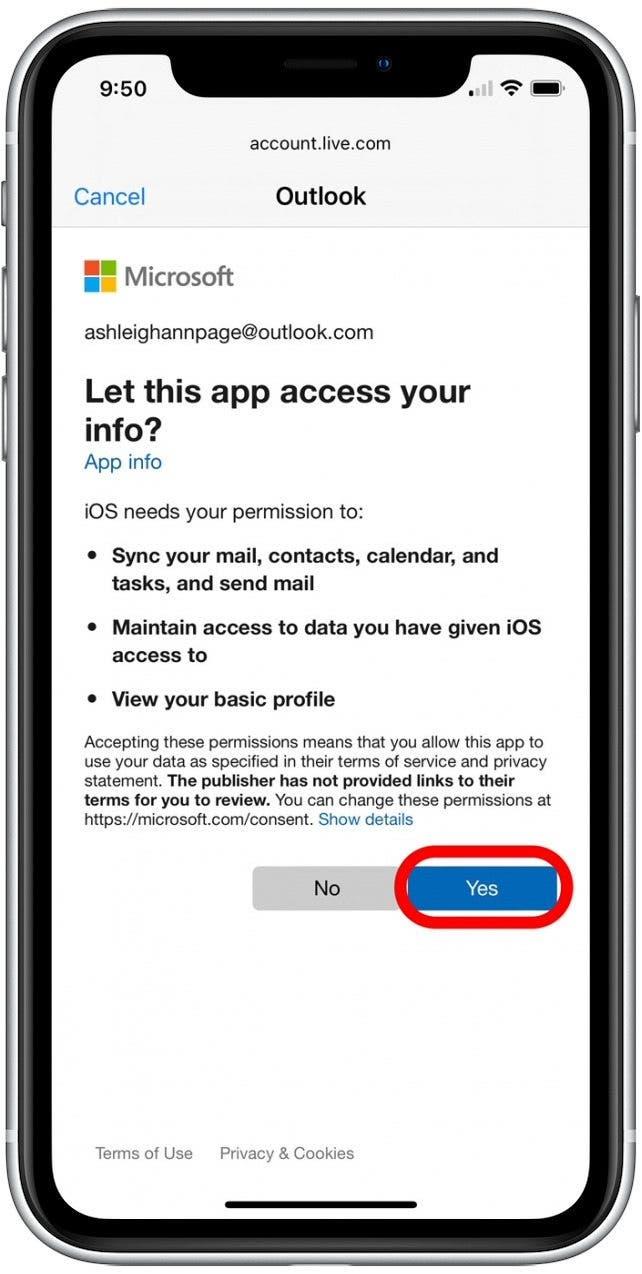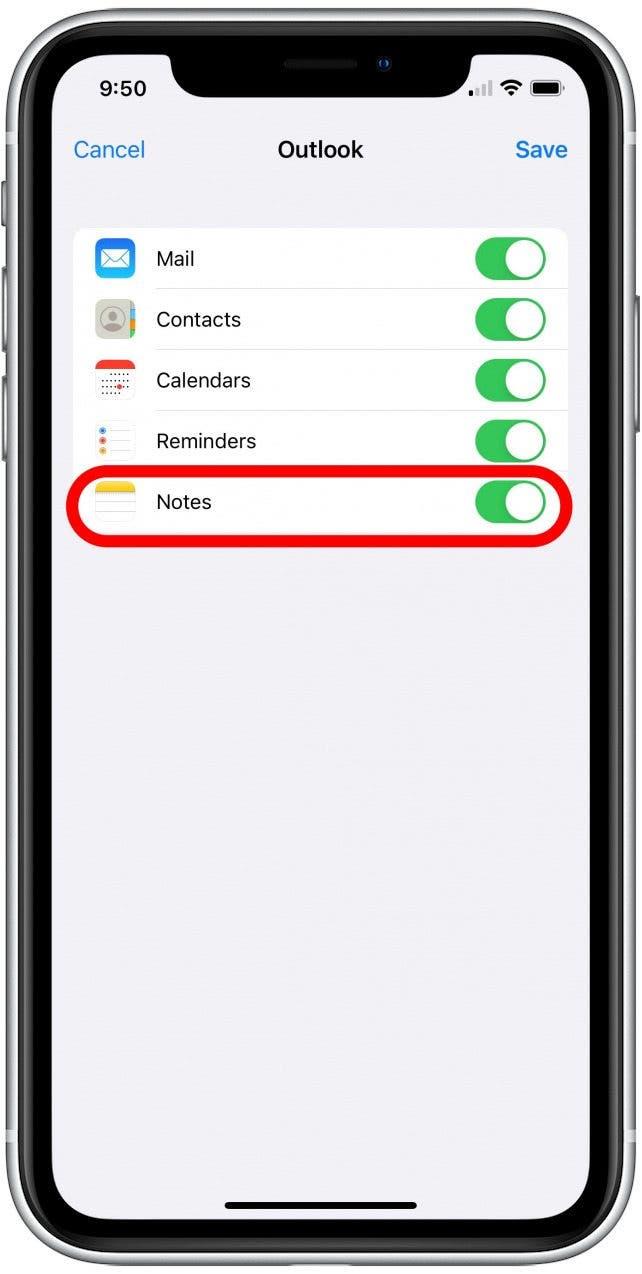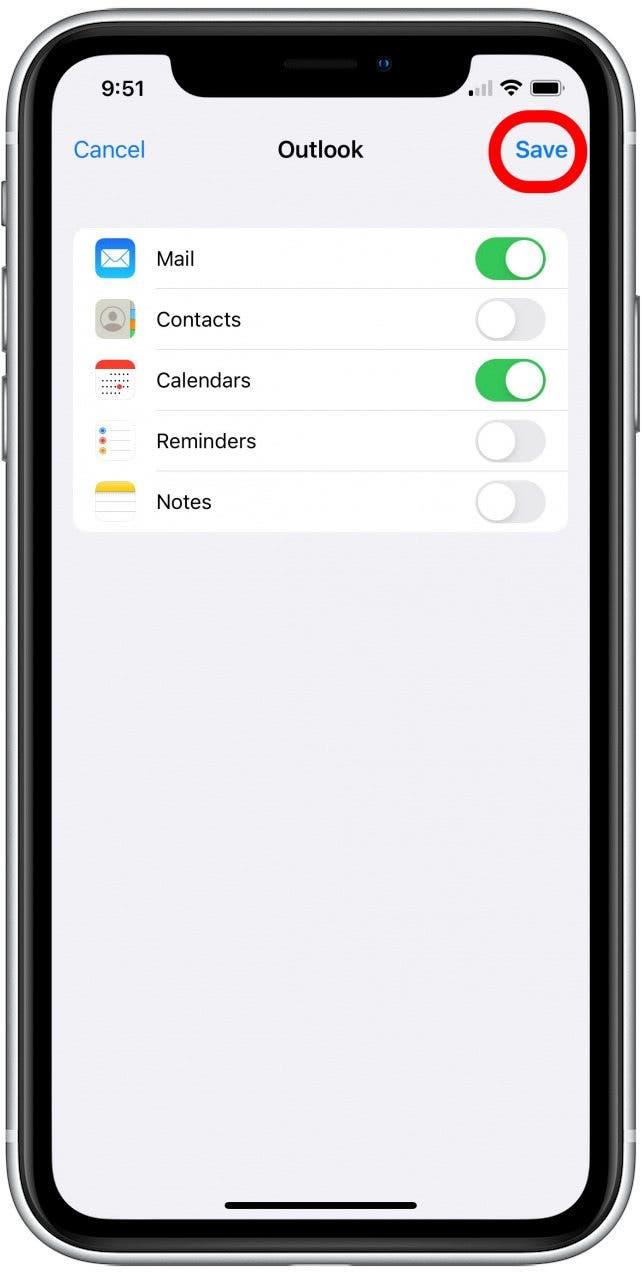Hvor glad er du med dit nuværende kalendersystem? Gmail er muligvis den foretrukne kalender for mange, men hvad med gruppen af iPhone -brugere, der kan lide at bruge Outlook? Vi forklarer, hvordan du synkroniserer din Outlook -kalender med din iPhone, så du kan være mere effektiv med din tidsstyring.
Valgmuligheder for at synkronisere iPhone Outlook -kalender
Hvis du vil tilføje din Outlook -kalender til din iPhone, er der to måder at gøre det på. En mulighed er at downloade Free Microsoft Outlook App fra App Store for at administrere din e-mail, Calendar , og noter på din iPhone. Den anden mulighed er at synkronisere din Outlook -kalender til din iPhone’s kalenderapp. Selvom det kommer til personlig præference, anbefaler jeg stærkt den anden mulighed. Dette giver dig mulighed for at fusionere din kalender med andre synkroniserede konti, så du har alle dine gemte møder og aftaler på et sted. Jeg synes, dette er langt mere effektivt end at kontrollere og holde styr på individuelle kalendere på din iPhone. Nedenfor viser vi dig, hvordan du synkroniserer din Outlook -kalender med din iPhone’s kalenderapp.
Sådan synkroniseres Outlook -kalenderen med iPhone
For mere tip til at bruge dine iPhone -funktioner og e -mail, tilmeld dig vores gratis tip af dagen Nyhedsbrev.
Nu er her trinene til at tilføje en Outlook -kalender til din iPhone:
- Åbn indstillings -appen .

- Tryk på kalender .

- Tryk på konti .

- Tryk på Outlook .

- Tryk på -kalendere -skiften for at synkronisere din Outlook -kalender til kalenderappen. (Skiften er grøn, når den er aktiveret.)

- Hvis du ikke kan se din Outlook -konto angivet, skal du trykke på Tilføj konto .

- Tryk på Outlook .

- Indtast din Outlook -e -mail -adresse, og tryk på næste .

- Skriv din Outlook -adgangskode, og tryk på Log ind .

- Tryk på ja for at give din iPhone adgang til din Outlook -e -mail, kontakter, kalender og noter.

- Som standard synkroniseres alle dine Outlook -kontooplysninger med din iPhone. Tryk på en skift for at fravælge den, hvis du ikke vil synkronisere dine Outlook -data.

- Tryk på gem for at synkronisere din Outlook -kalender og enhver anden information til din iPhone.

Det er det! Når du åbner kalenderappen på din iPhone, vil du se dine Outlook -kalenderbegivenheder sammen med andre begivenheder, du har tilføjet fra andre synkroniserede konti.