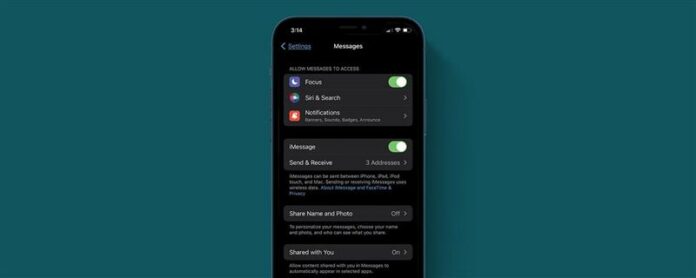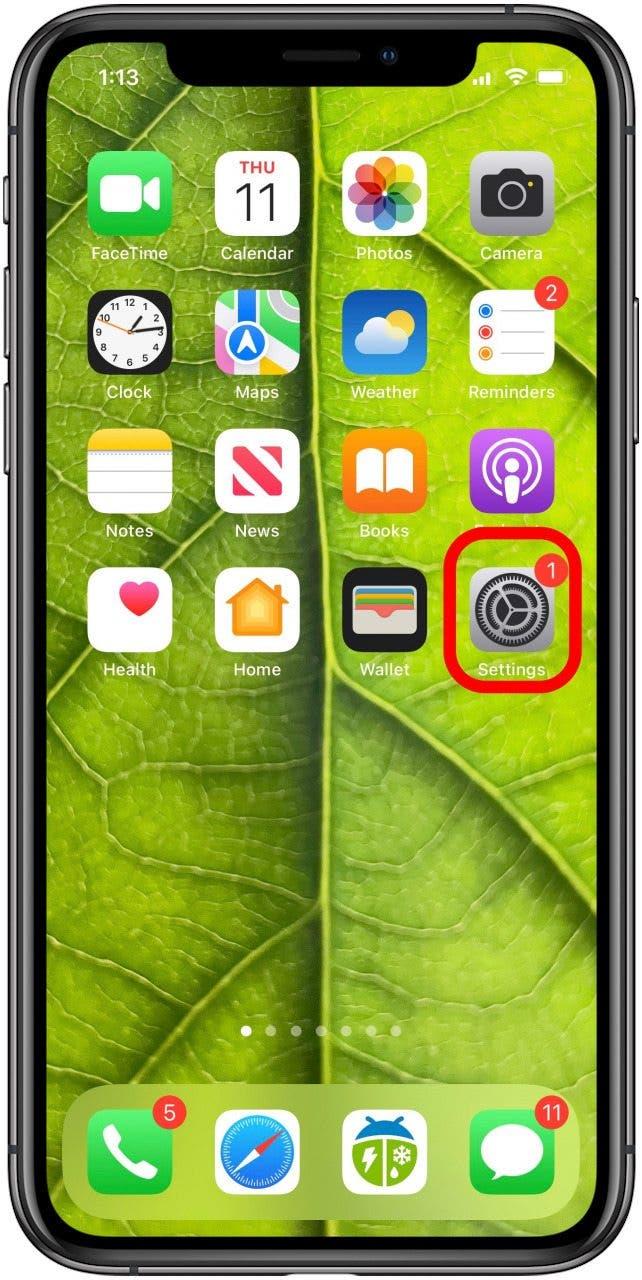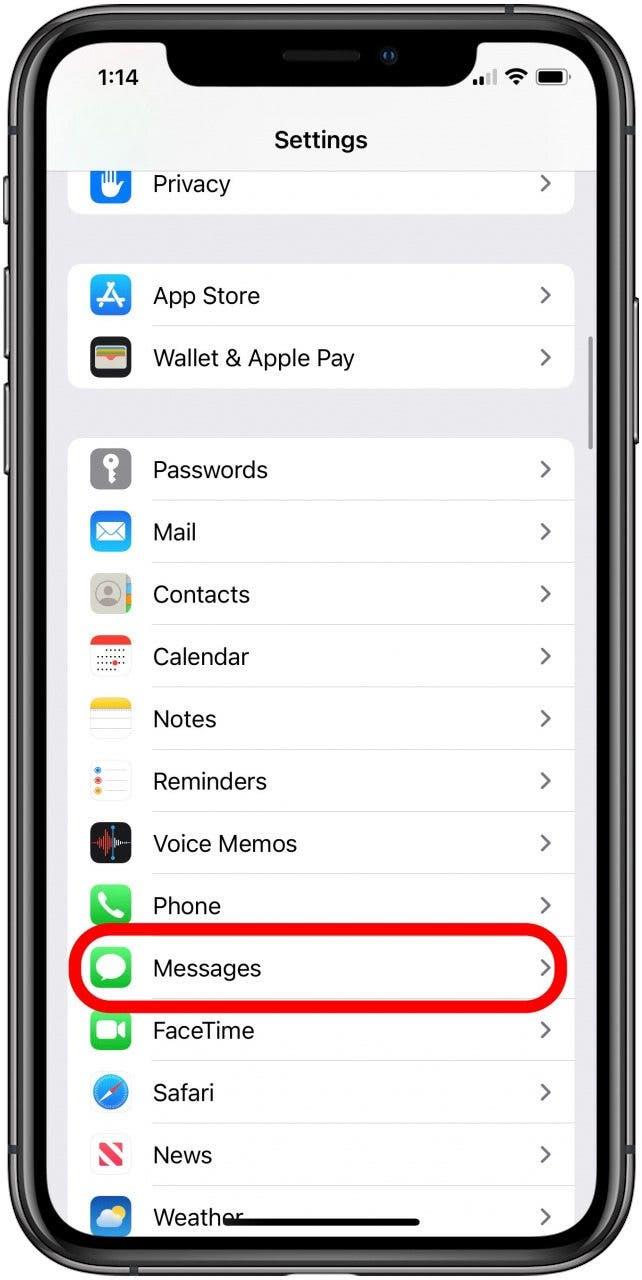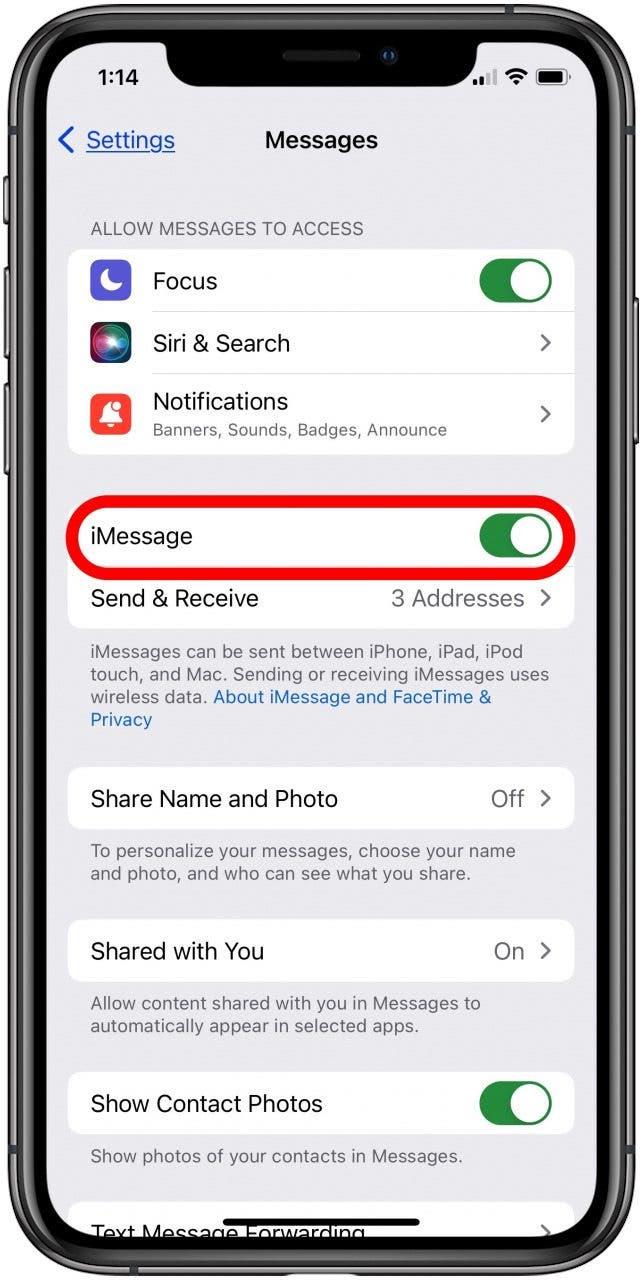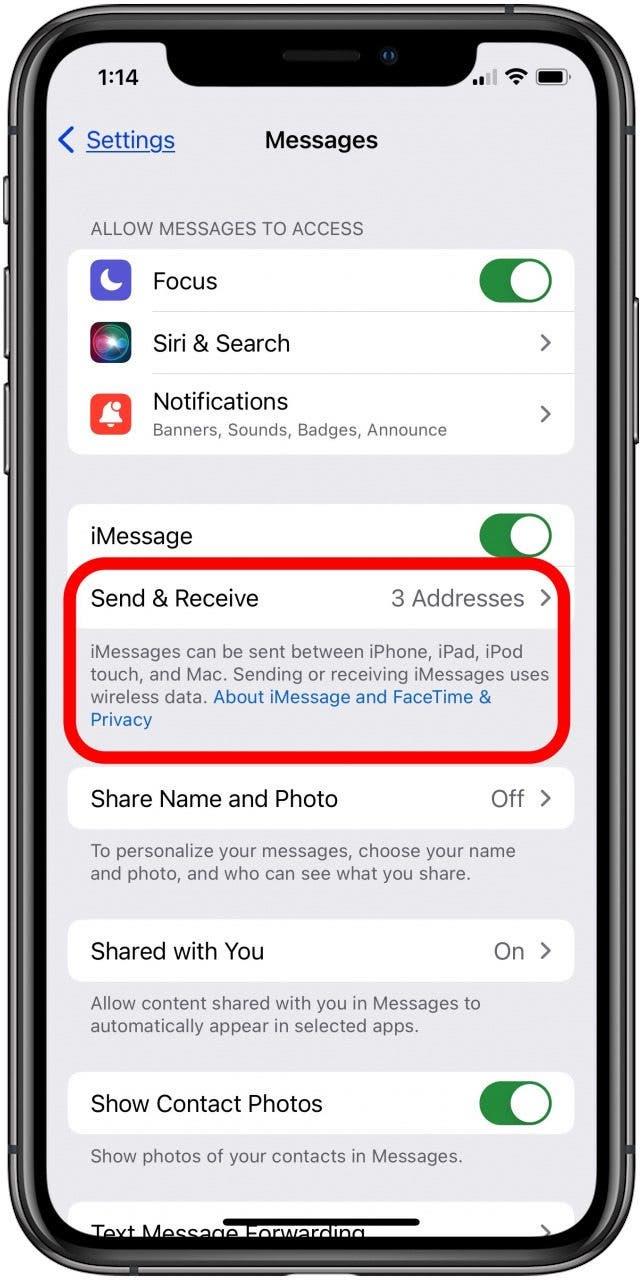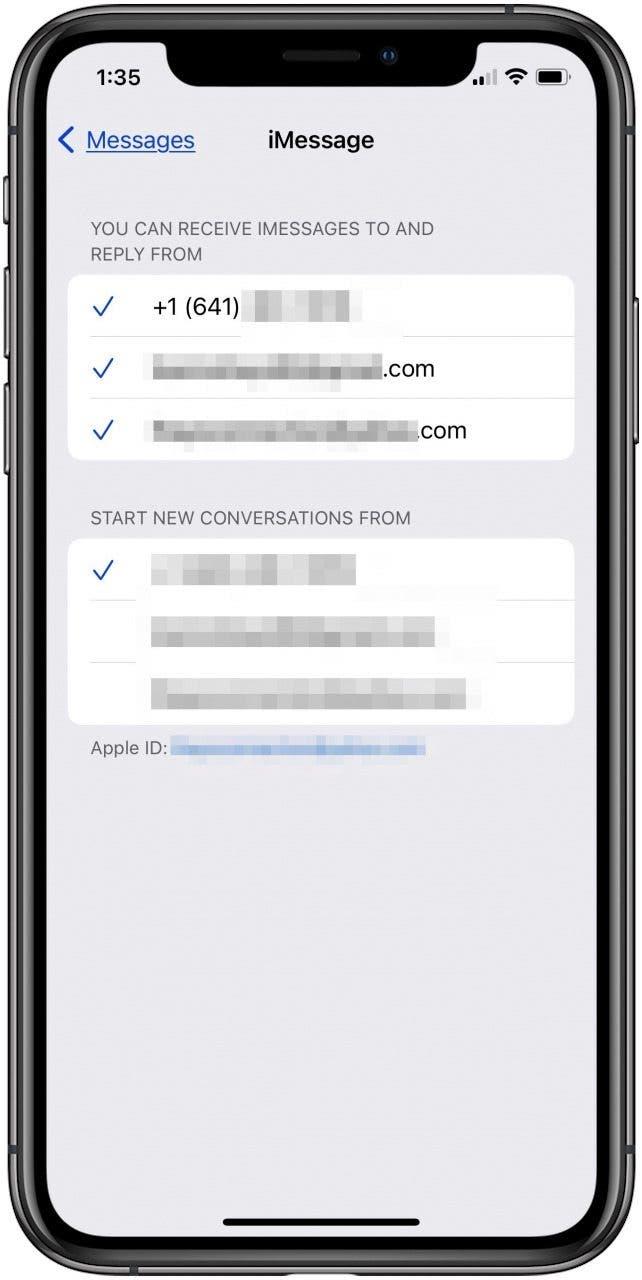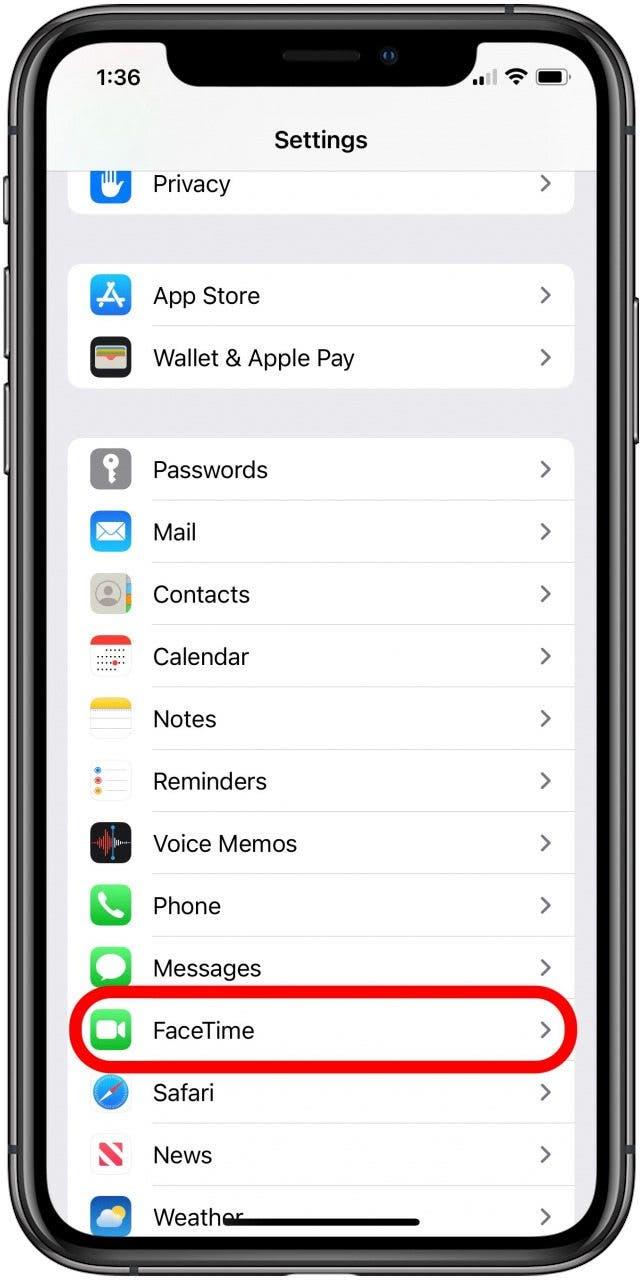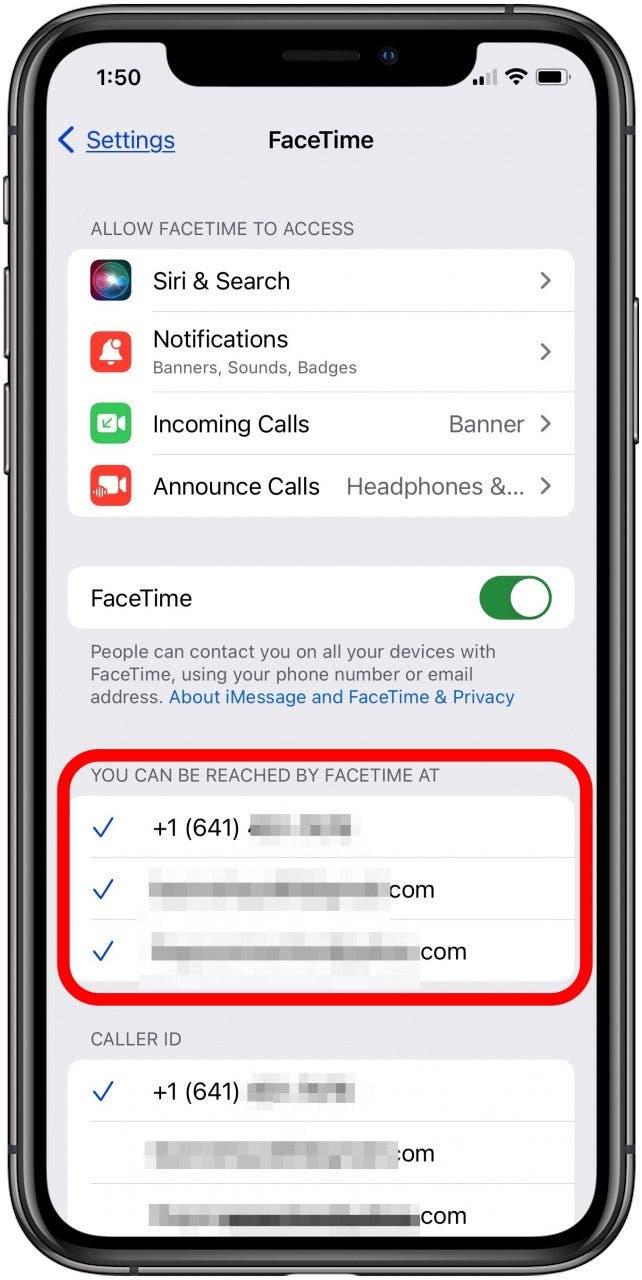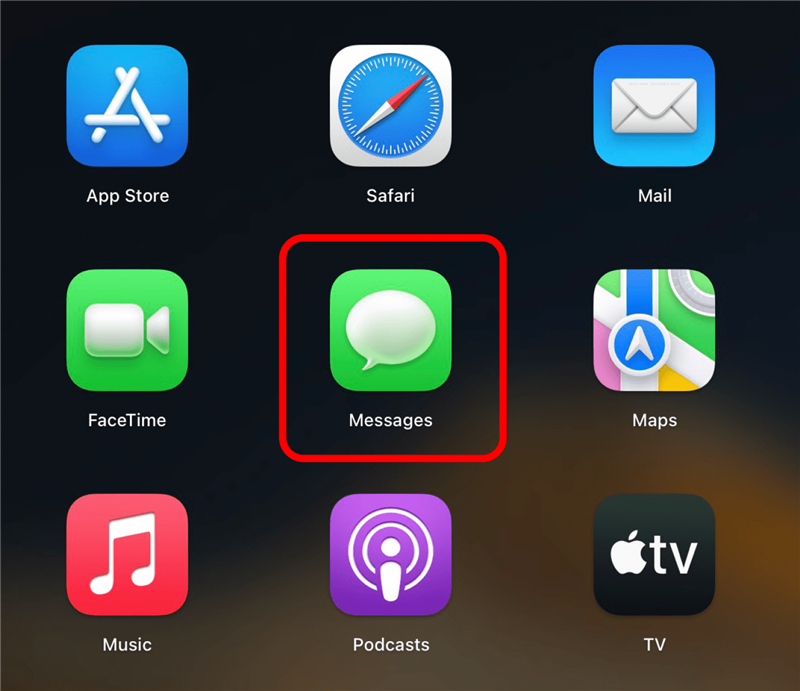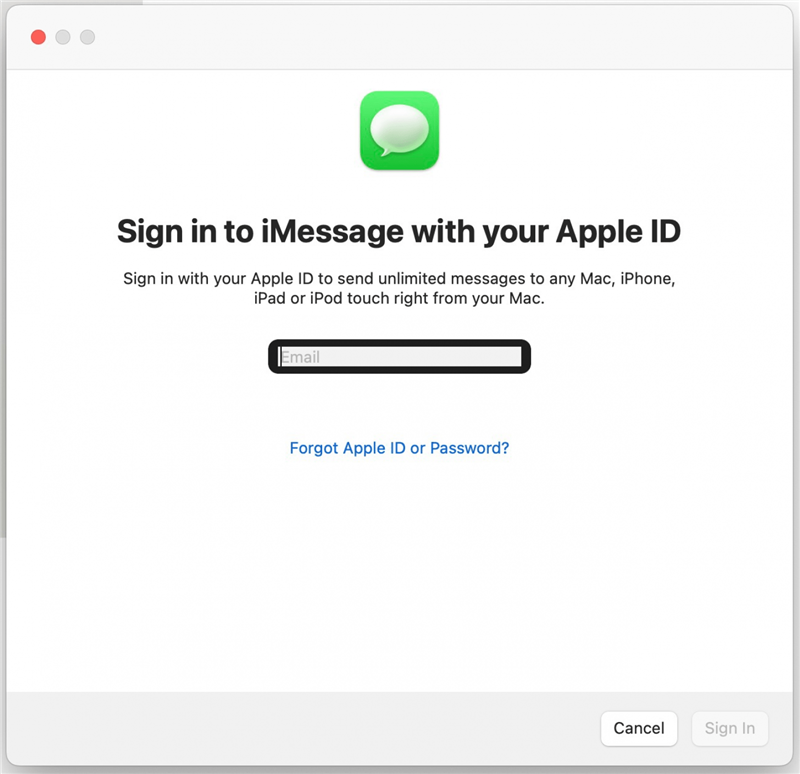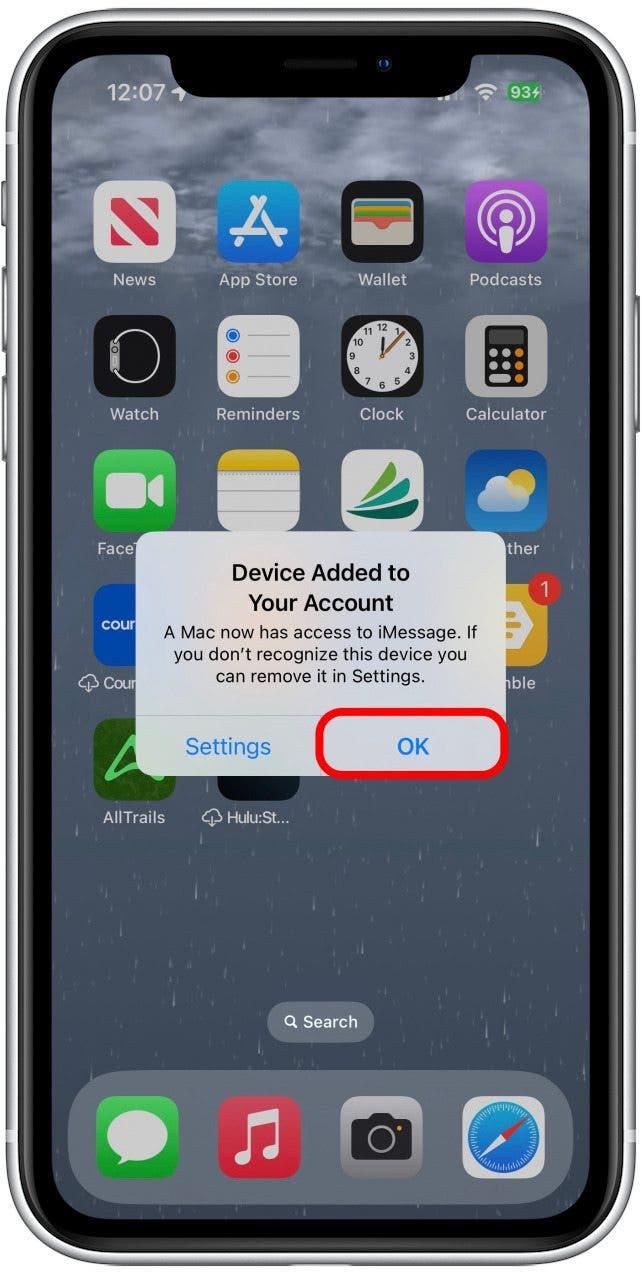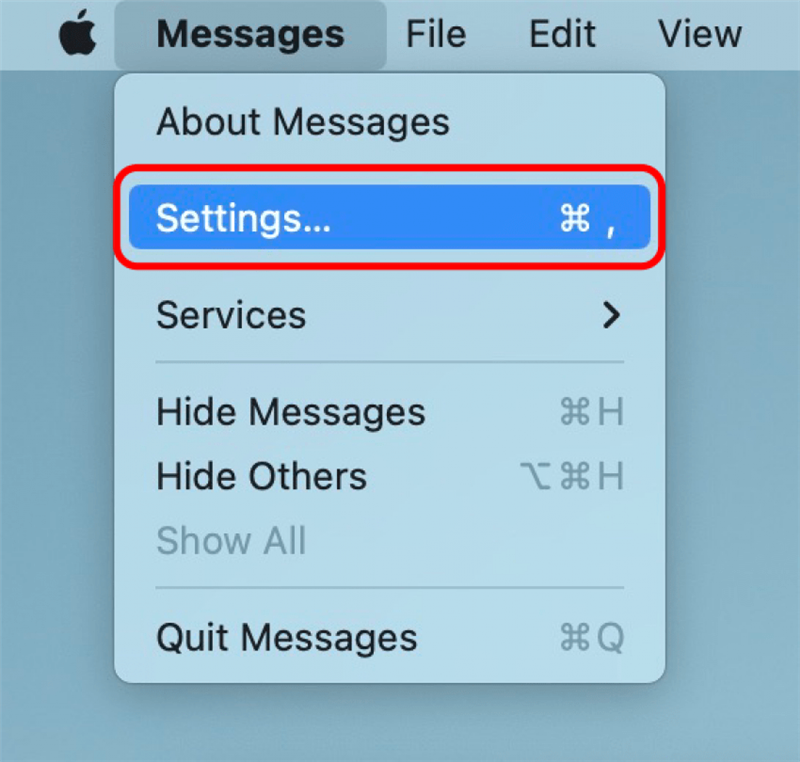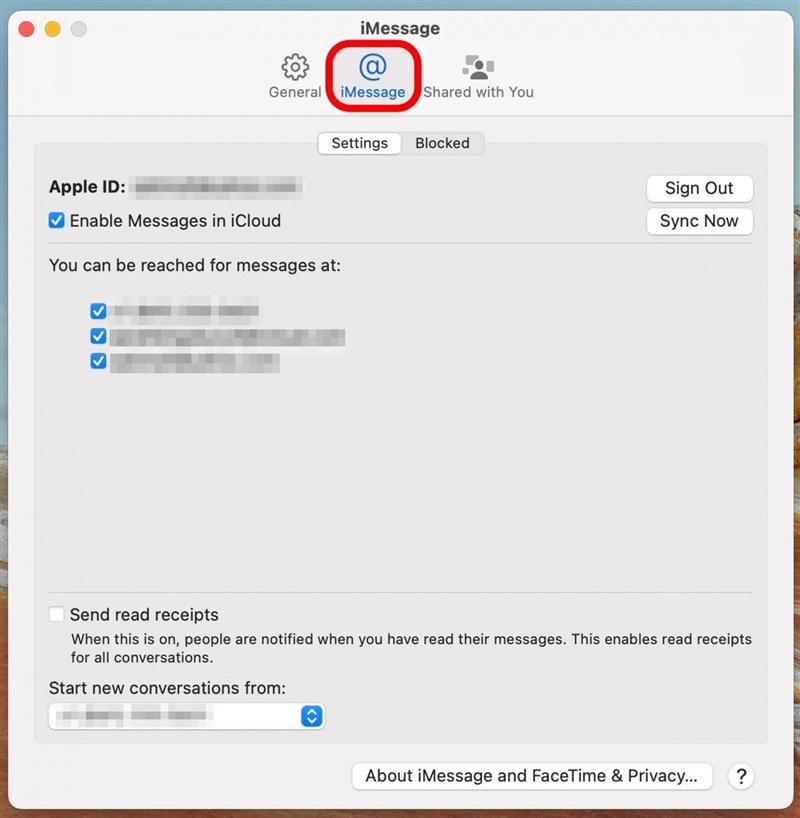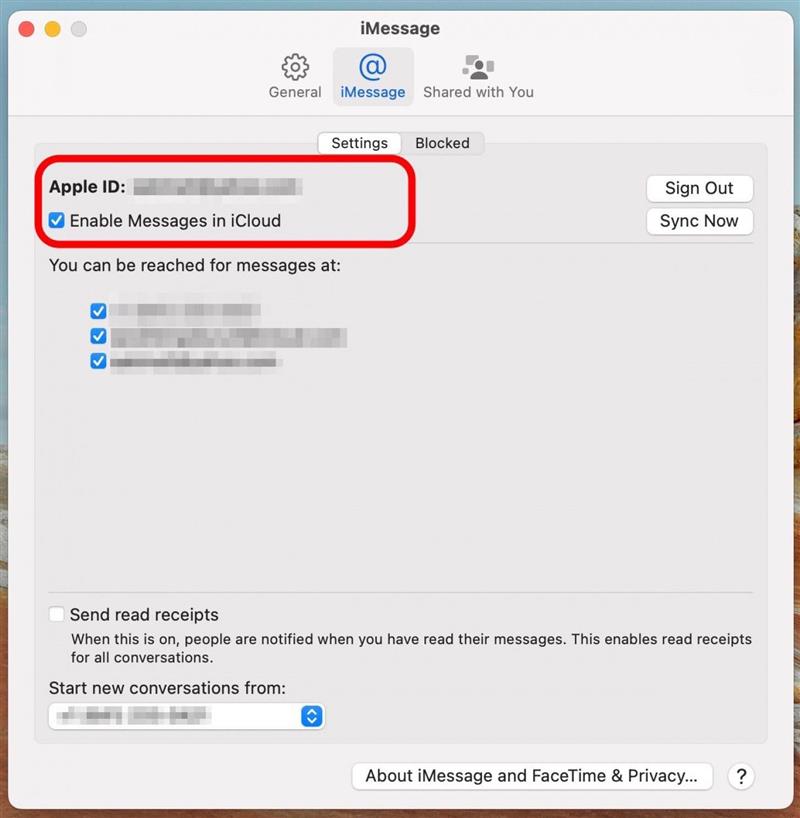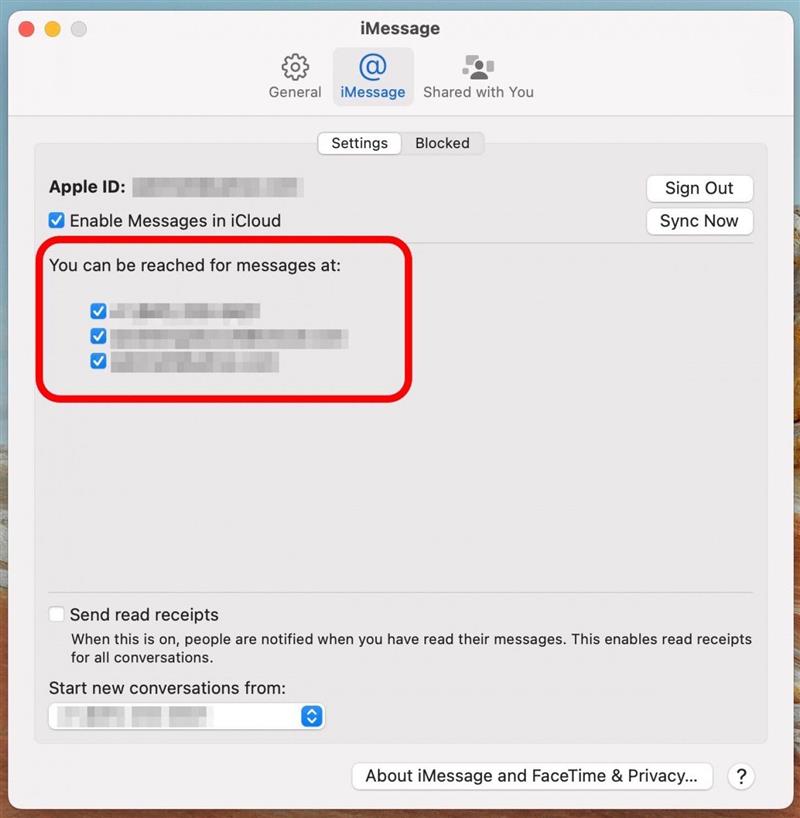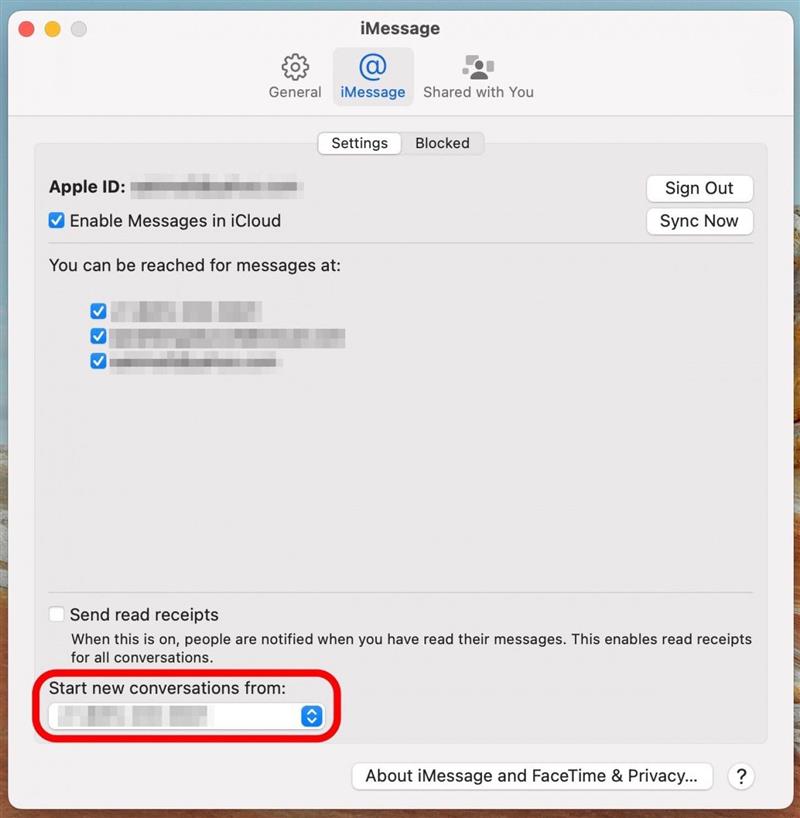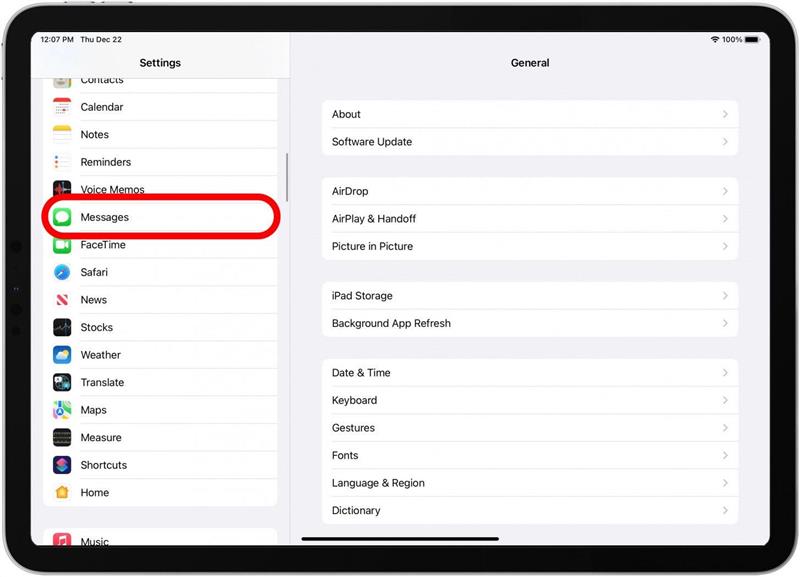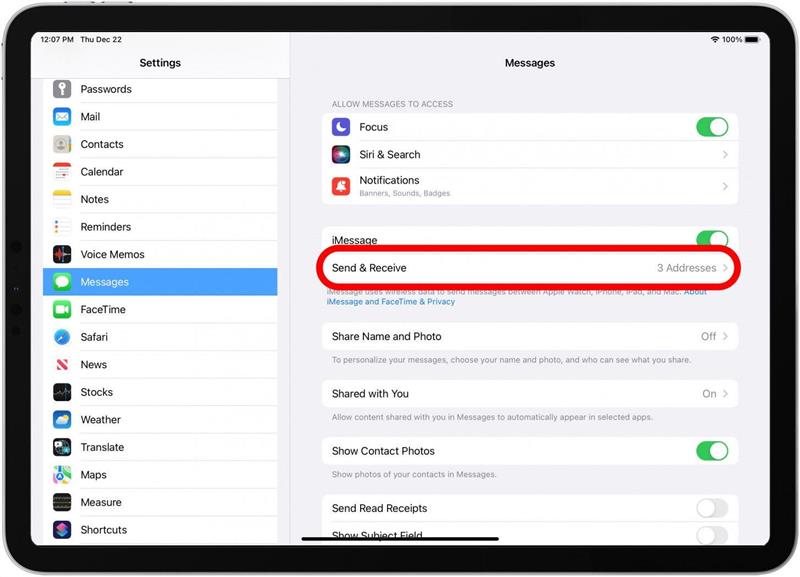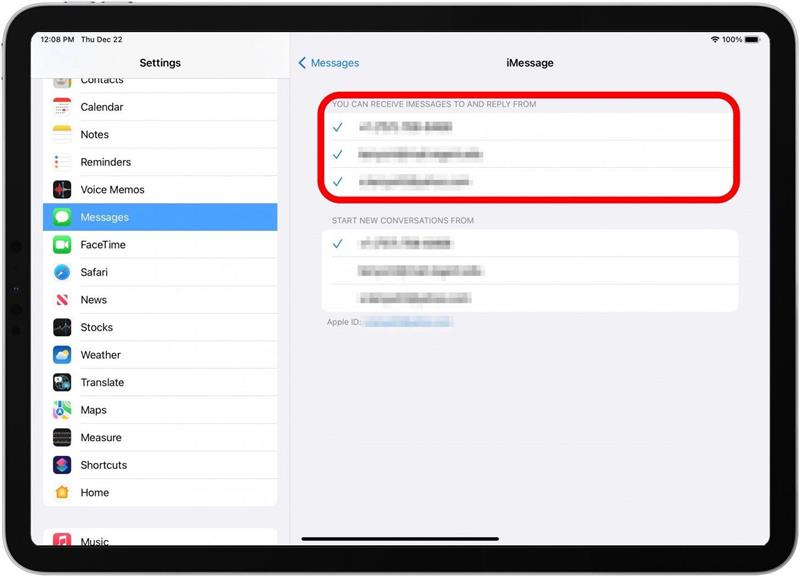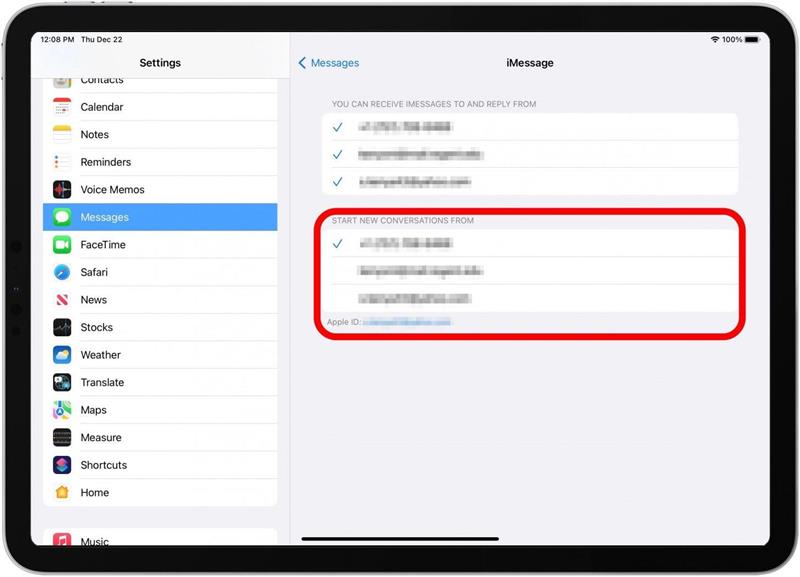Sådan opretter du Apples app -app på en iPhone, Mac eller iPad. Når du har gjort dette, kan du se tekstbeskeder sendt og modtaget fra alle de Apple -enheder, du har synkroniseret. Lad os begynde at lære at forbinde iPhone til Mac og iPad for at få iMessage på Mac, iPad og iPhone.
iMessage fungerer ikke? Sådan synkroniseres meddelelser fra iPhone til Mac & iPhone til iPad
Jeg skrev for nylig en artikel om hvordan man får beskeder på mac , men Da jeg gjorde min research, spurgte mange læsere om iMessage, der ikke synkroniserede på Mac. Mange brugere har problemer med at finde ud af, hvordan man synkroniserer meddelelser fra iPhone til Mac, som er forskellig fra at lære Sådan videresendes en tekst til din Mac eller iPad.
Når iMessage ikke synkroniserer mellem dine enheder, er det normalt et kommunikationsspørgsmål i Apples kontinuitetsfunktion. Dette problem kan løses ved at sikre dig, at din iPhone, iPad og Mac alle har aktiveret dit telefonnummer og e -mails som måder at sende og modtage beskeder. Opsætning af det, såvel som at sikre, at alle dine enheder bruger det samme Apple ID, giver dig mulighed for at synkronisere tekstbeskeder fra iPhone til iPad og fra iPhone til Mac. For flere fantastiske tutorials om Apples beskeder app, se vores gratis tip af dagen .
Forbered iPhone til at synkronisere meddelelser på Mac & iPad
Sådan justeres du iPhone -indstillinger, så du kan synkronisere meddelelser fra iPhone til Mac og iPhone til iPad.
- Åbn indstillings -appen .

- Tryk på meddelelser .

- Sørg for, at iMessage skiftes på (det kan tage et øjeblik at aktivere).

- Tryk på send & modtag .

- Hvis brug dit Apple ID til iMessage dukker op, skal du trykke på det og logge ind med det Apple -ID, du bruger på de Apple -enheder, du vil synkronisere med.
- Under kan du modtage iMessages til og svare fra , sørg for, at dit telefonnummer, Apple ID og andre e -mails, du bruger til iMessage, kontrolleres.
- Under start nye samtaler fra , vælg dit telefonnummer, medmindre du har en stærk præference for en af dine e -mail -adresser.
- Du kan se dit Apple ID i bunden. Skriv en mental note af dette, fordi du også skal sørge for, at du bruger den samme på iPad og Mac.

- Gå nu tilbage til indstillinger og tryk på facetime .

- Under kan du nås af FaceTime på , sørg for, at dit telefonnummer og Apple ID kontrolleres.

Sådan synkroniseres meddelelser fra iPhone til Mac
Sådan justerer du MAC -indstillinger, så du kan synkronisere meddelelser fra Mac til iPhone og Mac til iPad.
- På Mac, åbn appen meddelelser ; Det vil være i din applikationsmappe .

- Hvis du ikke allerede er logget ind, vil meddelelser bede dig om at gøre det.

- På din iPhone vises en meddelelse, der fortæller dig, at din Mac føjes til meddelelser. Tryk på OK .

- Klik på meddelelser På menuen, og klik derefter på indstillinger .

- Klik på iMessage øverst i pop-up-boksen.

- I nærheden af toppen ser du dit Apple ID. Sørg for, at det er det samme som Apple ID, du er logget ind med på din iPhone.

- Under kan du nås til meddelelser på: sørg for, at du har kontrolleret dit telefonnummer og alle de e -mails, du bruger til meddelelser, inklusive din Apple ID -e -mail.

- Under Start nye samtaler fra: Vælg den samme ting (telefonnummer eller e -mail), som du gjorde på iPhone.

For eksempel valgte jeg mit telefonnummer på min iPhone, hvilket betyder, at jeg også vil vælge mit telefonnummer på min Mac (og min iPad).
Sådan synkroniseres meddelelser fra iPhone til iPad
Sådan justerer du iPad -indstillinger, så du kan synkronisere meddelelser fra iPad til iPhone og iPad til Mac. Disse trin er de samme som dem, du tog tidligere på din iPhone, men nu sørger du for, at din iPad synkroniseres.
- Åbn indstillings -appen .
- Tryk på meddelelser .

- Det kan være nødvendigt at logge ind med dit Apple ID; Sørg for, at det er det samme Apple ID, som du bruger på din iPhone og Mac.
- Tryk på send & modtag .

- På toppen skal du finde dit Apple ID. Sørg for, at det matcher Apple ID på din iPhone og din Mac, hvis du vil have, at dine tekstbeskeder skal synkronisere mellem alle enheder.
- Under kan du modtage iMessages til og svare fra , tjek dit telefonnummer og de e -mails, du bruger til iMessages, inklusive din Apple ID -e -mail.

- Under start nye samtaler fra , vælg det samme nummer eller e -mail, som du valgte på din iPhone og din Mac.

Efter at have fulgt disse trin, skal du ikke have flere problemer med meddelelser, der ikke synkroniseres mellem enheder. Hvis det nogensinde holder op med at arbejde igen, skal du være i stand til at vende tilbage til denne artikel for at få en påmindelse om, hvordan du synkroniserer meddelelser fra din iPhone til din Mac eller din iPhone til din iPad. Hvis din iPhone ikke vises i Finder Når du forbinder den til din Mac, kan vi vise dig, hvordan du løser den!
Imessages ikke synkroniserer mellem iPhone & Mac
Normalt vil du ikke støde på nogen problemer med synkronisering af tekstbeskeder mellem iPhone og Mac eller iPad, men meddelelser kan undertiden komme ud af synkronisering. At synge med det forkerte Apple ID kan forhindre tekstbeskeder i at synkronisere, så sørg for at logge ind med det samme Apple ID på din iPhone og Mac. En anden ting at kontrollere er, om alle dine telefonnumre og e -mail -adresser er aktiveret for iMessages at synkronisere med alle dine Apple -enheder. Handicappede telefonnumre og e -mail -adresser kan hindre tekstbeskeder i at synkronisere til andre enheder. Endelig synkroniseres iMessages ikke fra din iPhone til din Mac, hvis du bruger en tredjeparts-sms-app i stedet for appen Meddelelser på begge enheder, så sørg for at bruge den native Apple-meddelelses-app.
FAQ
- Kan nogen se mine iMessages fra en anden enhed?
Andre mennesker kan se dine iMessages på forskellige enheder, hvis de bruger det samme Apple ID som dig. Det er dog sjældent at dele et Apple ID med en anden, så chancen for, at nogen ser dine meddelelser, er slank. Ikke desto mindre, hvis du vil sikre dig, at andre ikke ser dine tekstbeskeder på andre enheder, skal du læse vores artikel om Sådan skjules tekstbeskeder . - Hvorfor kan jeg ikke sende SMS -meddelelser fra min Mac?
En af grundene til, at du ikke kan sende SMS -meddelelser fra din Mac, er, at du muligvis har beskeder deaktiveret på din Mac. Du skal være i stand til at aktivere meddelelser ved at logge ind med dit Apple ID. For flere detaljer kan du læse vores artikel om, hvad du skal gøre, hvis iMessage fungerer ikke på mac .