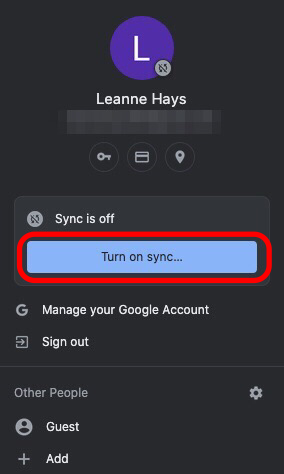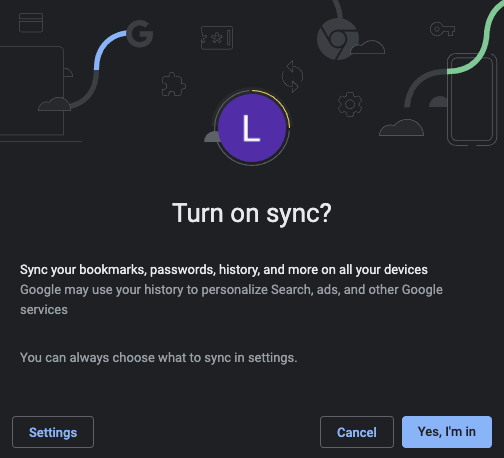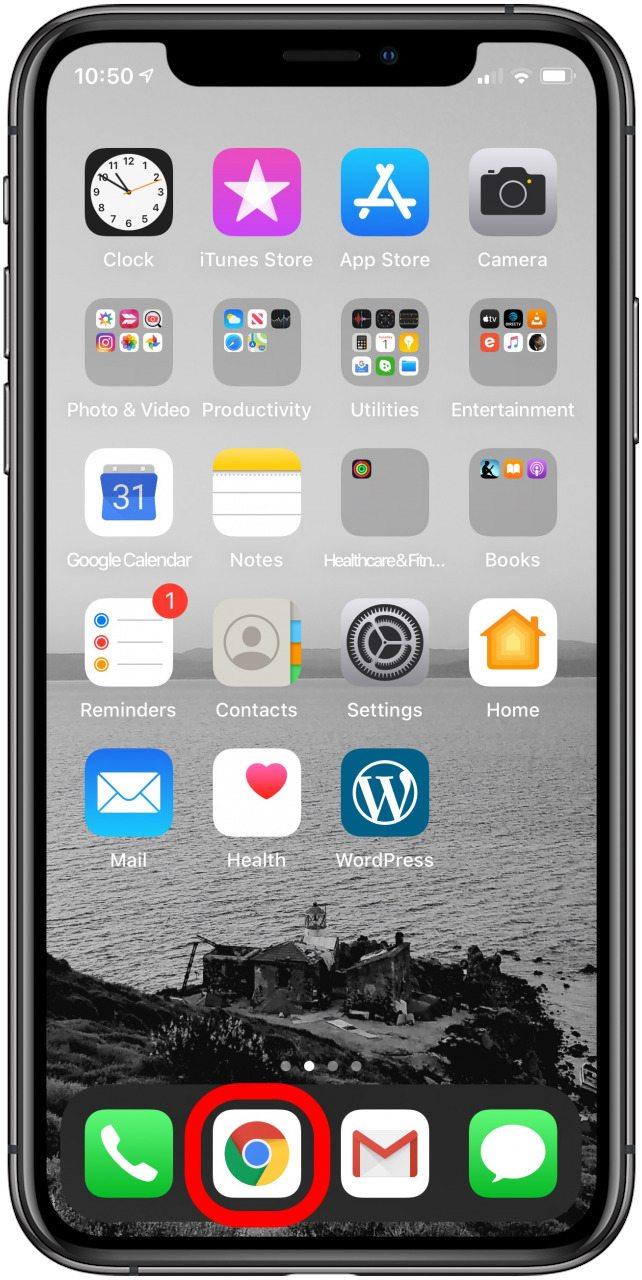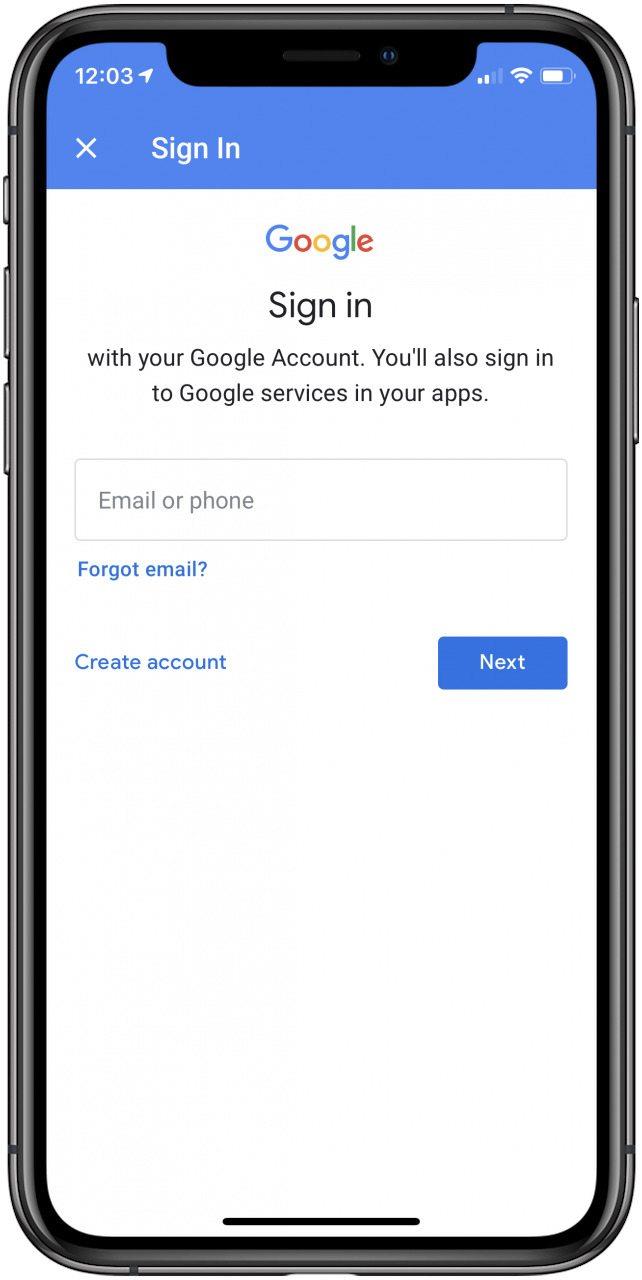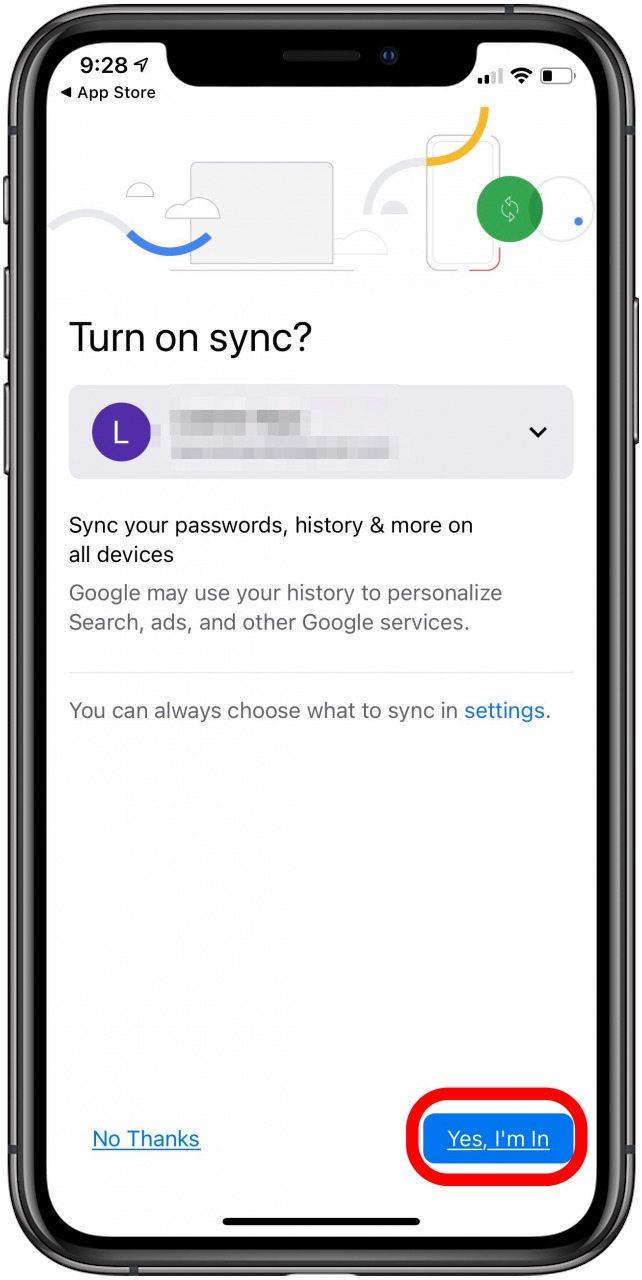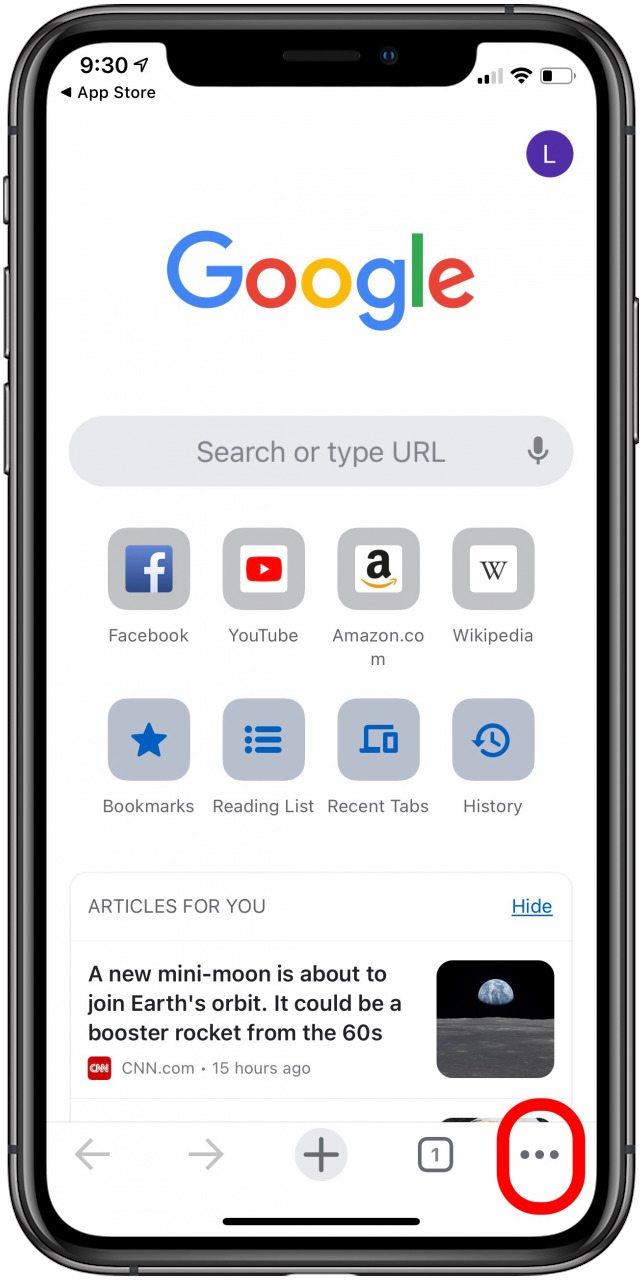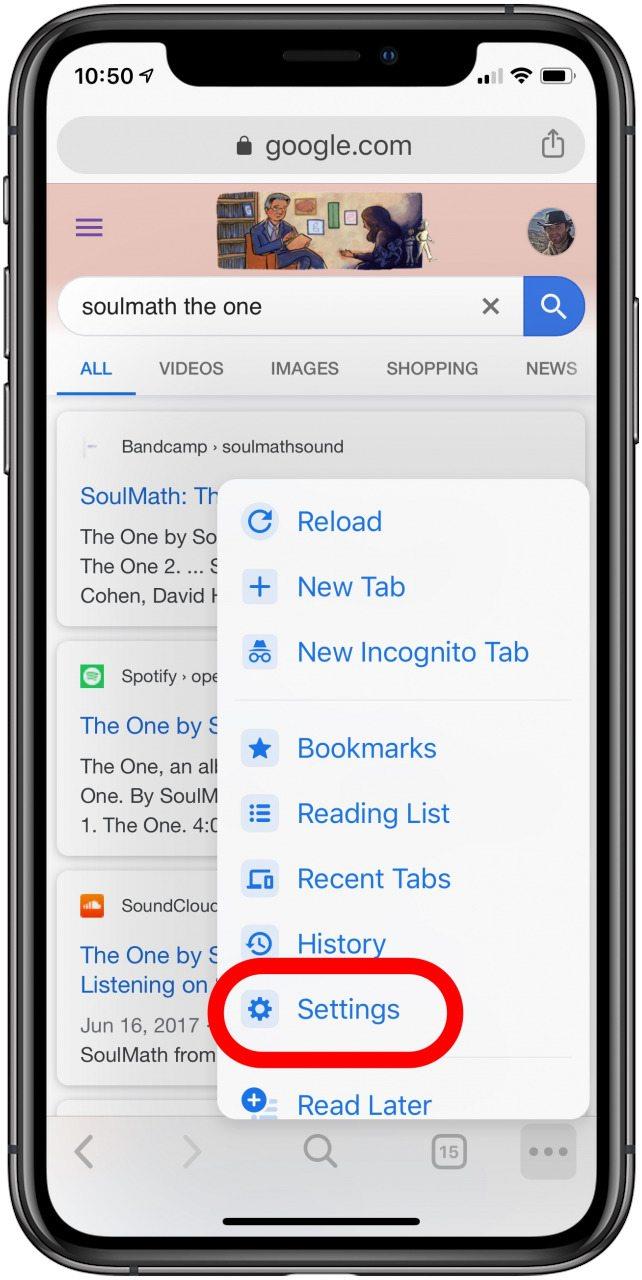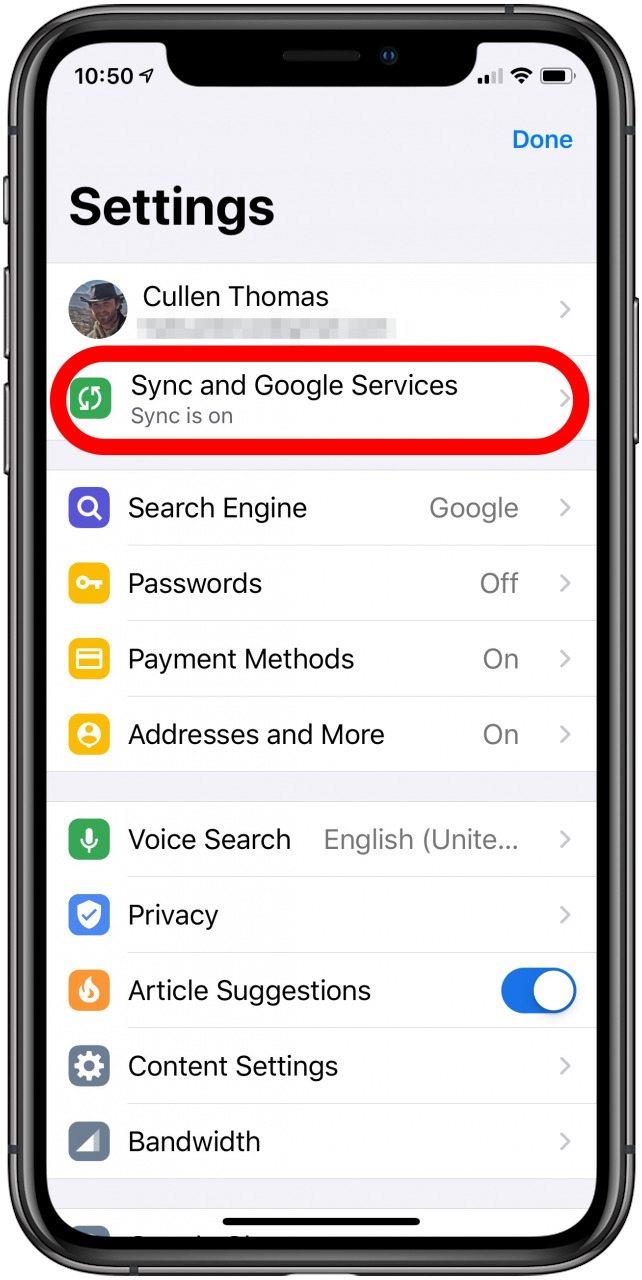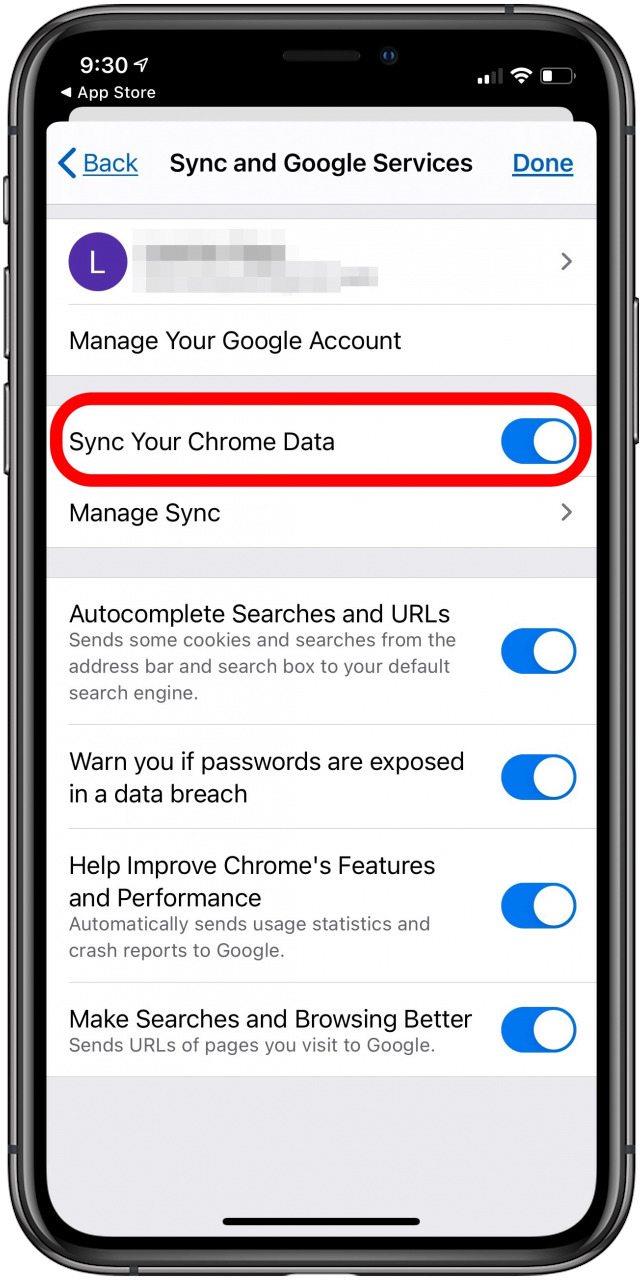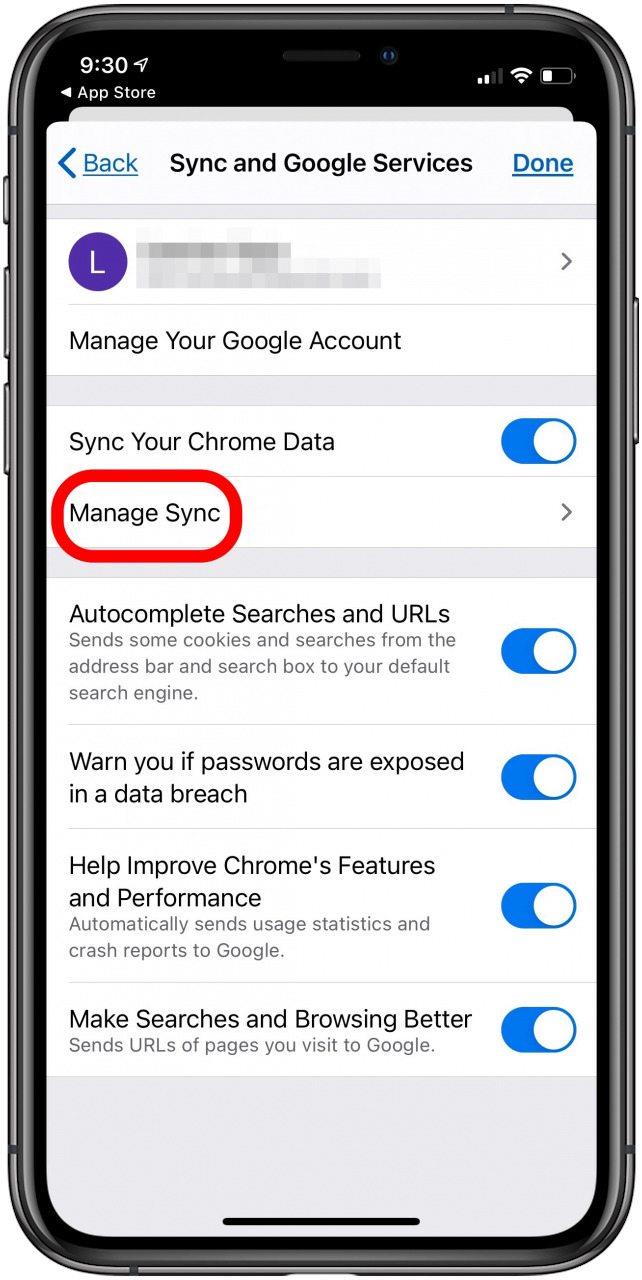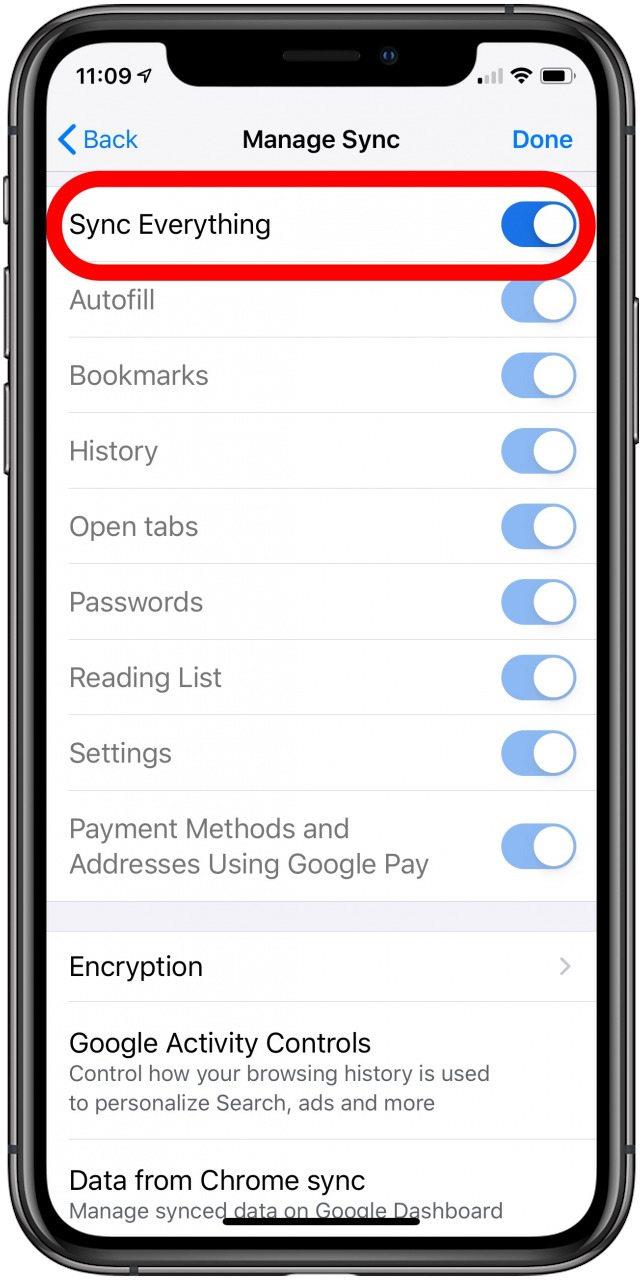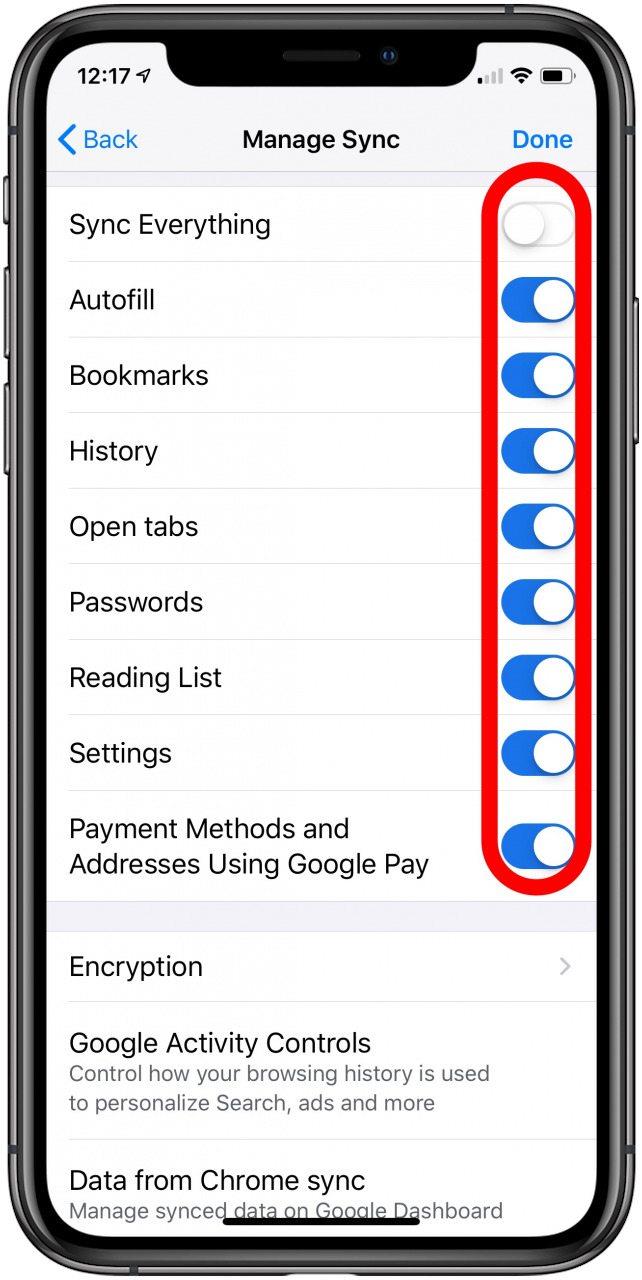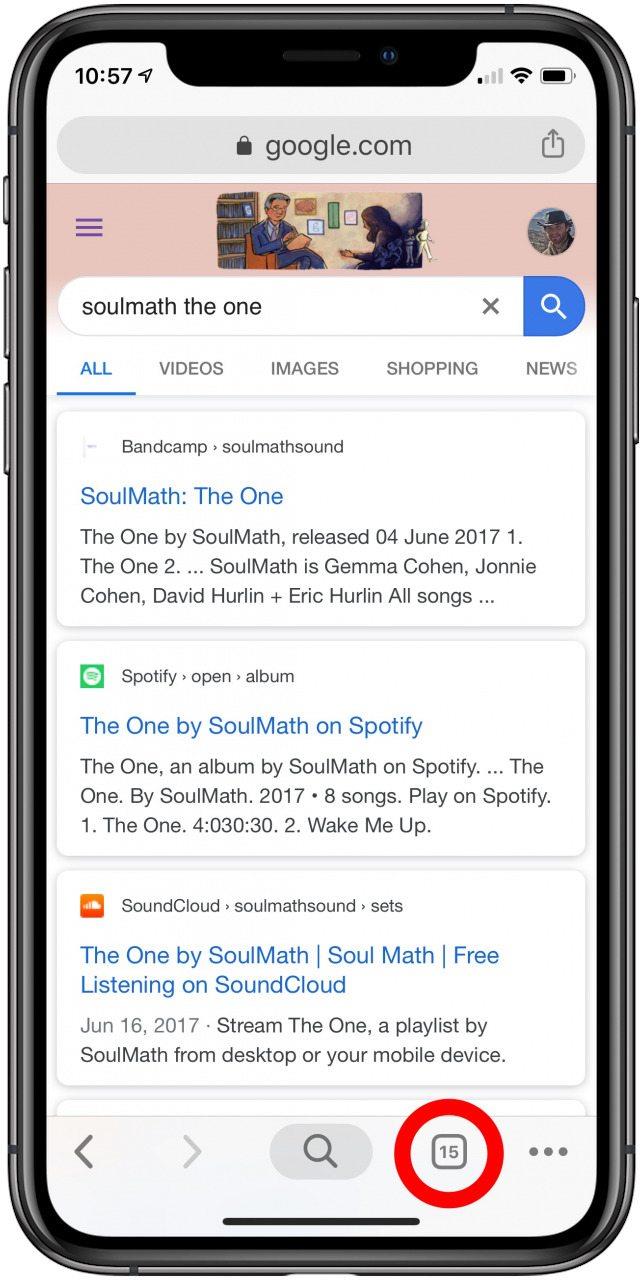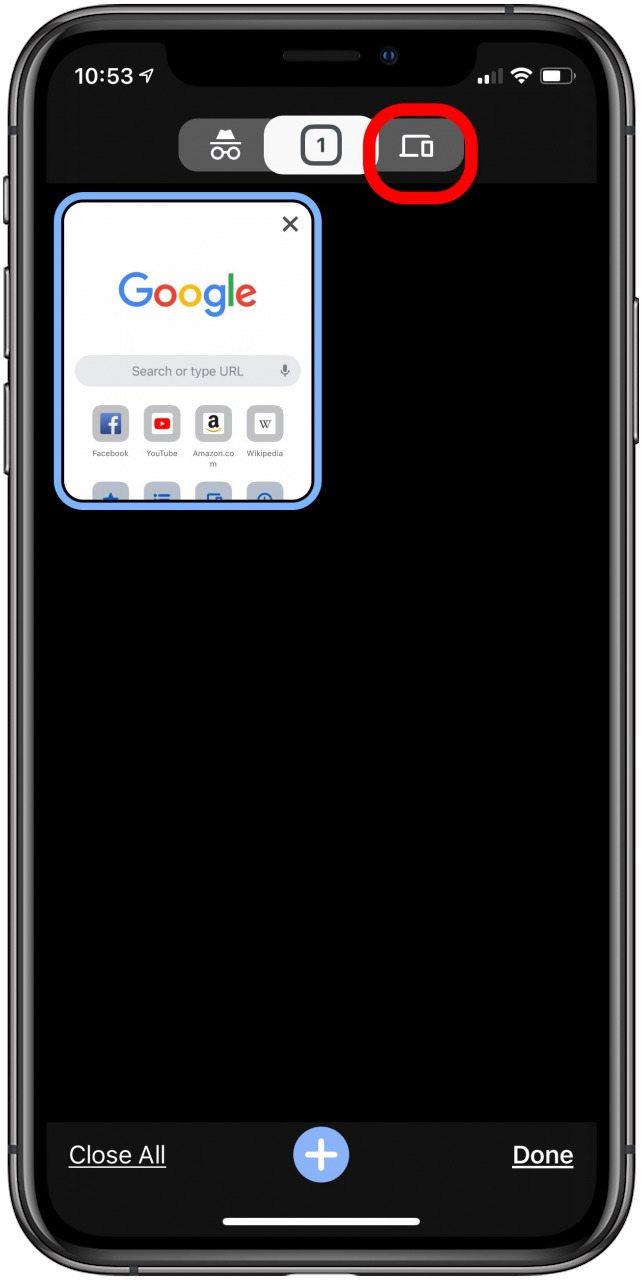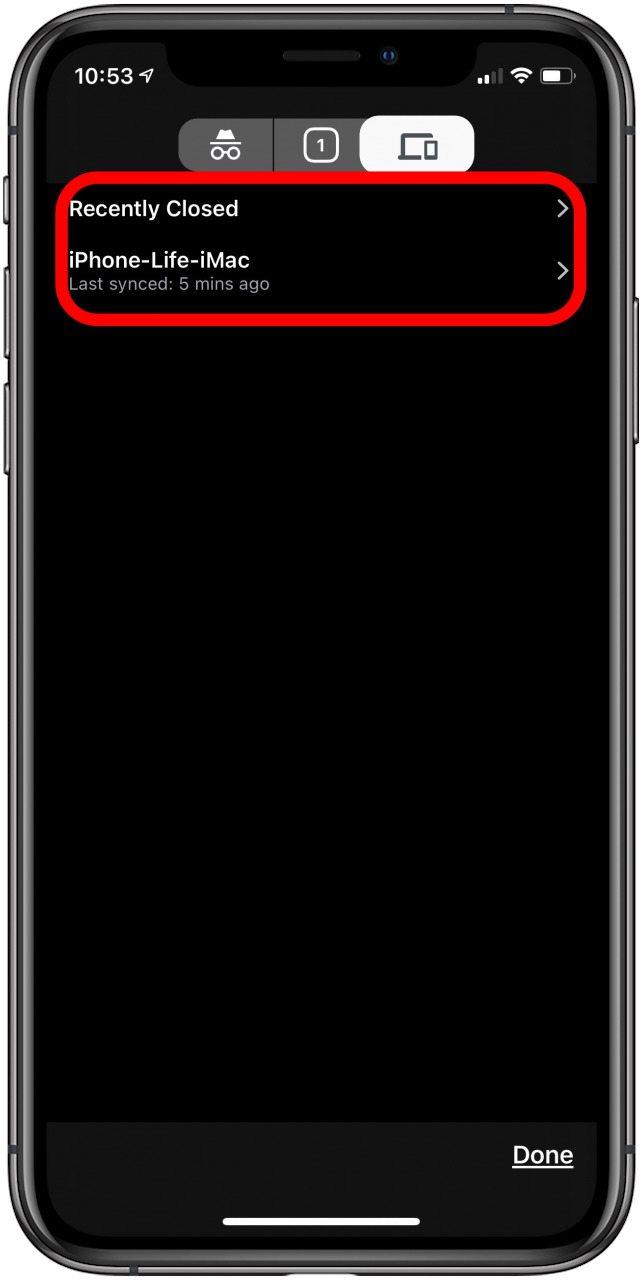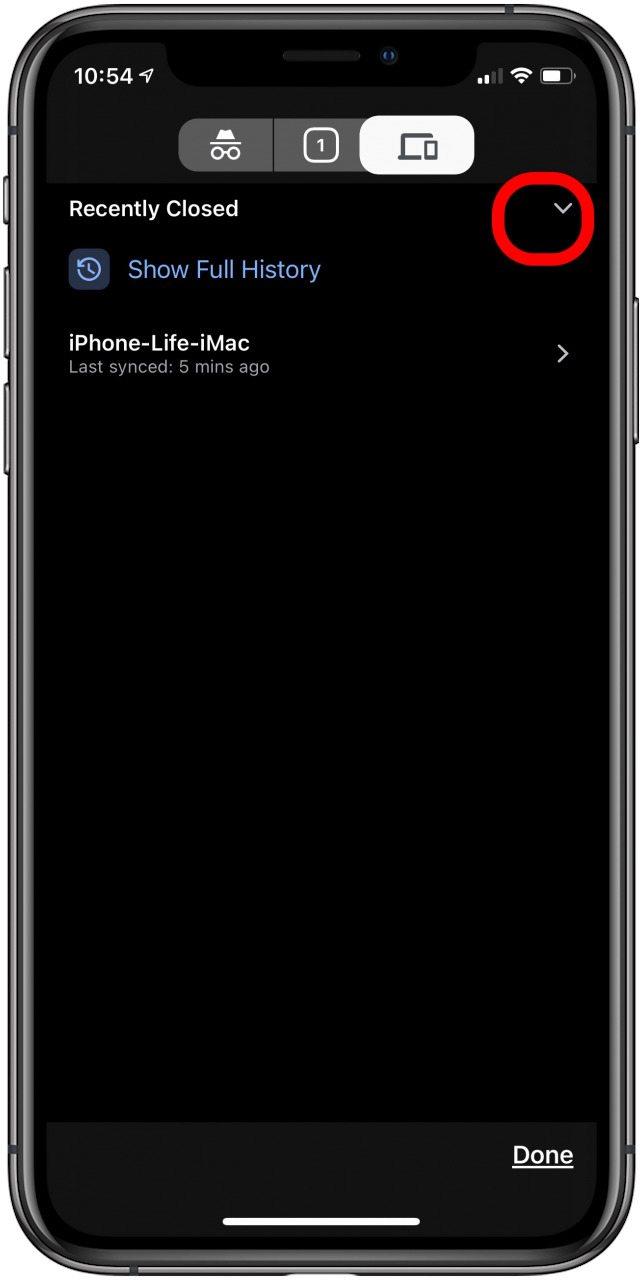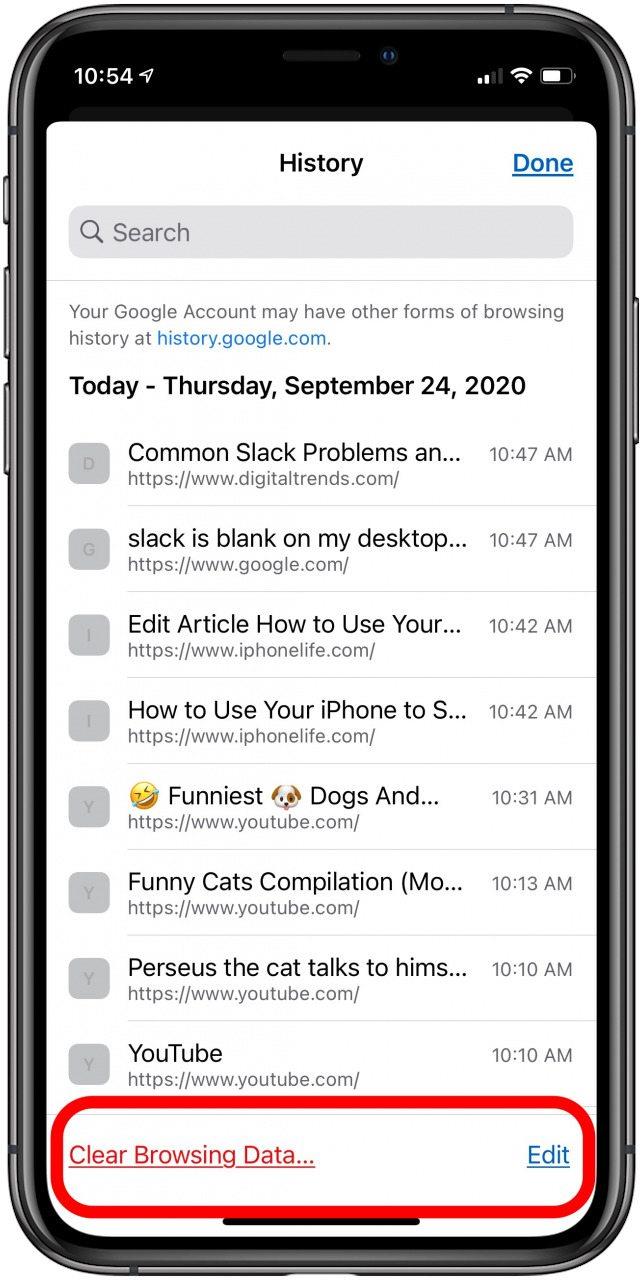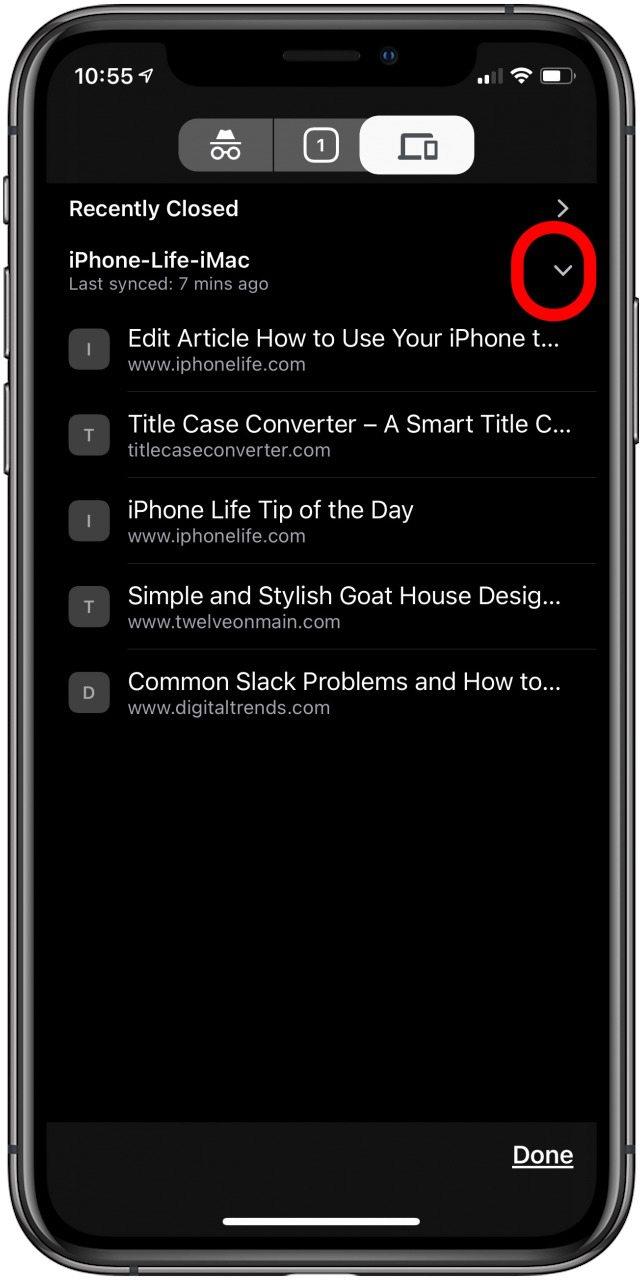Har du nogensinde ladet en Chrome-fane være åben derhjemme før arbejde, og så vil du finde den igen senere fra din iPhone? Hvis du nogensinde har spekuleret på, “hvordan åbner jeg mine faner i Chrome på en anden enhed?” så er du heldig. Google Chrome iPhone-appen lader dig se de faner, du lod åbne på din computer og åbne dem på din iPhone. Aktiver bare Chrome Sync i Chrome-indstillingsmenuen, tryk derefter på faneikonet nederst i din Chrome-browser, og du vil finde et skrivebordsikon på din faneliste, der viser dig alle de åbne faner på andre enheder. At kunne skifte fra din Mac til din iPhone med minimal indsats er en kæmpe fordel. Sådan får du vist din computers åbne Chrome-faner, Chrome-bogmærker og mere på din iPhone.
Relateret: Sådan sletter du ofte besøgte websteder på din iPhone eller iPad i Safari og Chrome
Sådan aktiverer du Chrome-synkronisering mellem din iPhone og Mac
- Sørg for, at du er logget ind på din Google-konto i Chrome-browseren på din computer, før du prøver at synkronisere med dine andre enheder.
- Når du er logget ind, skal du trykke på dit profilikon i øverste højre hjørne af dit browservindue.
- Tryk på Slå synkronisering til.

- Tryk på Ja, jeg er med for at synkronisere alle Chrome-data fra din computer, eller på Indstillinger for at vælge, hvad du vil synkronisere.

- Åbn iOS Chrome-appen.
- Log ind på Chrome-appen med det samme brugernavn og adgangskode til Google-kontoen (dit Gmail-login), som du brugte til at logge ind på din computer.


- Hvis det er første gang, du har logget ind på Chrome-appen, har du mulighed for at trykke på Ja, jeg er med for at synkronisere dine adgangskoder, historik og mere på alle enheder, hvor du er logget ind med samme brugernavn og adgangskode.
- Hvis du ikke vil synkronisere alle dine adgangskoder og data, skal du trykke på fanen Mere (de tre prikker) nederst til højre.


- Tryk på Indstillinger.
- Tryk på Synkroniser og Google-tjenester.


- Slå Synkroniser dine Chrome-data til.
- Tryk på Administrer synkronisering.


- Under Datatyper skal du slå Synkroniser alt til, så alle dine oplysninger er tilgængelige.
- Hvis du kun ønsker, at bestemte ting skal synkroniseres, skal du slå Synkroniser alt fra og kun slå det til, du vil have tilgængeligt.


Sådan åbner du de samme Chrome-faner på din iPhone og Mac
Nu hvor du har aktiveret Chrome-synkronisering mellem din iPhone og Mac, kan du nemt skifte enhed og stadig få adgang til alle dine Chrome-oplysninger. Sådan gør du:
- Åbn Chrome appen, og tryk på faneikonet nederst til højre.
- Tryk på skrivebordsikonet øverst.


- Du kan se dine nyligt lukkede webadresser og den Mac, du er logget ind på, som er synkroniseret.
- Tryk på pilen til højre for For nylig lukket og Vis fuld historik vises.


- Tryk på Vis fuld historik for at se din Chrome-browserhistorik på dine synkroniserede enheder.
- Du kan slette din browserhistorik ved at trykke på Ryd browserdata eller trykke på Rediger og slet individuelle webadresser.
- For at se browserhistorikken fra din synkroniserede Mac skal du tryk på pilen til højre for dens navn.


- Tryk på en webside for at åbne den, eller tryk på Udført for at gå tilbage.
Nu kan du problemfrit bruge din iPhone til at åbne de faner, du efterlod åbne på din bærbare computer! Hvis du overvejer at prøve en ny browser, kan du gå til denne Safari vs. Chrome-artikel for at se, om Safari passer bedre til dine behov!
Tjek vores gratis Dagens tip for at få flere Apple-enhedsvejledninger.
Top billedkredit: Rocketclips, Inc. / Shutterstock.com