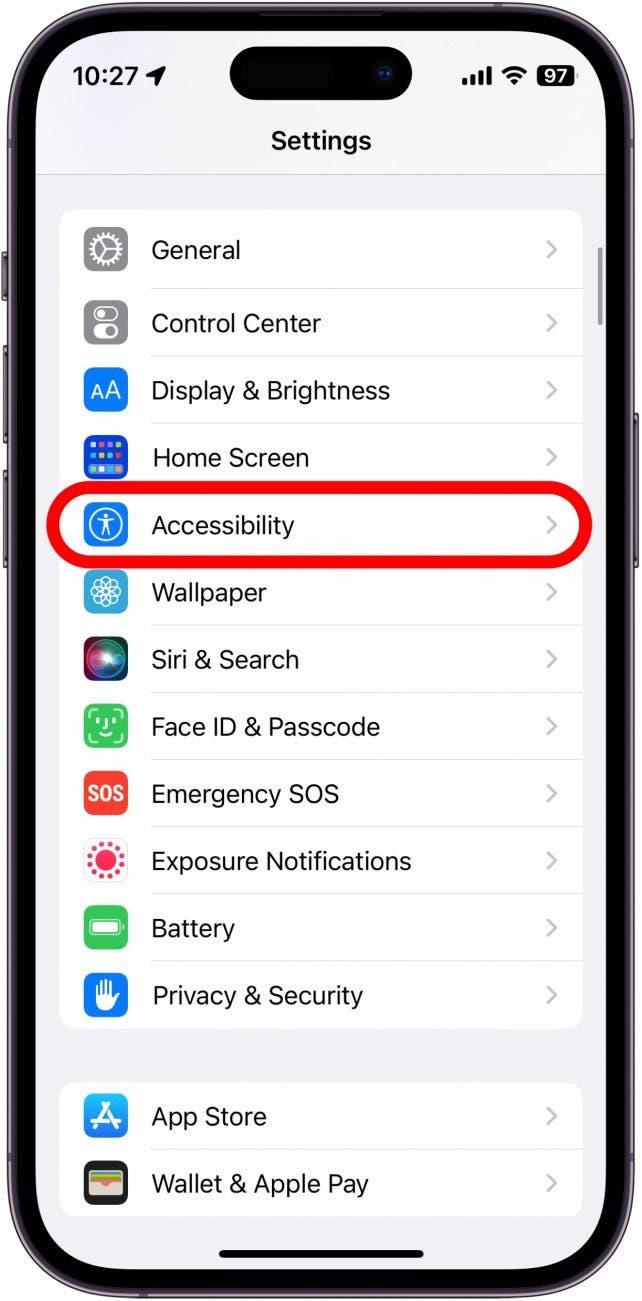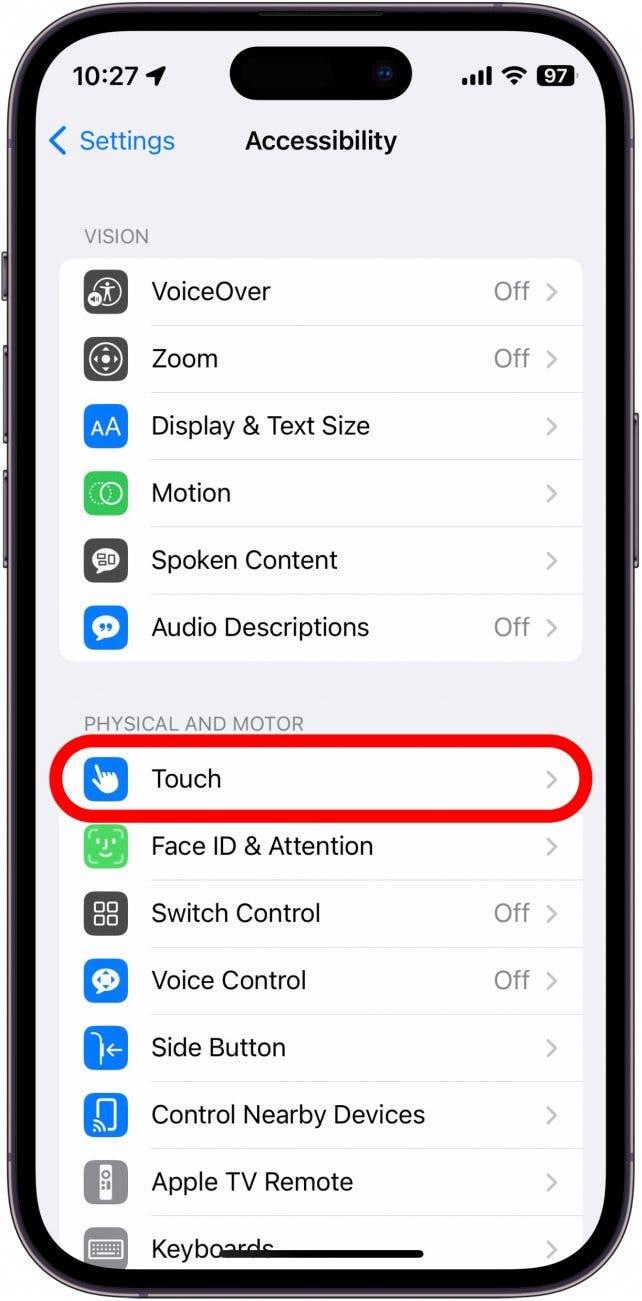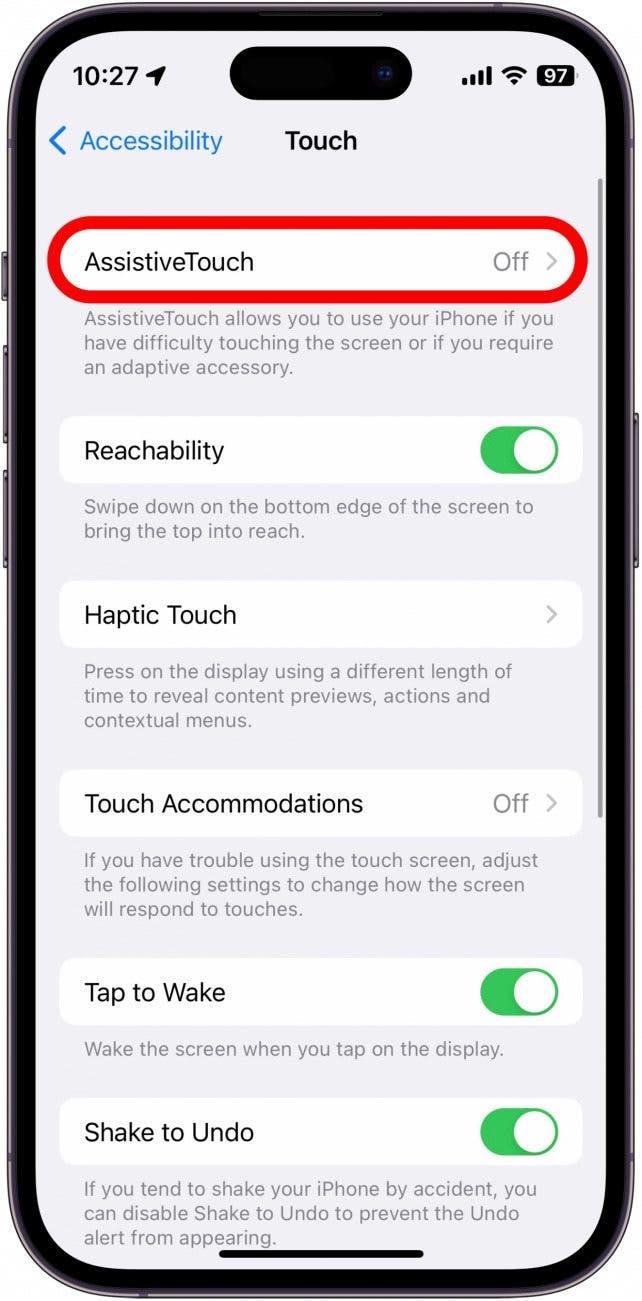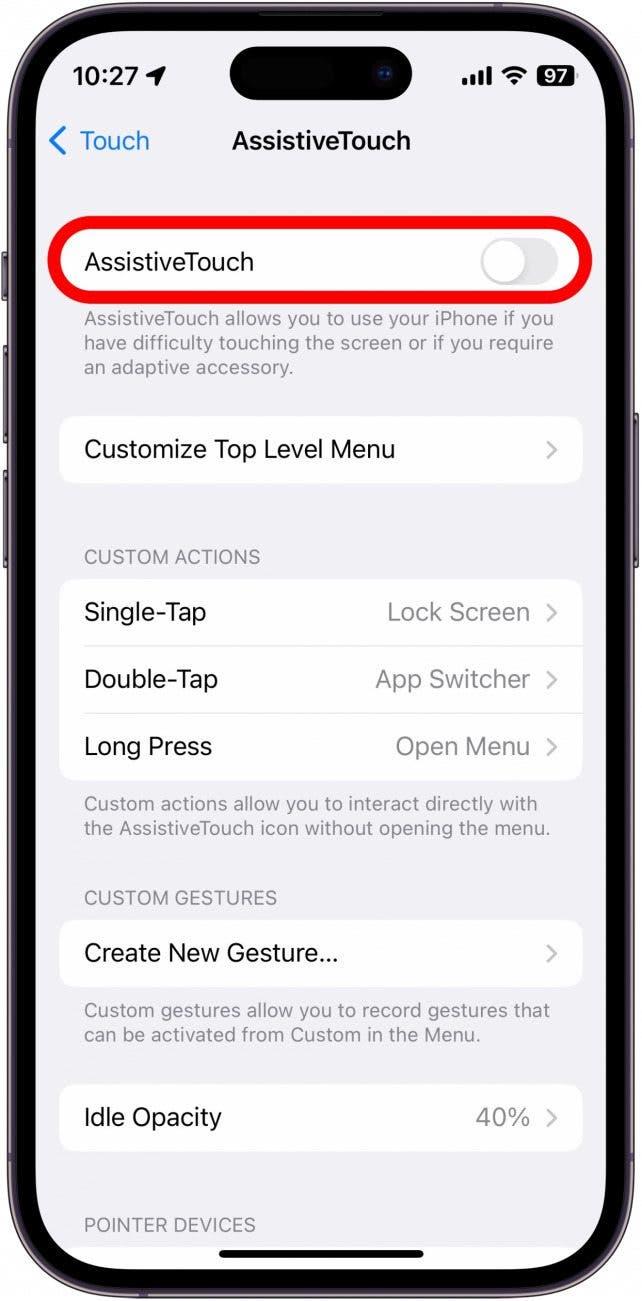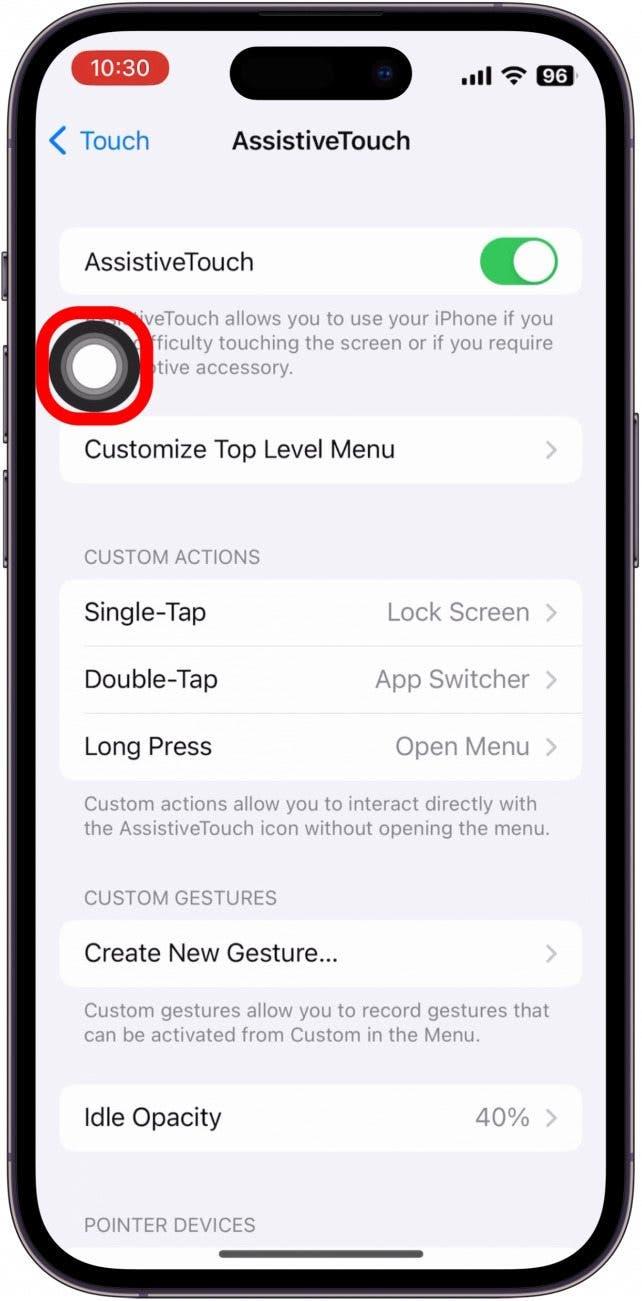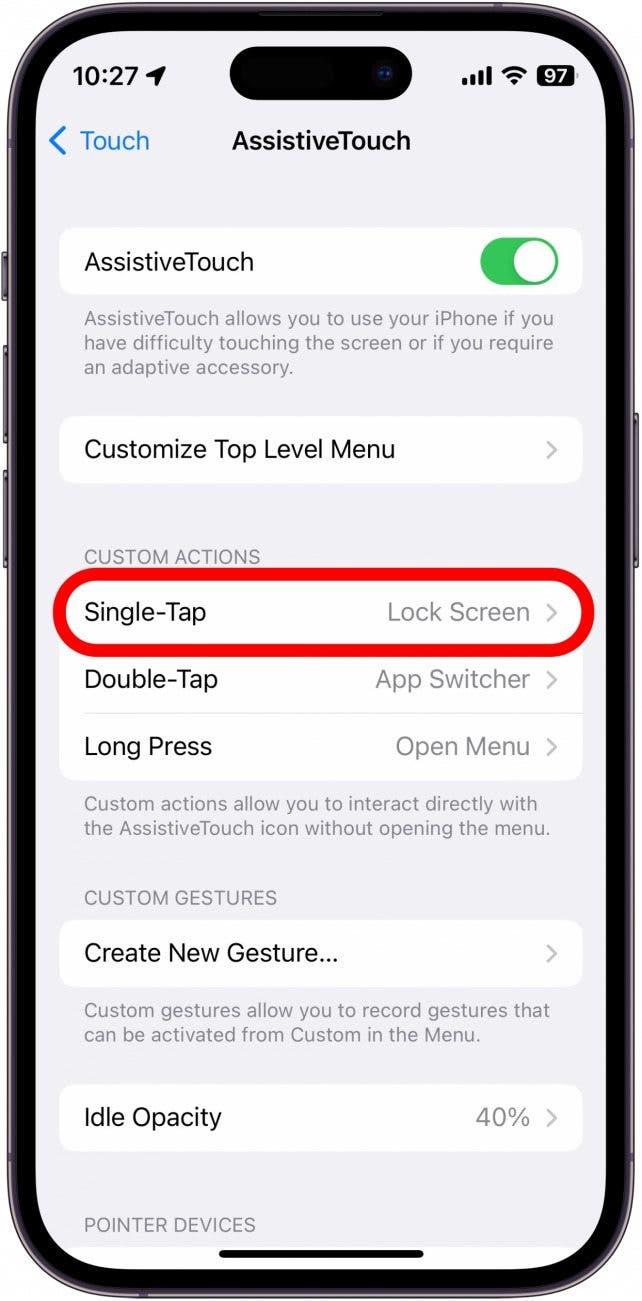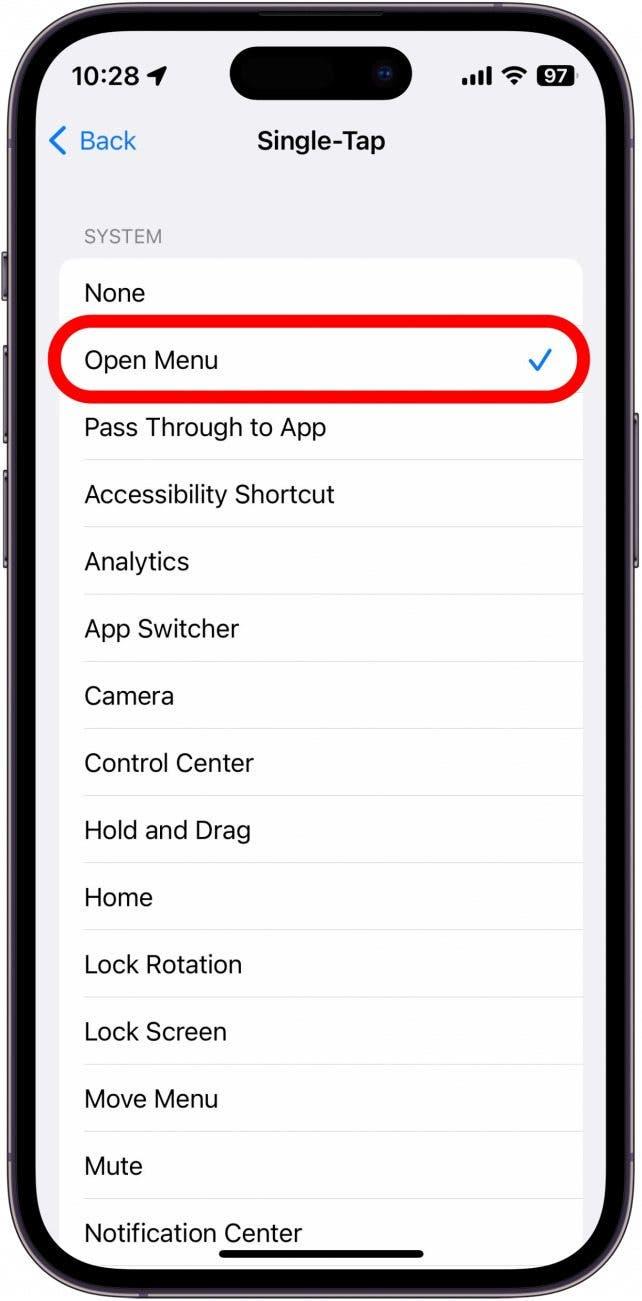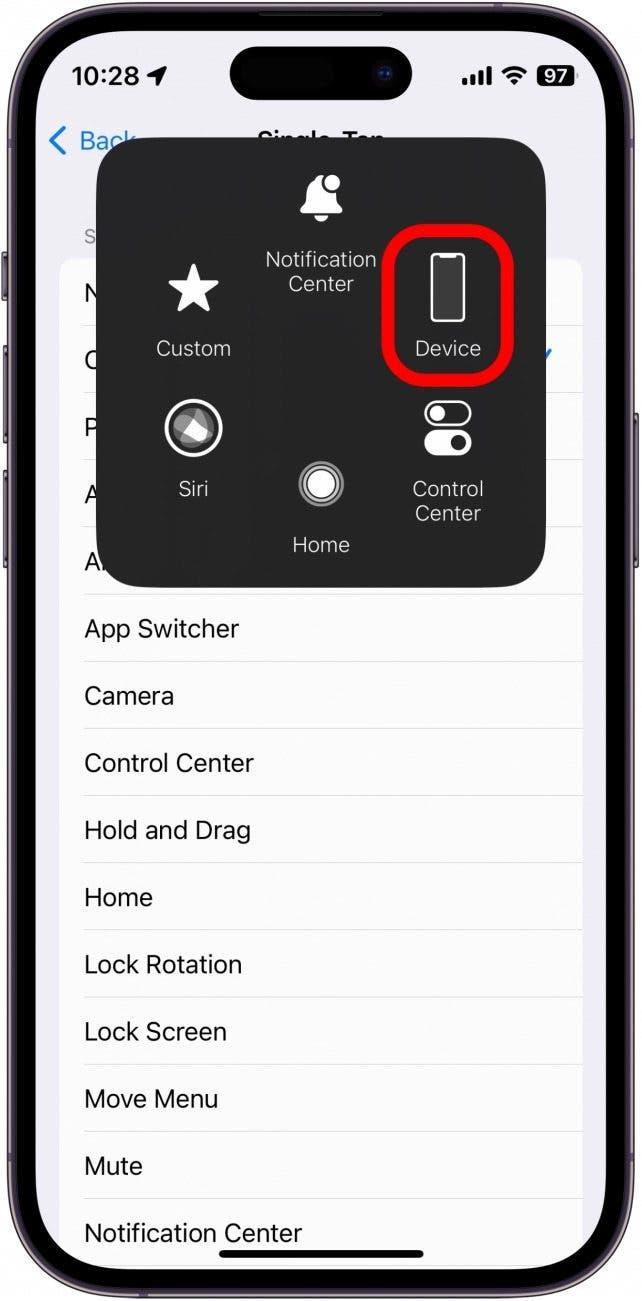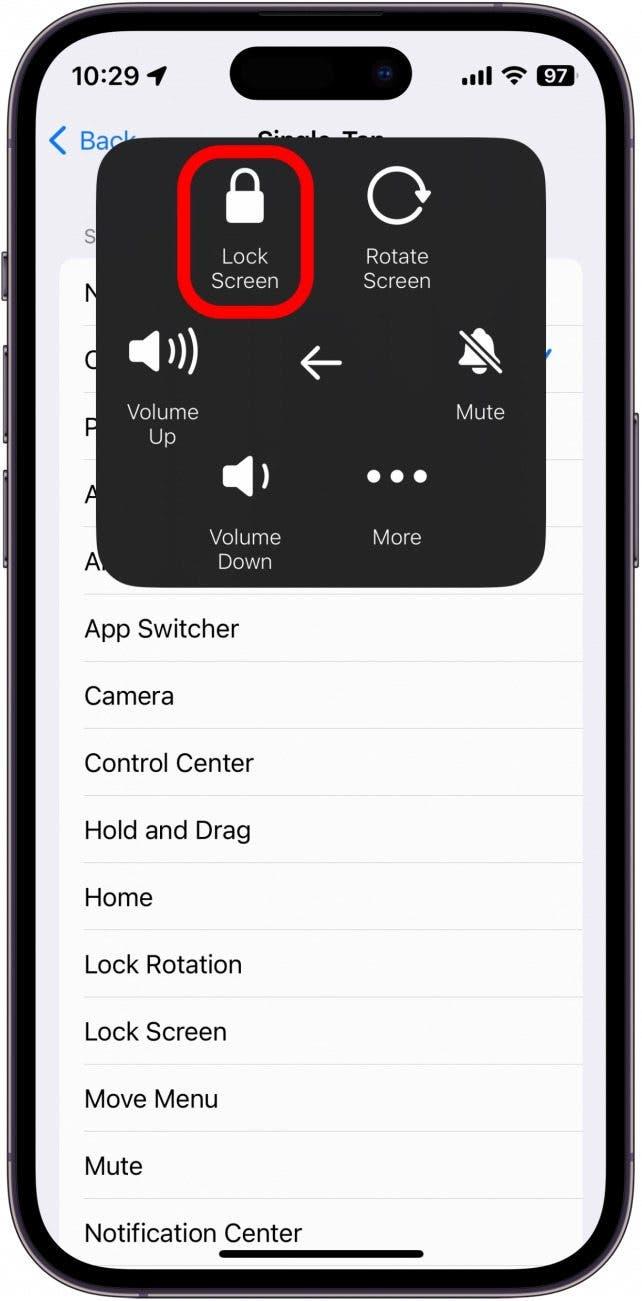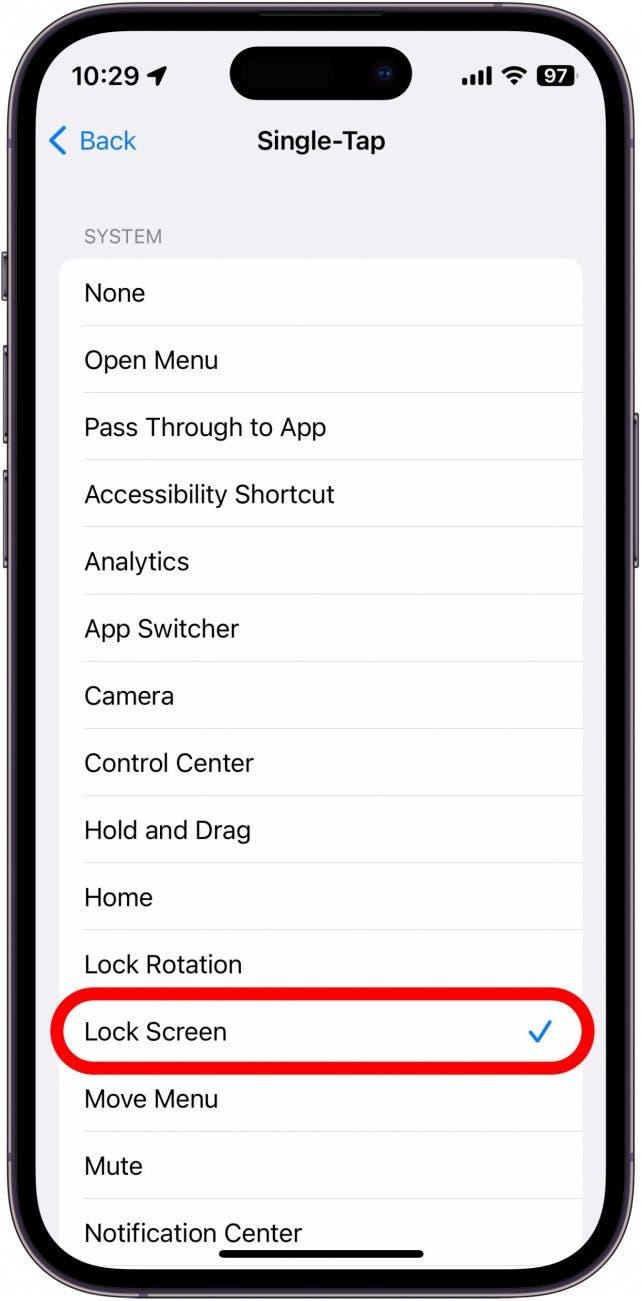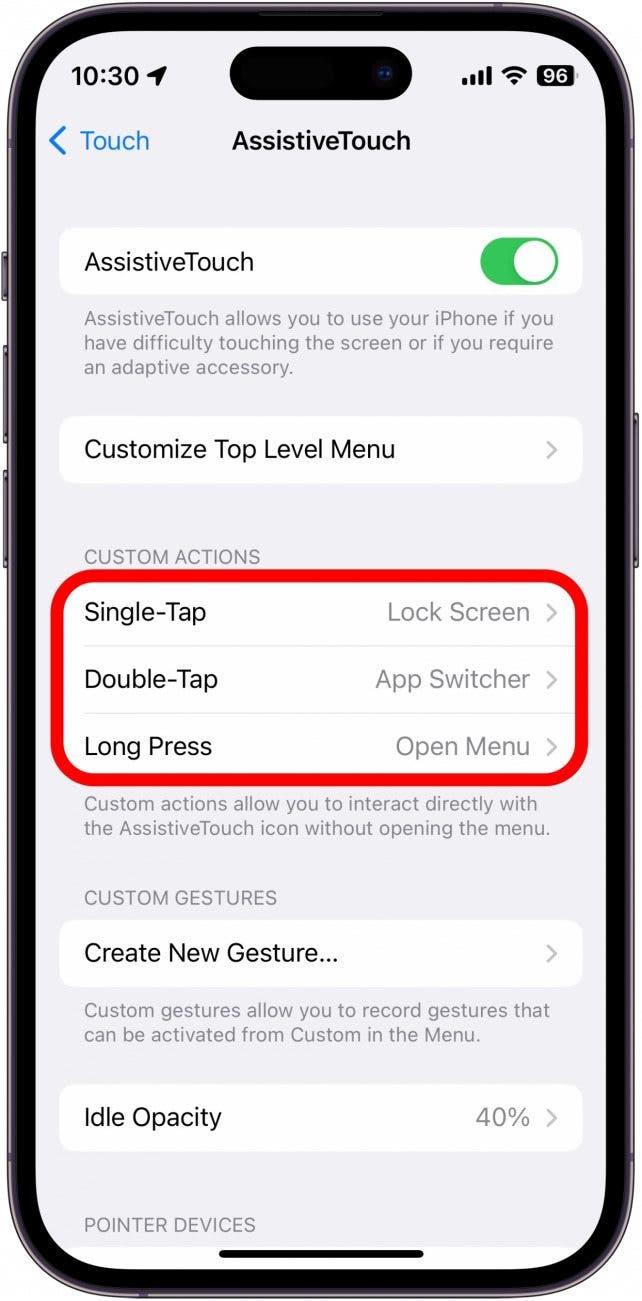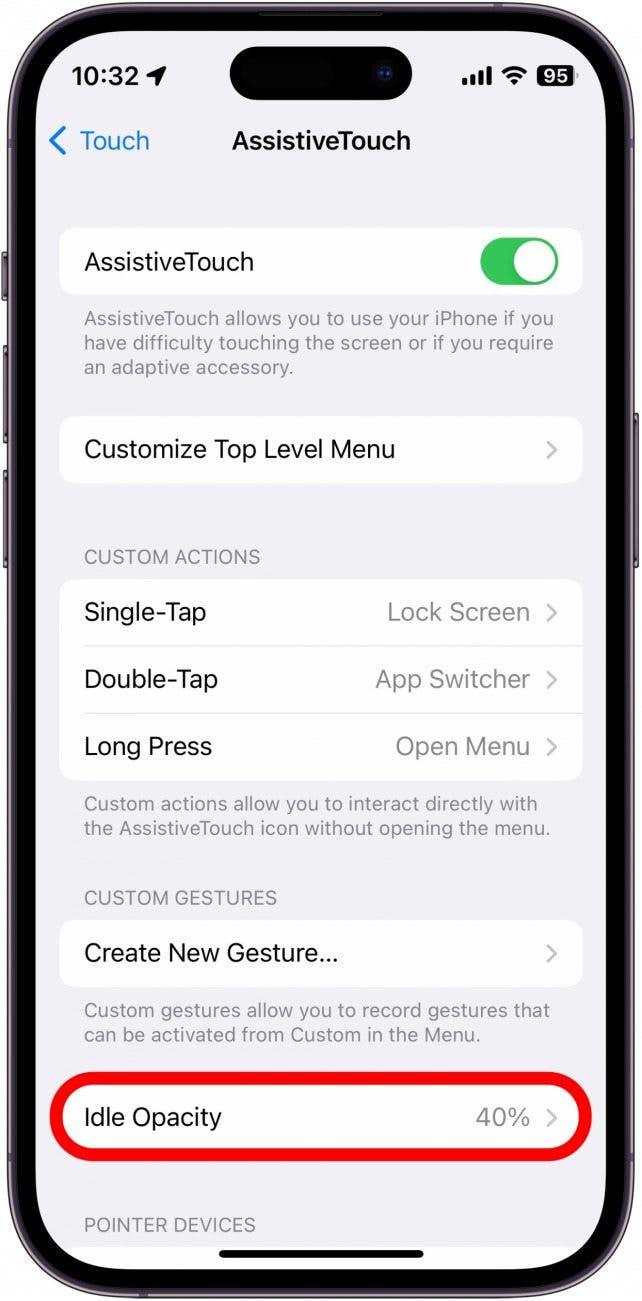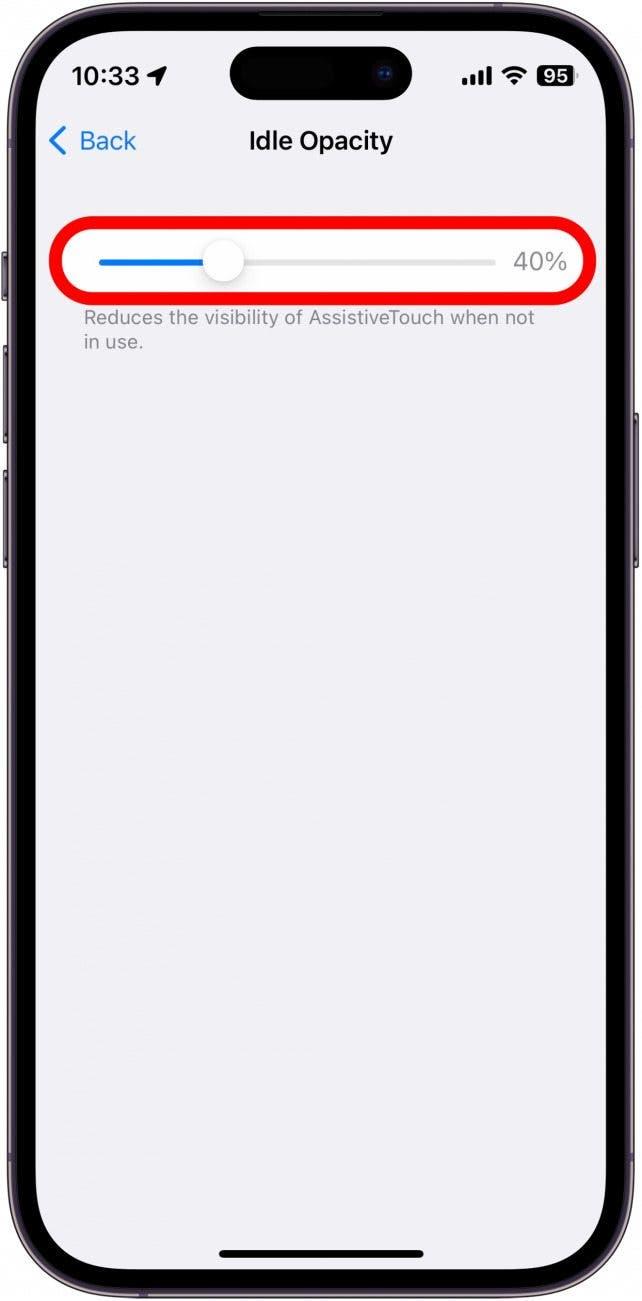Har du problemer med din iPhones tænd/sluk-knap? Heldigvis er der en nem måde at slukke din telefon på uden tænd/sluk-knappen. Med tilgængelighedsindstillingen Assistive Touch kan du udføre en række handlinger med blot et par tryk. Lad os se på, hvordan du aktiverer denne funktion.
Sådan aktiverer du Assistive Touch
Hvis din iPhones side- eller hjemknap ikke fungerer korrekt, kan du aktivere Assistive Touch. Denne tilgængelighedsindstilling giver dig mulighed for at udføre en række handlinger som at låse din iPhone, genstarte den, skrue op eller ned for lydstyrken, åbne app-switchen og meget mere. Hvis du vil have flere tips og tricks til iPhone-tilgængelighed, skal du huske at tilmelde dig vores gratis Tip of the Day-nyhedsbrev. Lad os nu aktivere Assistive Touch på iPhone. Det vil sikre, at du har en måde at vække din telefon på og sætte den i dvale, mens tænd/sluk-knappen ikke virker:
- Åbn Indstillinger, og tryk på Tilgængelighed.

- Under Fysisk og motorisk skal du trykke på Touch.

- Tryk på Assistive Touch.

- Slå Assistive Touch til. Den vil være grøn og til højre, når den er aktiveret.

- Der vises en grå cirkel på din skærm. Du kan trykke på og trække i cirklen, Assistive Touch-ikonet, for at flytte det på skærmen.

- Under Custom Actions skal du trykke på Single-Tap for at konfigurere, hvad der skal ske, når du trykker én gang på Assistive Touch-ikonet.

- Du kan tildele handlingen Åbn menu til at åbne en menu med en række andre handlinger.

- I denne menu skal du trykke på Enhed.

- Tryk på Lås skærm for at låse skærmen.

- Hvis du kun vil have Assistive Touch-ikonet til at fungere som en låseknap, kan du tildele handlingen Lås skærm til Assistive Touch-ikonet.

- Du kan tildele denne eller en anden handling til et enkelt tryk, et dobbelt tryk eller et langt tryk.

- Tryk derefter på Idle Opacity.

- Med denne skyder kan du justere, hvor gennemsigtigt Assistive Touch-ikonet er, når det ikke er i brug.

Nu, hvor din sideknap ikke virker, kan du bruge Assistive Touch-handlingen til at låse skærmen.
Sådan slår du Assistive Touch fra
Når du har løst problemerne med din sideknap, eller hvis du bare er træt af at have Assistive Touch-ikonet på skærmen, kan du nemt slå det fra i den samme menu, hvor du slog det til:
- Åbn Indstillinger, og tryk på Tilgængelighed.

- Under Fysisk og motorisk skal du trykke på Touch.

- Tryk på Assistive Touch.

- Tryk på vippeknappen ved siden af Assistive Touch for at slå det fra.

Assistive Touch-ikonet forsvinder, og tilgængelighedsindstillingen er slået fra. Se derefter, hvordan du bruger Apple Pay med Assistive Touch.