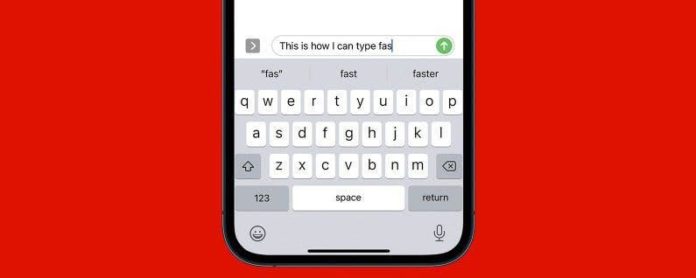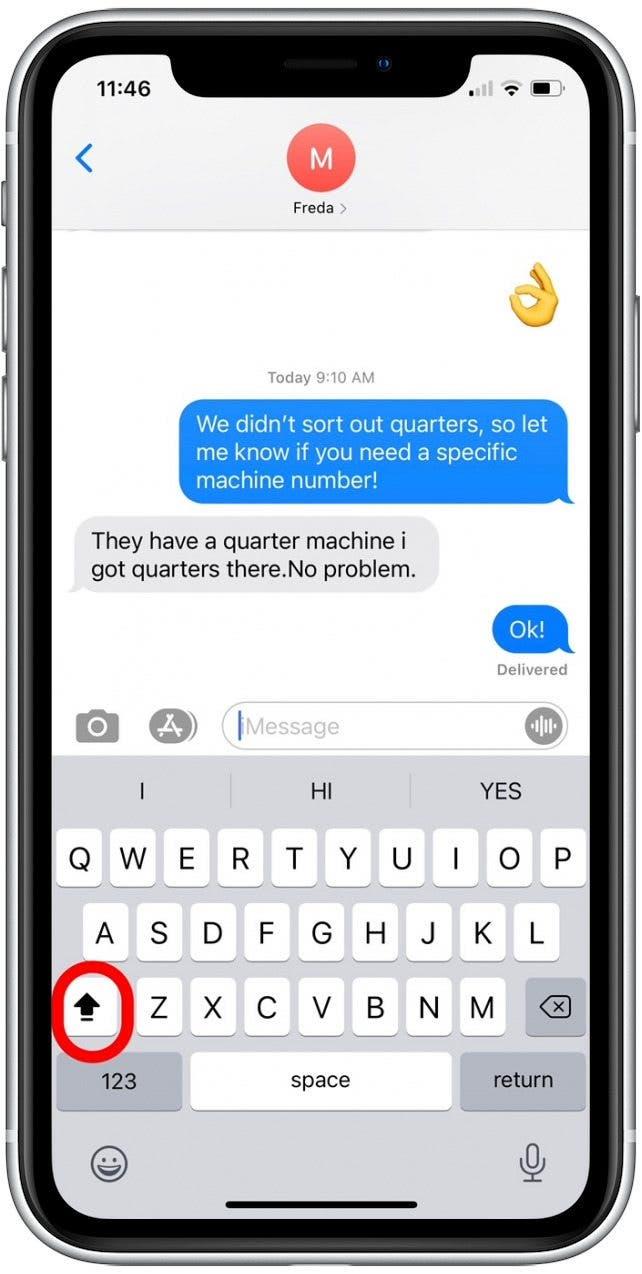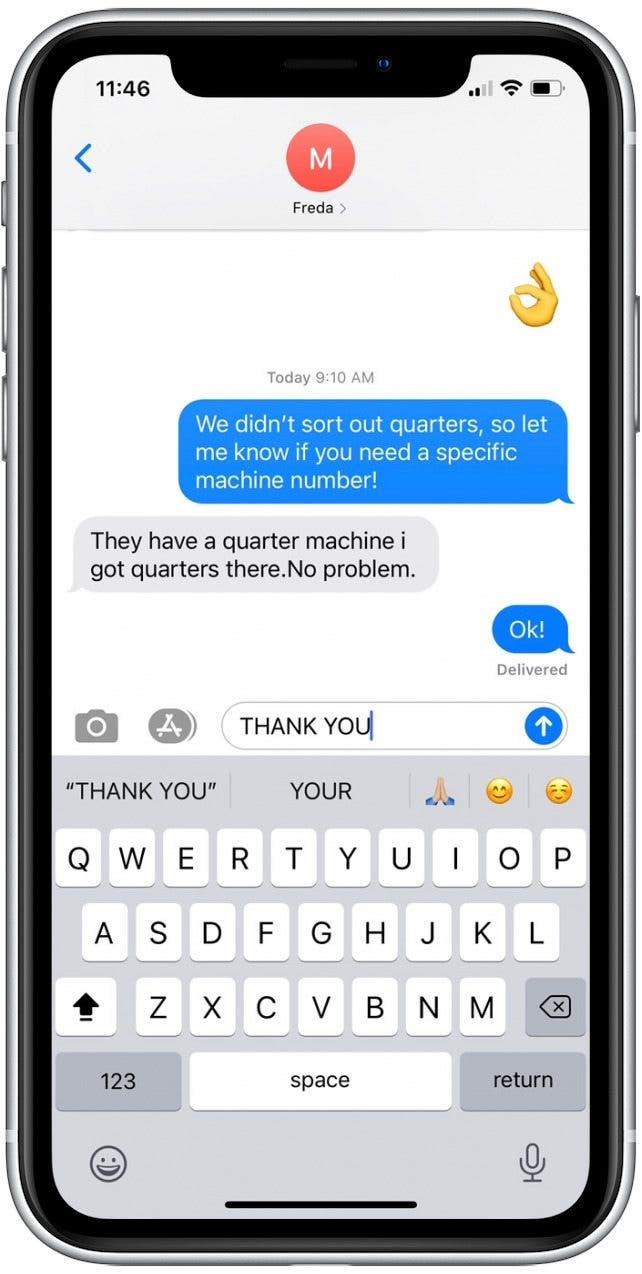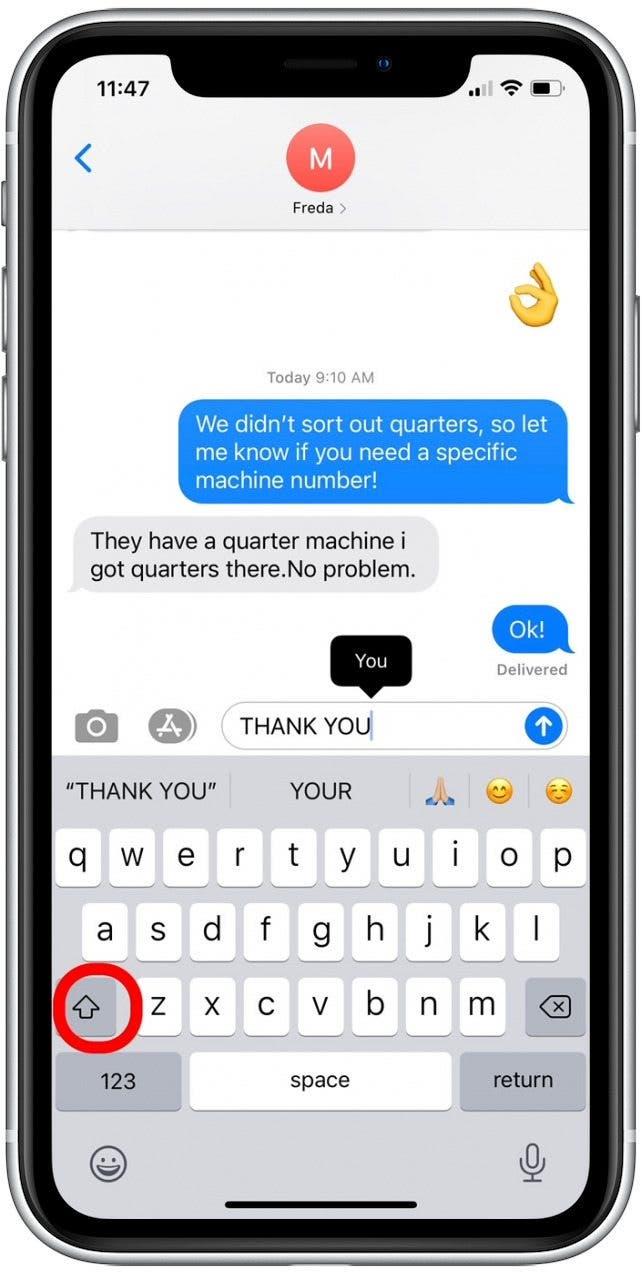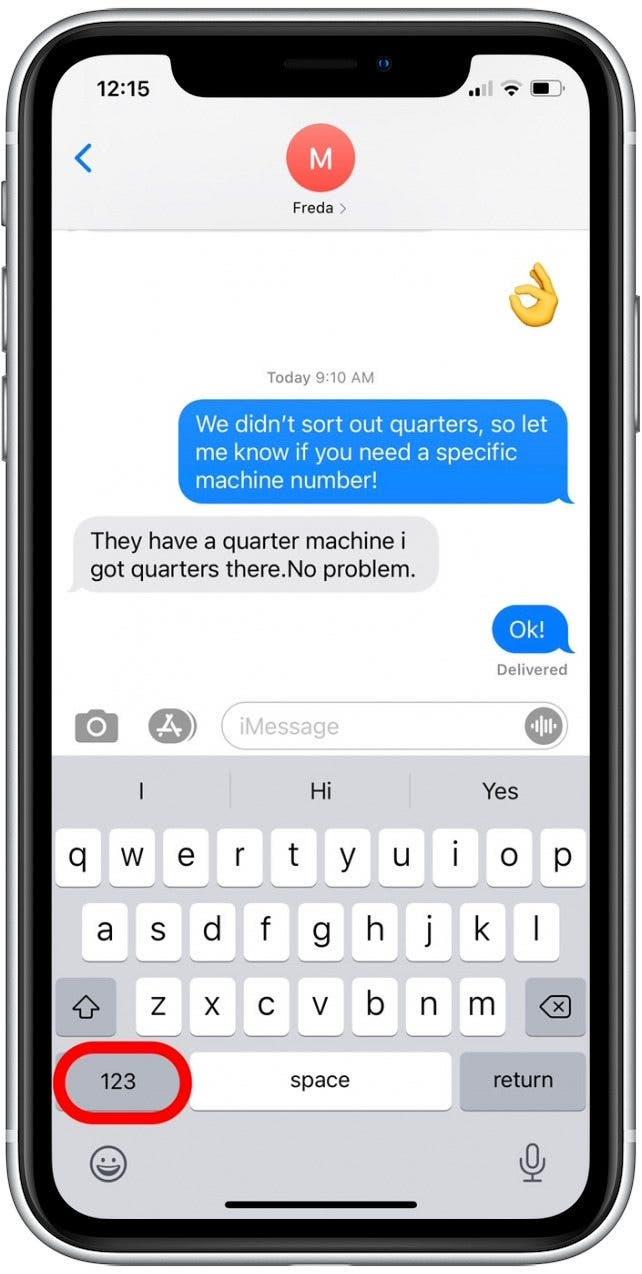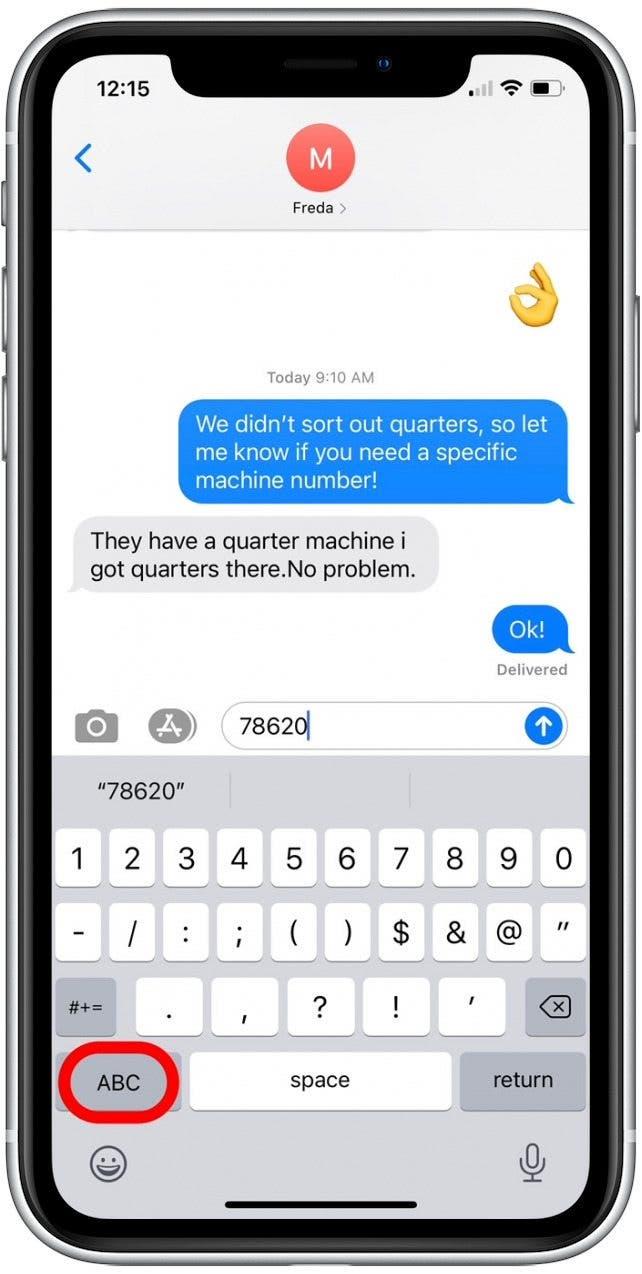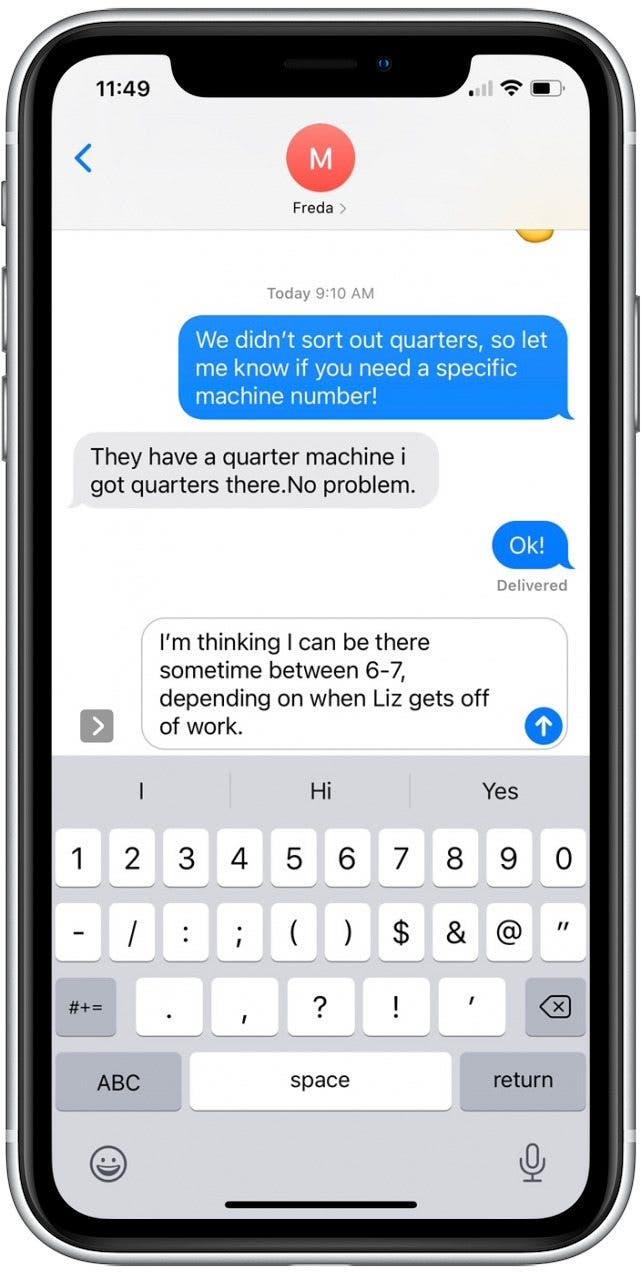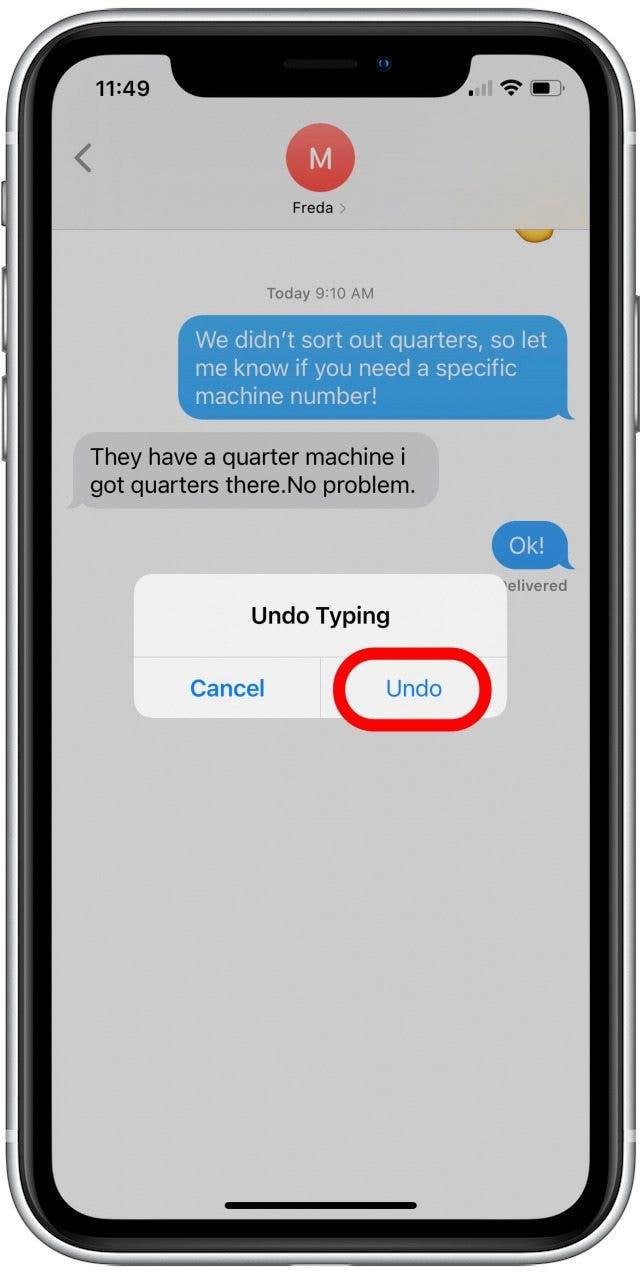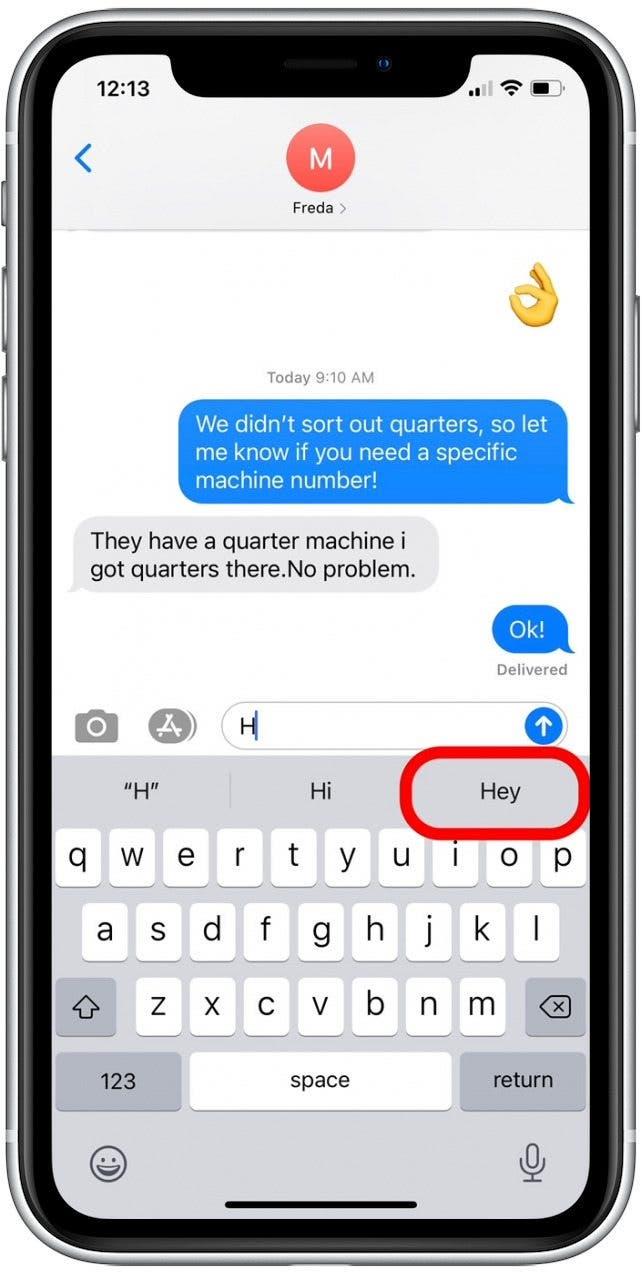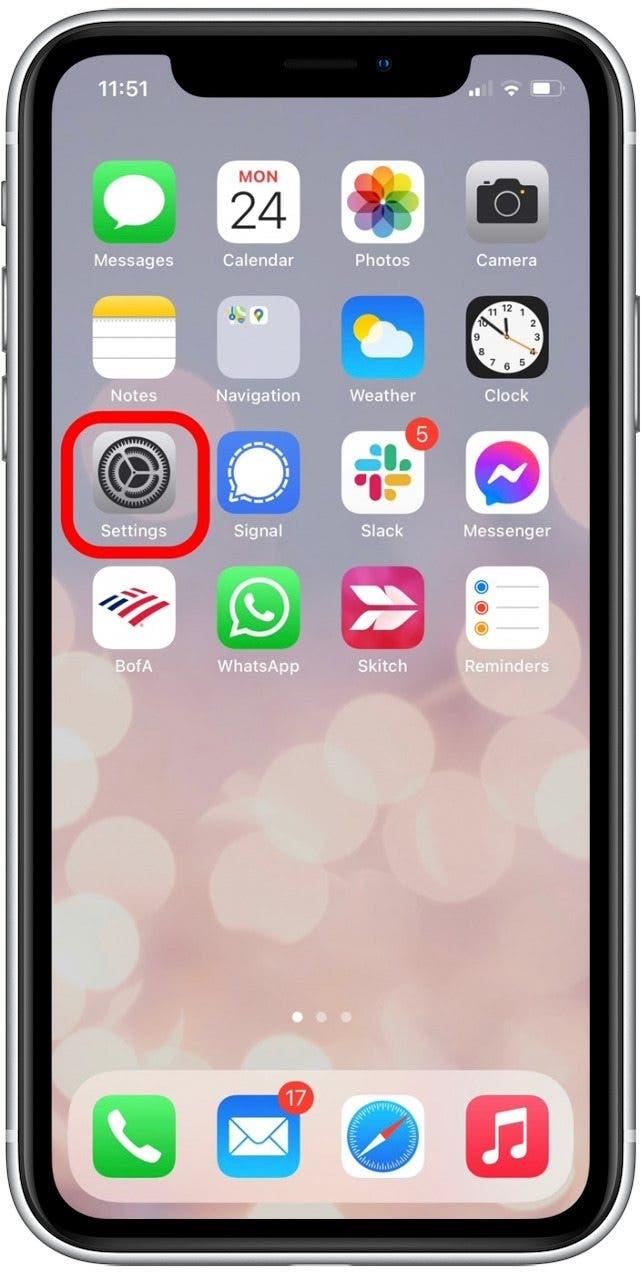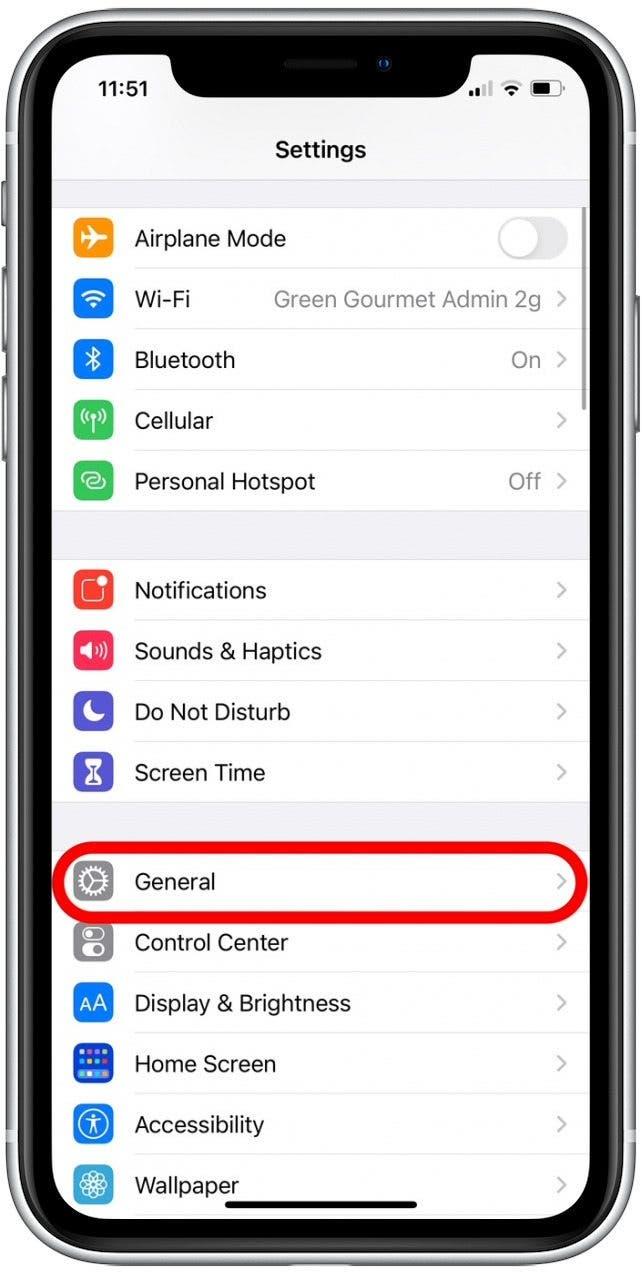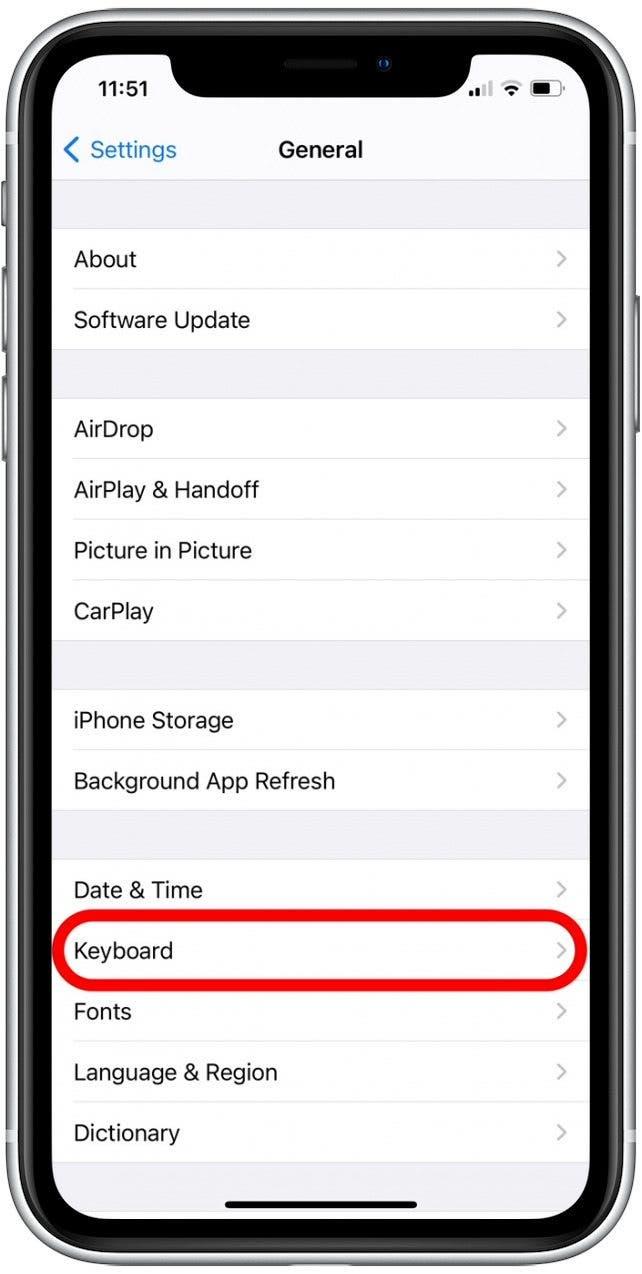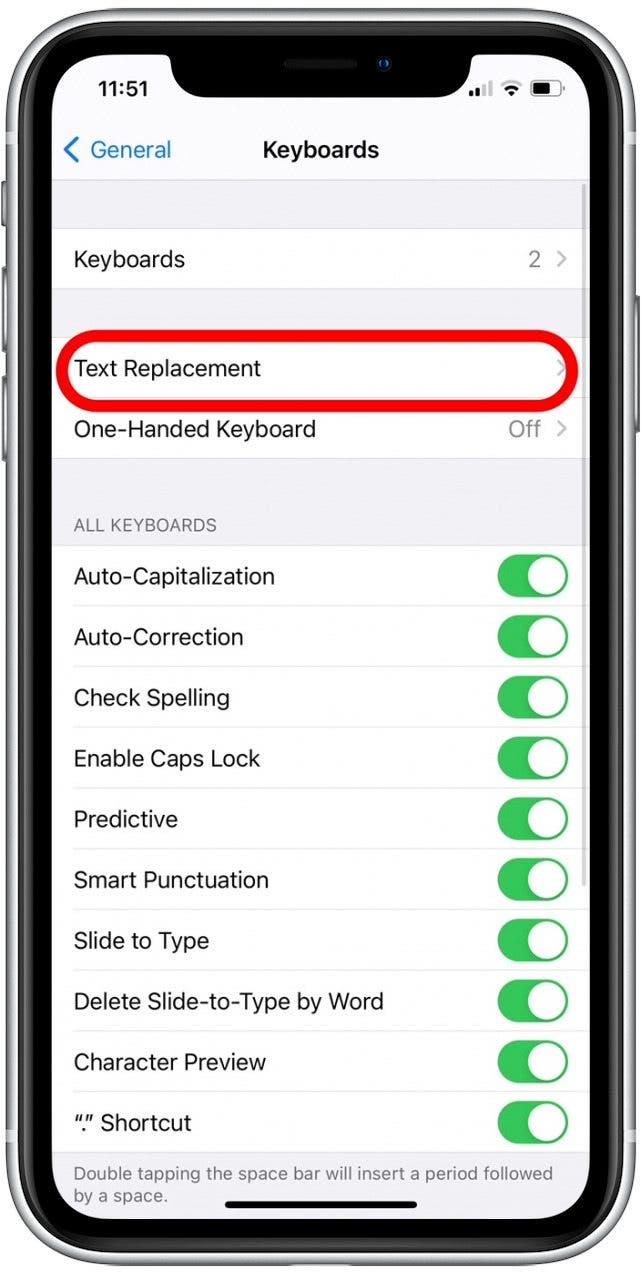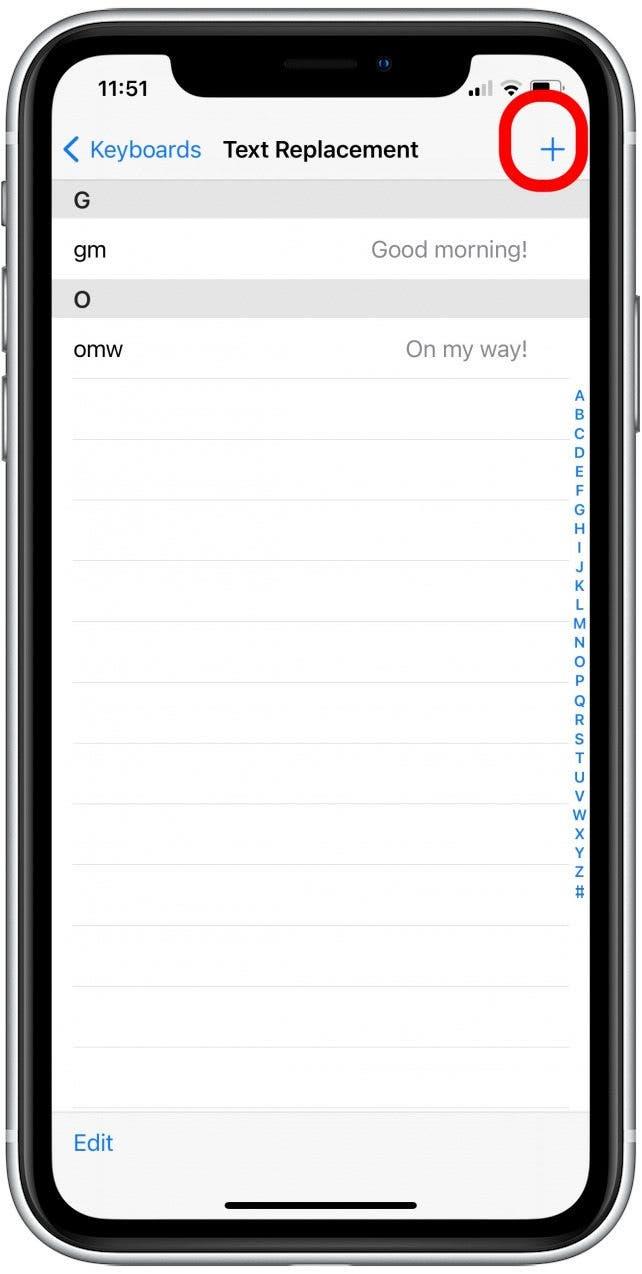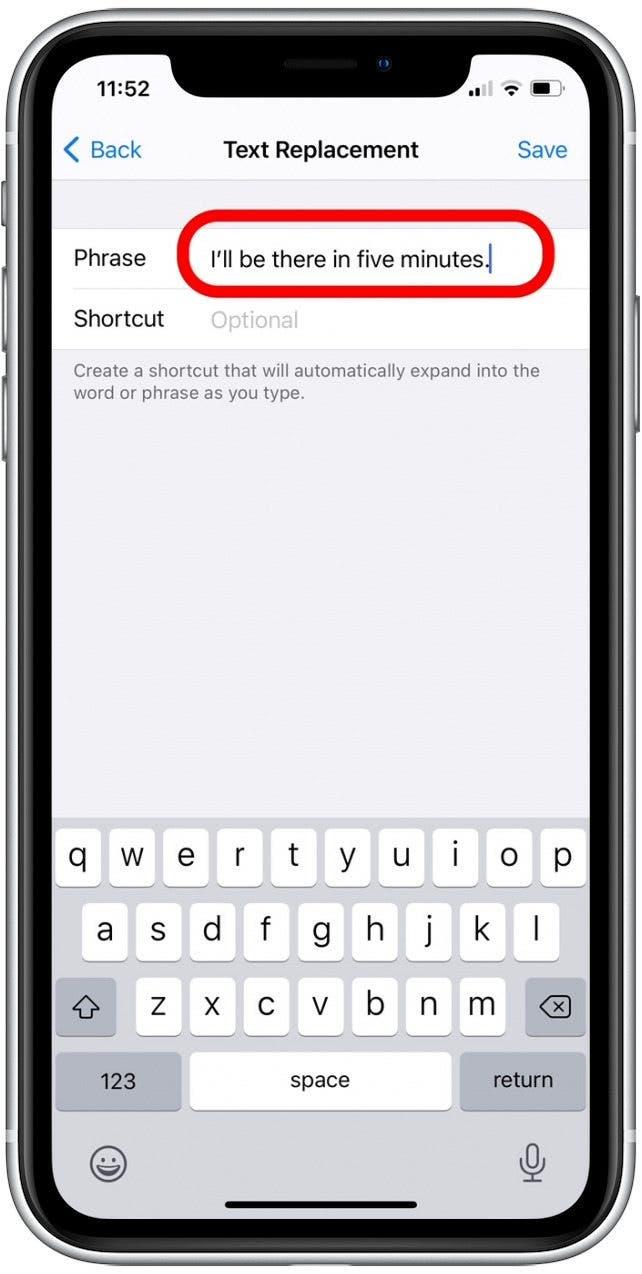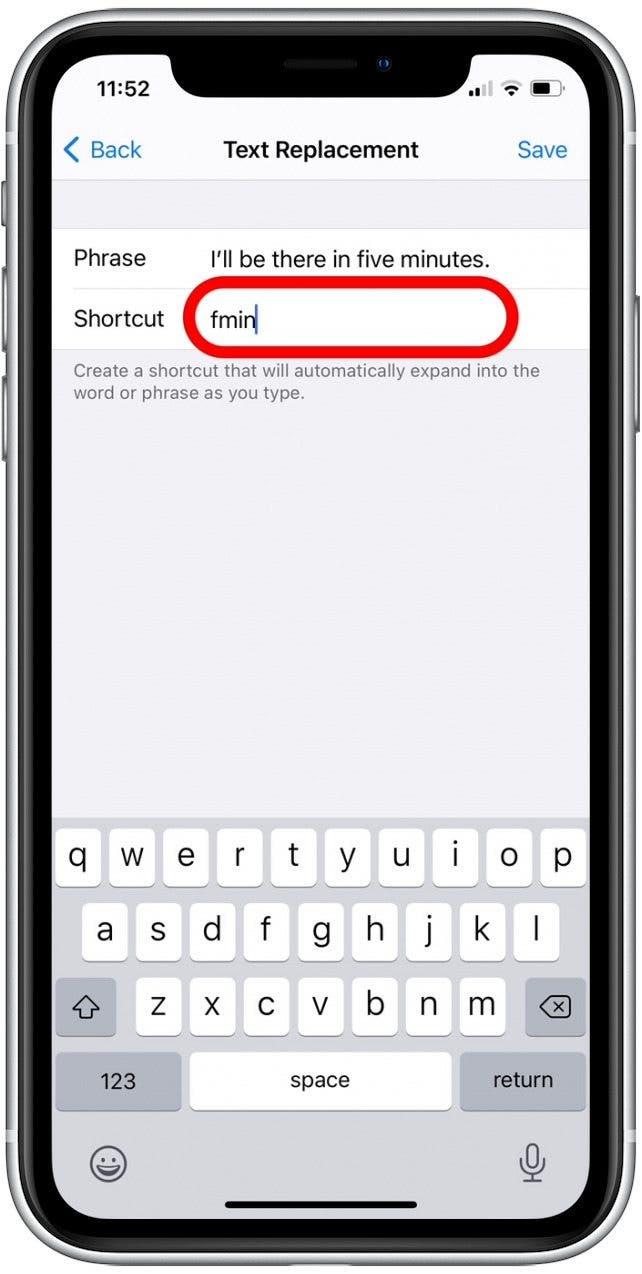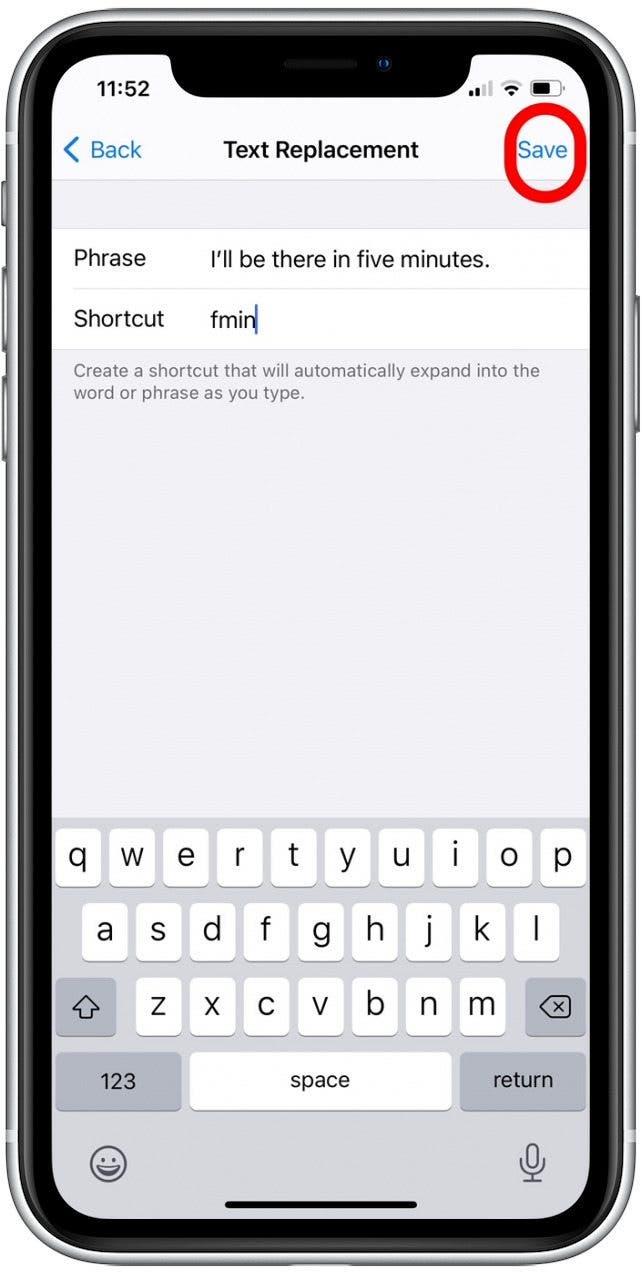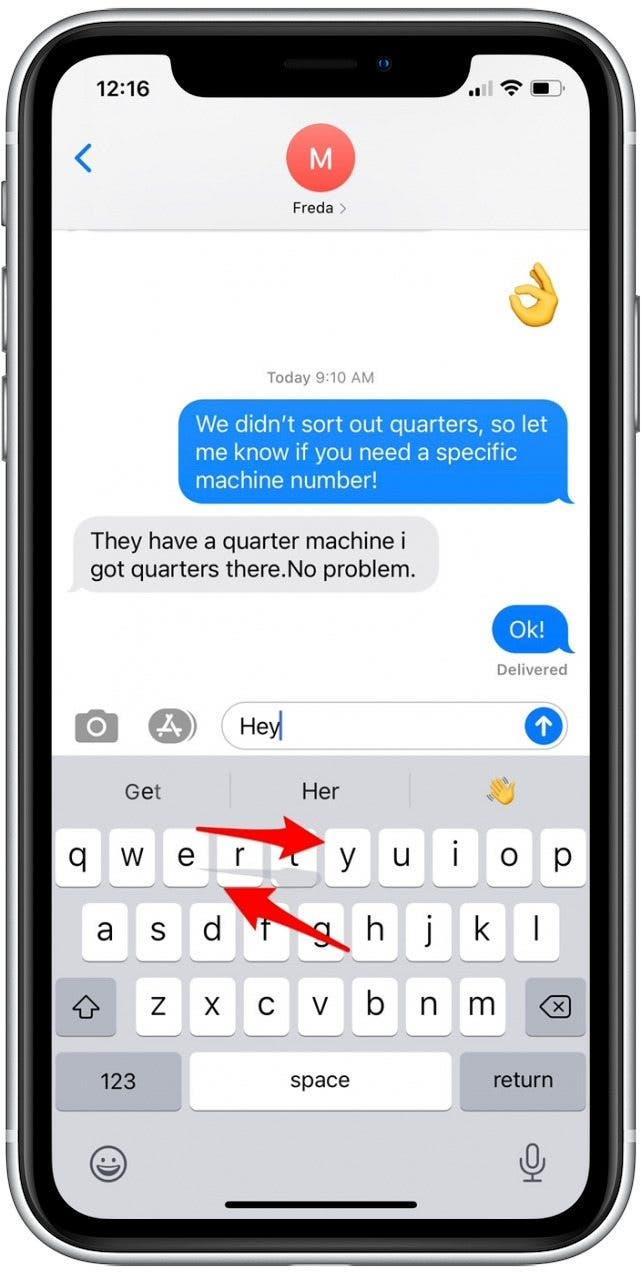I disse dage handler det om at lære at skrive hurtigere og mere præcist, hvordan man skriver smartere . Vi viser dig, hvordan du bruger enkle iPhone-tastaturindstillinger og genveje til at skrive den tekst, du vil sende, med færre tryk på dit tastatur. Med disse praktiske tip til indtastning kan du lettere få adgang til tal og specialtegn og skrive fulde ord med færre tryk på din iPhone. Lad os komme igang!
Hop til:
- 1. Indsæt en periode fra dit karaktertastatur
- 2. Indstil Caps Lock
- 3. Hurtig adgang til numre
- 4. Sådan fortryder du indtastning
- 5. Vælg ord med forudsigelig tekst
- 6. Konfigurer genveje til tekstudskiftning
- 7. Brug Slide-to-Type
1. Indsæt en periode fra dit karaktertastatur
Denne ultra-enkle genvej er et af mine foretrukne hurtige tip til tip. I slutningen af en sætning skal du dobbeltklikke på mellemrumstasten, og en periode med et mellemrum indsat bag den føjes til din tekstbesked. Mens det kun er et par sekunder hurtigere end den almindelige metode til at tilføje en periode, sparer det dig fra at skulle skifte til dit specialtastatur og føles langt mere effektiv. 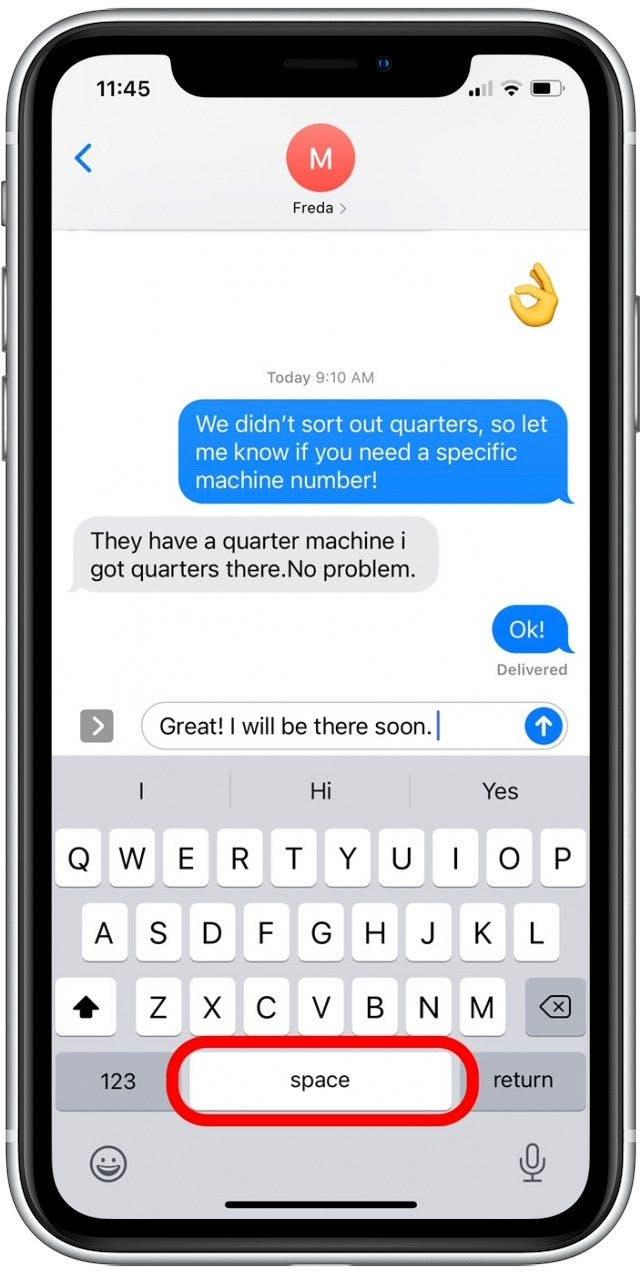
Denne genvej er normalt aktiveret som standard; men hvis det ikke fungerer, skal du åbne Indstillinger, trykke på Generelt, trykke på Tastatur og trykke på skift ved siden af ”.” Genvej. Skiftet vil være grønt, når det er aktiveret, og gråt, når det er deaktiveret.
2. Indstil Caps Lock
Når jeg vil fejre med venner (eller kommunikere et vigtigt punkt), reducerer antallet af tryk på mit iPhone-tastatur ved at indstille hættelåsen på min iPhone. Denne genvej er lettere og hurtigere end at trykke på skiftknappen for hvert tegn. For at gøre det:
- Dobbeltklik på skiftknap for at indstille hovedlås.

- Indtast den tekst, du vil have store bogstaver.

- Tryk på Skift-knap for at deaktivere Caps Lock og fortsæt med at skrive som normalt.

Denne genvej er som standard aktiveret; Men hvis det ikke fungerer, skal du åbne Indstillinger, trykke på Generelt, trykke på Tastatur og trykke på skiftet ud for Aktivér Caps Lock. Skiftet vil være grønt, når det er aktiveret, og nu fungerer genvejen ovenfor.
3. Hurtig adgang til numre
Hvis du skriver numre, skal du ofte trykke for at skifte til nummertastaturet, trykke på nummeret (eller nummerserien) og trykke på for at vende tilbage til hovedtastaturets tastatur. Med denne iPhone-tastaturgenvej kan vi forkorte processen:
- Tryk og hold 123-knappen nede med din venstre hånd.

- Mens du stadig holder nede 123-knappen , skal du skrive de numre, du vil indtaste.
- Slip 123-knappen, og du vender automatisk tilbage til dit bogstavtastatur.

Denne proces bliver endnu hurtigere, hvis du vil skrive et enkelt nummer eller specialtegn. For at undgå at skifte tastatur skal du trykke på 123-knappen, og uden at løfte fingeren skal du skubbe for at vælge den tast, du vil skrive. Løft derefter fingeren for automatisk at vende tilbage til ABC-tastaturet.
4. Sådan fortryder du indtastning
Mens denne genvej handler om at slette indtastet tekst, måtte jeg medtage denne smarte indstilling, fordi det er et af de nemmeste iPhone-tricks, jeg er stødt på. Hvis du har skrevet en lang tekst op og har skiftet mening om at sende den, kan du bare ryste din iPhone for at slette din sidst indtastede sætning (i stedet for at trykke og holde på slet-knappen).
- Når samtalen, der indeholder din indtastede besked åben, skal du give din iPhone en eller to hurtige rystelser.

- Tryk på Fortryd .

Den sidste sætning, du har skrevet, slettes fra din tekstbeskedudkast. Hvis denne genvej ikke virker for dig, skal du åbne appen Indstillinger, vælge Tilgængelighed, trykke på Berør og trykke på skiftet ud for Ryst for at fortryde. Skiftet vil være grønt, når det er aktiveret.
5. Vælg ord med forudsigelig tekst
Med forudsigelig tekst kan du se ord- og sætningsforslag øverst på tastaturet. Dette er ord, som din iPhone forudsiger, at du vil skrive næste, baseret på dine tidligere tekstsamtaler, skrivestil og de websteder, du besøger på din iPhone. Ved hjælp af forudsigelig tekst kan du vælge et helt ord i stedet for at skrive din besked karakter for tegn. Hvordan det virker:
- Begynd at skrive din besked, og som du ser et ord, der foreslås, skal du trykke for at føje det til din besked.

- Hvis du ikke kan se det ord, du ønsker, skal du trykke på de første par tegn i ordet, så vises det sandsynligvis.
Denne genvej er som standard aktiveret; men hvis ordindstillinger ikke vises øverst på tastaturet, skal du åbne Indstillinger, trykke på Generelt, trykke på Tastatur og trykke på skift ved siden af Forudsigende. Skiftet vil være grønt, når det er aktiveret, og nu fungerer genvejen ovenfor.
6. Opsæt genveje til tekstudskiftning
Med dette hurtige tip til tip vil du oprette genveje til sætninger, du ofte bruger. For eksempel har jeg en tekstudskiftningsgenvej indstillet på min telefon, så når jeg skriver “fmin” og trykker på mellemrumstasten, erstatter min iPhone dette med “Jeg er der om fem minutter.” Sådan oprettes en genvej til tekstudskiftning.
- Åbn Indstillinger-appen .

- Tryk på Generelt .

- Tryk på Tastatur .

- Tryk på Udskiftning af tekst .

- Tryk på plusikonet for at tilføje en ny genvej.

- Skriv de ord, du vil oprette en genvej til, i feltet Sætning .

- I feltet Genvej skal du skrive de tegn, der repræsenterer din genvej.

- Tryk på Gem . Nu når du skriver dine genvejstegn og rammer mellemrumstasten, erstattes teksten med din sætning.

Tilføj tekstgenvekslingsgenveje til almindeligt anvendte sætninger, og inden du ved af det, sender du tekster mere effektivt, end du troede muligt!
7. Brug Slide-to-Type
Jeg har først for nylig lært om genvej til slide-to-type og er bange for, hvor meget hurtigere det er end at skrive på min iPhone. Med slide-to-type skal du blot skubbe fingeren hen over tastaturet over de tegn, du vil skrive. Baseret på din gest intuiterer din iPhone det ord, du skriver, og føjer det til din tekst. Hvis du hader at prøve at trykke nøjagtigt på en bestemt tast, er denne genvej noget for dig! Jeg har tilføjet et eksempel nedenfor for at illustrere, hvordan dette fungerer.
- I en kontinuerlig bevægelse skal du skubbe fingeren hen over tastaturet for at vælge tegnene til et ord. Eksemplet nedenfor illustrerer den glidende bevægelse for at skrive “Hej.”

- Løft fingeren, og ordet føjes til din tekst. Skub fingeren for at tilføje det næste ord.
Denne genvej er som standard aktiveret, men hvis den ikke fungerer, skal du åbne Indstillinger, trykke på Generelt, trykke på Tastatur og trykke på skiftet ud for Slide-to-Type og Slet Slide-to-Type efter Word. Skifterne vil være grønne, når de er aktiveret.