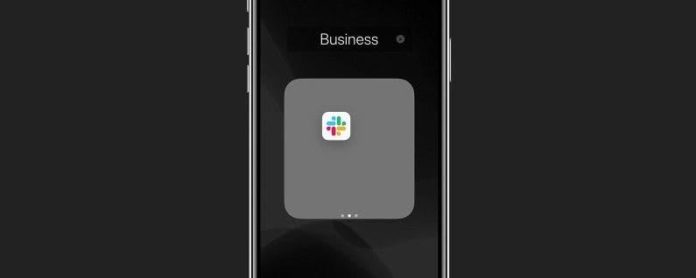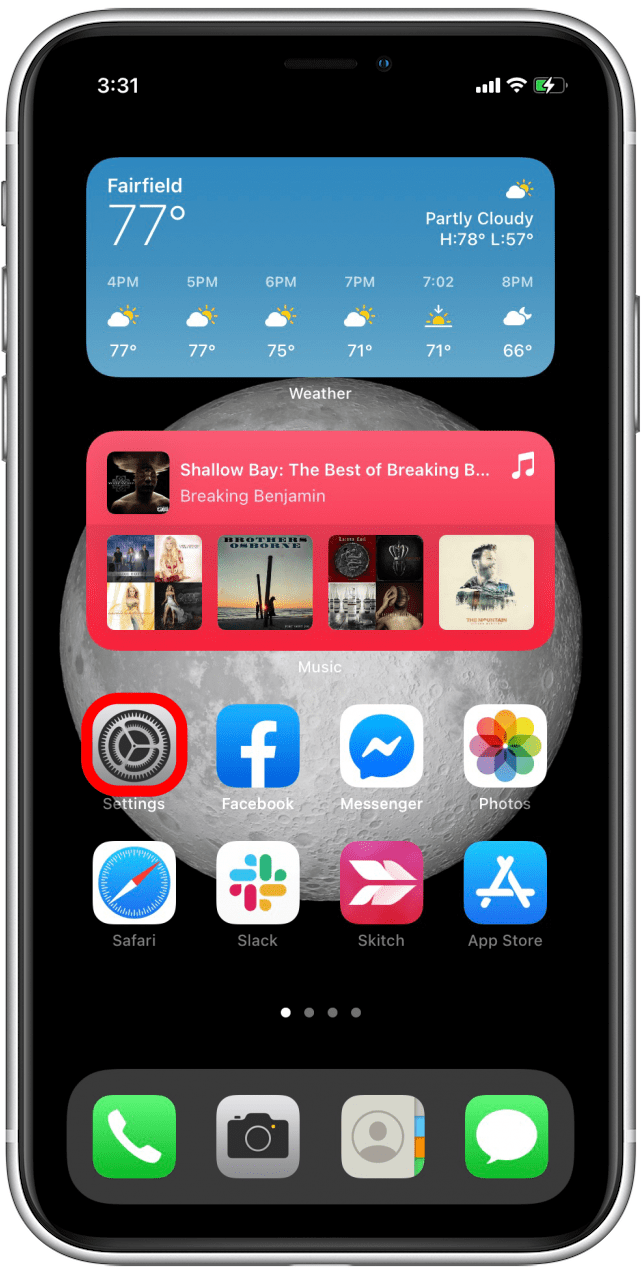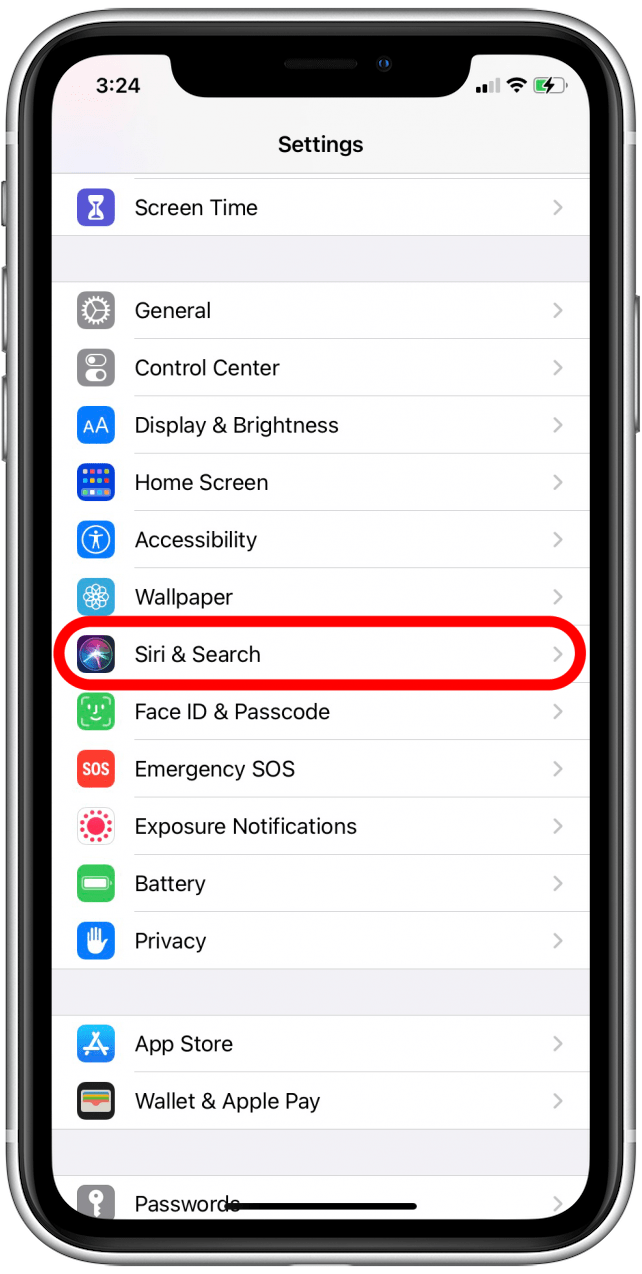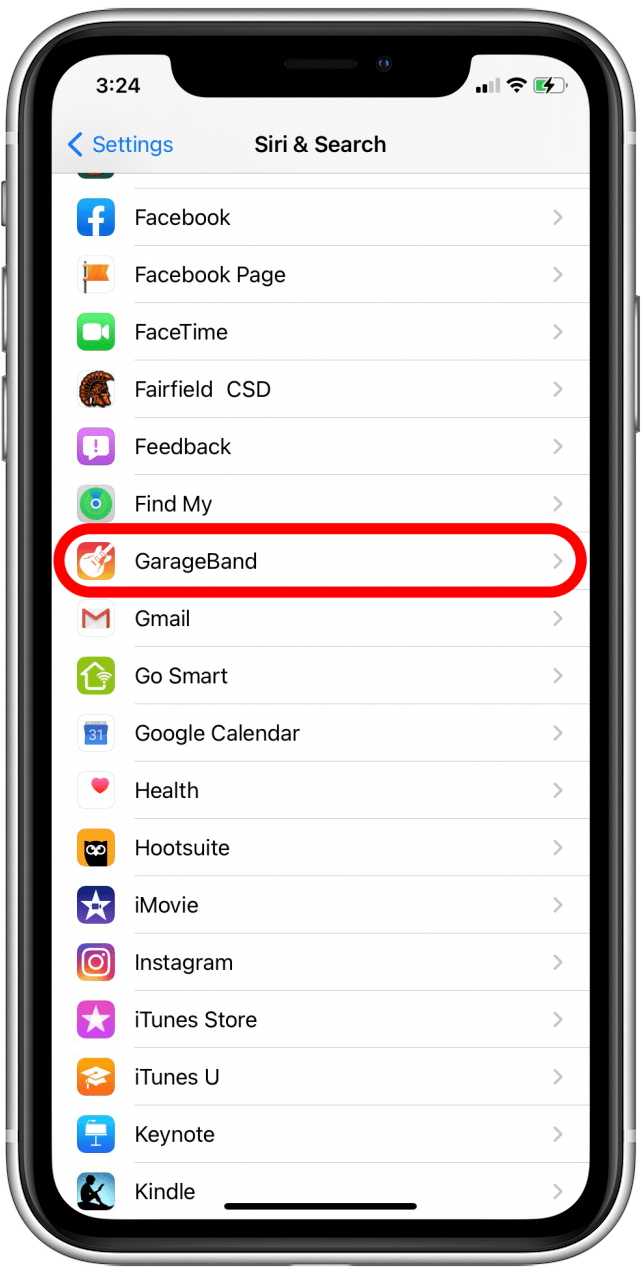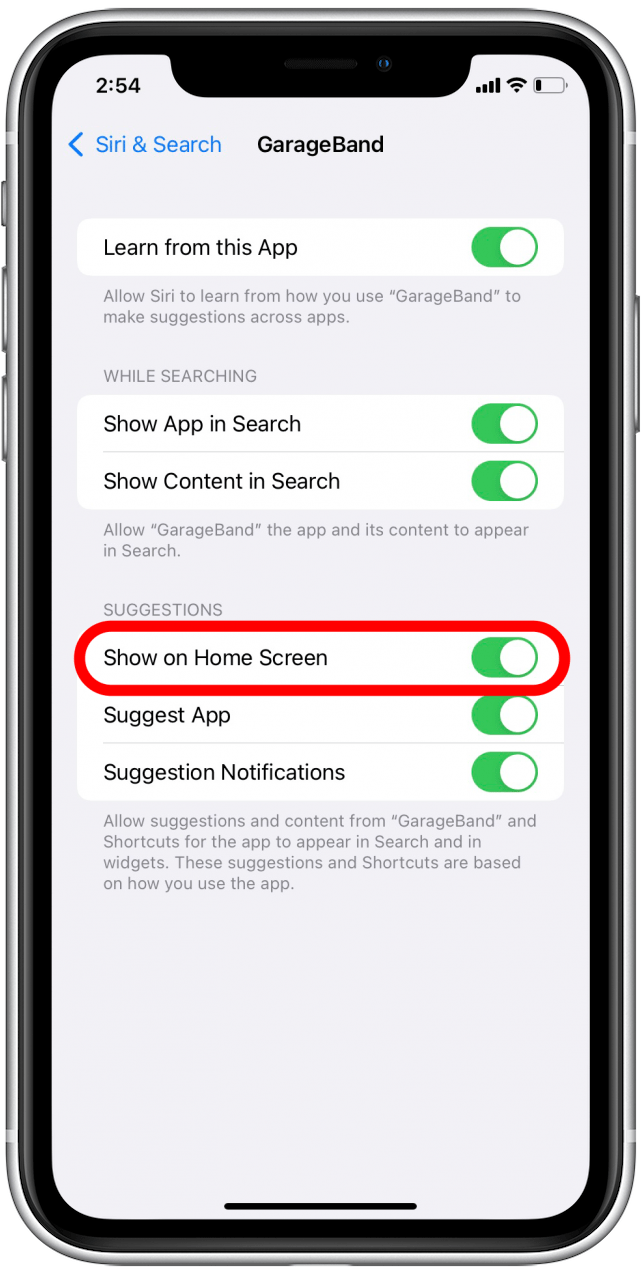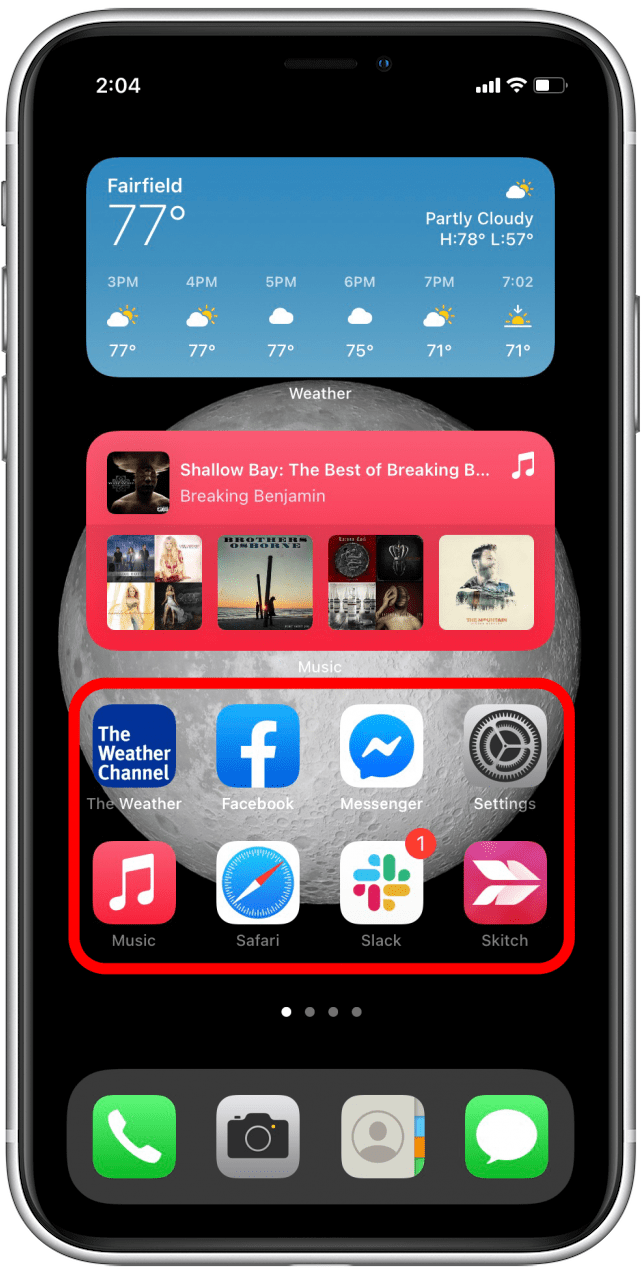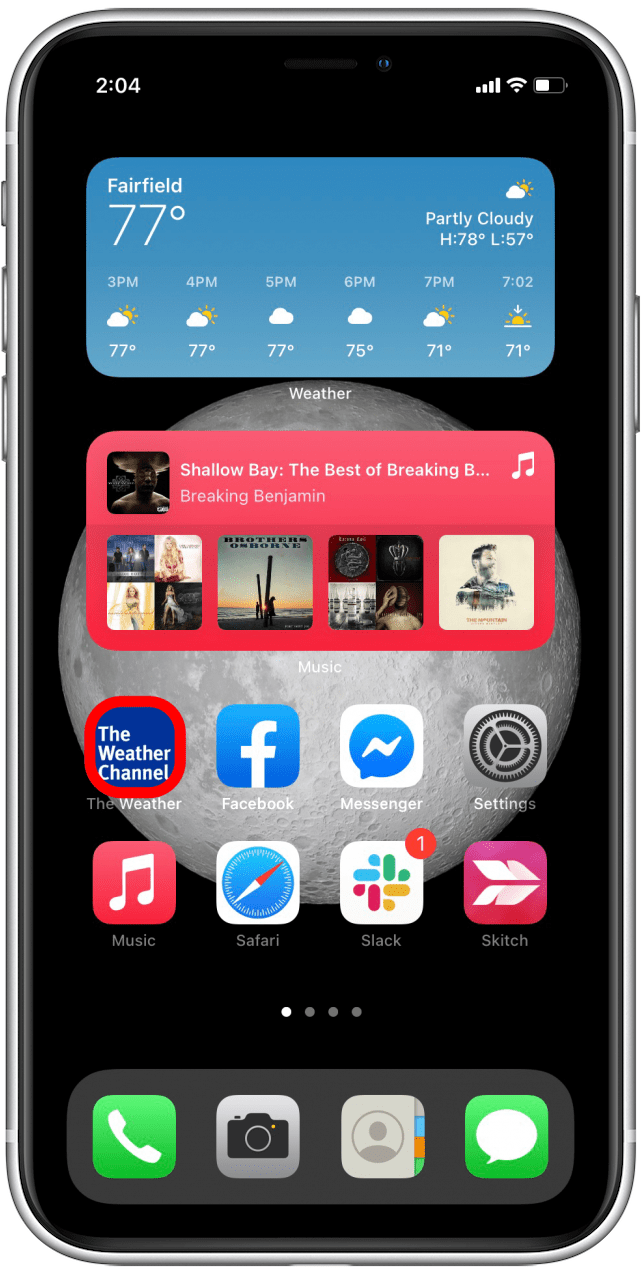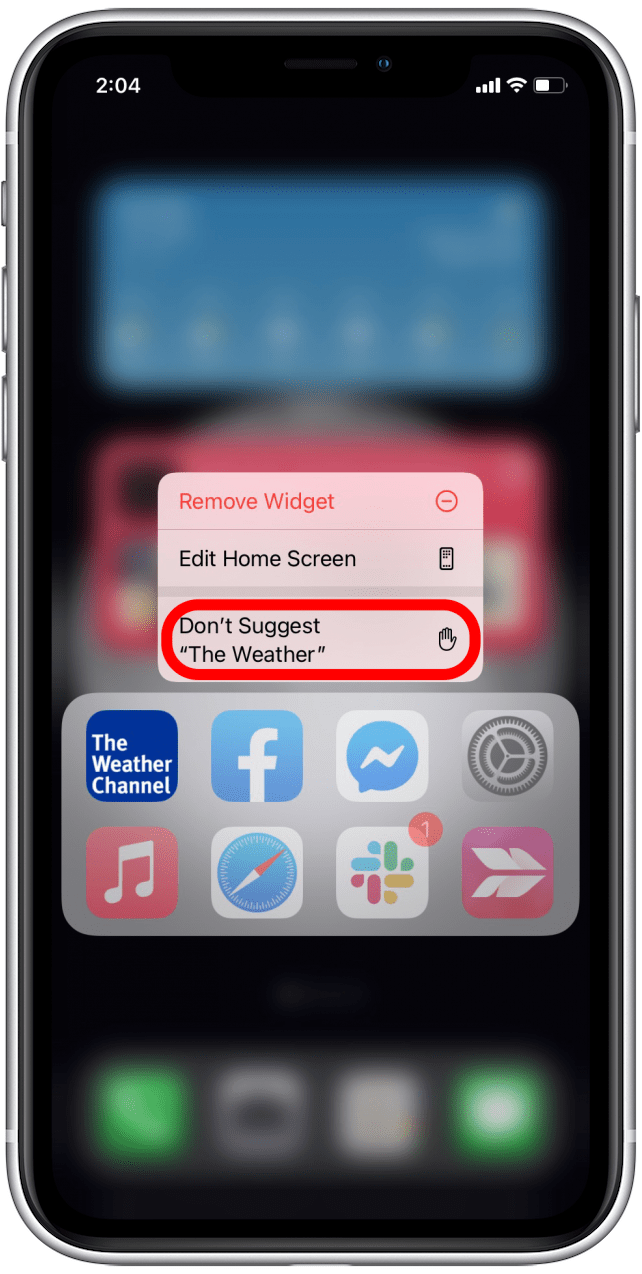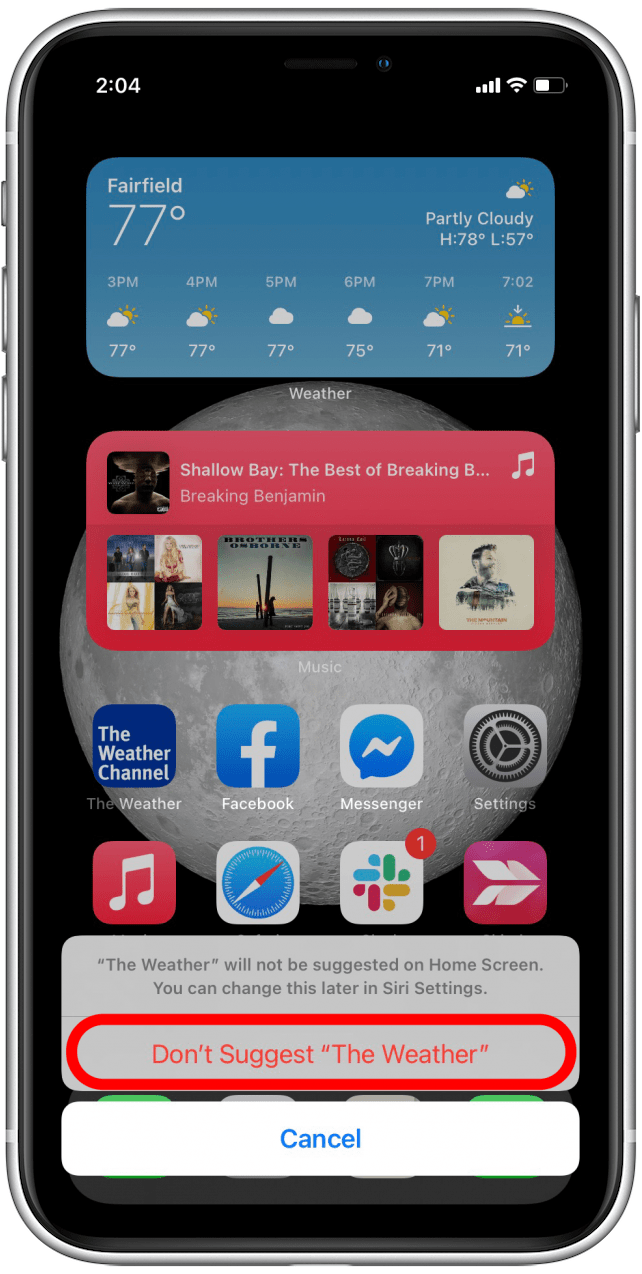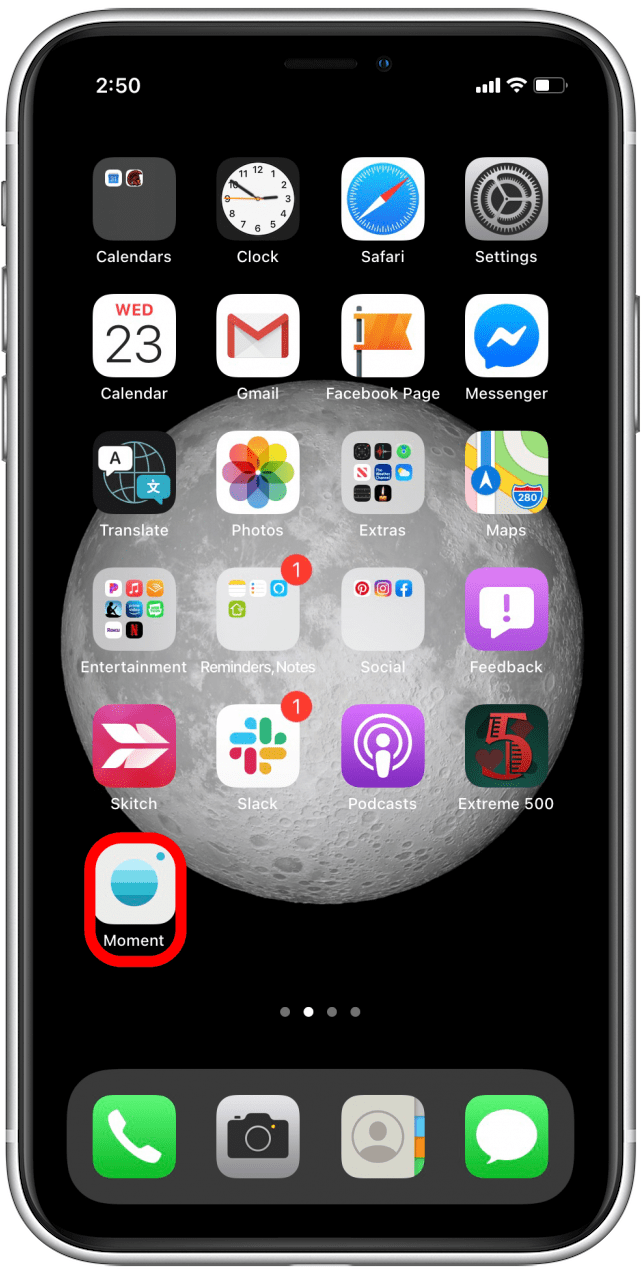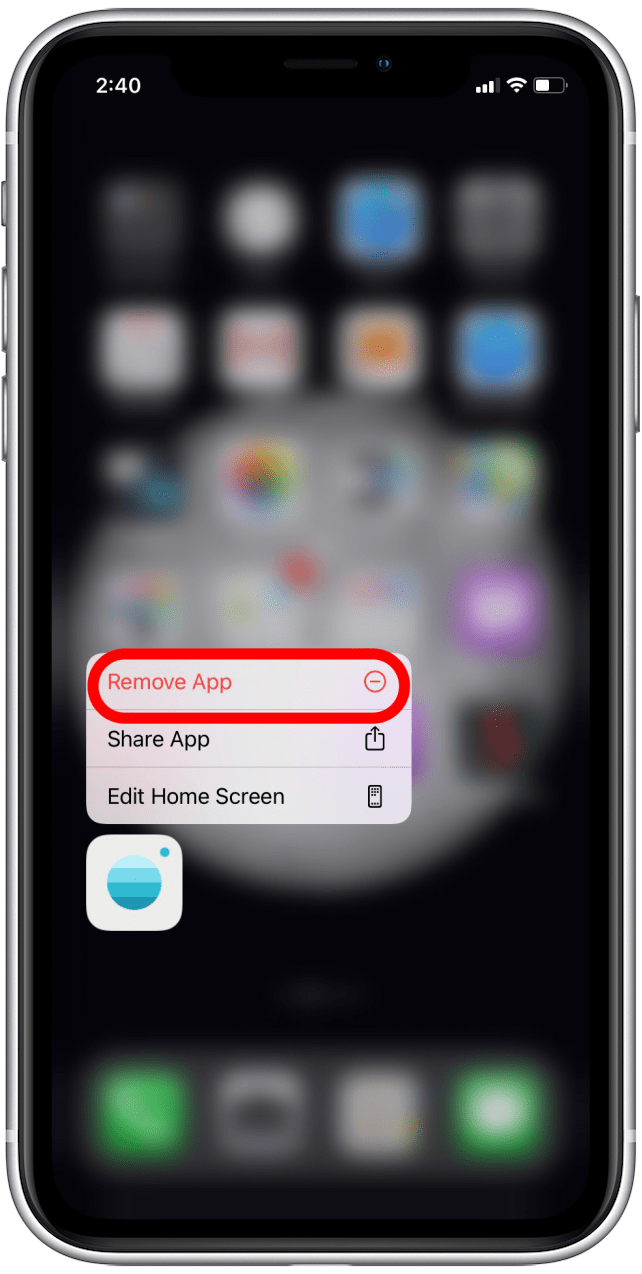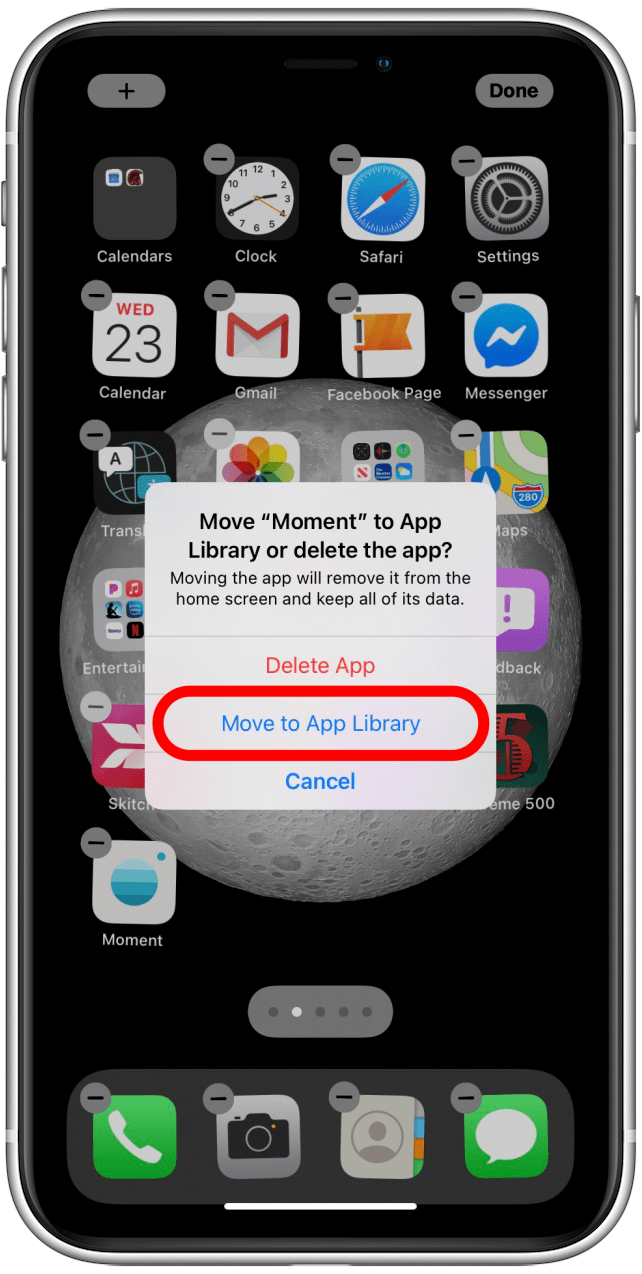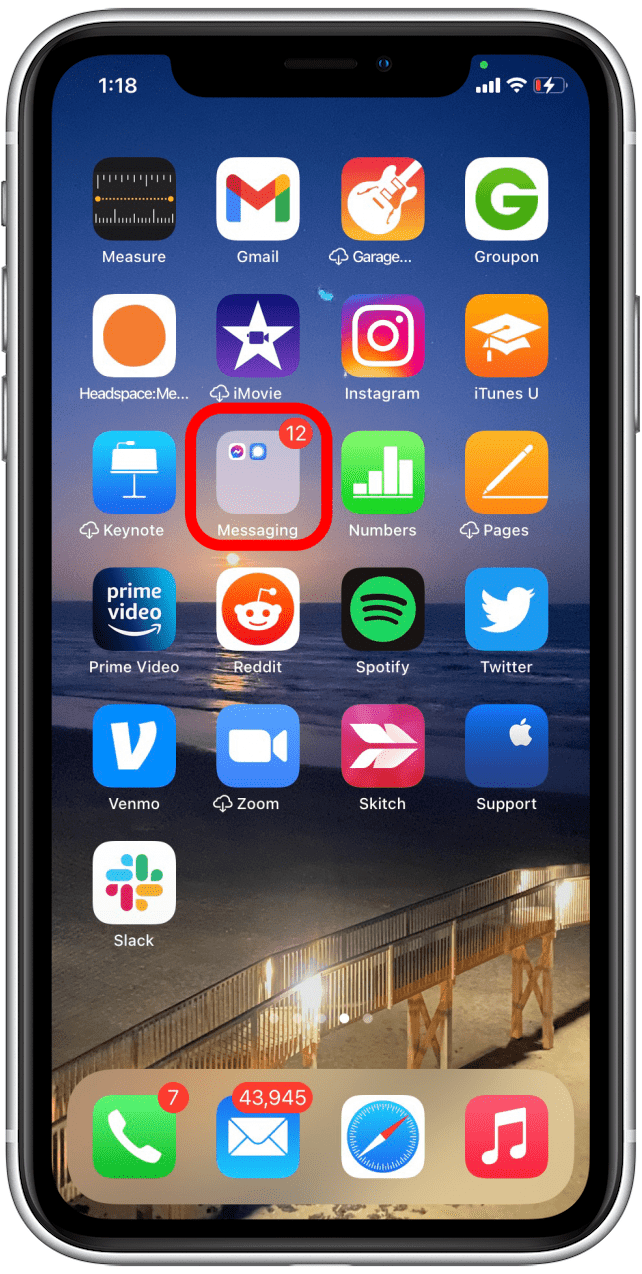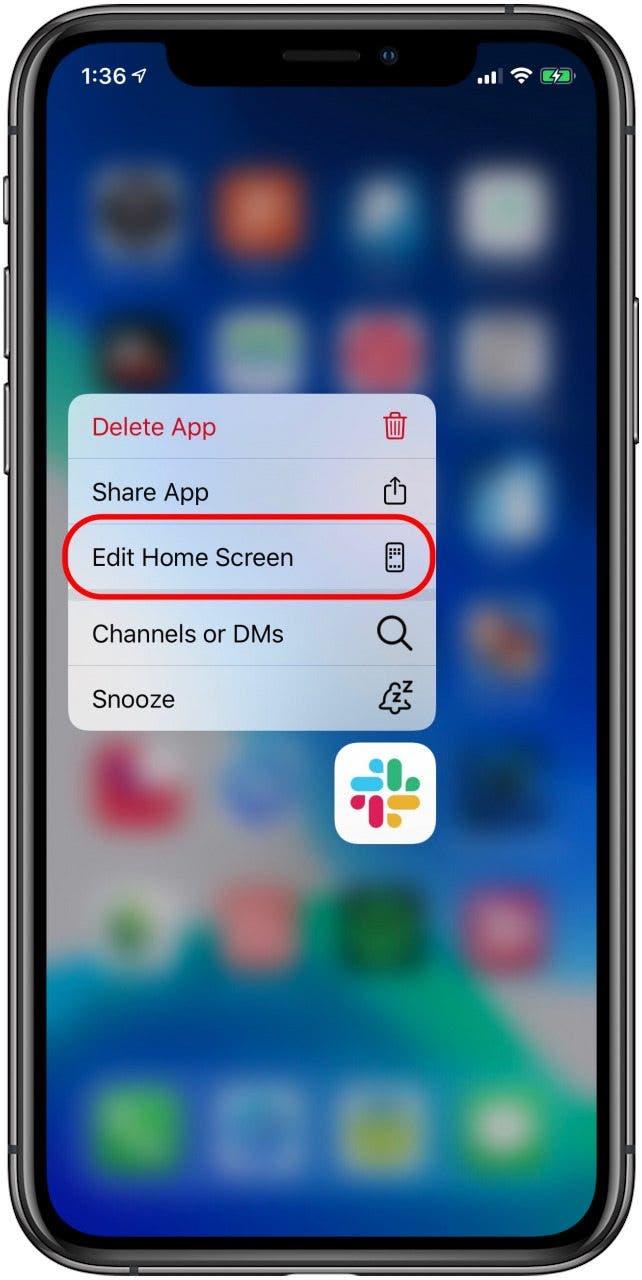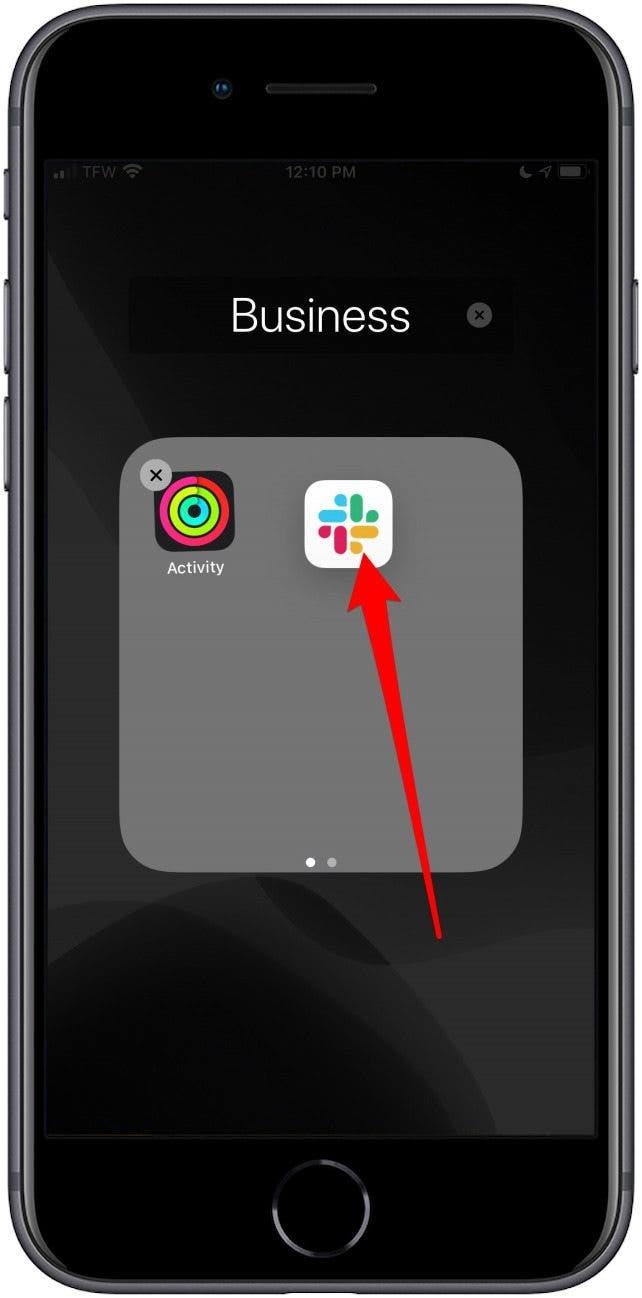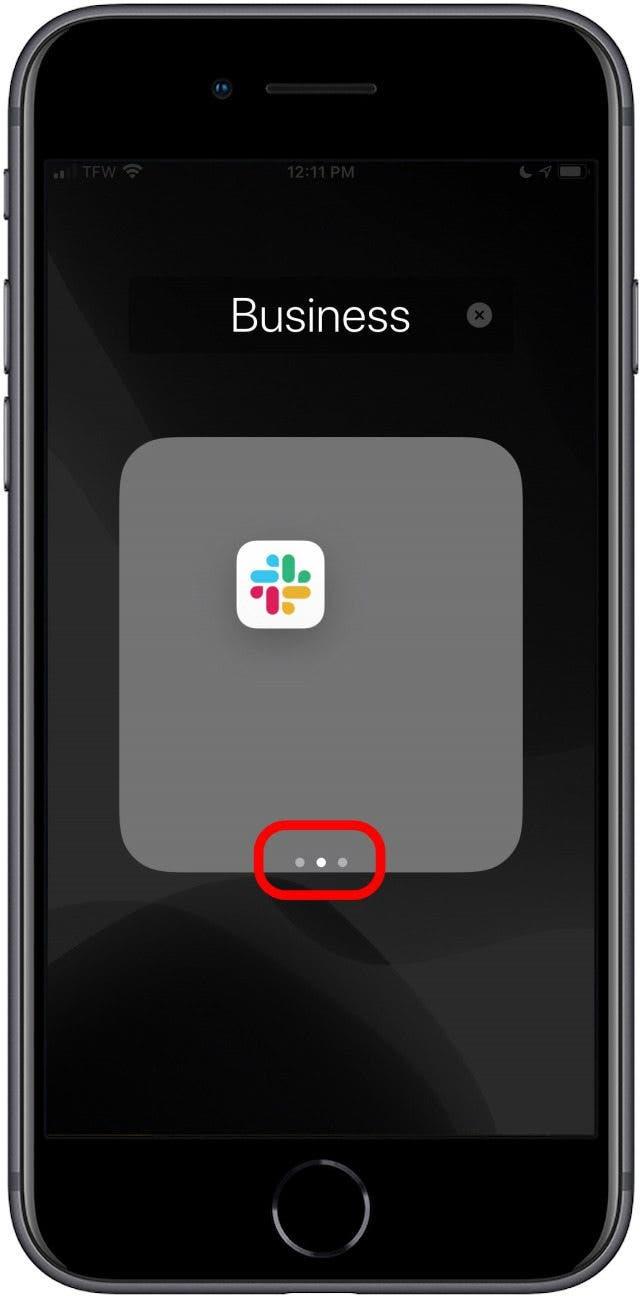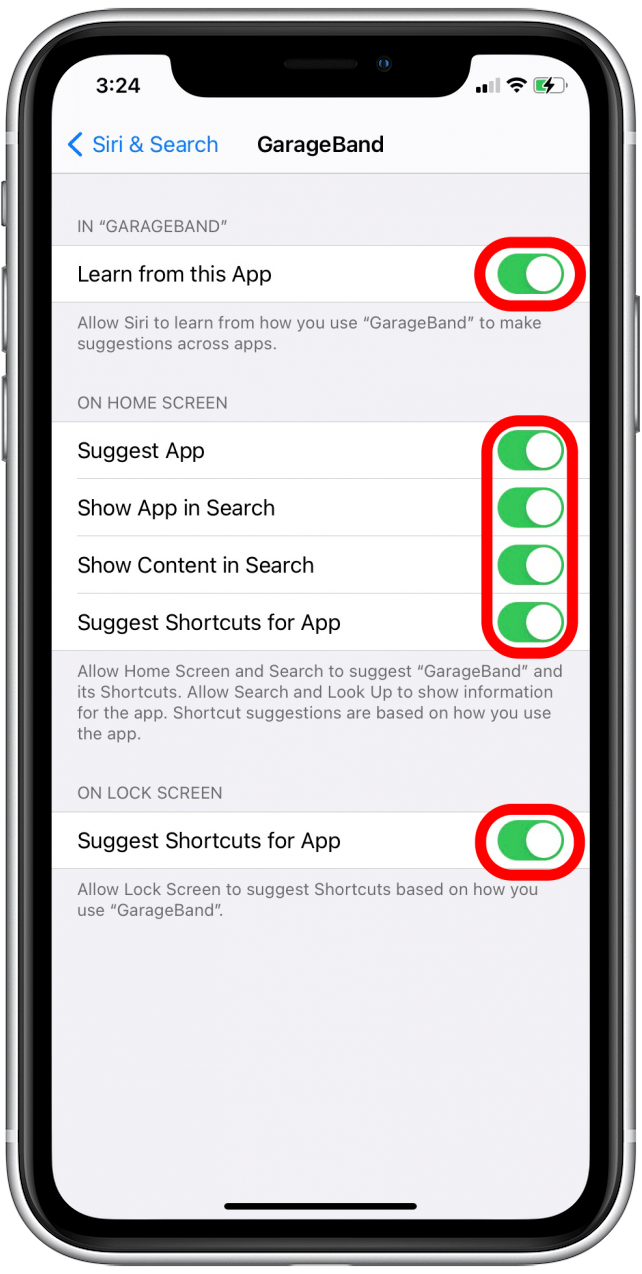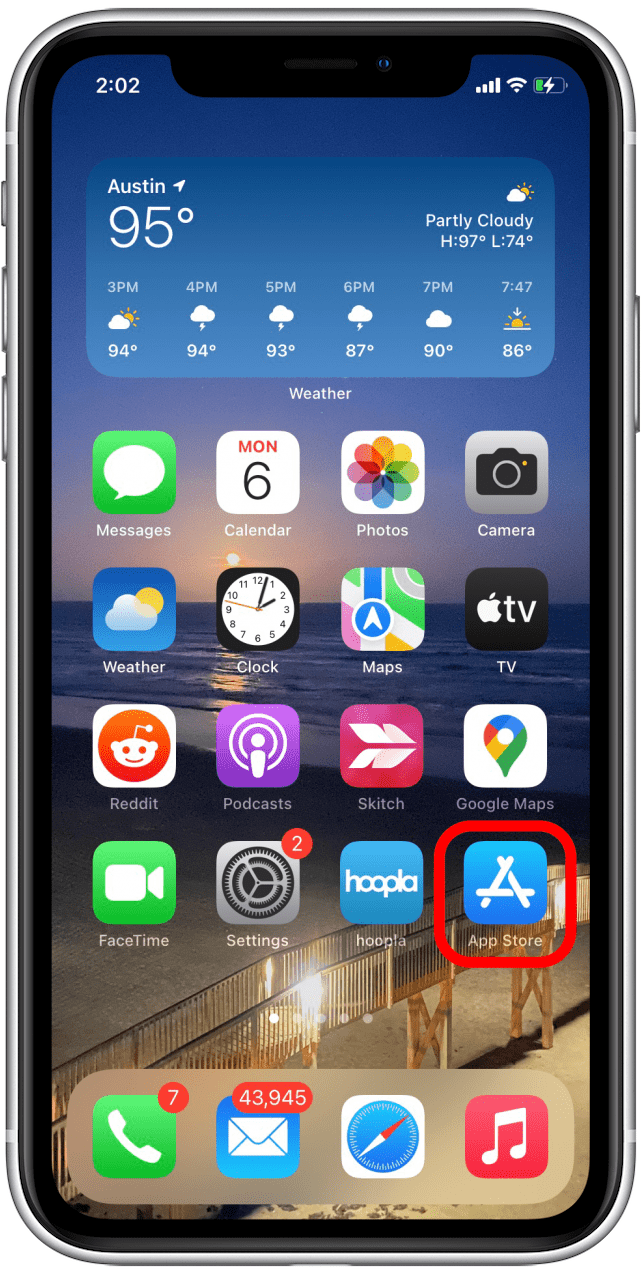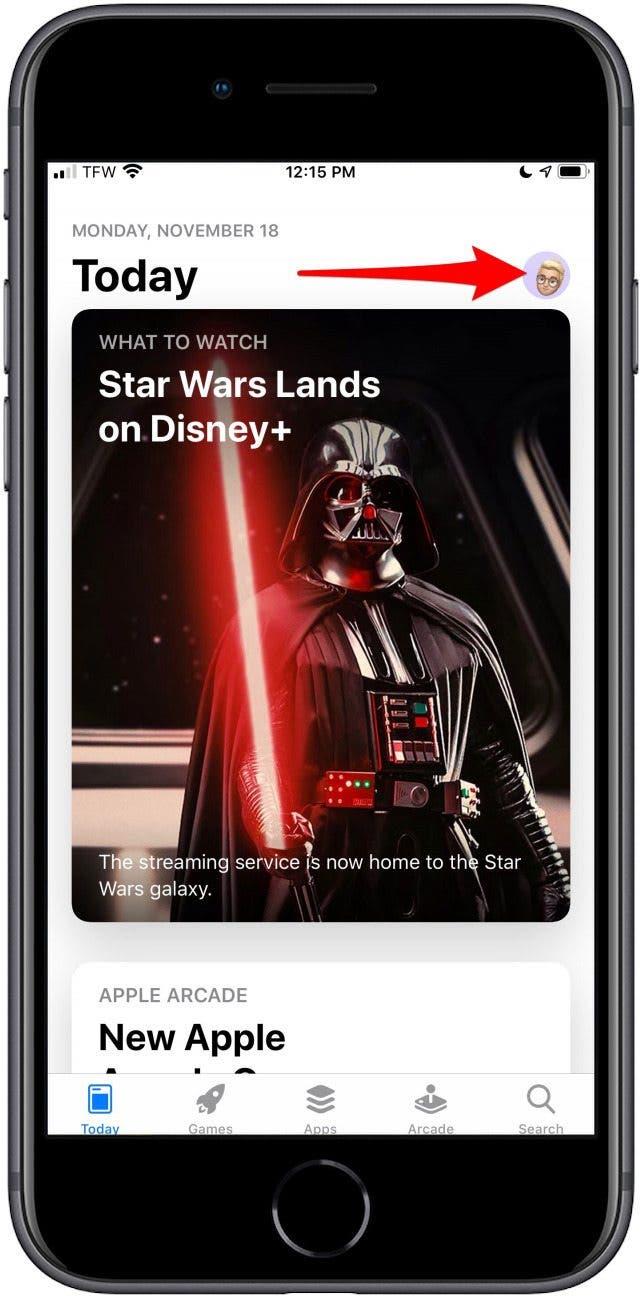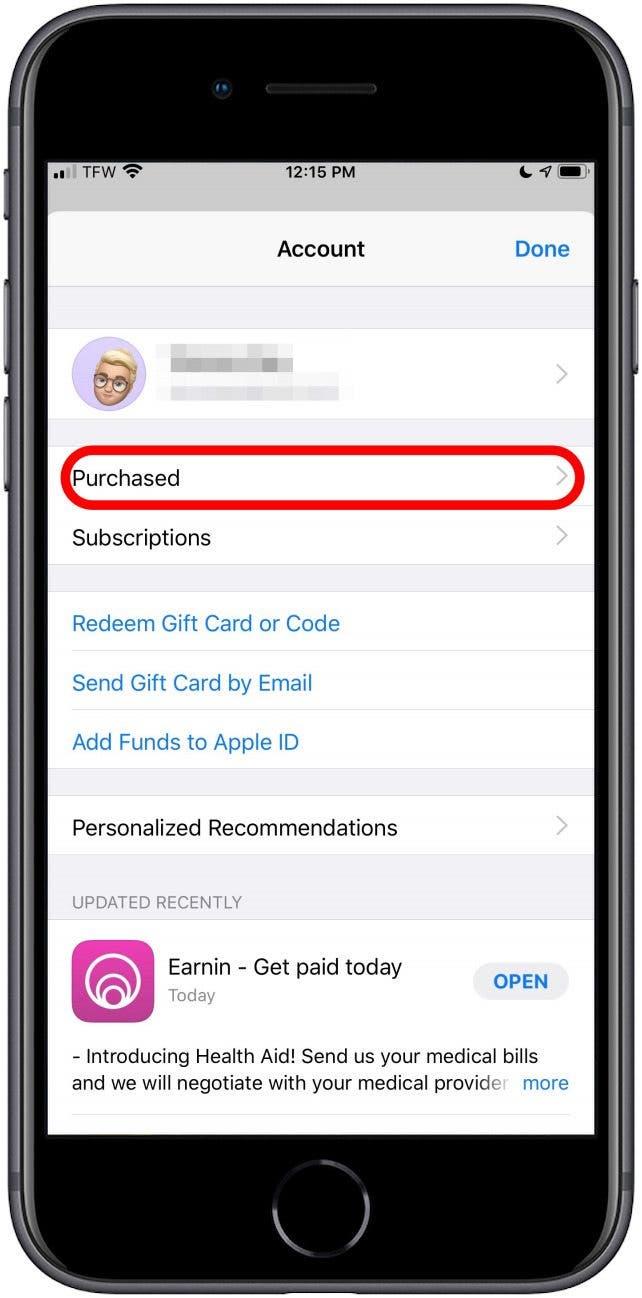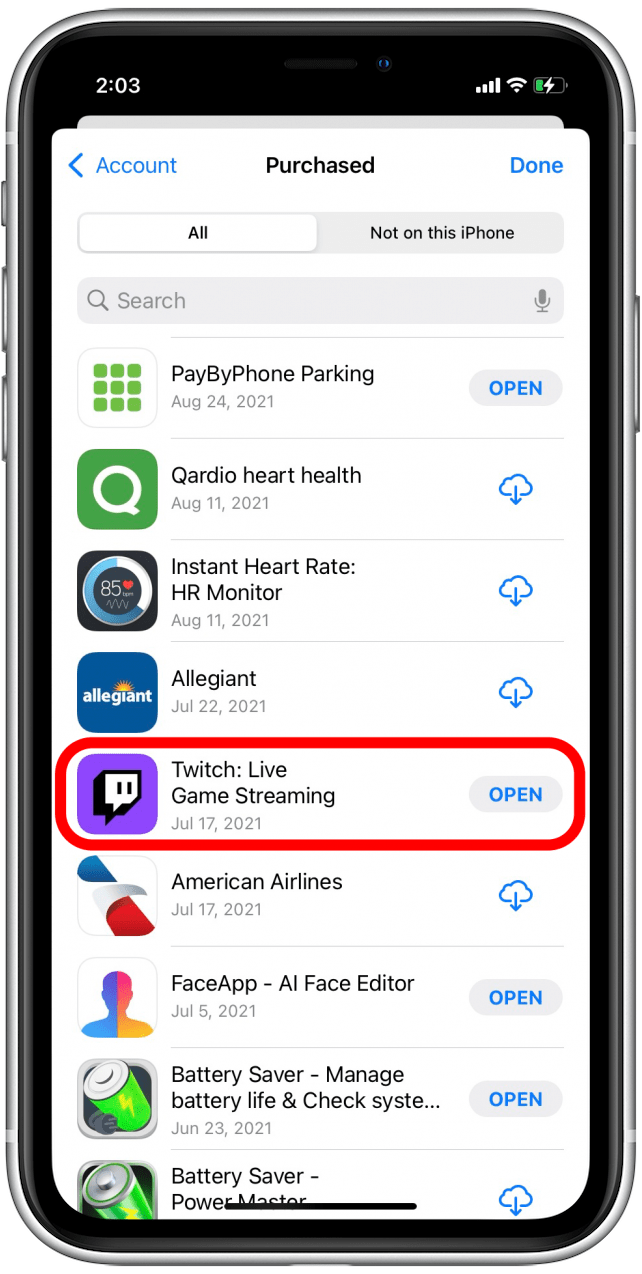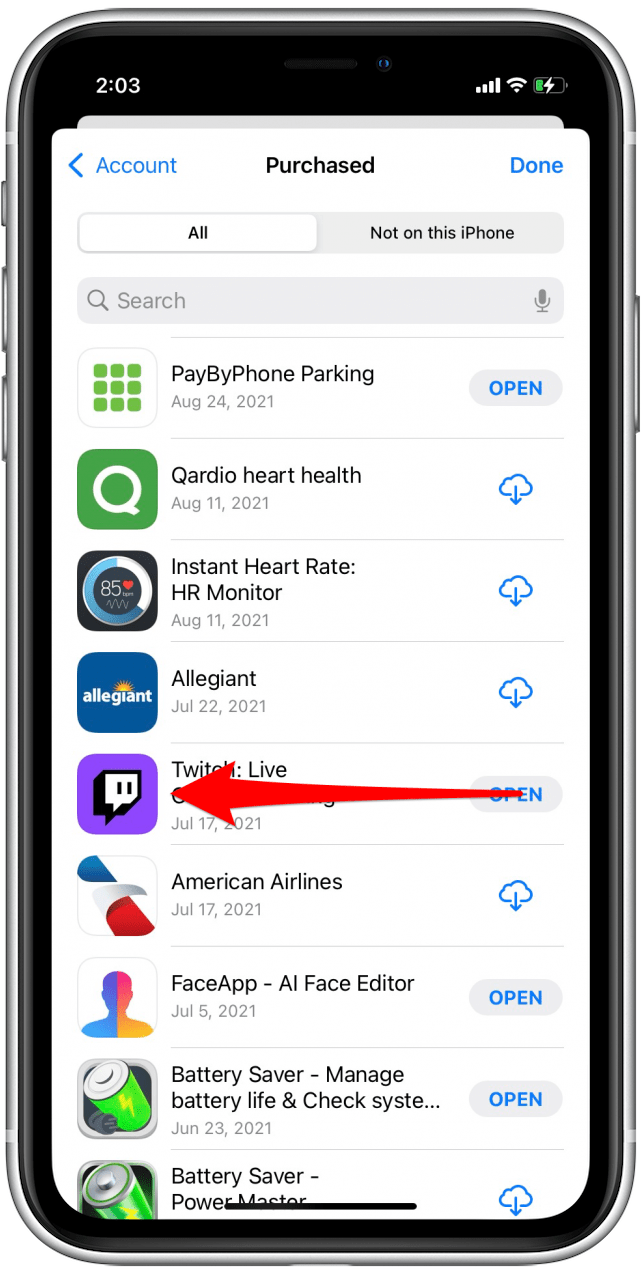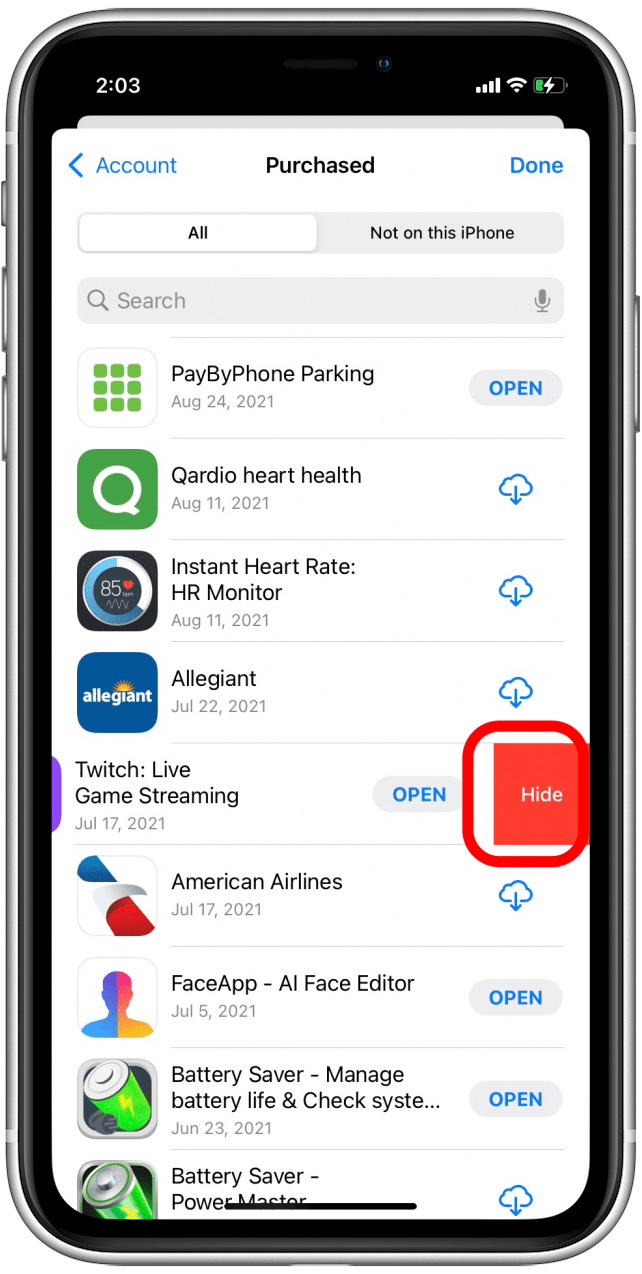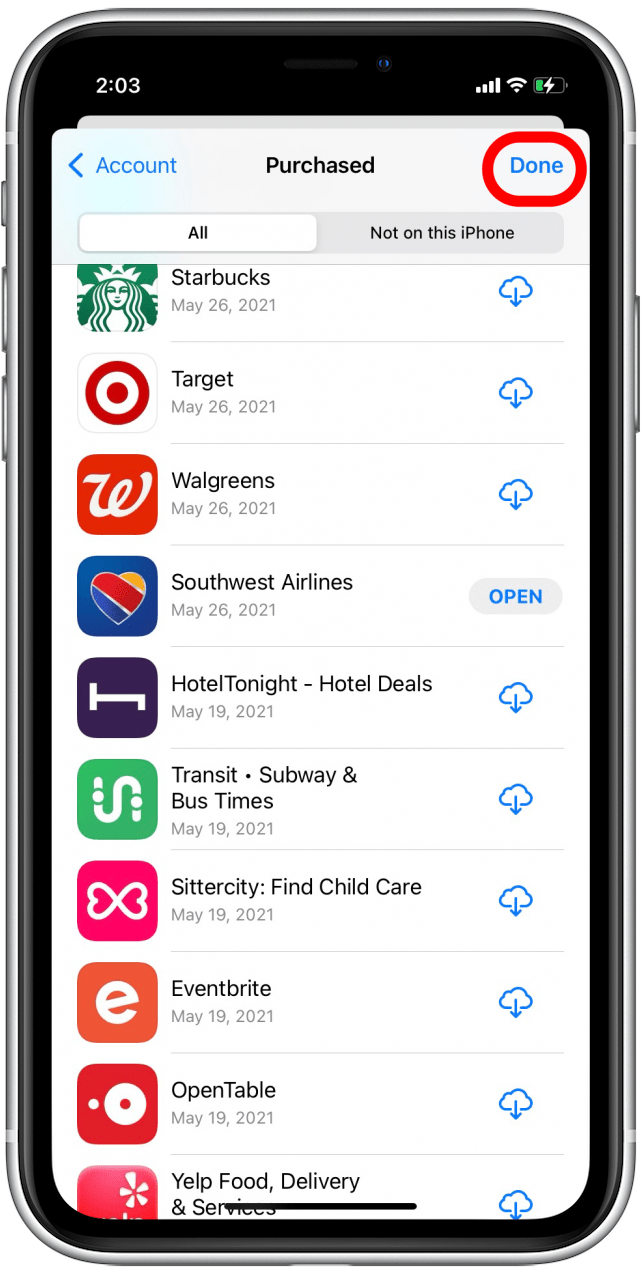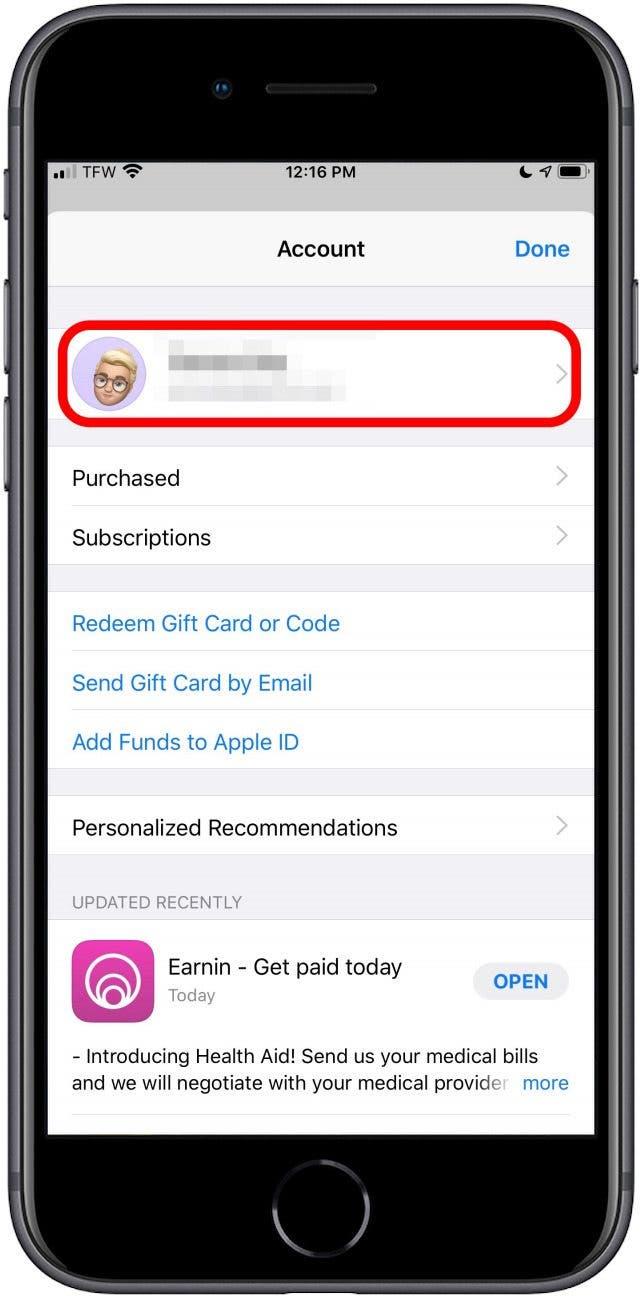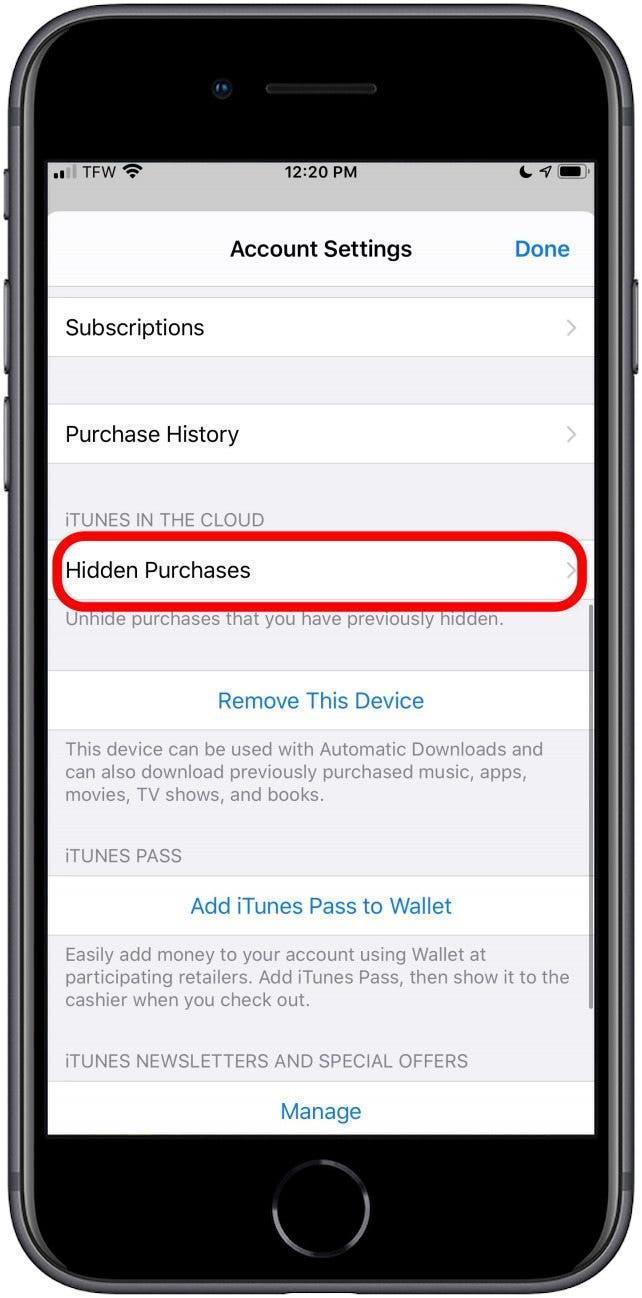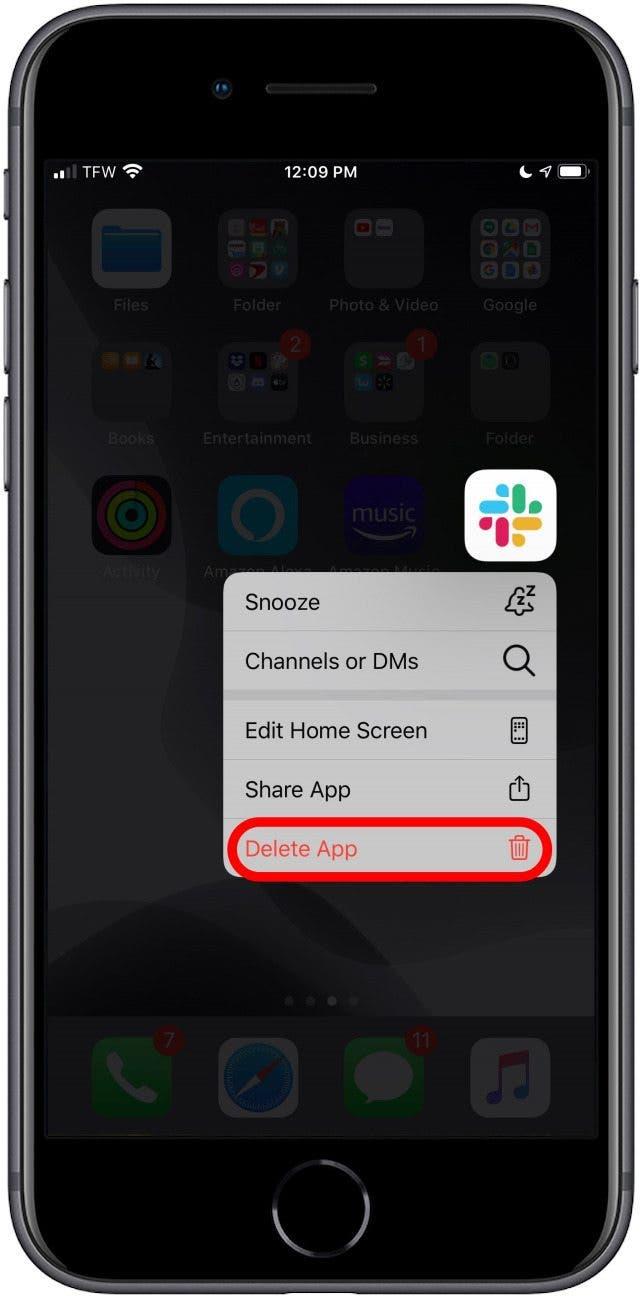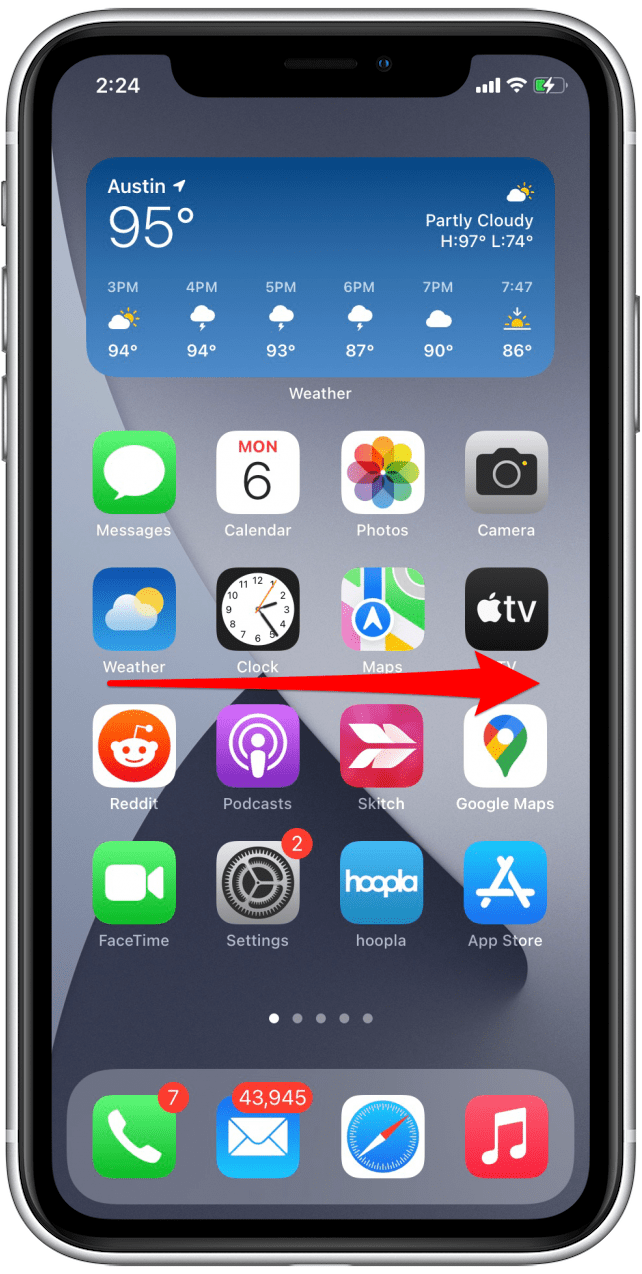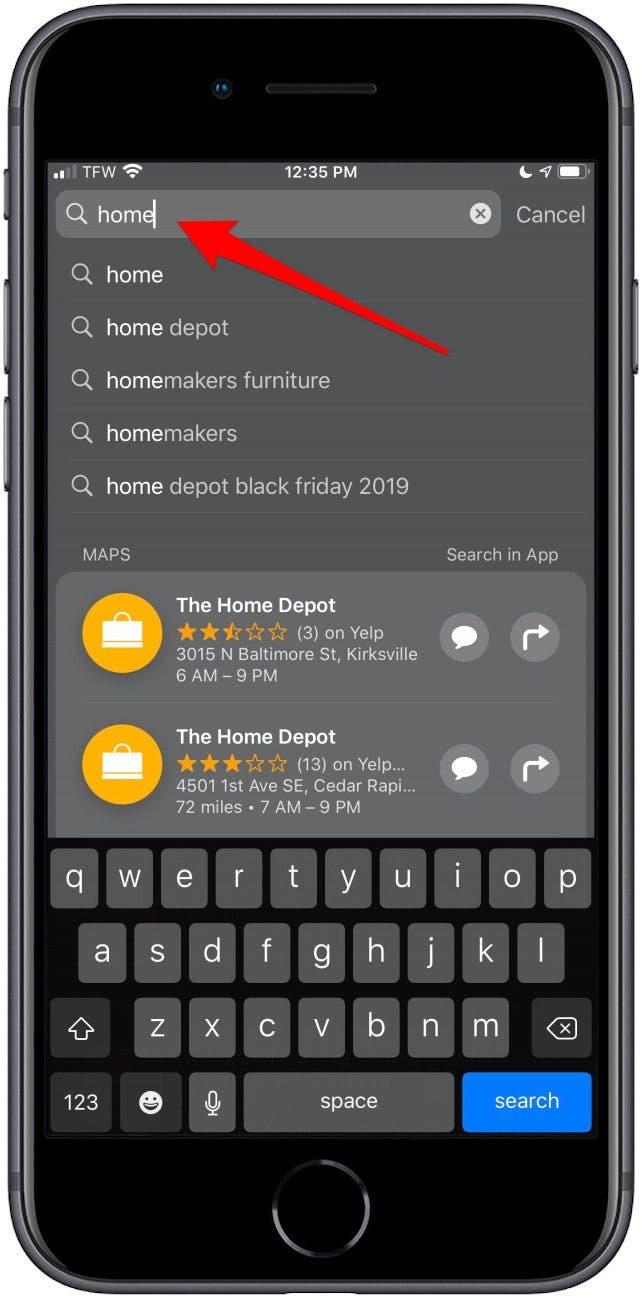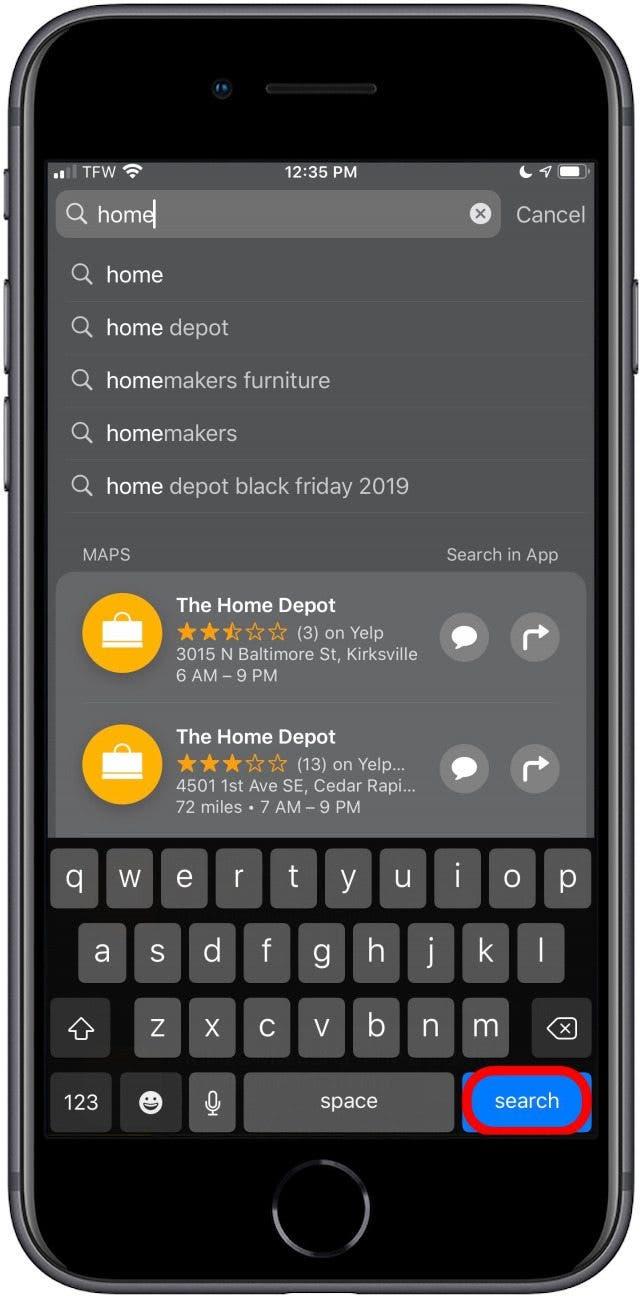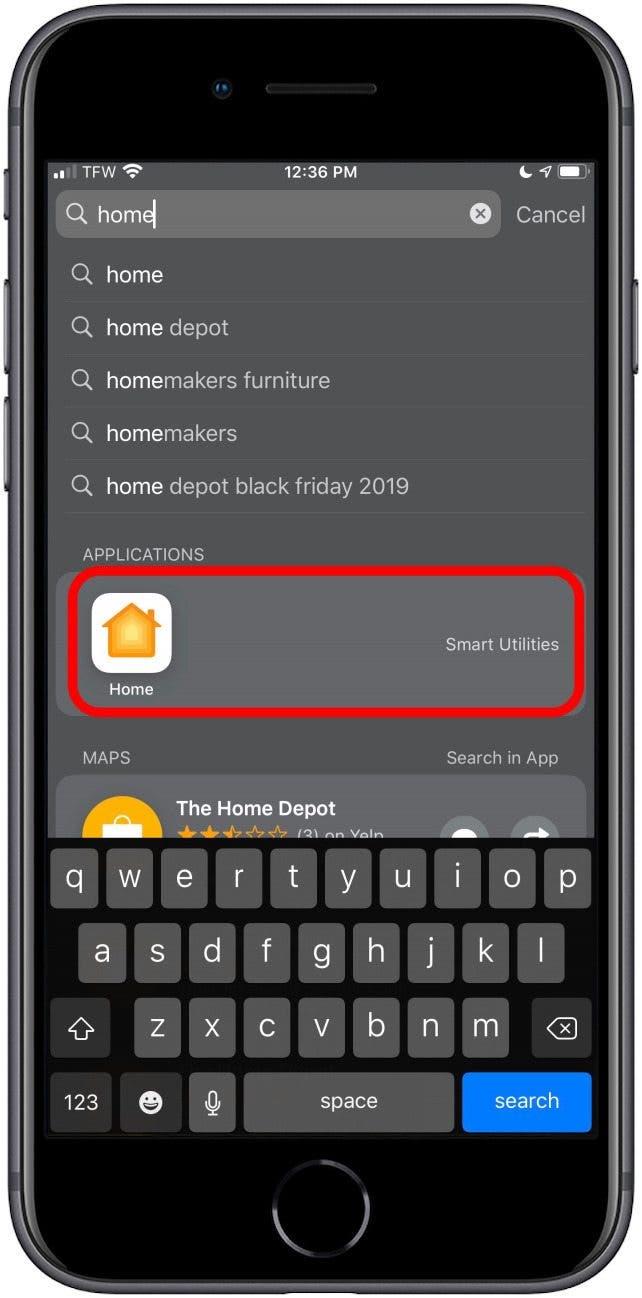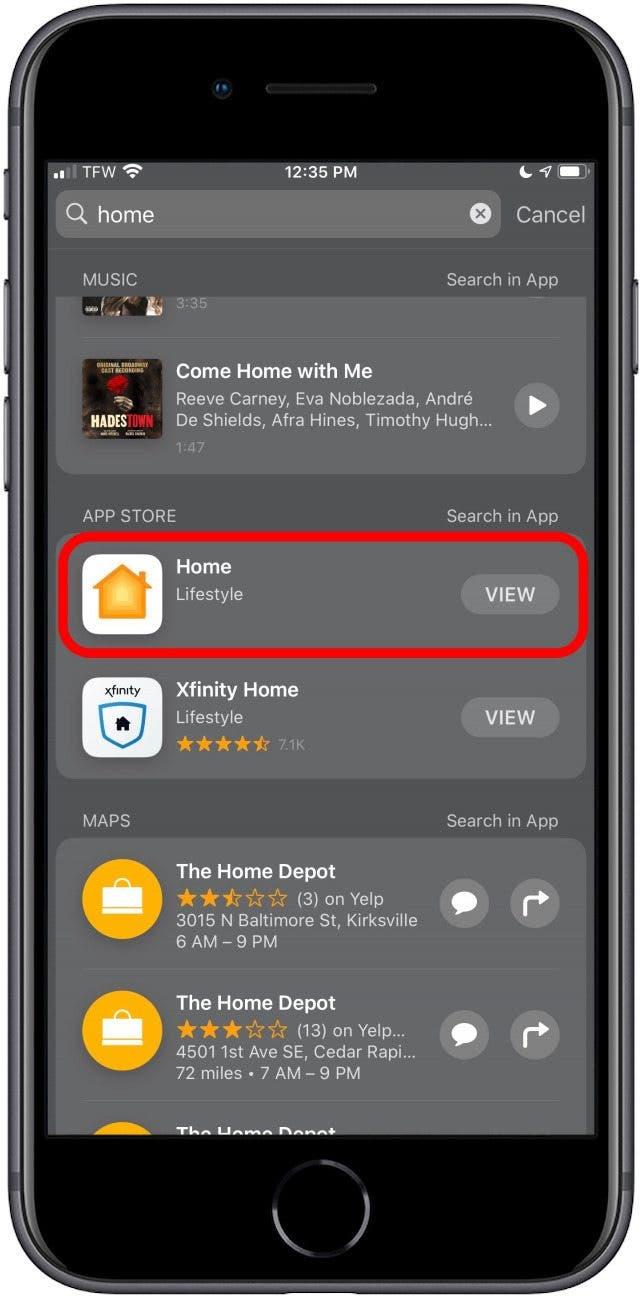Kan du skjule apps på iPhone? Absolut! Sådan skjuler du apps på din iPhone ved hjælp af flere forskellige metoder samt hvordan du finder skjulte apps på din iPhone – bare hvis du skjuler dem for godt.
Gå til:
- Hvorfor skjule apps på iPhone?
- Sådan fjernes apps fra startskærmen ved hjælp af Siri og søgning
- Sådan skjules apps fra smarte forslag
- Sådan skjules apps ved hjælp af appbiblioteket
- Kan jeg skjule apps fra appbiblioteket?
- Sådan skjules apps på din iPhone ved hjælp af appmapper
- Sådan skjules apps fra iPhone -søgning
- Sådan skjules apps på iPhone fra din købshistorik i App Store
- Sådan får du vist dine skjulte appkøb
- Kan du skjule apps på den iPhone, der kommer forudinstalleret?
- Sådan finder du skjulte apps på iPhone
Hvorfor skjule apps på iPhone?
Nogle gange er du nødt til at skjule apps på iPhone for andre, der kan snuse, eller fra dig selv, hvis du er afhængig af et bestemt spil eller for at kontrollere dine Facebook -meddelelser, som jeg er. Med smarte forslag til apps kan du anmode om, at en app ikke foreslås (derved skjuler appen). Du kan også skjule en app på din iPhone ved hjælp af appmapper. For at tage det endnu længere kan du skjule appen for iPhone Search og i din iPhone’s App Store købshistorik . Du kan endda slippe af med de fleste af Apples forudinstallerede apps , mens du er i gang .
Sådan fjernes apps fra startskærmen ved hjælp af Siri og søgning
I dette afsnit viser vi dig, hvordan du skjuler apps, og hvordan du viser apps fra startskærmen. Når du fjerner apps fra startskærmen, kan du stadig finde dem med Søgning, i appbiblioteket og i indstillinger.
- Åbn Indstillinger .

- Tryk på Siri og søg .

- Rul ned til app -sektionen, og vælg den app, du vil skjule.

- Deaktiver Vis på startskærm . Når du er færdig, skal skiftet vises gråt.

Hvis du vil vise apps på din iPhone fra startskærmen, skal du gentage denne proces, men i stedet for at slå Vis på startskærmen fra, skal du slå den til igen.
Sådan skjuler du apps fra smarte forslag
Smarte forslag er min nye yndlingsfunktion fra iOS 14. Widgetten bruger Siri’s intelligens til at forudsige og foreslå apps eller genvejsforslag til din brug baseret på dine brugsmønstre. Dette betyder dog, at du muligvis vil se forslag til apps, du helst ikke vil bruge så ofte (nogen andre, der prøver at skære ned på Pokémon GO?), Eller at du bruger så ofte, at du allerede har en separat widget konfigureret til dem og behøver ikke se dem i forslag. Sådan skjuler du apps fra at blive foreslået af smarte forslag:
- Din forslag -widget vil ligne en normal klynge af appikoner på din iPhone -startskærm.

- Tryk og hold på ikonet for den app, du gerne vil skjule for forslag.

- En menu vil dukke op. Tryk på Foreslå ikke “[appnavn]” , og du vil se en nederste meddelelse dukke op.

- Tryk på den røde indstilling, der siger Foreslå ikke “[appnavn]” og giv din telefon et par sekunder til at svare.

Du har lige skjult denne app for smarte forslag! Bare rolig, appen er stadig på din telefon, den kommer bare ikke til at dukke op i din Smart Suggestions -widget længere.
Vend tilbage til toppen
Sådan skjules apps ved hjælp af appbiblioteket
Din iPhone inkluderer appbiblioteket, hvis du kører iOS 14 eller iOS 15. Vi har en liste over, hvilke enheder der kan opdatere til den nyeste iOS, der ligger her , så hvis du bruger en iPhone 5, iPhone 6 eller en lignende ældre model, vil du måske gennemgå listen. Sådan skjuler du apps i iPhone App -biblioteket, som giver dig mulighed for at gemme det væk fra din startskærm.
- Tryk på og hold appikonet for den app, du vil skjule.

- En menu vil dukke op. Tryk på Fjern app .

- En anden menu vises. Tryk på Flyt til appbibliotek .

Dette vil skjule appen i iPhone App -biblioteket. Da det er let at finde skjulte apps i appbiblioteket, kan du altid ændre mening og tilføje det tilbage til din startskærm senere. Hvis du er interesseret, kan du få mere vejledning i appbiblioteket . Hvis du skjuler apps, du ikke ofte bruger, kan du tjekke vores artikel på aflæsning af ubrugte apps for at se, hvordan din iPhone kan slippe af med disse apps for dig.
Vend tilbage til toppen
Relateret: Sådan laver du et privat fotoalbum for at skjule billeder på iPhone
Kan jeg skjule apps fra appbiblioteket?
Desværre tillader iOS 14 ikke, at apps skjules fra appbiblioteket, hvis de forbliver på din iPhone. Grundlæggende kan brugere ikke skjule en app fra appbiblioteket uden at afinstallere eller slette appen helt fra deres enhed. En app skulle slettes og derefter geninstalleres hver gang brugeren har brug for den. I sjældne tilfælde kan dette være en nødvendig mulighed, men for de fleste mennesker er dette ikke praktisk.
Hvis du har besluttet at bruge denne mulighed, kan du besøge vores artikel om hvordan du sletter og afinstallerer apps < /a>, eller følg ovenstående trin på denne side, og vælg “Slet app”, når menuen vises.
Vend tilbage til toppen
Sådan skjuler du apps på din iPhone ved hjælp af appmapper
Den bedste måde at skjule apps i en mappe er at udfylde de første sider i mappen med apps, som du ikke forsøger at skjule.
- Vælg en mappe, der allerede findes på din iPhone (helst en kedelig mappe, f.eks. Hjælpeprogrammer) eller opret en ny appmappe .

- Tryk på et vilkårligt appikon, og hold det nede, indtil Handlingsmenuen vises
- Vælg Rediger startskærm .

- Hold og træk appen du skjuler ind i den ønskede mappe.

- Træk appen til højre, så du kan placere den på den anden side i mappen (kun apps på den første side i mappen er synlige på startskærmen).

- Hvis du virkelig vil skjule apps dybt inde i dine mapper, kan du oprette op til 12 sider i en mappe så længe hver side har en app. Det betyder, at du kunne have en mappe med 11 sider med apps, du kun nogle gange bruger, og skjule din app eller apps på den tolvte side.
Denne metode skjuler naturligvis ikke helt apps på din iPhone, men det gør det bestemt svært at støde på dem ved et uheld.
Vend tilbage til toppen
Sådan skjules apps fra iPhone -søgning
Selvom du skjuler apps dybt i en mappe på din iPhone, kan en, der er fast besluttet på at snuse, hurtigt finde dine skjulte apps ved hjælp af Søgning. Derfor er det godt at vide, hvordan man skjuler apps fra iPhone Search som godt. I dette afsnit bruger vi din app Indstillinger til grundigt at skjule din app, herunder fra Søgning.
- Åbn Indstillinger .

- Tryk på Siri og søg .

- Rul ned til app -sektionen, og vælg den app, du vil skjule.

- Deaktiver Lær af denne app , Foreslå app, Vis app i søgning , Vis indhold i søgning og begge dele skifter mærket Foreslå genveje til app . Nogle skift kan forsvinde undervejs, men det er normalt. Slå bare de skiftere, der er tilbage, fra, når du går ned på listen.

Gentag for alle andre apps, du vil skjule fra iPhone Search. For at finde og vise en app i iPhone Search skal du gå tilbage til Siri & Search i appen Settings, trykke på appen og slå Siri-forslag tilbage til .
Vend tilbage til toppen
Sådan skjuler du apps på iPhone fra din købshistorik i din App Store
Hvis du har Familiedeling aktiveret , kan alle i din familiegruppe se og downloade apps du har købt og downloadet. Hvis du vil beholde nogle af dine apps private, kan du skjule dem for din købshistorik i App Store.
- Åbn App Store .

- Tryk på profilikonet eller dit foto i øverste højre hjørne.

- Tryk på Købt .

- Find den app, du vil skjule.

- Stryg til venstre på appen.

- Tryk på Skjul .

- Gentag for alle andre apps, du vil skjule.
- Tryk på Udført i øverste højre hjørne.

Bemærk: Dette vil ikke slette eller skjule appen på din iPhone eller iPad. Denne metode skjuler kun appen i din købshistorik i App Store. Du kan heller ikke skjule appabonnementer fra Family Organizer i Family Sharing, selvom du skjuler appen for køb.
Vend tilbage til toppen
Sådan ser du dine skjulte app -køb:
- Åbn App Store .

- Tryk på profilikonet eller dit foto i øverste højre hjørne.

- Tryk på dit Apple ID . Du skal muligvis indtaste din Apple ID -adgangskode. Brug Face eller Touch ID, hvis du bliver bedt om det.

- Tryk på Skjulte køb for at finde skjulte apps.

Vend tilbage til toppen
Kan du skjule apps på den iPhone, der kommer forudinstalleret?
Ja! I mange tilfælde tillader Apple brugere at skjule Apple-apps, der er forudinstalleret på din iPhone. Apples lagerapps er skjult, hvordan tredjepartsapps slettes. Men du sletter faktisk bare appens ikon, fordi appens data ikke fjernes .
- Fra startskærmen skal du trykke på og holde den app nede, du vil skjule.
- Når Handlingsmenuen åbnes, skal du vælge Slet app .

- Hvis Slet app mangler i handlingsmenuen, kan appen ikke slettes.*
- Gentag denne proces for alle de lagerapps, du vil fjerne.
- Hvis du beslutter dig for at få brug for nogen af disse apps i fremtiden, skal du blot downloade dem igen fra App Store for at få dem tilbage.
*Selvom du kan slette nogle apps, f.eks. IPhone -lommeregner og Apple Music -apps, kan andre, f.eks. App Store og kameraapps, ikke slettes.
Vend tilbage til toppen
Sådan finder du skjulte apps på iPhone
Så længe en app er downloadet på din iPhone og ikke er skjult for Siri & Search, kan du bruge Søg til hurtigt at finde en skjult app på din iPhone. Du skal skrive appens fulde navn, hvis du vil finde ud af, hvilken mappe den er i.
- Stryg til højre fra den første side på din startskærm for at åbne Søg.

- Indtast det fulde navn på den app, du leder efter (ignorer forslagene, der vises under Programmer, indtil du har indtastet det fulde navn).

- Hvis din app ikke er vist endnu, skal du trykke på Søg .

- App’en skal være det øverste resultat.

- Hvis appen er skjult i en mappe, vises navnet på mappen til højre for appikonet. Tryk på ikonet for at åbne appen. Eller åbn mappen på din startskærm for at finde appen der.
- Hvis appen ikke er på din iPhone, vil du se Vis til højre for appikonet. Tryk på Vis for at downloade appen fra App Store.

- Hvis appen ikke vises, skal du kontrollere, om du har appens navn og stavemåde.
Vend tilbage til toppen