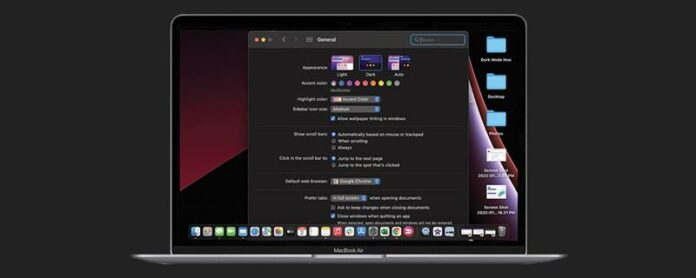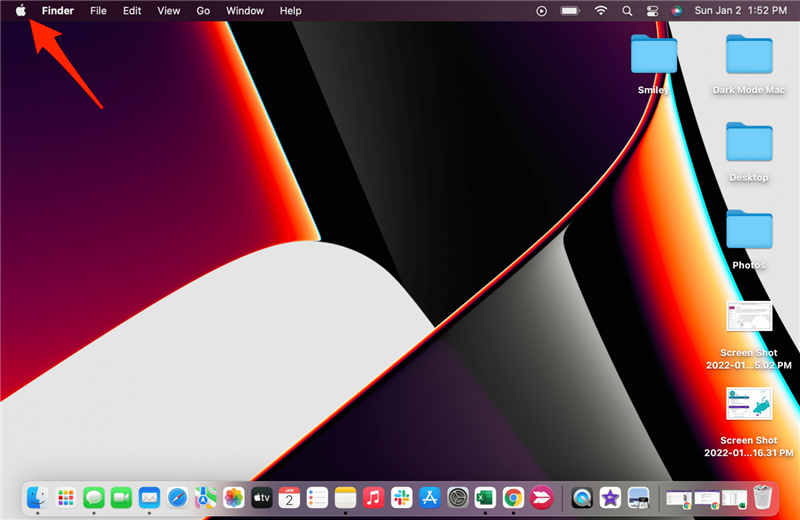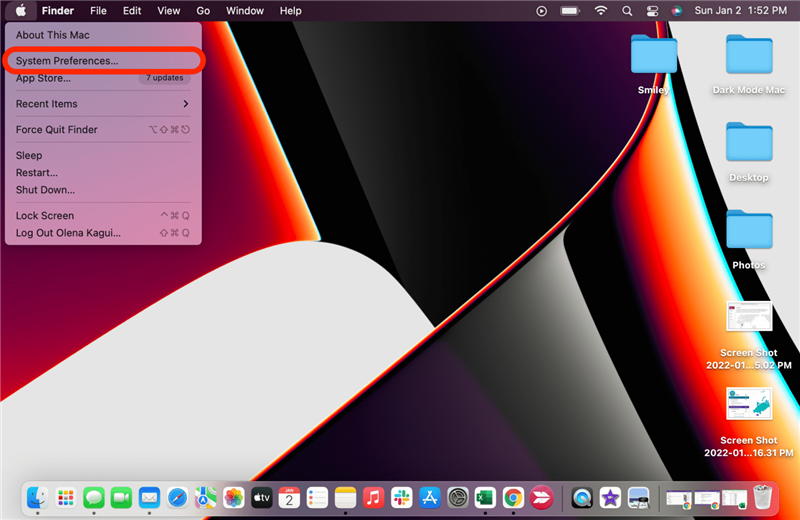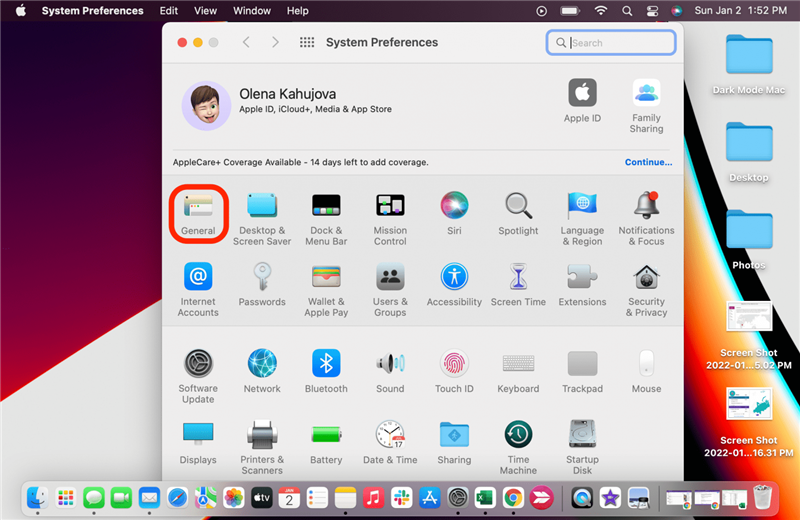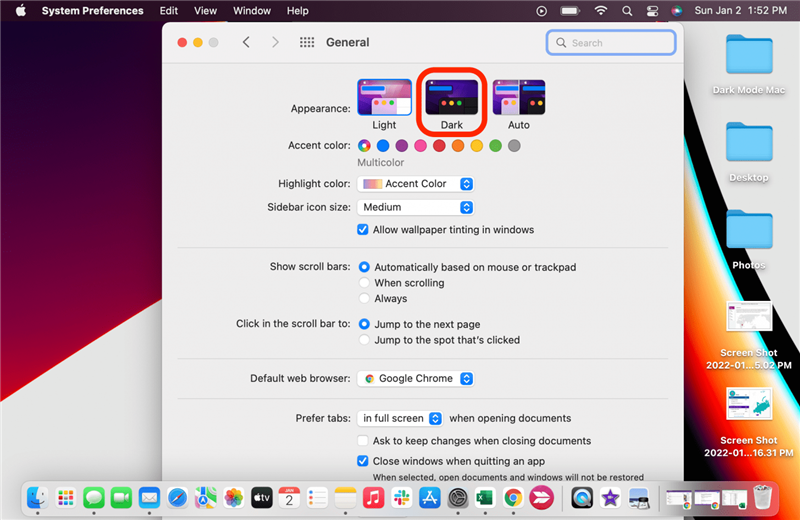Dark Mode på Mac fungerer ligesom Dark Mode på din iPhone og iPad, og det primære formål er at hjælpe med øjenbelastning ved at reducere eksponeringen for blåt lys, hvilket kan reducere hovedpine. Andre foretrækker simpelthen æstetikken i den mørke farvebaggrund og apps. Jeg vil lære dig, hvordan du aktiverer mørk tilstand på din Mac!
Hvad er der i denne artikel?
- Sådan aktiverer du mørk tilstand Mac
- macOS Dark Mode-kompatibilitet
Sådan aktiverer du mørk tilstand Mac
Mørk tilstand, nogle gange kaldet nattilstand, bruger mørkere farver og ændrer udseendet af din Mac i hele systemet. Det betyder, at det vil påvirke indbyggede apps og nogle tredjepartsapps, hvis de vælger at adoptere det.
- Klik på Apple i øverste venstre hjørne af din skærm.

- Vælg Systemindstillinger.

- Klik på Generelt.

- Vælg Mørk tilstand. Hvis du vælger Auto, tændes mørk tilstand automatisk, når det er mørkt udenfor.

Hvis du har et dynamisk skrivebord og aktiverer mørk tilstand, kan dit skrivebord automatisk få et stillbillede. Du kan ændre den tilbage til dynamisk i indstillingerne Skrivebord og pauseskærm i Systemindstillinger. Hvis du kun vil have en mørk farvebaggrund, men for at beholde dine apps i lys tilstand, kan du klikke på Desktop & Screen Saver og ændre kun skrivebordsbilledet.
Prof tip: Nogle mennesker kan lide at aktivere MacBook Pro’s mørke skærm for at skjule det nye hak. Selvom det ikke skjuler bjælken fuldstændigt, gør det det meget mindre bemærkelsesværdigt.
macOS Dark Mode-kompatibilitet
Dark Mode er tilgængelig på Mac’er, der kører OS X 10.10 Yosemite eller nyere. Nogle apps har dog specifikke Dark Mode-funktioner, der varierer baseret på din kørende software. Du kan lære mere om disse på Apples hjemmeside, og husk på, at nogle apps ikke fungerer godt i Dark Mode. Brugere har oplevet problemer med nogle problemer ved brug af Safari Dark Mode-funktion.
Vi håber, du kan lide disse Night Mode Macbook-tip! Alternativt forklarede jeg, hvordan du kan nyde mørke computerbaggrunde uden at aktivere Dark Mode, hvis du foretrækker ikke at have et mørkere farvetema for hele systemet. For flere gode Mac-tip, såsom hvordan man tager et skærmbillede på Mac, tilmeld dig vores gratis Tip of the Day-nyhedsbrev.