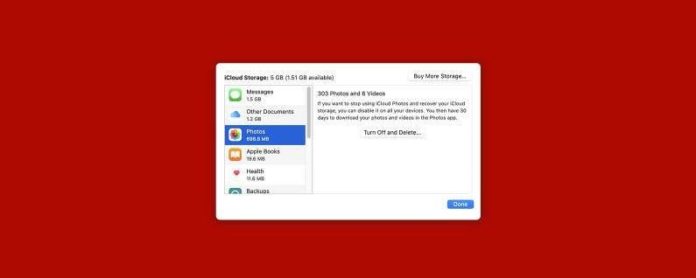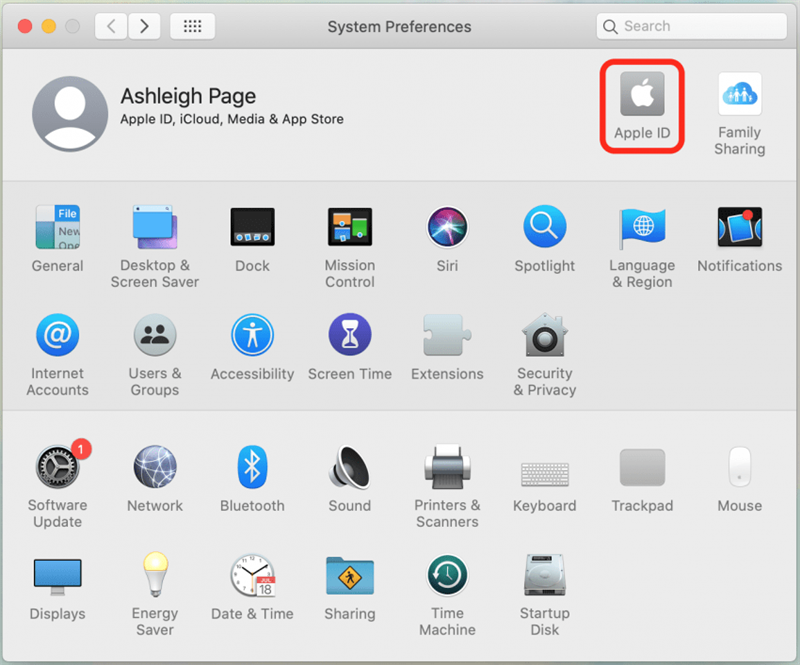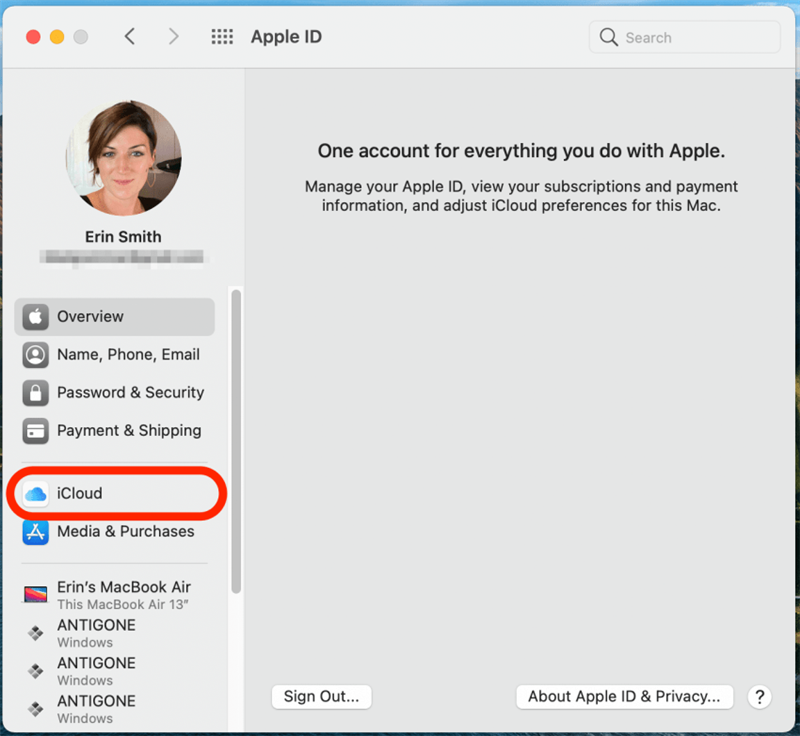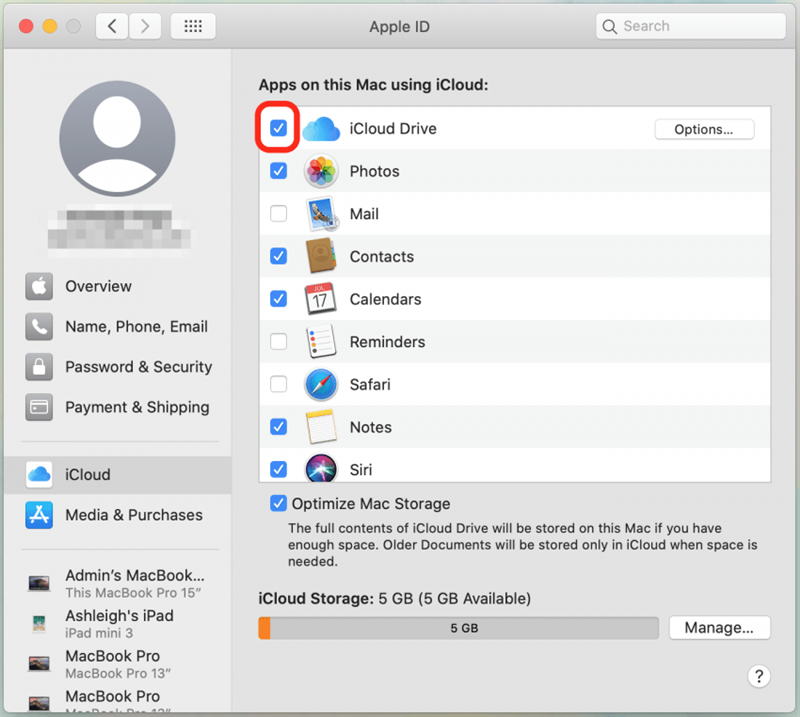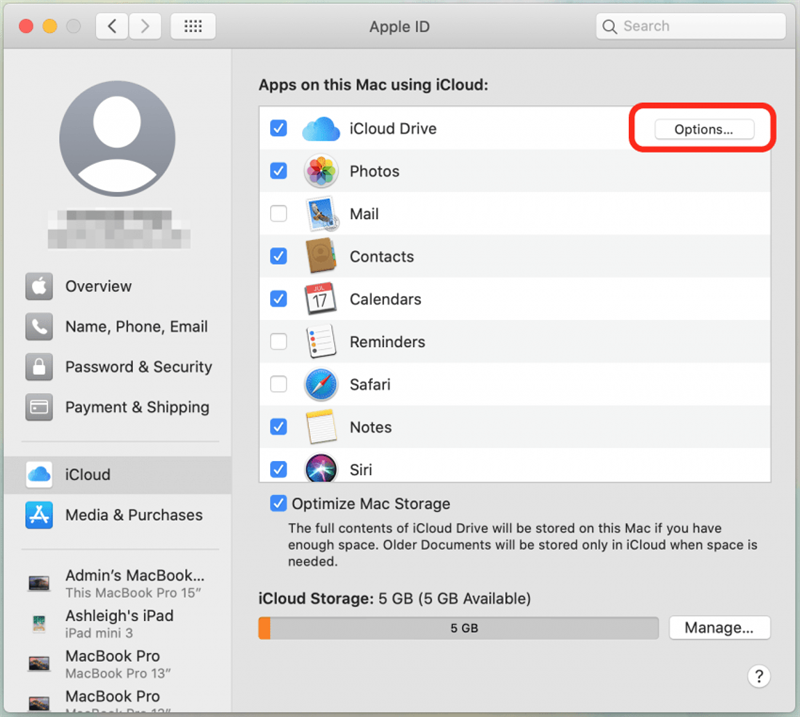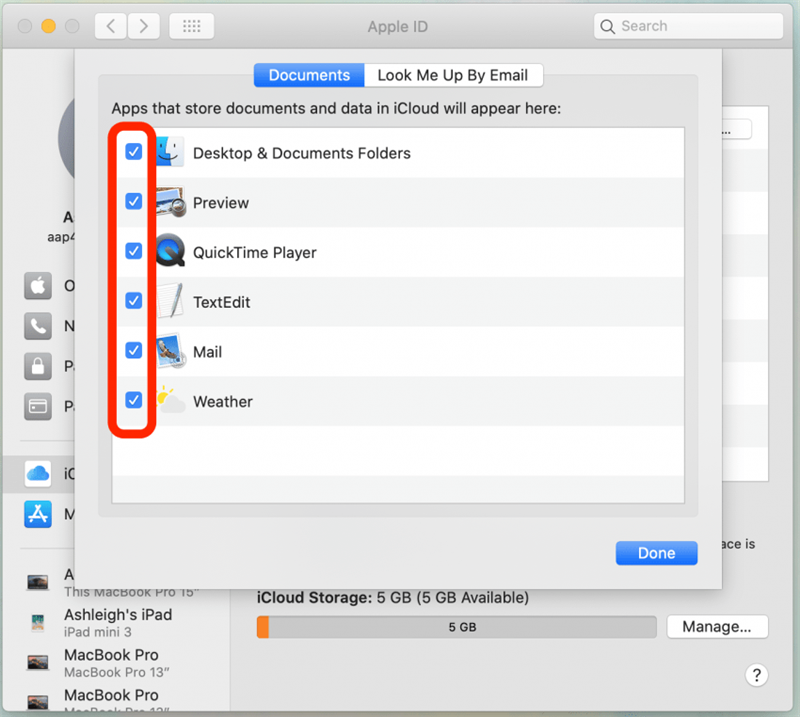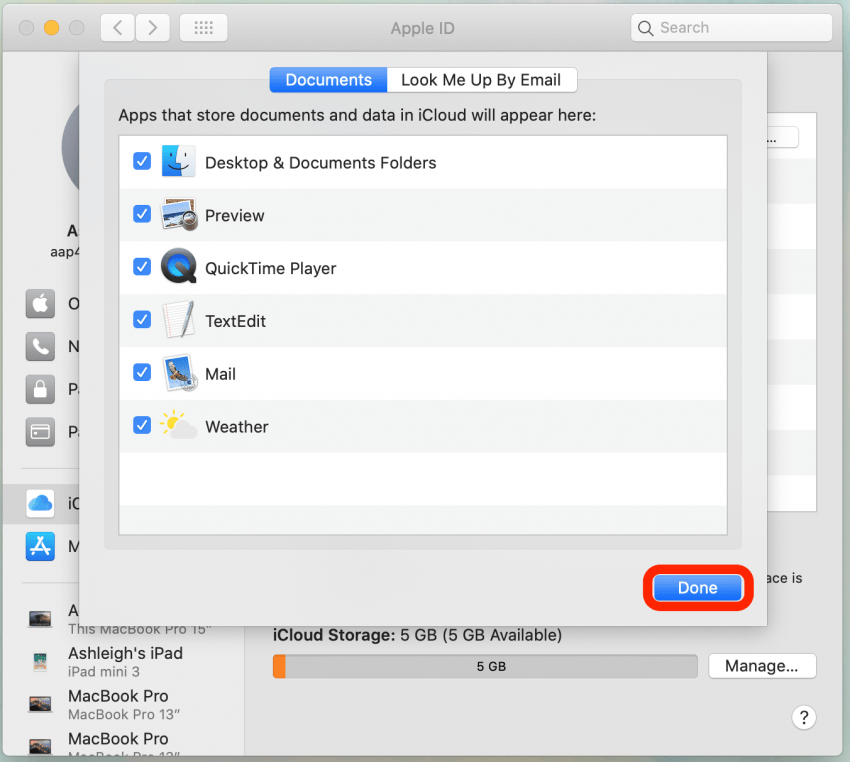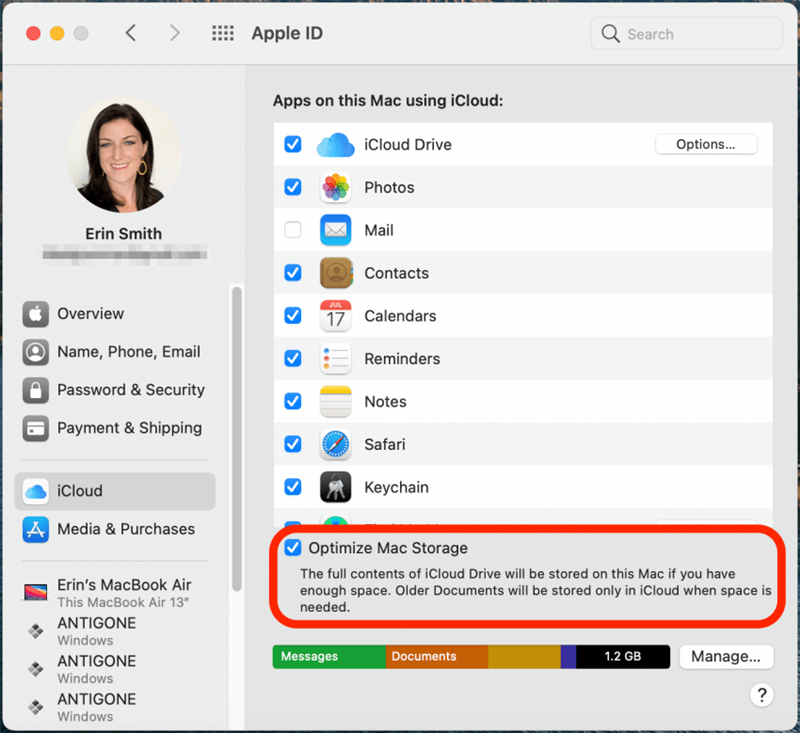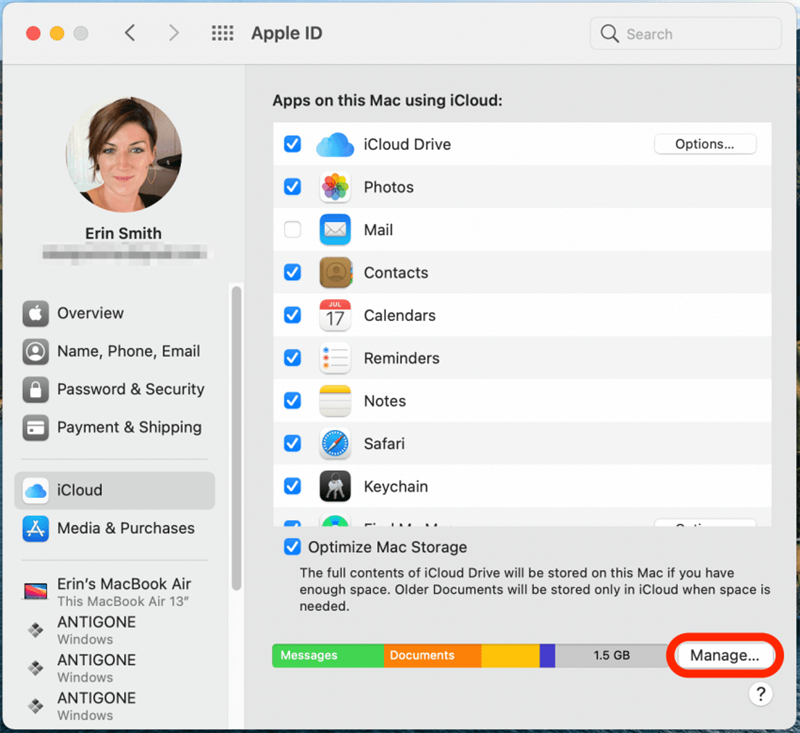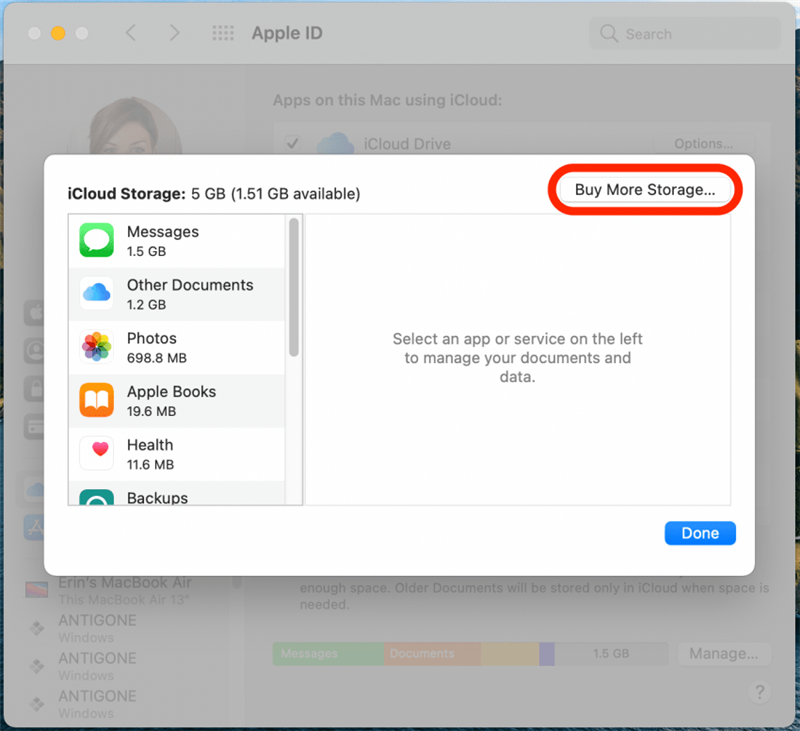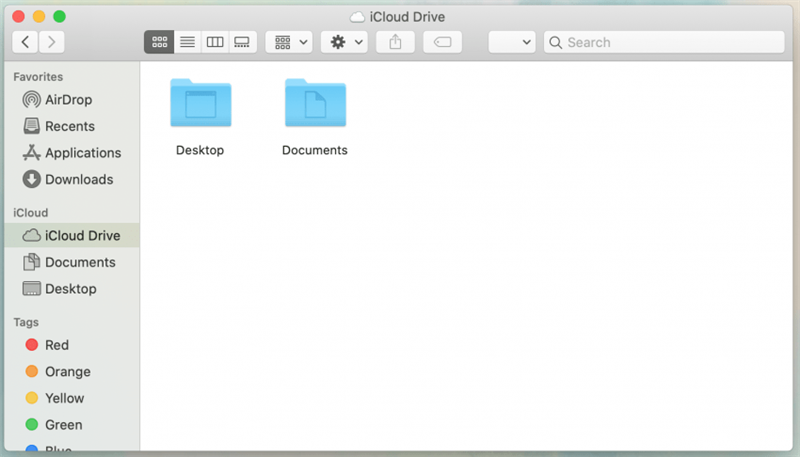Opsætning af en Apple-backup via iCloud er sandsynligvis den enkleste mulighed, du har til rådighed. Hver bruger får 5 GB gratis iCloud-lagerplads med deres Apple ID, men brugere kan vælge at opgradere deres lagerbeløb ved at tilmelde sig en overkommelig månedlig plan. Vi viser dig, hvordan du bruger iCloud til at oprette Mac-sikkerhedskopier.
* Dette indlæg er en del af iOSApples nyhedsbrev Tip of the Day. Tilmeld dig . <!–Master your iPhone in one minute per day: Sign Up–> *
Relateret: Sådan sikkerhedskopieres en Mac med Time Machine
Hvor meget iCloud-opbevaring har jeg brug for?
For en fuld Mac-sikkerhedskopi (som en, du ville have gjort på en ekstern harddisk), anbefaler Apple, at du har dobbelt så meget lagerplads, som du bruger på din Mac. Når det er sagt, har iCloud-sikkerhedskopier en tendens til at omfatte en mindre mængde data end eksterne drevsikkerhedskopier, da iCloud kun sikkerhedskopierer bestemte filer og data, ikke alle data, programmer og indstillinger på din Mac. Du har ikke brug for så meget lagerplads på iCloud som med en ekstern harddisk, men du har sandsynligvis stadig brug for mere end den gratis 5 GB iCloud-lagerplads, som hver bruger har adgang til som standard.
For at sikkerhedskopiere mere end 5 GB (husk at iCloud er backuppladsen til alle dine Apple-enheder), skal du tilmelde dig et månedligt abonnement. Heldigvis iCloud-lagerplanpriser er ret overkommelig! Hvis du allerede har andre Apple-abonnementer, kan du muligvis spare penge med et Apple One -pakke.
Sådan sikkerhedskopieres din Mac til iCloud
Oprettelse af en Mac-sikkerhedskopi på iCloud er enkel og kan tilpasses efter eget valg. Hvis du gerne vil vide mere om sikkerhedskopier af Apple-enheder og iCloud, kan du tilmelde dig vores gratis Dagens tip nyhedsbrev for at se flere tip!
Sådan oprettes en iCloud Mac-sikkerhedskopi:
- Åbn Systemindstillinger på din Mac, og klik på Apple ID .

- Klik på iCloud i menuen til venstre.

- Log ind på iCloud, hvis du bliver bedt om det.
- Klik for at markere afkrydsningsfeltet ud for iCloud Drive , hvis det ikke allerede er markeret.

- Klik på knappen Indstillinger ved siden af iCloud Drive.

- Marker afkrydsningsfeltet ud for alt, hvad du vil gemme på dit iCloud-drev, såsom dit skrivebord og dine dokumenter eller dine e-mail-data.

- Klik på Udført .
- For at spare plads på din Mac kan du vælge Optimer Mac-opbevaring . Bemærk: Dette betyder, at nogle dokumenter kun kan gemmes i iCloud og ikke på dit lokale drev, så vær opmærksom på det, hvis du også bruger en ekstern harddisk til at sikkerhedskopiere dine data.

- Hvis du har brug for at købe mere datalagring og tilmelde dig et månedligt abonnement, skal du klikke på Administrer .

- Vælg Køb mere lagerplads for at købe mere iCloud-lagerplads.

- For at se dit Mac iCloud Drive skal du åbne et Finder-vindue og klikke på din iCloud Drive-mappe for at åbne det.

- Du kan kopiere og indsætte eller trække en hvilken som helst mappe fra din Mac for at føje den til dit iCloud Drive.
Når dette er gjort, skal du være i stand til at få adgang til disse filer på dine andre Apple-enheder! Nu hvor du har en sikkerhedskopi af din Macs data i iCloud, kan du være let at vide, at dine data ikke går tabt, hvis der sker noget med din computer.