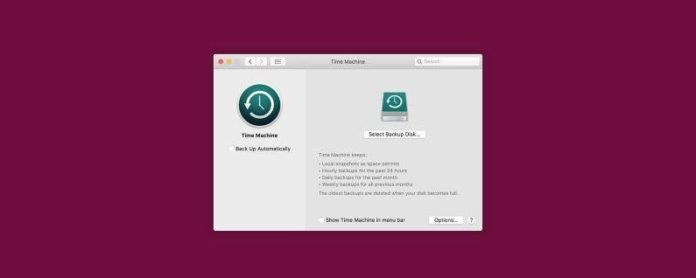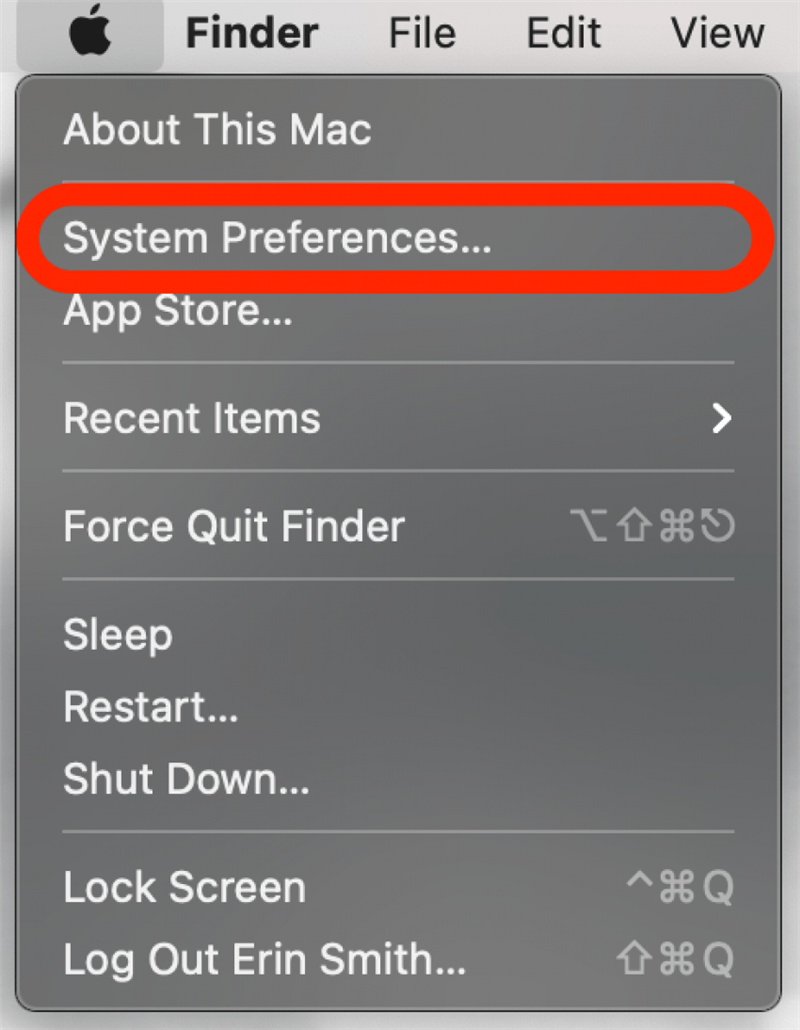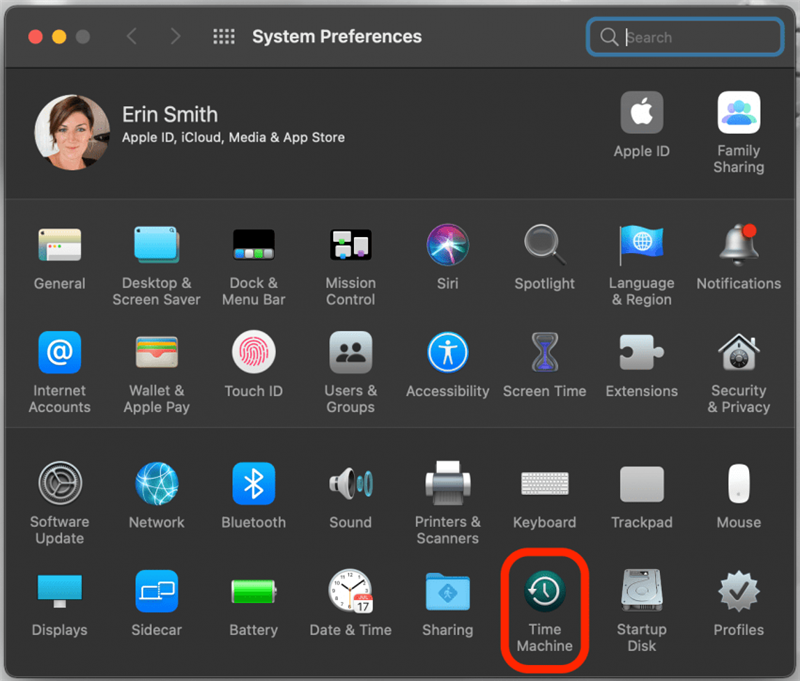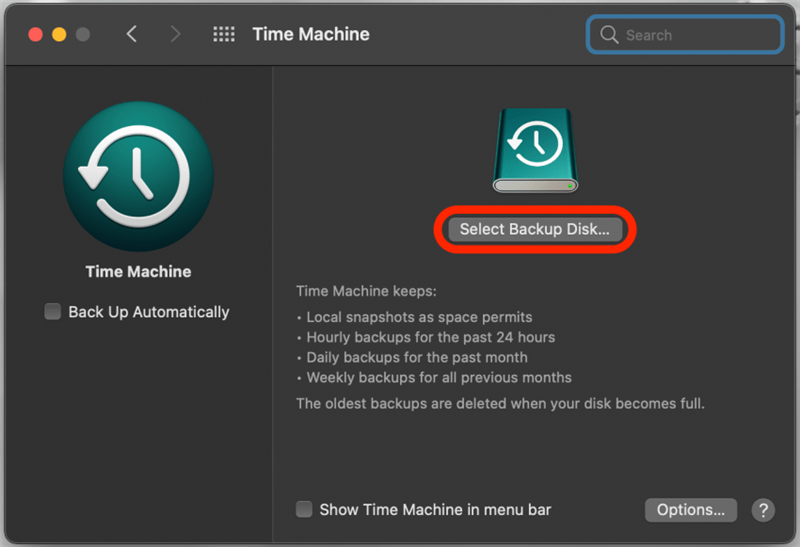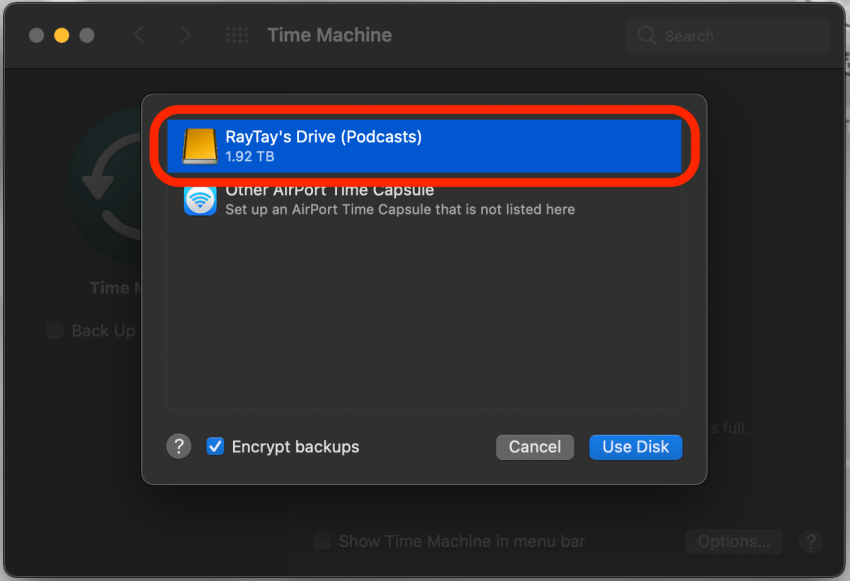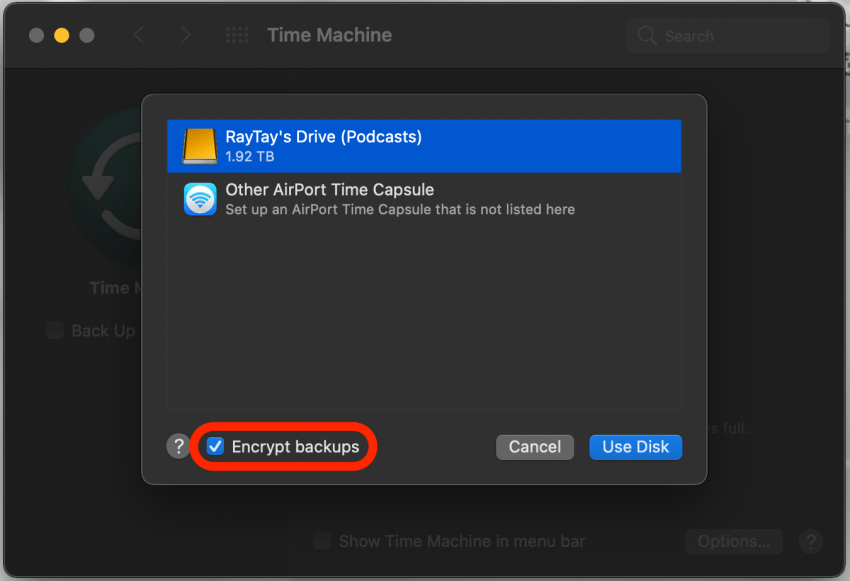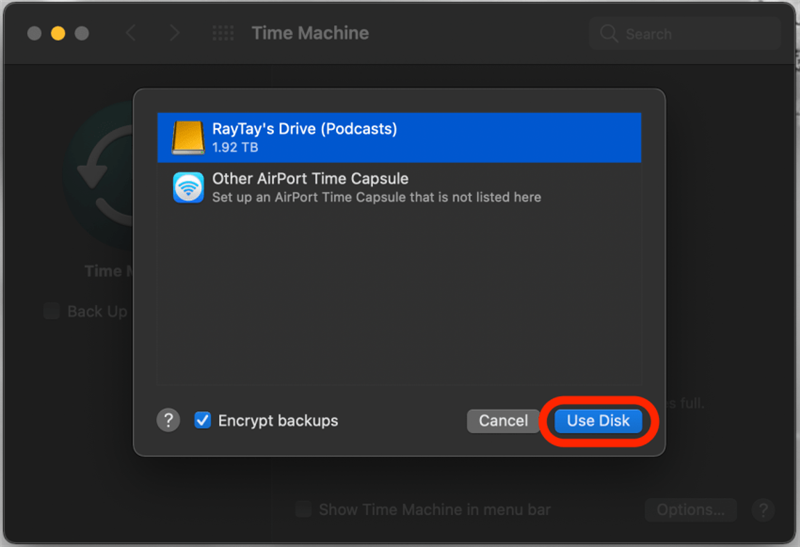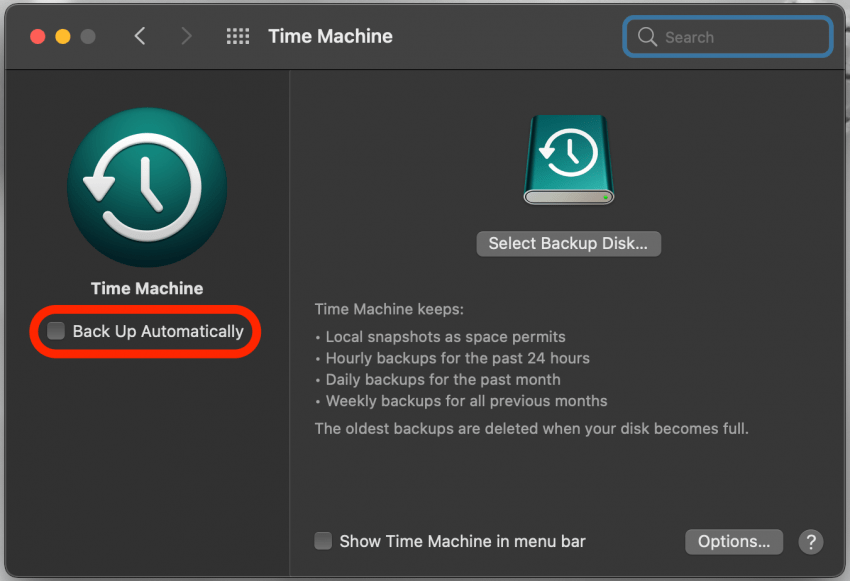Brug af Time Machine er meget simpelt, da det er den indbyggede backup-funktion på din Mac. Til denne mulighed er alt, hvad du har brug for, en ekstern harddisk med plads nok til at gemme dine data. Vi viser dig, hvordan du gør det, og deler Apples anbefaling om, hvor meget eksternt lager du har brug for til at sikkerhedskopiere din Mac.
* Dette indlæg er en del af iOSApples nyhedsbrev Tip of the Day. Tilmeld dig . <!–Master your iPhone in one minute per day: Sign Up–> *
Relateret: Sådan sikkerhedskopieres Din iPhone til din computer
Hvor meget lagerplads har jeg brug for for at sikkerhedskopiere min Mac?
Du skal bruge en ekstern lagerenhed (en harddisk) til Time Machine eller andre eksterne Mac-sikkerhedskopier. Apple estimerer, at du har brug for ca. dobbelt så meget lagerplads på dit eksterne drev som kapaciteten på din Mac.
Apple indeholder en liste over kompatible eksterne lagerenheder til Mac , hvis du skal kontrollere, at din fungerer.
Sådan bruges Time Machine til at sikkerhedskopiere en Mac
Time Machine er enkel at bruge og kan sikkerhedskopiere din Mac automatisk, inklusive filer, fotos, e-mail, apps, musik og mere. Fordelen ved denne metode er, at den næsten ikke kræver kendskab til din computers indre funktion. Det er i det væsentlige så let som plug-and-play, når den første opsætning er afsluttet. For at få de bedste resultater skal du sørge for, at din Mac er tilsluttet strøm, inden du begynder at udføre sikkerhedskopier. Hvis du kan lide at lære tip og tricks til dine Apple-enheder, skal du tjekke vores gratis Dagens tip nyhedsbrev!
Sådan bruger du Time Machine til at udføre en Mac-sikkerhedskopi med en ekstern harddisk:
- Sæt din eksterne harddisk i din Mac.
- Du skal se et vindue dukke op på din Mac og spørge, om du vil bruge det eksterne drev med Time Machine.
- Klik på Brug som backupdisk .
- Hvis du ikke kan se vinduet, skal du åbne Systemindstillinger .

- Vælg Time Machine.

- Klik på Vælg sikkerhedskopidisk for at vælge din disk som Mac-backupdrev.

- Vælg den lagerenhed, du har tilsluttet.
- Hvis du vil kryptere dine Mac-sikkerhedskopier, kan du også klikke på feltet ud for Krypter sikkerhedskopier i bunden af vinduet.
- Klik på Brug disk .

- Hvis du vil, kan du klikke på Sikkerhedskopiér automatisk for at sikre, at der oprettes automatiske sikkerhedskopier, når drevet er tilsluttet.
Apples Time Machine -side forklarer, at når du har konfigureret det, foretager tjenesten “automatisk sikkerhedskopiering hver time sidste 24 timer, daglige sikkerhedskopier for den sidste måned og ugentlige sikkerhedskopier for alle foregående måneder. De ældste sikkerhedskopier slettes, når din sikkerhedskopiedisk er fuld. ” På grund af sin enkelhed og hvor omfattende sikkerhedskopierne er, kan dette være den bedste måde at sikkerhedskopiere din MacBook eller Mac på. Hvis du er interesseret i at håndvælge, hvilke emner du sikkerhedskopierer, kan du bruge Indstillingsmenu i Time Machine til at tilpasse dine Mac-sikkerhedskopier.
Vi håber, at denne artikel har hjulpet dig med at etablere en automatisk Mac-backup-rutine, der tjener dine behov og sætter dit sind på lethed!