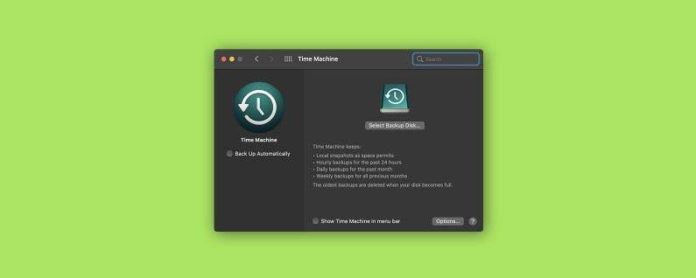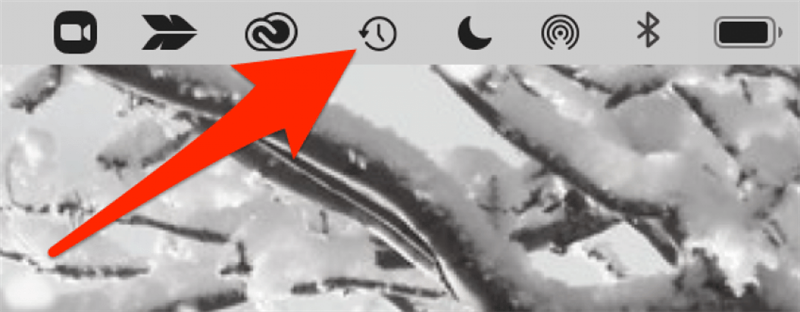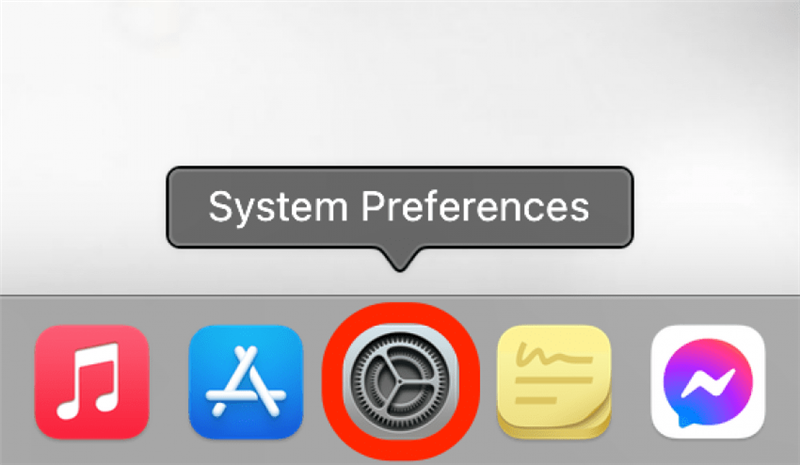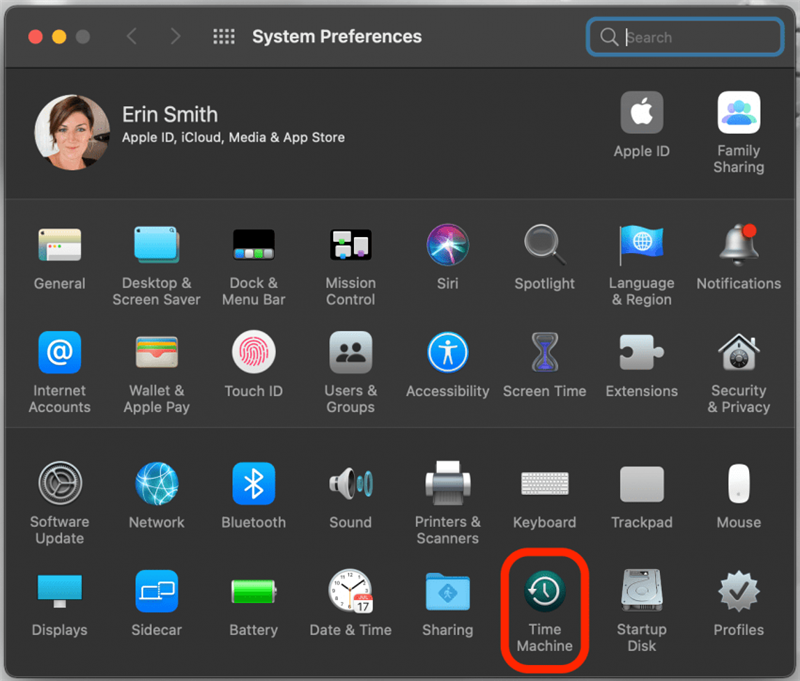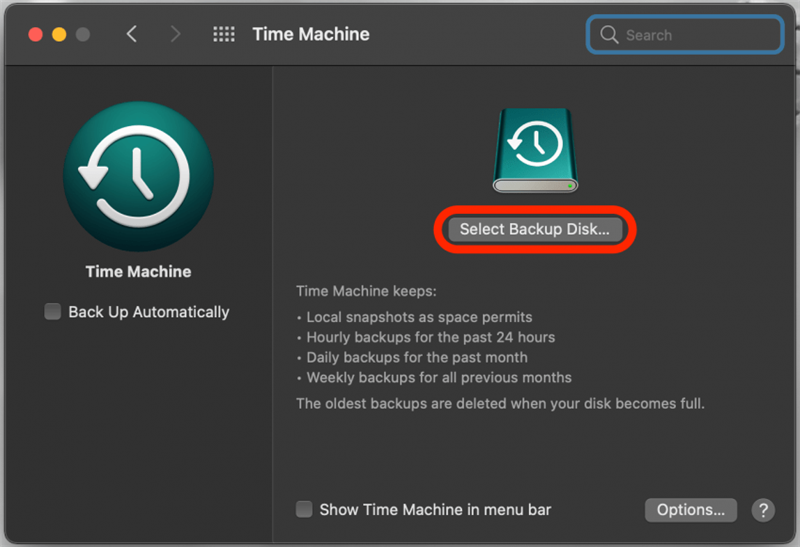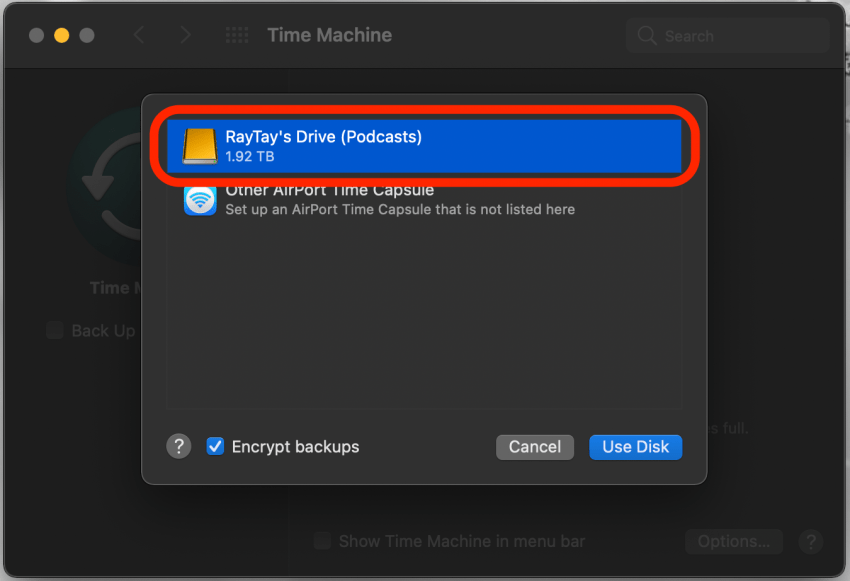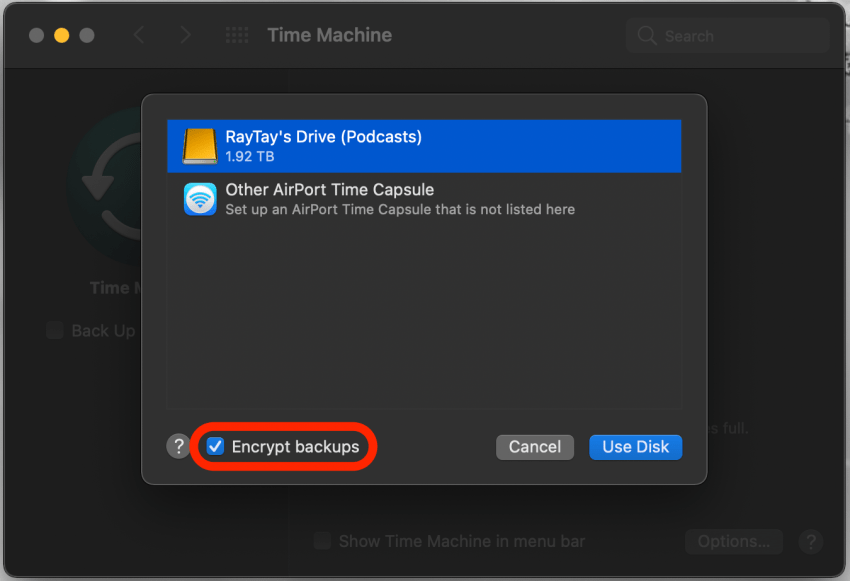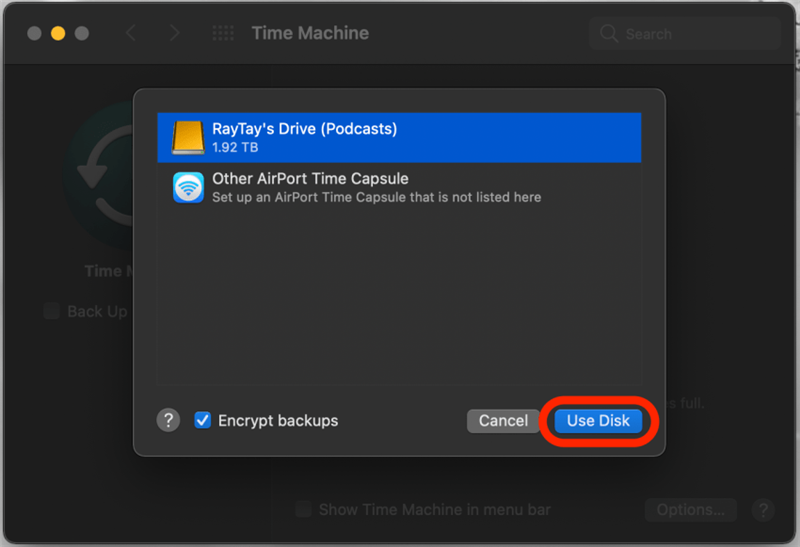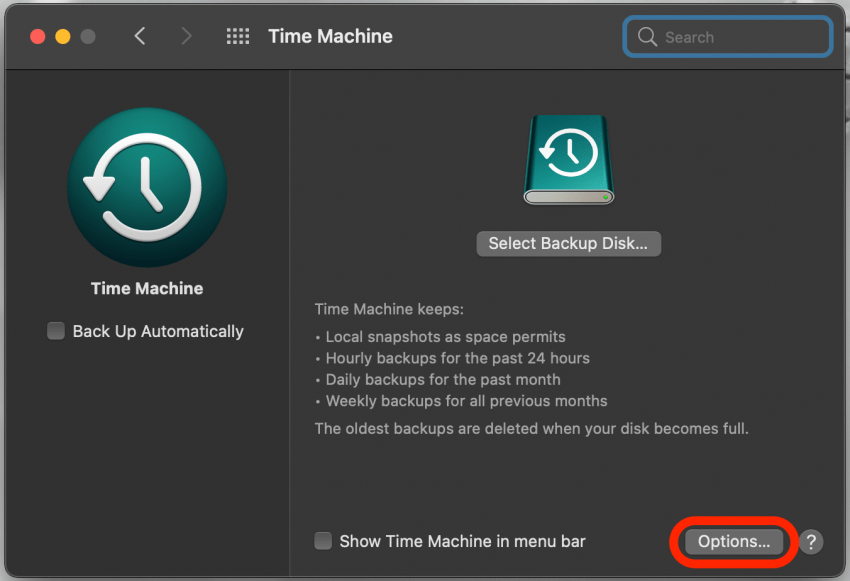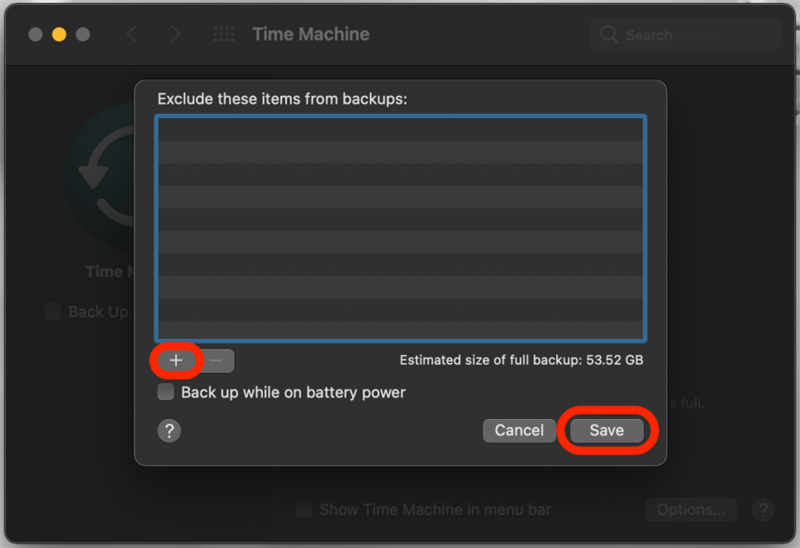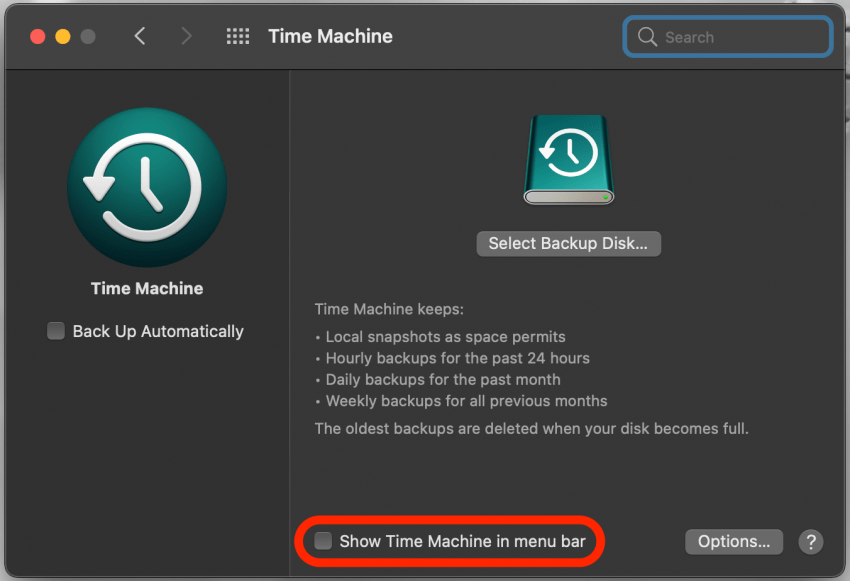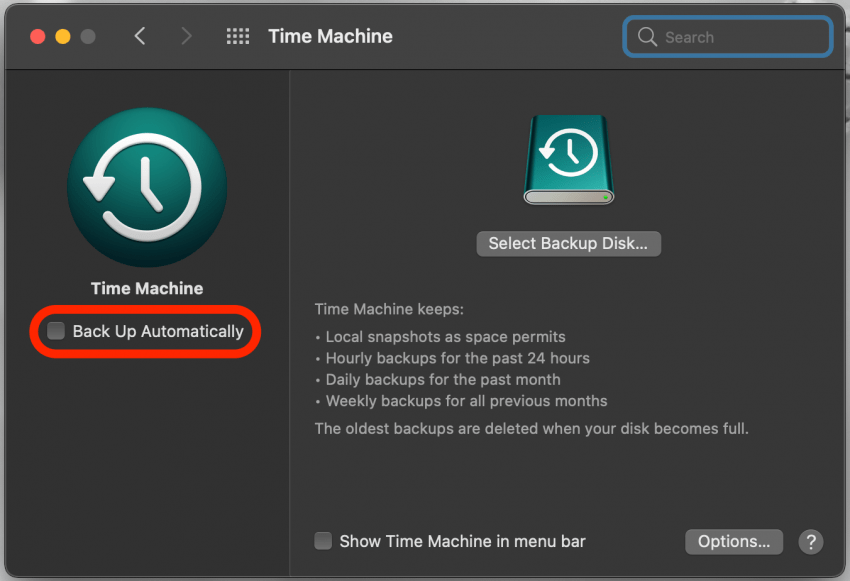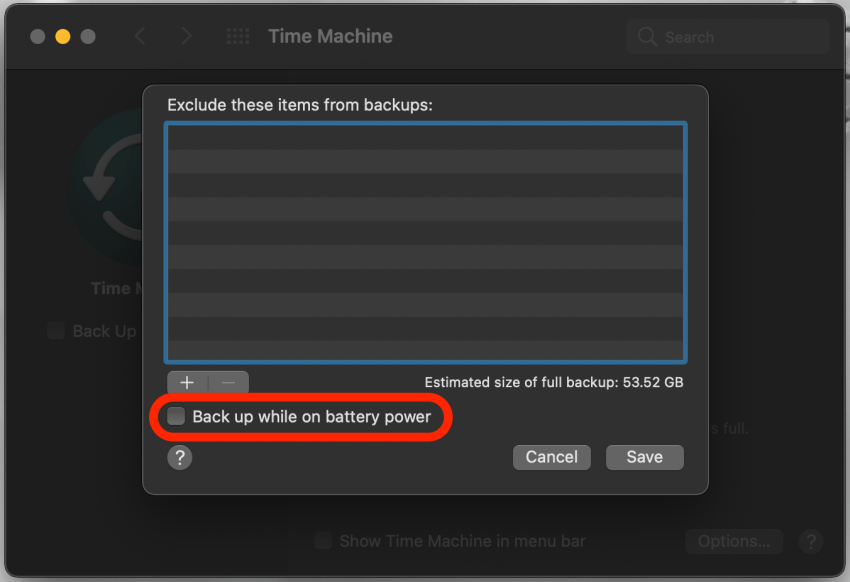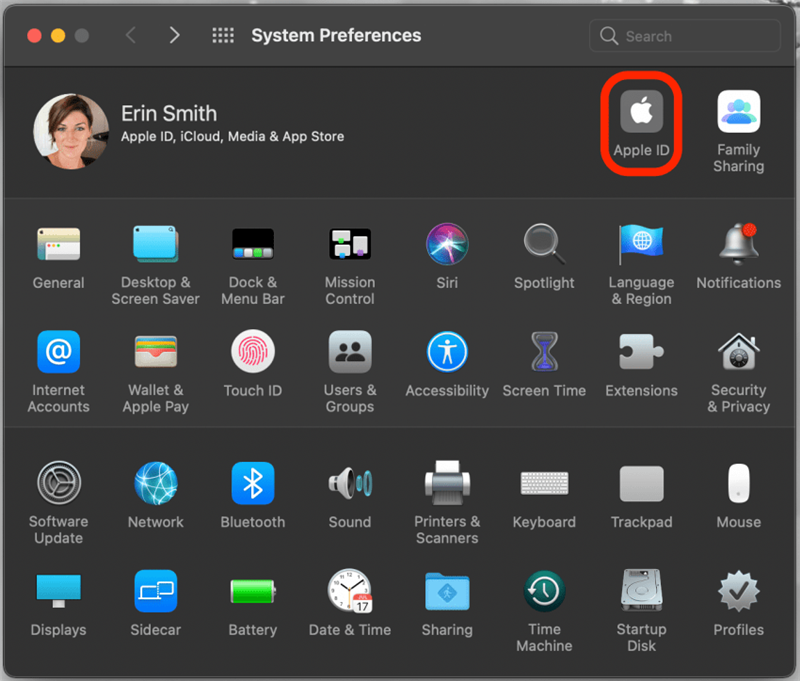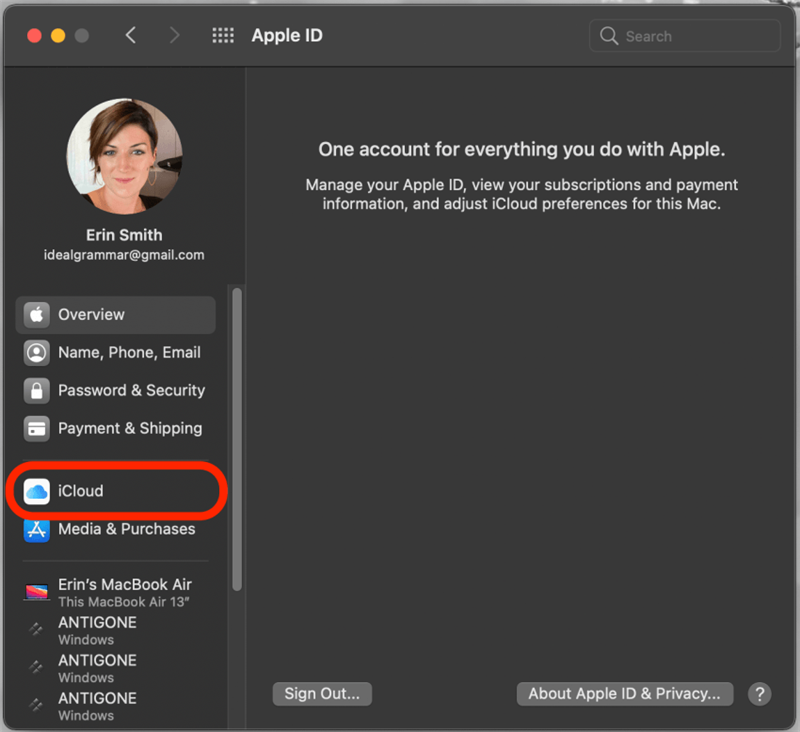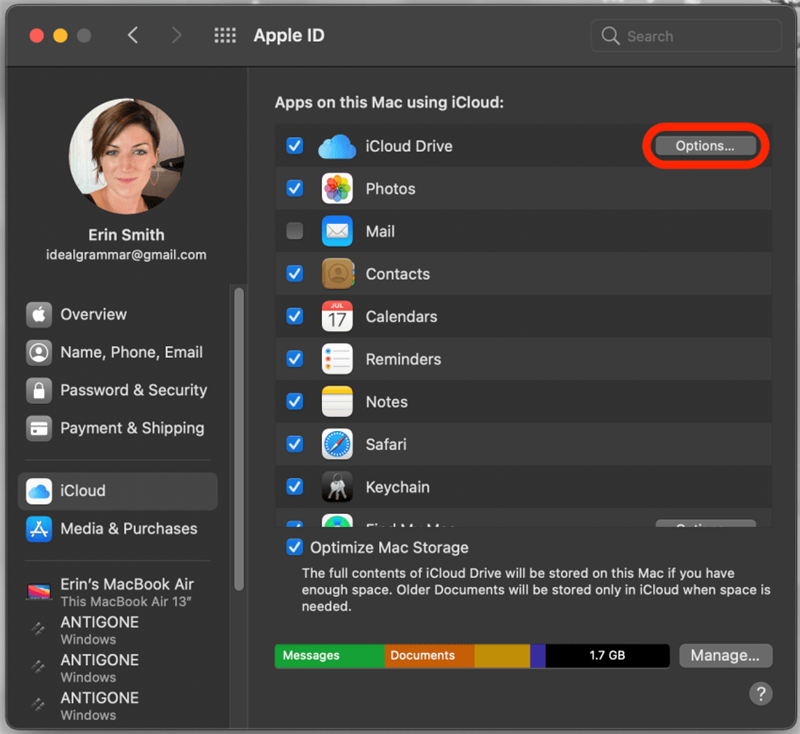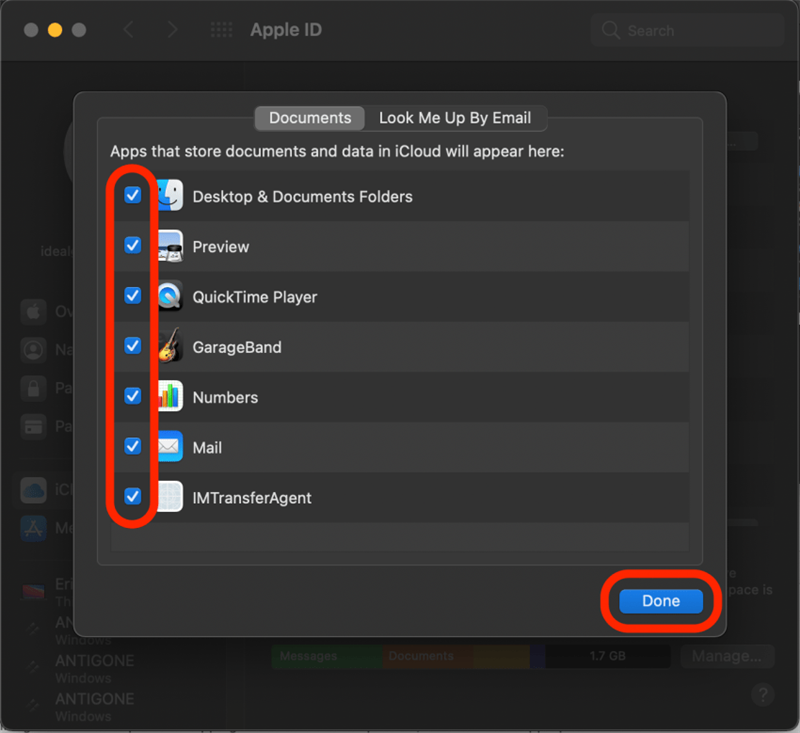Sikkerhedskopiering af dine data er afgørende for at forhindre tab af vigtige filer, fotos og andre data på din enhed, hvis der skulle ske noget med det. Du ved aldrig, hvornår en kop kaffe spilder eller en anden ulykke gør din computer ubrugelig. Vi viser dig de bedste måder at sikkerhedskopiere din Mac på, og hvordan du bruger hver metode.
Hvor meget lagerplads har jeg brug for for at sikkerhedskopiere min Mac?
Hvis du bruger en ekstern lagerenhed til Time Machine eller manuelle eksterne Mac-sikkerhedskopier, Apple estimerer, at du har brug for cirka dobbelt så meget lagerplads som kapaciteten på din Mac.
Hvis du ikke sikkerhedskopierer alle dine data, kan du helt sikkert slippe af sted med lidt mindre, men det er stadig bedre at fejle på forsigtighedssiden og få mere lagerplads, hvor det er muligt.
Hvis du bruger iCloud til sikkerhedskopier, skal du sørge for, at du har nok lagerplads til alt, hvad du vil synkronisere, plus som meget ekstra, som du tror, du har brug for flere filer, fotos og andre genstande, du vil gemme. Hvis du har brug for mere, en Apple One -pakken hjælper dig muligvis med at spare penge på din lagerplads og andre abonnementer, hvis du abonnerer på flere Apple-tjenester. Ellers kan du altid bare tilføje mere iCloud-lager med en kun iCloud-plan .
Hvad er Time Machine Backup til Macs?
Time Machine er en Apple-funktion, der er forudinstalleret på din Mac. Det er nemt at bruge og kan sikkerhedskopiere din Mac automatisk, inklusive filer, fotos, e-mail, apps, musik og meget mere. Fordelen ved denne metode er, at den er ekstremt enkel og næsten ikke kræver noget kendskab til din computers indre funktion. Det er stort set lige så let som plug and play, når den første opsætning er afsluttet.
Time Machine sikkerhedskopierer dine data med jævne mellemrum: hver time i de sidste 24, hver dag i den sidste måned og hver uge i hver måned før det. Når din eksterne lagerplads er fuld, slettes de ældre sikkerhedskopier for at give plads til de nyere. På grund af sin enkelhed og hvor omfattende sikkerhedskopierne er, kan dette være den bedste måde at sikkerhedskopiere din MacBook eller Mac på.
Den største ulempe ved denne metode er, at du skal have en ekstern harddisk, der er stor nok til at holde alle dine Mac-sikkerhedskopier, og den skal forblive forbundet, så længe du vil have automatiske sikkerhedskopier til konstant at forekomme, ellers har du brug for at afbryde og tilslutte det igen efter en regelmæssig tidsplan. Hvis du overvejer at købe en ekstern harddisk til dette formål, er det bedst at se Apples liste over kompatible eksterne harddiske inden du gør det.
Time Machine vs. iCloud: Hvilket er bedre?
Dette er det valg, du vil foretage baseret på en række faktorer. Her er en enkel måde at visualisere det på, og nedenfor går vi nærmere ind på sammenligningen.
| iCloud | Tidsmaskine | |
|---|---|---|
| Hardware | Intet eksternt drev nødvendigt. | Eksternt drev krævet. |
| Lagerplads | Nok til at sikkerhedskopiere de data, du vælger fra alle dine enheder, plus lidt ekstra. | Apple anbefaler omkring 2x så meget som din Mac. |
| Brugervenlighed | Automatisk, enkel at aktivere, deaktivere og tilpasse | Kan være automatisk, men drevet skal forblive forbundet. Enkel at opsætte, bruge og tilpasse. |
| Koste | Mere overkommelig på kort sigt, men kan være dyrere på lang sigt. 5 GB gratis, ekstra lagerplads til et lavt månedligt gebyr. | Afhænger af prisen på din eksterne harddisk, men mindre overkommelig foran end iCloud. Intet løbende gebyr for tjenesten, men du skal medregne omkostningerne ved udskiftning af drevet, hvis det bliver nødvendigt med alderen. |
| Tidligere dataversioner | Holder tingene opdaterede, så du ikke har adgang til tidligere versioner af dokumenter og andre data | Sikkerhedskopierer tidligere versioner, så hvis du har brug for at gendanne en ældre version af et dokument, kan du. |
Fordele og ulemper ved Time Machine Backups
De primære ulemper ved Time Machine er, at det kræver et eksternt drev, hvilket kan være dyrt i forvejen, og det er en fysisk lagerenhed. Hvis der sker noget med dit drev (mistet, stjålet, orkan, tidevandsbølge, hvad som helst), bliver dine data beskadiget eller tabt sammen med det. Hvis du vil have, at Time Machine kører automatiske sikkerhedskopier efter en forprogrammeret tidsplan, skal du lade den være tilsluttet din computer, hvilket sætter den i samme risiko for miljøfare som din computer.
En stor fordel ved Time Machine er dog, at den sikkerhedskopierer alt inklusive ting som dine Mac-indstillinger og andre data, der ikke er inkluderet i iCloud-sikkerhedskopier. Hvis din computer blev fuldstændig ødelagt, kunne du bruge Time Machine til at gendanne dine data på en ny computer, mens du med iCloud kun havde adgang til de data, der er synkroniseret med skyen.
Derudover betyder det faktum, at Time Machine også sikkerhedskopierer de filer, du synkroniserer med iCloud, at hvis du ved et uheld sletter noget fra iCloud, kan du få det tilbage via din Time Machine-sikkerhedskopi. Det vil sige, medmindre du aktiverer Optimer Mac-lagring i dine iCloud-backup-indstillinger, i hvilket tilfælde visse filer muligvis gemmes kun på iCloud og ikke på dit lokale drev, så Time Machine ville ikke være i stand til at sikkerhedskopiere dem op, da det afspejler, hvad der er på dit lokale drev.
Fordele og ulemper ved iCloud-sikkerhedskopier
Det bedste ved iCloud er, at det holder dine valgte data synkroniseret på tværs af alle dine enheder. Dette betyder, at hvis der sker noget midlertidigt med din computer, og du simpelthen har brug for hurtig adgang til en fil, kan du gøre det på din iPhone eller iPad uden at skulle finde en anden computer til at tilslutte din eksterne harddisk til bare for at se dine Time Machine-backupdata .
Problemet er, at iCloud kun gemmer den nyeste version af synkroniserede data, så du vil ikke være i stand til at få adgang til tidligere versioner eller gendanne slettede filer, når iCloud har synkroniseret disse ændringer. Som nævnt ovenfor er iCloud heller ikke en løsning, der sikkerhedskopierer alle dine data. Hvis der skete noget med din computer, hjælper iCloud dig med at gendanne filer, som du valgte at synkronisere med skyen, men ikke lokale Mac-data, der ikke var en del af din iCloud-sikkerhedskopi.
Du kan se, hvorfor valget mellem Time Machine og iCloud er svært. Mange mennesker vælger faktisk at gøre begge dele, og hvis du allerede har en harddisk og ikke har noget imod at betale en krone eller to hver måned for ekstra iCloud-opbevaring, er det virkelig ikke en dårlig idé. Fordelene ved hver er unikke nok til, at de begge kan tjene et formål.
Sådan bruges Time Machine til at sikkerhedskopiere en Mac
For at få de bedste resultater skal du sørge for, at din Mac er tilsluttet strøm, inden du begynder at udføre sikkerhedskopier.
- Tilslut din eksterne harddisk.
- Klik på ikonet Time Machine på menulinjen.

- Hvis du ikke kan se det, skal du åbne Systemindstillinger .

- Klik nu på Time Machine .

- Klik på Vælg sikkerhedskopidisk .

- Vælg dit eksterne drev.
- Hvis du vil kryptere dine sikkerhedskopier, skal du markere afkrydsningsfeltet ud for Krypter sikkerhedskopier.
- Klik på Brug disk .

- Nu kan du klikke på Valgmuligheder for at vælge, hvilke elementer du vil ekskludere fra sikkerhedskopi, hvis nogen.
- Klik på plusikonet , og vælg de filer, du vil ekskludere.
- Klik på Gem når du er færdig.

- Mens du er i menuen Time Machine-præferencer, kan du markere eller fjerne markeringen i afkrydsningsfeltet ud for Vis Time Machine i menulinjen alt efter dine præferencer.
- Du kan også markere eller fjerne markeringen i afkrydsningsfeltet ud for Sikkerhedskopier automatisk for at aktivere eller deaktivere denne indstilling.
Hvis du beslutter dig også for at udføre en manuel sikkerhedskopiering ved hjælp af denne metode, kan du klikke på Time Machine i menulinjen og vælge Sikkerhedskopier nu .
I menuen Indstillinger kan du også vælge at fortsætte sikkerhedskopier, selv når din computer har batteristrøm, men denne proces bruger en hel del batteri, så det anbefales ikke, medmindre det er nødvendigt, eller hvis du kender dig forbliver ikke afbrudt fra strøm længe.
Så hvor lang tid tager en Time Machine-backup? Nå, det varierer afhængigt af, hvor mange data der sikkerhedskopieres, men den første sikkerhedskopi tager næsten altid længst tid. Du kan dog fortsætte med at bruge din computer, mens du sikkerhedskopierer den. Det kan bare køre lidt langsommere, end du er vant til.
Sikkerhedskopier en Mac til iCloud
Hvis du har adgang til nok plads på iCloud til sikkerhedskopiering din Mac, dette er en god mulighed. Mange brugere foretrækker dette, fordi det ikke kræver en ekstern harddisk, og det giver adgang til din Macs filer fra andre Mac’er, din iPhone eller en iPad, hvis det er nødvendigt.
Den primære ulempe her er, at Mac-sikkerhedskopier ofte kræver en hel del lagerplads , så hvis du ikke allerede betaler for yderligere iCloud-lager, skal du muligvis gøre det. Mange brugere vælger en Apple One-pakke for at spare penge på deres abonnementer (inklusive iCloud-opbevaring), så dette kan være et godt valg, hvis du overvejer at bruge denne metode. På den anden side, hvis du er som mig, og du ikke har meget, du har brug for at tage backup af, kan du muligvis blot bruge det iCloud-lagerplads, du allerede har adgang til!
Hvor meget lagerplads er gratis med iCloud? Når du tilmelder dig, får du 5 GB lagerplads gratis. Ud over det skal du tilmelde dig en plan, der inkluderer det ekstra beløb, du mener, du har brug for.
Sådan sikkerhedskopieres en Mac til iCloud:
- Åbn Systemindstillinger på din Mac.

- Klik på Apple ID .

- Klik på iCloud .

- Marker afkrydsningsfeltet ud for iCloud Drive ved at klikke på det, hvis det ikke allerede er markeret.
- Klik på Indstillinger ud for iCloud.

- Vælg alle filtyper, du vil sikkerhedskopiere til iCloud, ved at klikke på felterne ud for dem.
- Klik på Udført .

- Du kan nu lukke ud af vinduet.
Nu når du åbner Finder, ser du iCloud Drive-mappen til venstre. Du kan gå ind i denne mappe efter behov for at flytte dokumenter ind og ud og for at sikre, at du har sikkerhedskopier til de filer, du er bekymret for.
Brug en tredjeparts Mac Backup-software
Mange udviklere leverer software, nogle gratis og andre betalt, der kan give brugerne mulighed for at sikkerhedskopiere deres Mac’er. Nogle af disse tjenester får bedre anmeldelser end andre, så det er bedst at læse anmeldelser for nem brug og løbende adgang til filer. En anden overvejelse med tredjepartsudbydere er, at du bliver nødt til at sikre, at din Mac og dens aktuelle software begge understøttes på den Mac-backuptjeneste, du er interesseret i.
Andre alternativer til sikkerhedskopiering af Mac
Hvis du kun er interesseret i at sikkerhedskopiere bestemte filer eller filtyper, kan processen være enklere. Hvis du f.eks. Kun ønsker at sikkerhedskopiere din musik eller dine fotos, kan du muligvis gøre det med et flashdrev og blot bruge Finder til at trække filer til drevet. Denne proces kan være omhyggelig, men den fungerer!
Brugere, der ønsker skybaseret adgang til deres musik, kan også overveje at abonnere på Apple Music, hvilket giver dem adgang til deres iCloud Music Library fra kompatible Apple-enheder.
En anden løsning er at bruge noget som Dropbox eller Google Drive , hvor du kan kopiere dine dokumenter til en privat (eller delt med venner og familie) webbaseret lagerplads.
Vi håber, at denne artikel har vist dig, hvordan du sikkerhedskopierer din Mac på en måde, der gavner dig og din livsstil mest.