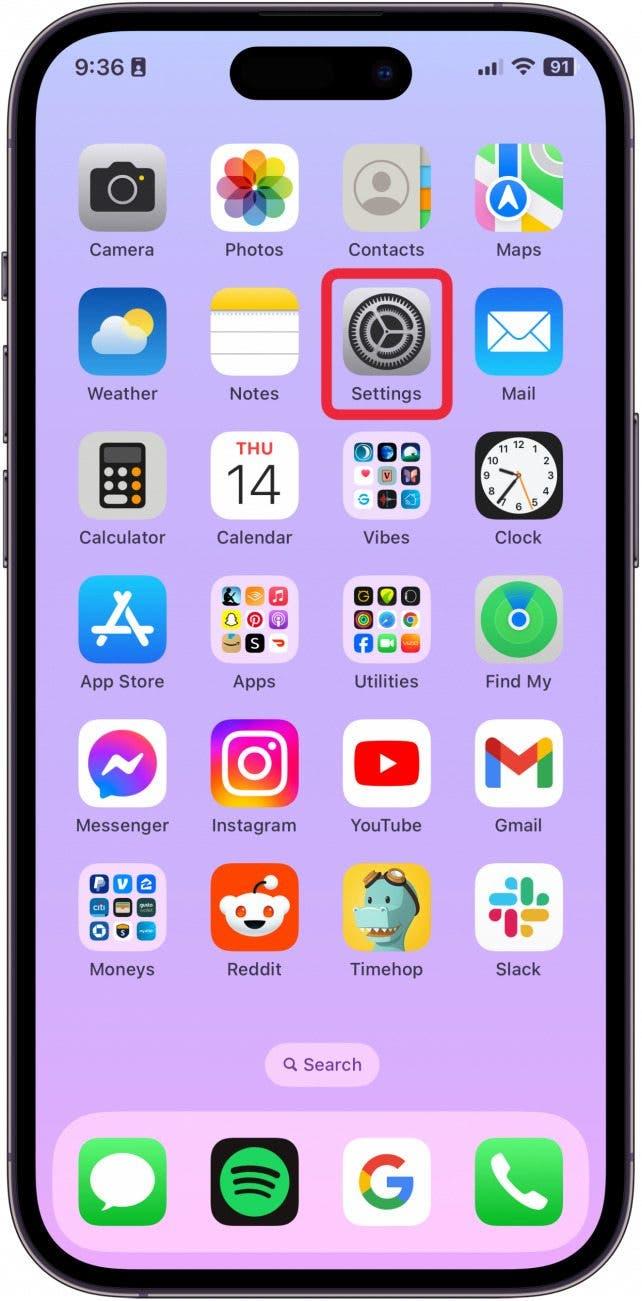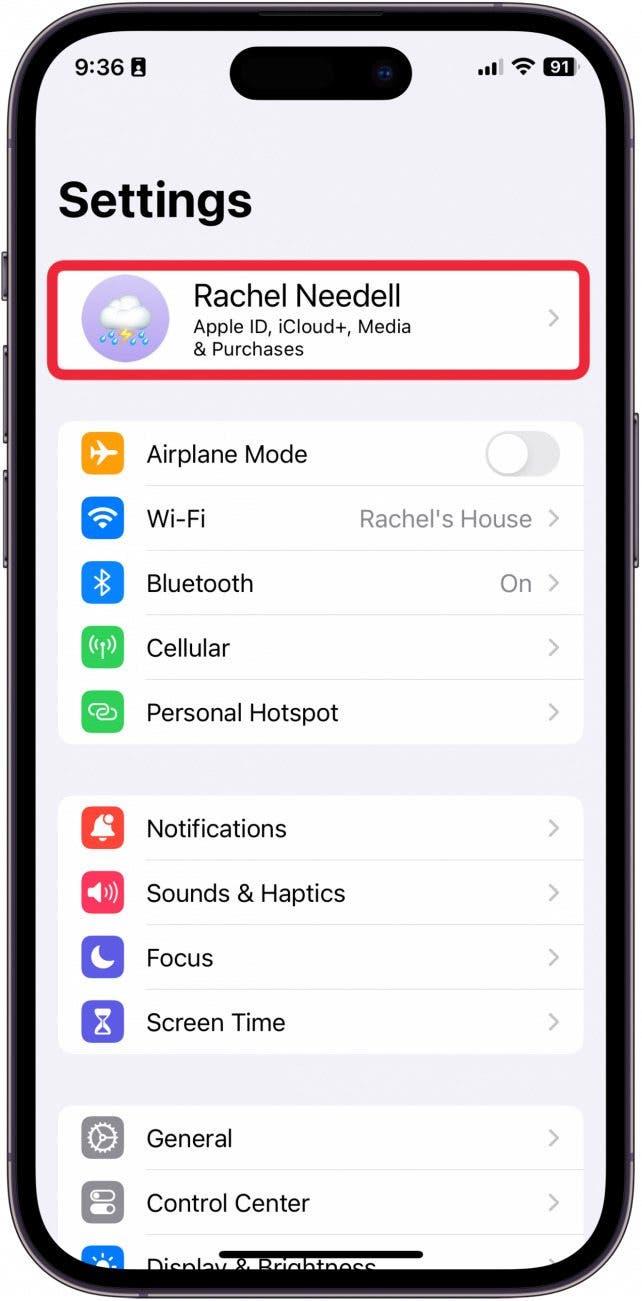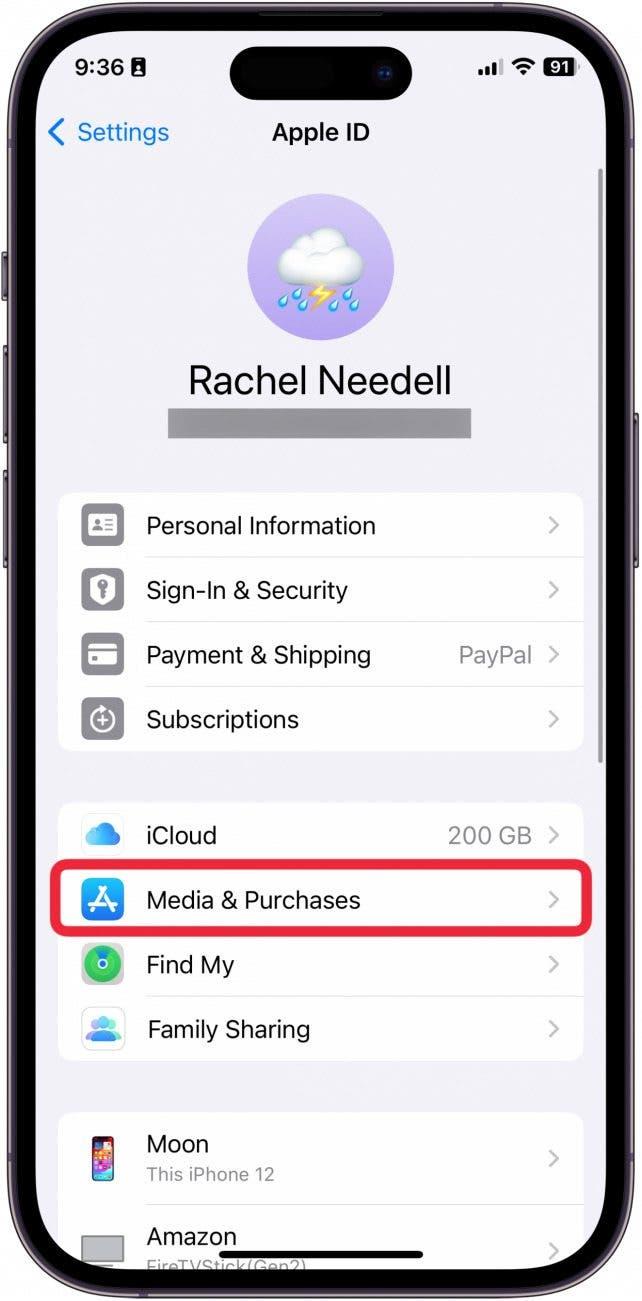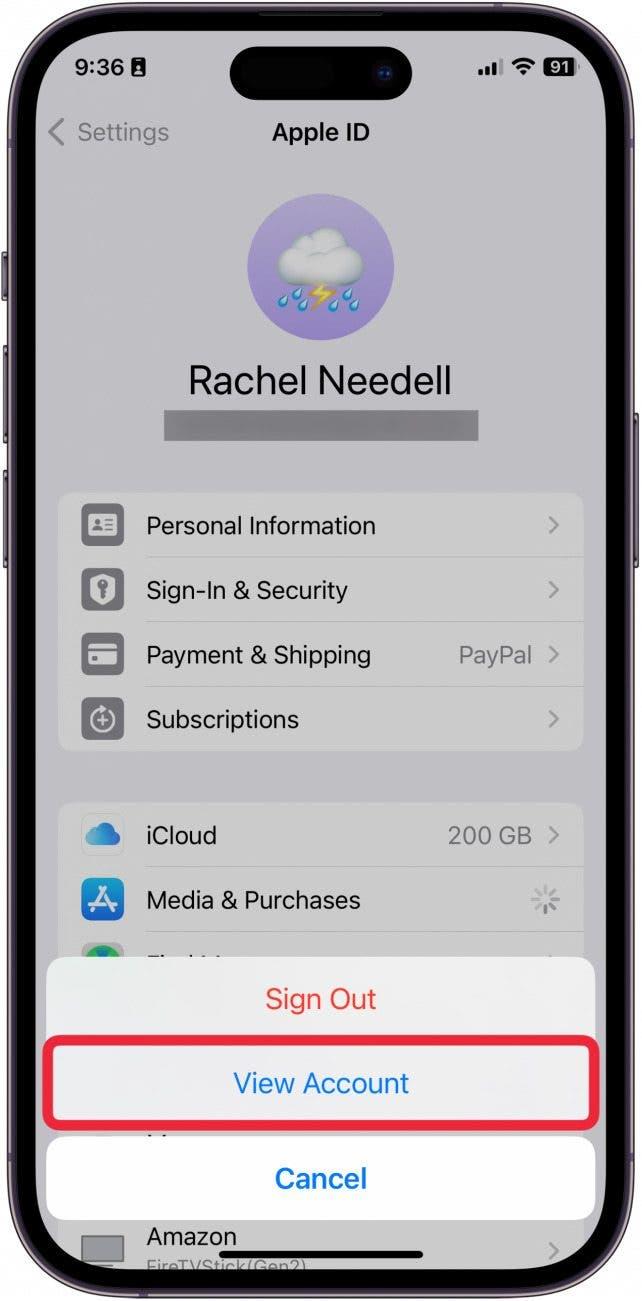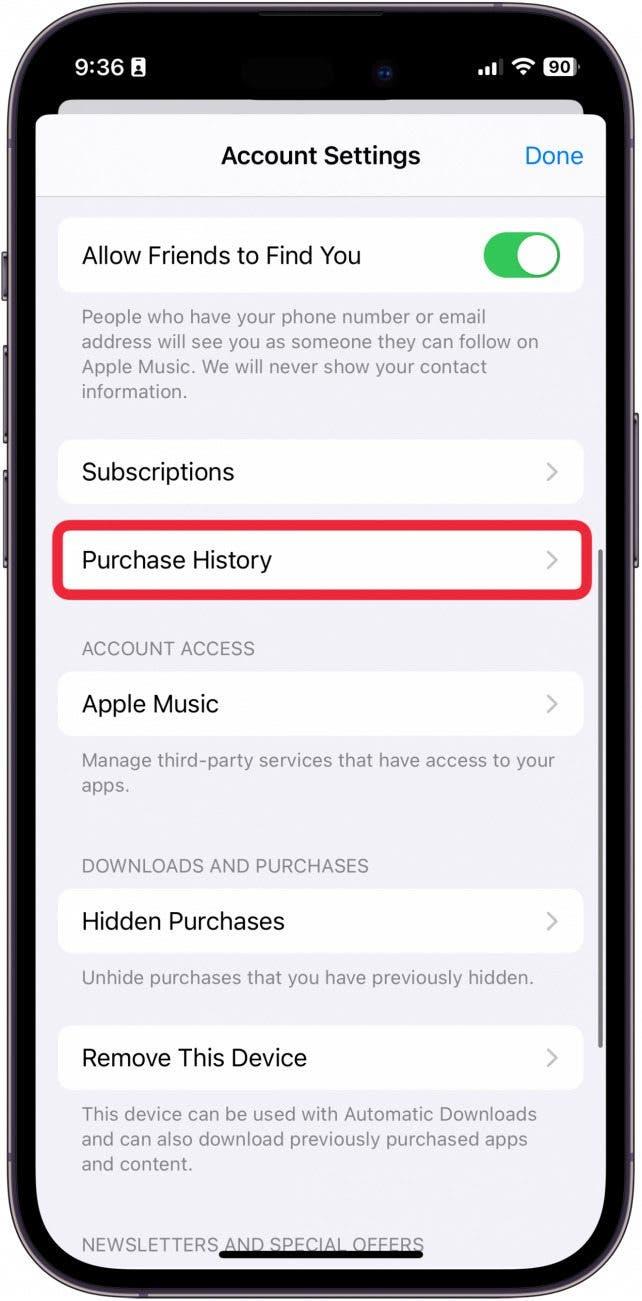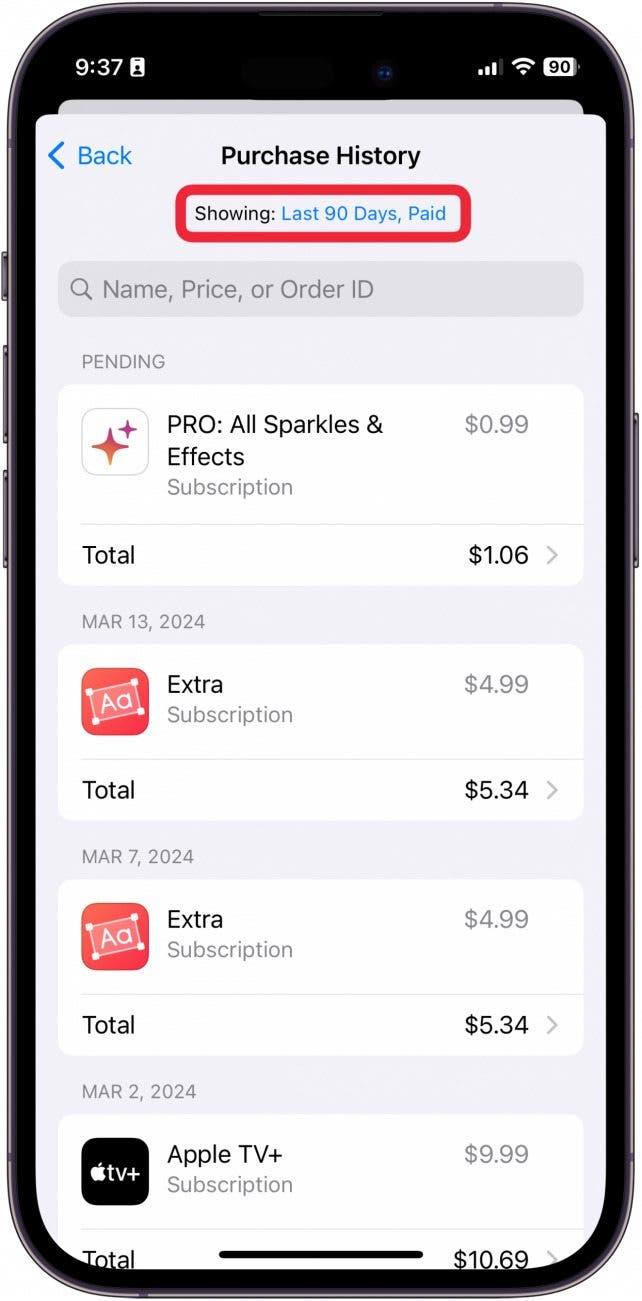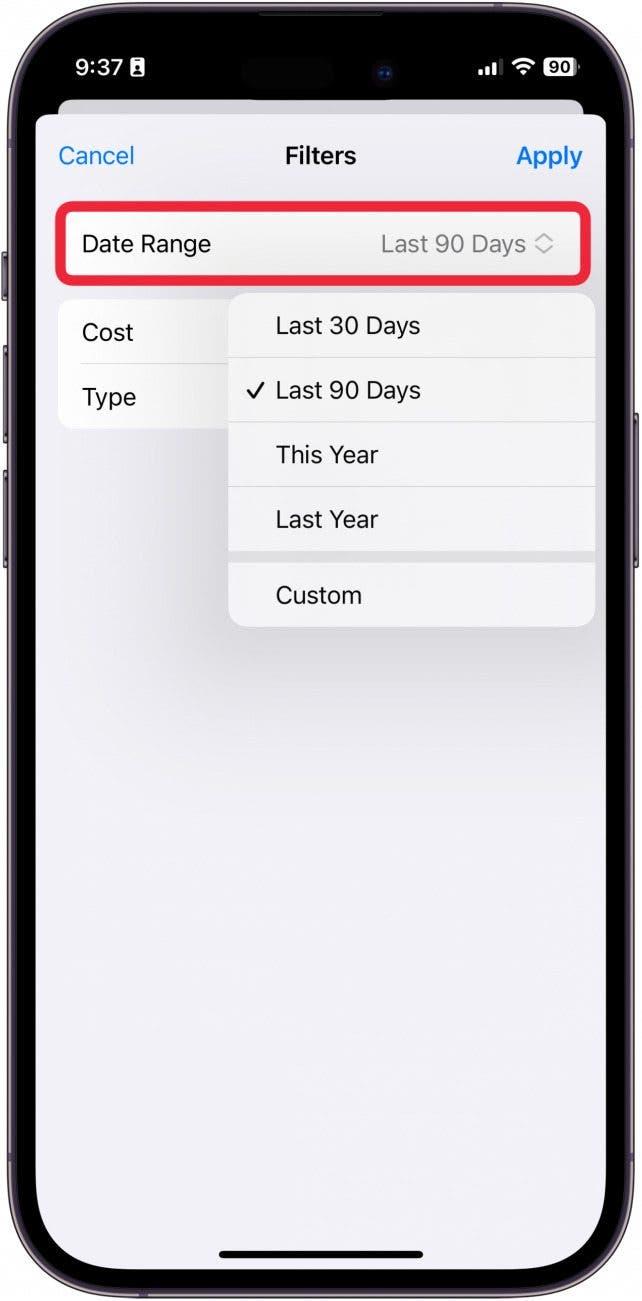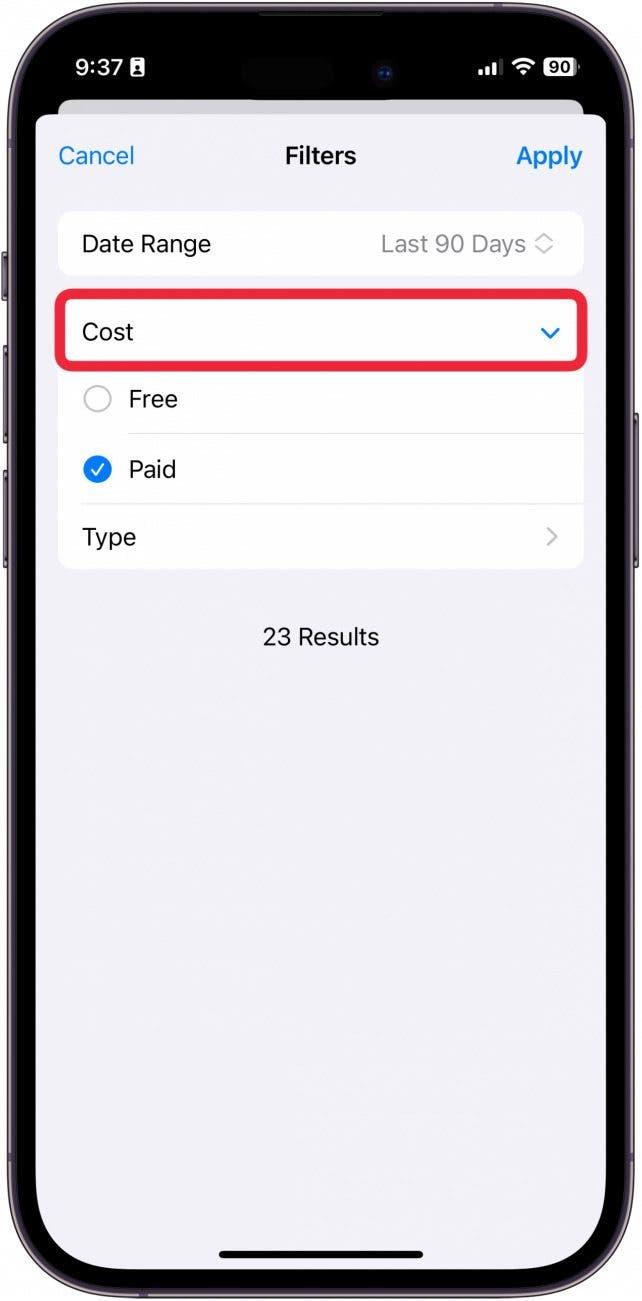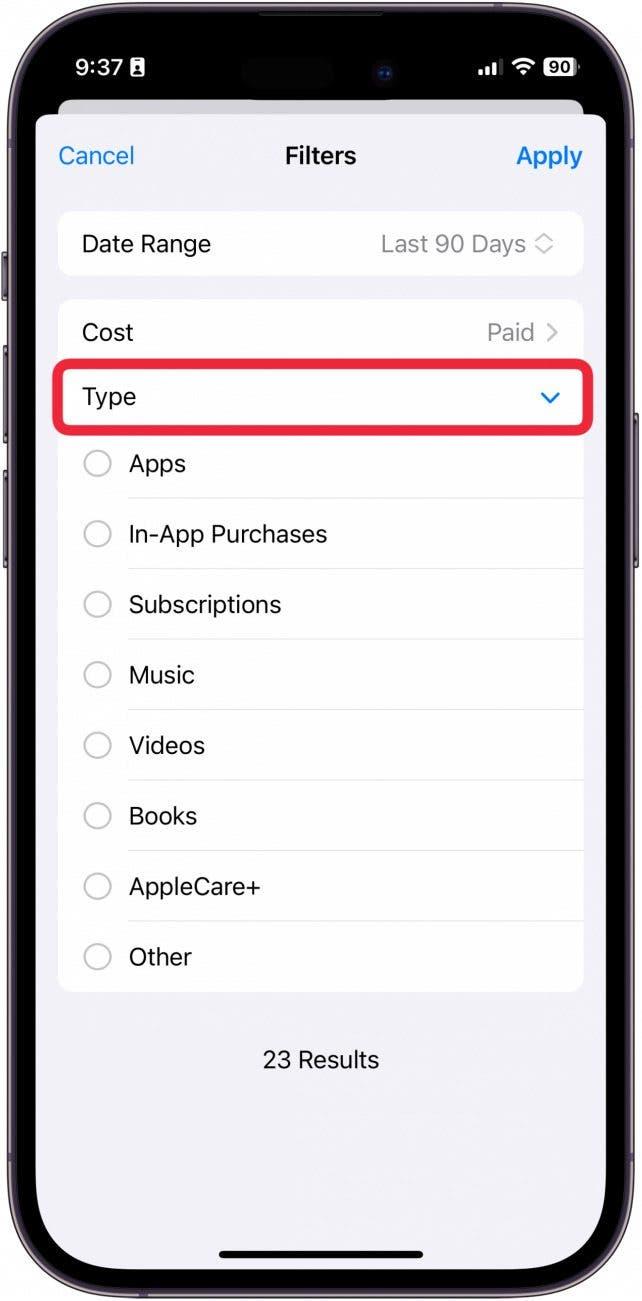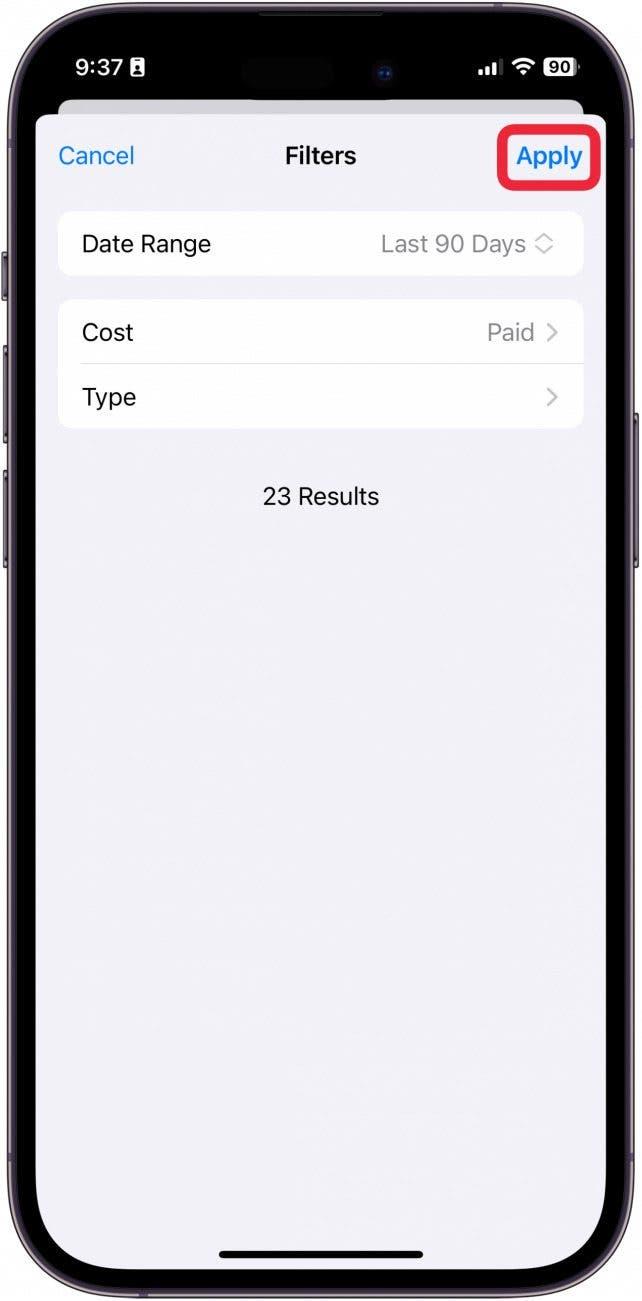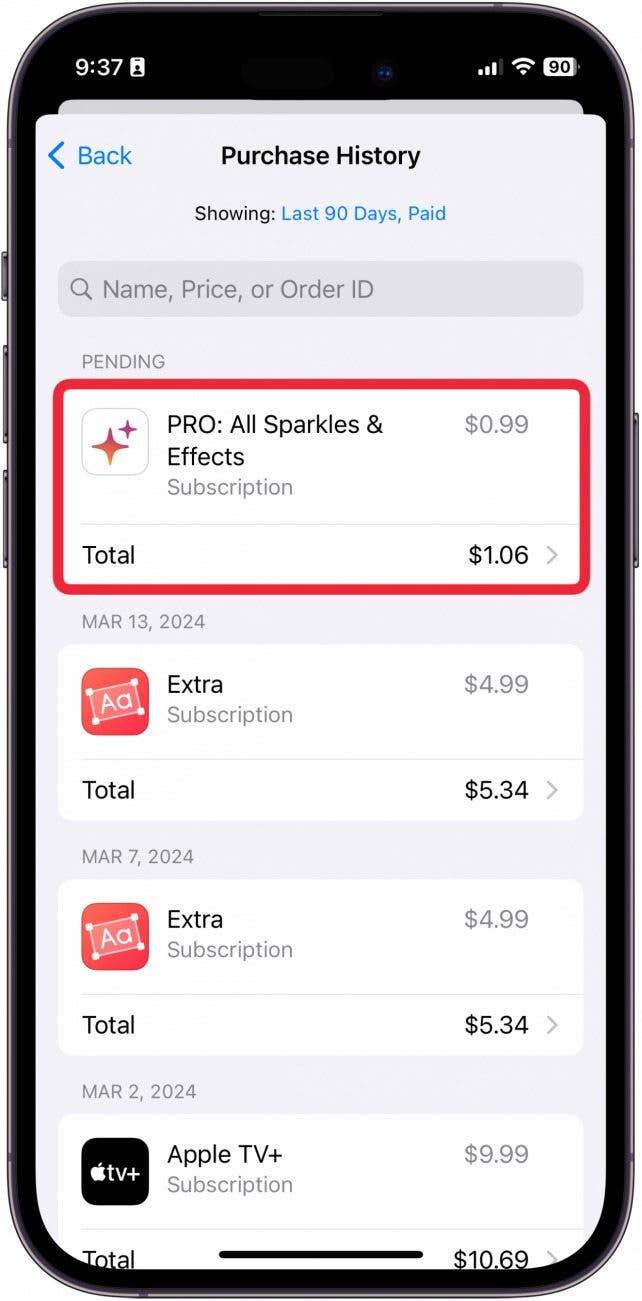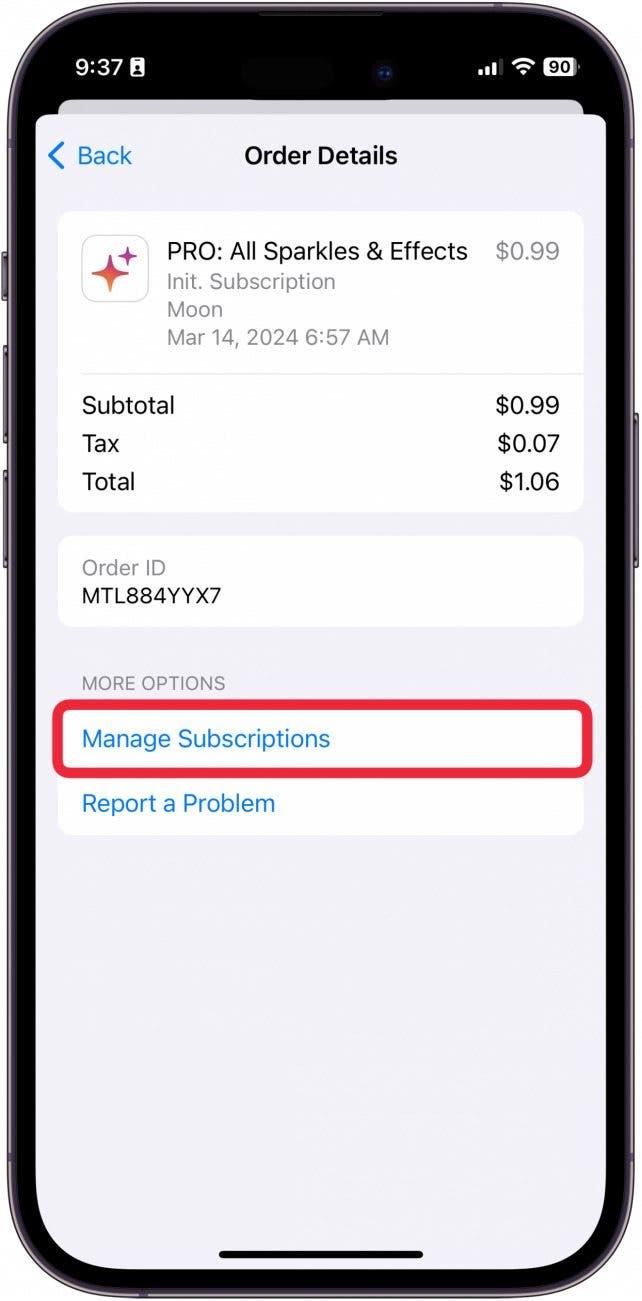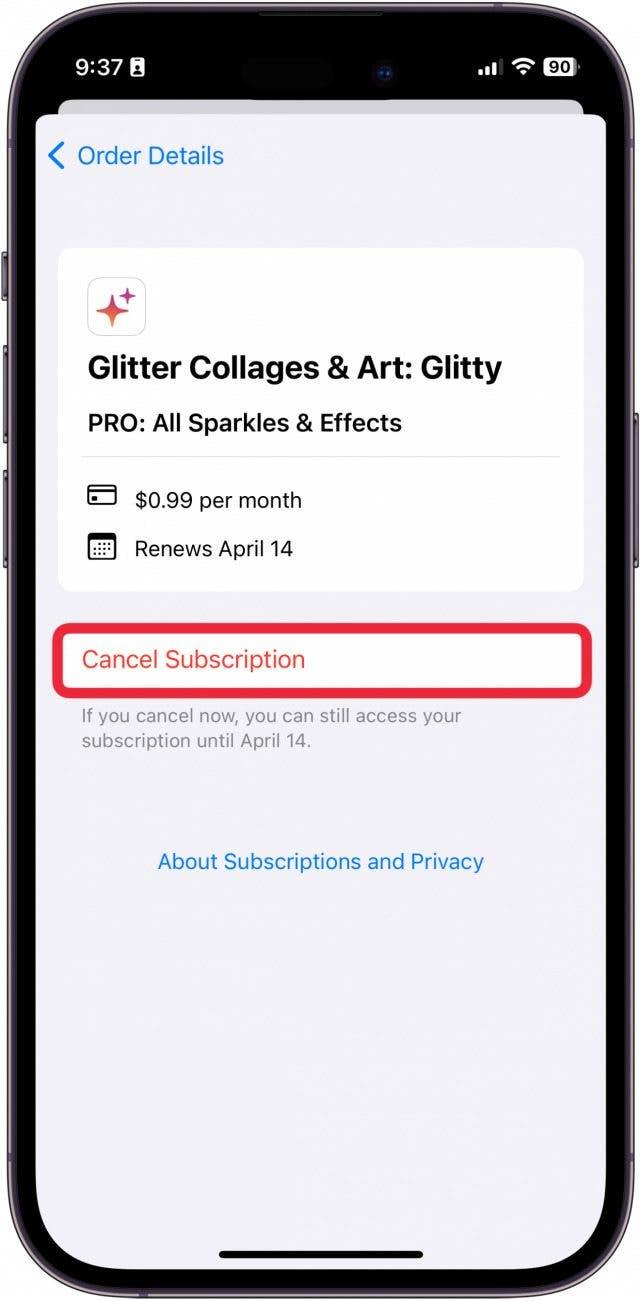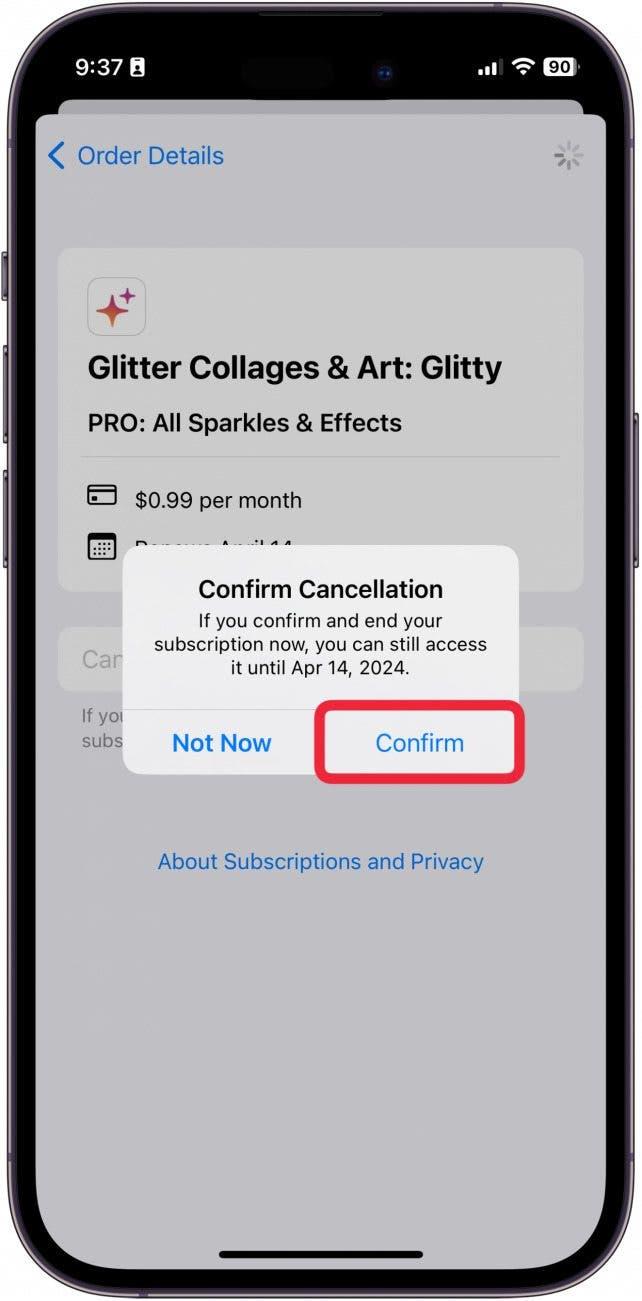Apple udgav for nylig en opdateret version af deres software, som giver dig mulighed for at se alle køb foretaget med dit Apple ID på ét sted. Det gør det supernemt at gennemgå alle de ting, du har brugt penge på for nylig, og hurtigt opsige abonnementer på ting, du ikke vil have. Jeg indså faktisk, at jeg betalte for et ugentligt abonnement til 5,99 dollars, som jeg ikke havde brug for, takket være dette tip! Her er, hvordan det fungerer!
Hvorfor du vil elske dette tip:
- **Se alle køb foretaget med dit Apple-ID på ét sted.
- **Opsig hurtigt uønskede abonnementer, og spar nogle penge.
- Tjek, hvad en mystisk opkrævning på din konto var for noget.
Sådan får du vist Apple-købshistorik
Systemkrav
*For at kunne udføre dette tip skal du køre iOS 17.4 eller nyere. Lær, hvordan du opdaterer til den nyeste iOS.
Selvom dette tip gør det nemt at se din Apple-købshistorik, er det også en god måde at se, hvordan du har brugt dine penge over tid. Hvis du kan lide at lære om nye Apple-funktioner, skal du huske at tilmelde dig vores gratisDagens tip!
 Opdag din iPhones skjulte funktionerFå et dagligt tip (med skærmbilleder og klare instruktioner), så du kan mestre din iPhone på bare et minut om dagen.
Opdag din iPhones skjulte funktionerFå et dagligt tip (med skærmbilleder og klare instruktioner), så du kan mestre din iPhone på bare et minut om dagen.
- Åbn Indstillinger på din iPhone.

- Tryk på dit Apple ID.

- Tryk på Medier og køb.

- Tryk på Vis konto.

- Tryk på Købshistorik.

- Herfra vil du kunne se din købshistorik. For at justere den tidsperiode, du ser, skal du trykke på den blå tekst ved siden af “Viser”.

- Nu kan du justere datointervallet, så du kan gå så langt tilbage, som din konto har eksisteret.

- Du kan også sortere efter omkostning.

- Eller efter Type af køb.

- Tryk på Anvend for at anvende filteret.

- Tryk på et abonnement for at annullere det.

- Tryk på Administration af abonnementer.

- Tryk på Annuller abonnement.

- Tryk på Bekræft for at annullere.

Og sådan kan du hurtigt og nemt tjekke din Apple-købshistorik. Nu behøver du aldrig at miste overblikket over irriterende abonnementer igen!