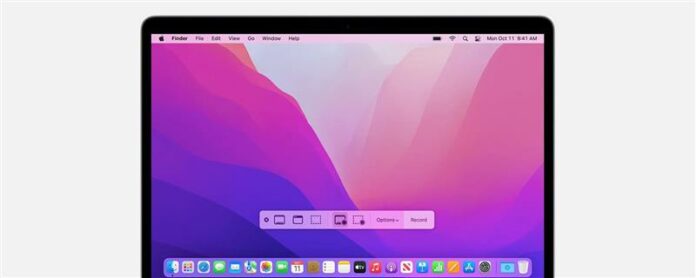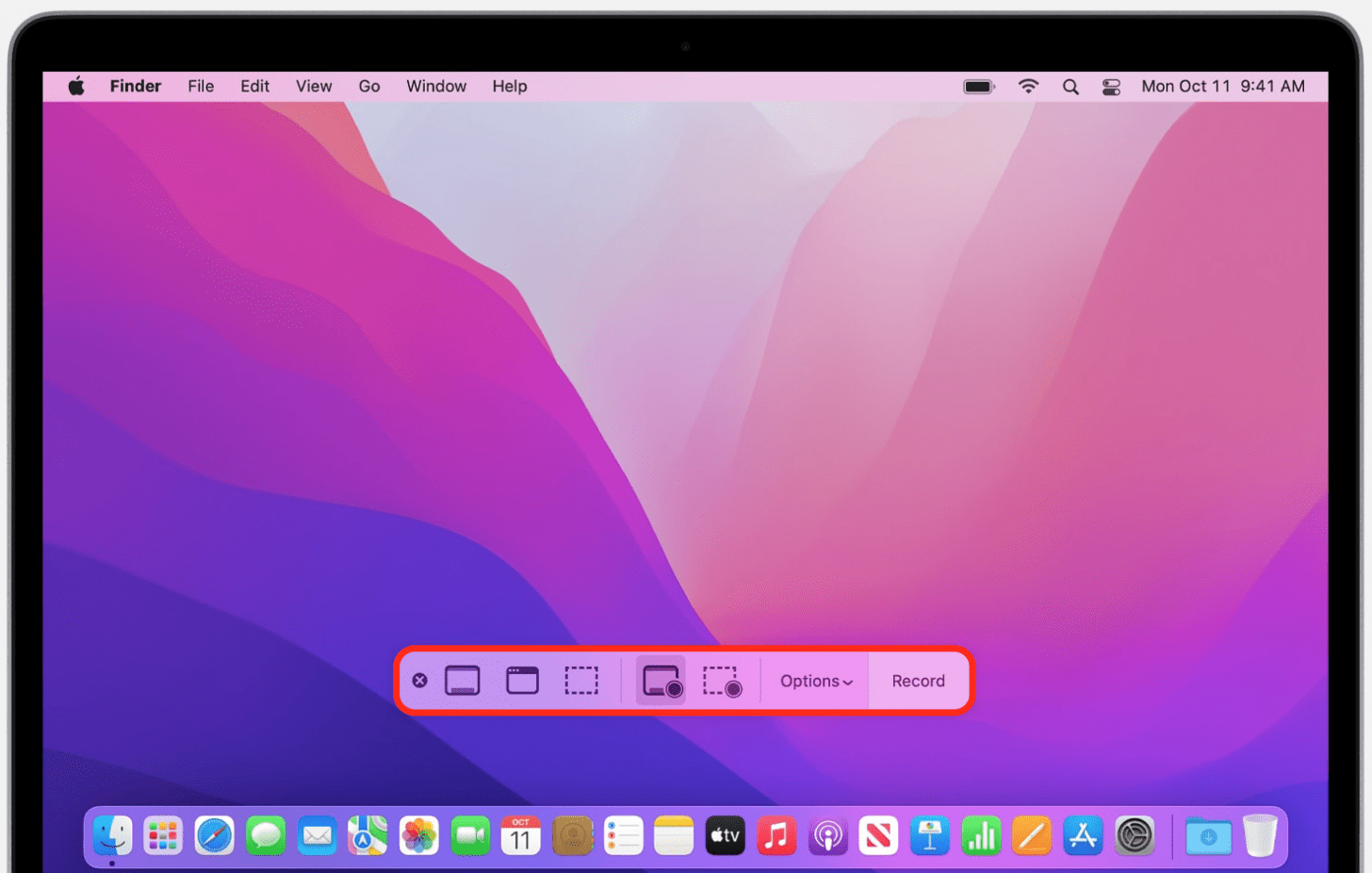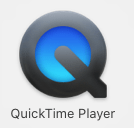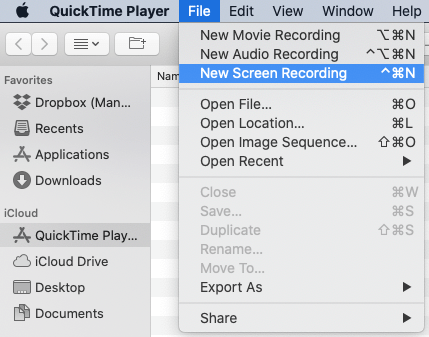Har du brug for en gratis Mac-skærmoptager med lyd? Sådan screener du capture på Mac (og MacBook) med lyd eller uden. Vi går over, hvordan du bruger skærmoptageren Mac-funktionen med QuickTime og Screenshot Toolbar.
Sådan Screen Record on Mac (2022 Update)
Hvordan skærmer du optagelse på en Mac? Hvordan stopper du skærmoptagelse? Der er to måder at screene rekord på din Mac. Du kan bruge en Mac tastaturgenvej , eller gør QuickTime skærmoptagelse. Ikke alle apps vil tillade dig at screene record. For flere Great Mac Tutorials, som Sådan overfører du billeder fra en iPhone til en Mac , tjek vores gratis tip af dagen .
Screen Capture på Mac med skærmbilledet Screenshot
Macs opdateres til MacOS Mojave og kan senere få adgang til skærmbilledet Screenshot. Denne metode registrerer ikke intern eller ekstern lyd. Sådan bruger du værktøjslinjen Screenshot til at skrive post på en Mac:
- Tryk på skift, kommandoen og 5 tasterne på samme tid.

- Skærmoptagelseskontroller vises. Fra venstre mod højre er de fange hele skærmen , capture valgt vindue , capture valgt del , Optag Hele skærm , og Optag valgt del .
- Klik på Caret ved siden af Valg for at vælge, hvor skærmoptagelsen gemmes, uanset om du vil indstille en timer og mere.
- Klik på den Optag Hele skærmen eller Optag valgt del ikon, og klik derefter på Record for at starte skærmoptagelse.
- Klik på ikonet Stop (en firkant i en cirkel) eller brug kommando, kontrol, esc når færdig.
QuickTime skærmoptagelse med lyd
Hvis du har spekuleret på, hvordan du optager skærmen på din Mac med AUDIO, kan du gøre det ved hjælp af QuickTime. Her er hvordan.
- Åbn programmet QuickTime Player på din Mac.
- I menulinjen skal du klikke på filer , og derefter ny skærmoptagelse .
- Skærmoptagelseskontroller vises. Fra venstre mod højre er de fange hele skærmen , capture valgt vindue , capture valgt del , Optag Hele skærm , og Optag valgt del .

- Klik på Caret ved siden af Valg for at vælge, hvor skærmoptagelsen gemmes, uanset om du vil indstille en timer og mere.
- Hvis du vil optage lyd, skal du sørge for at klikke på Valg , og vælg derefter en mikrofon. Hvis du bruger din Mac’s interne mikrofon, vil den afhente intern og ekstern lyd.
- Flyt lydstyrken for at ændre lyden under optagelse. Hvis du hører feedback, skal du sænke lydstyrken eller bruge en anden mikrofon.
- Vælg Vis museklik i optagelse for at vise en sort cirkel omkring musemarkøren.
- Klik på den Optag Hele skærmen Klik på knappen Red Record, og klik derefter på et vilkårligt sted på skærmen for at begynde at optage hele skærmen.
- Klik på Optag valgt del , klik på knappen Red Record, og træk derefter den stiplede linje for at vælge et område for kun at optage en del af skærmen.
- For at stoppe optagelsen skal du klikke på knappen Stop (White Square i en grå cirkel) eller bruge kommandoen, kontrol, ESC Tastaturgenvejen.
- QuickTime åbner automatisk skærmoptagelsen, når du klikker på knappen Stop .
Nu kan du afspille, redigere eller dele din skærmoptagelse. Du kan også Skærmoptegnelse med Audio på en iPhone eller iPad !