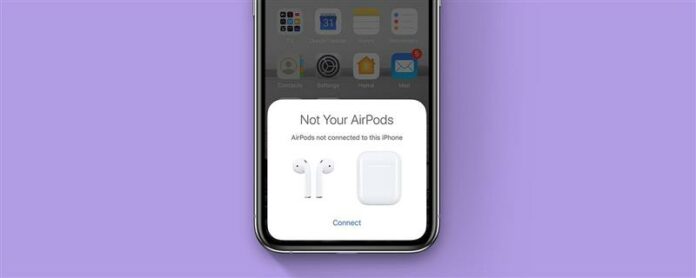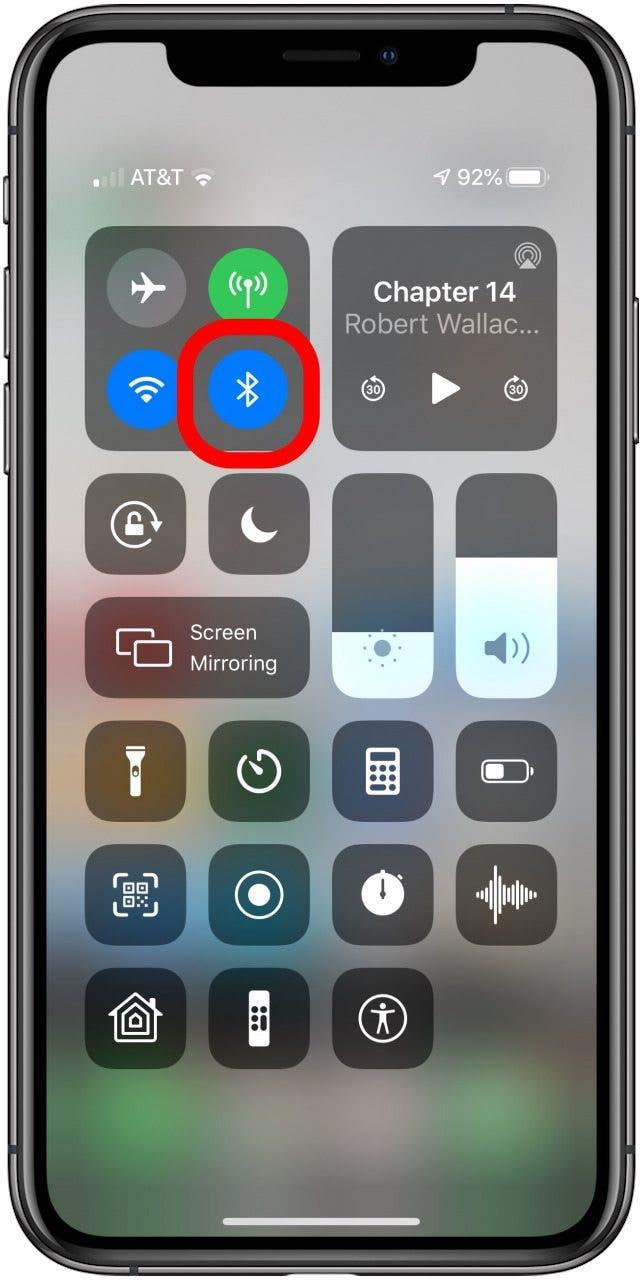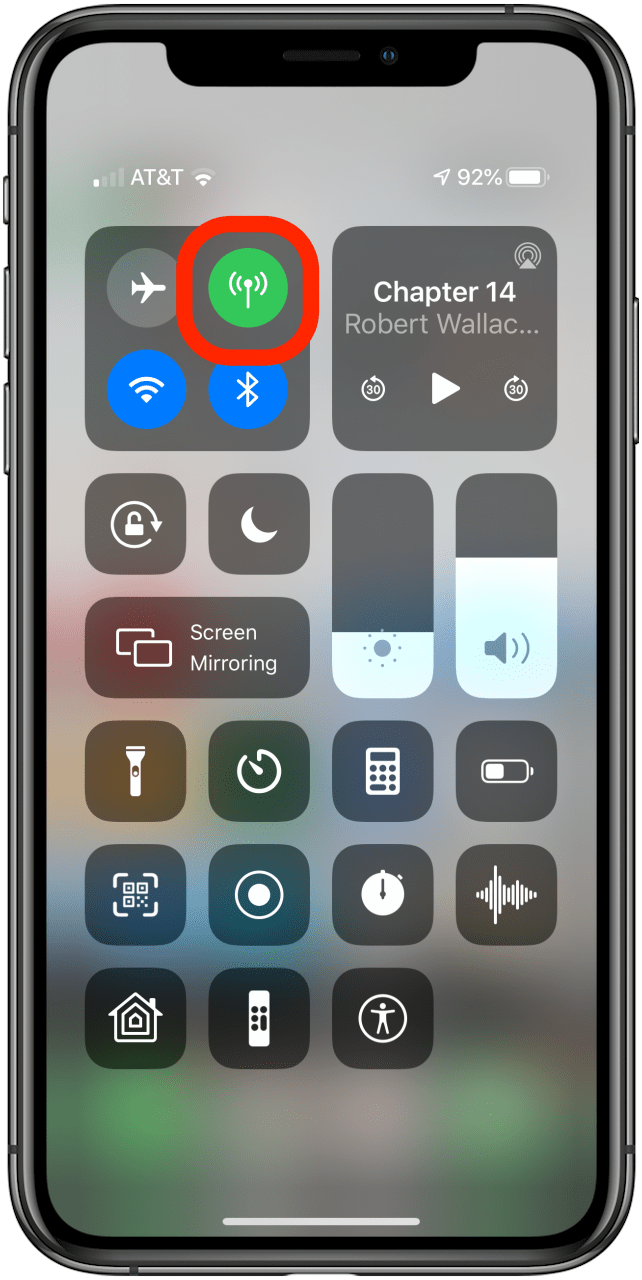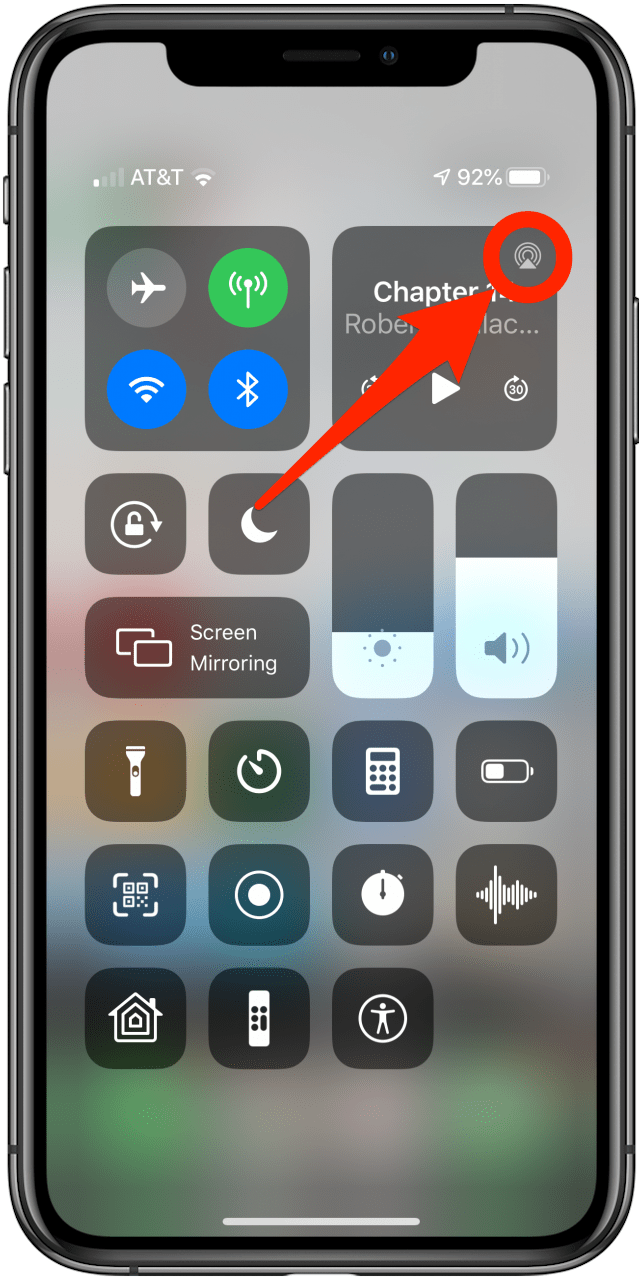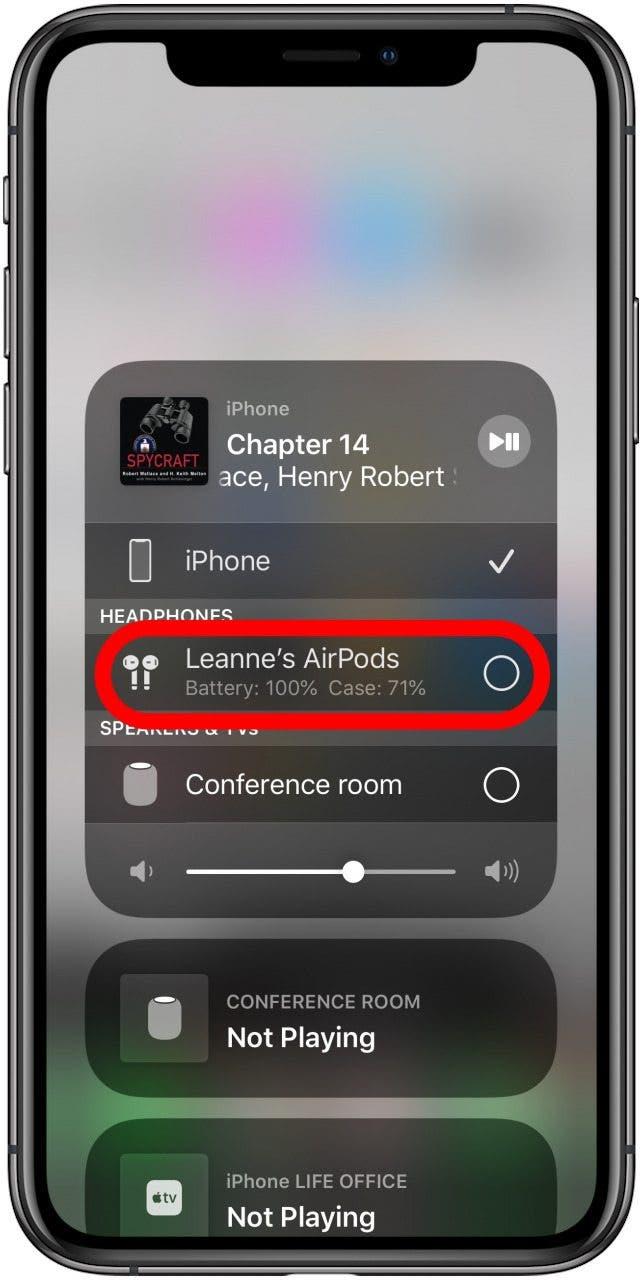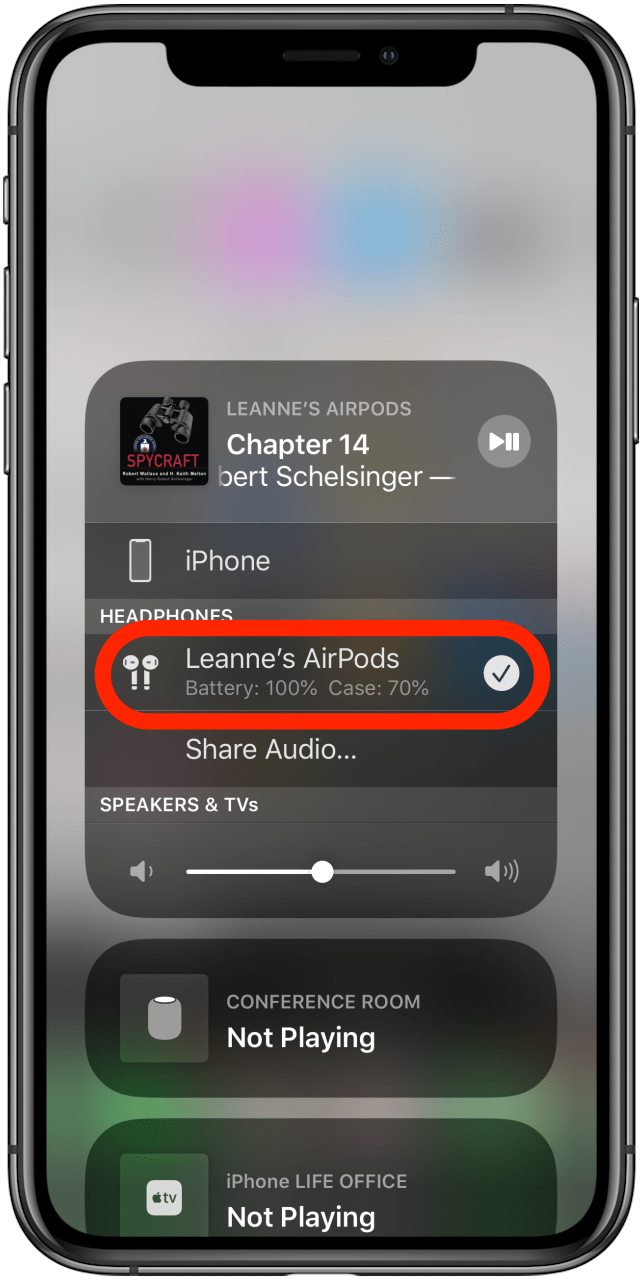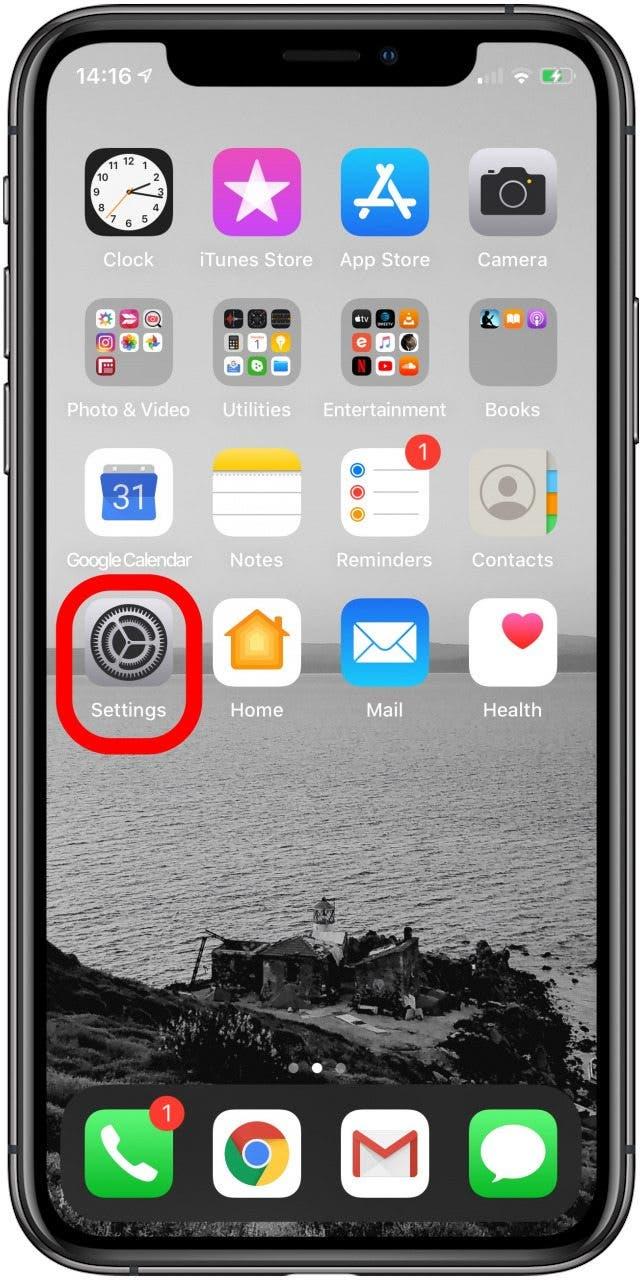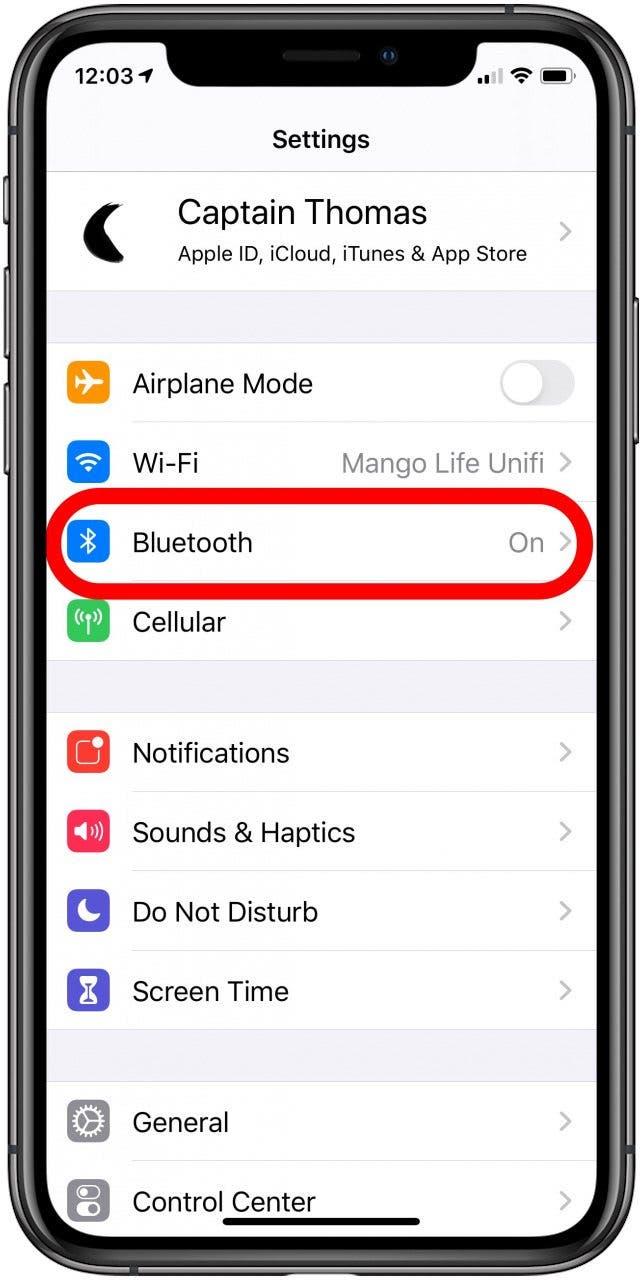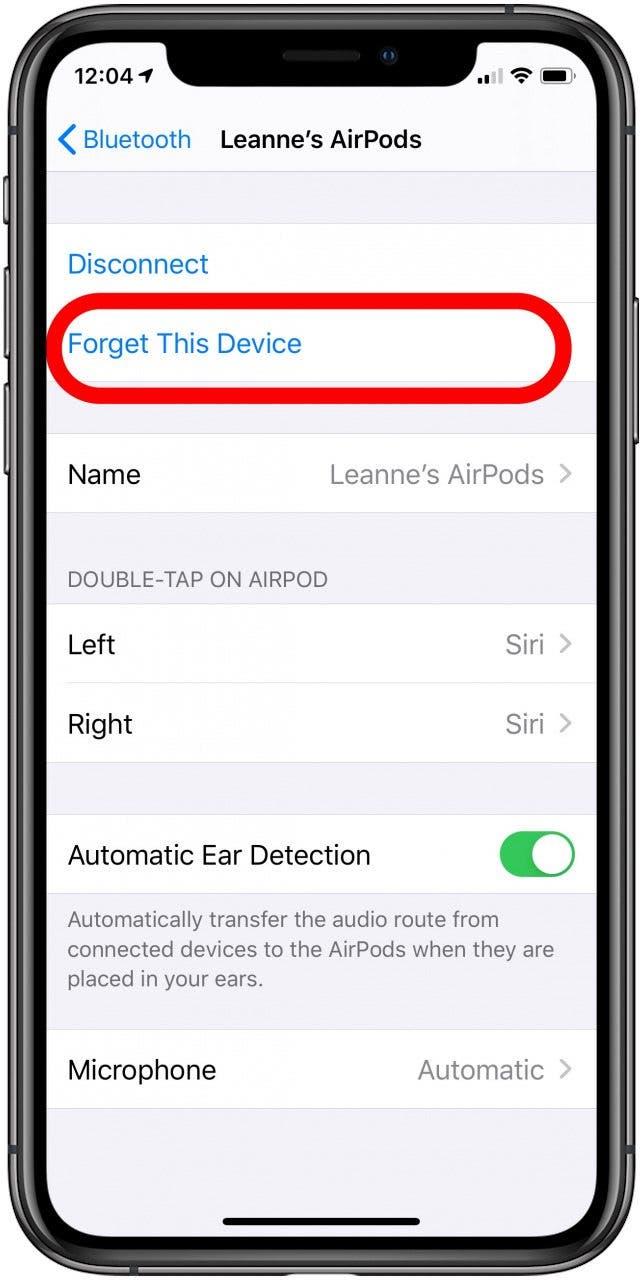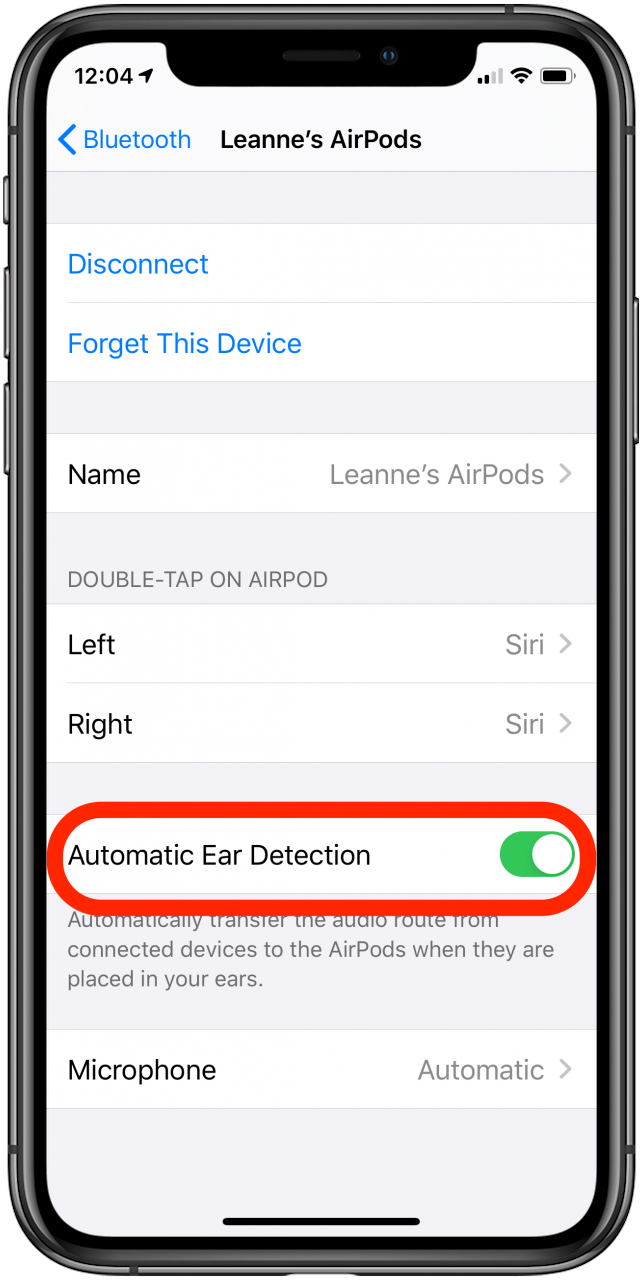AirPods afbrydes, virker ikke, forbinder ikke eller springer over? Her er nogle almindelige AirPods-problemer og deres nemme løsninger. Uanset om dit problem er med Airpods, AirPods 2nd Generation eller AirPods pro, så har vi dig dækket. Mellem deling af dine AirPods med andres enheder og < a href=”https://iphonelife.com/content/how-to-connect-two-pairs-airpods-to-one-iphone-or-ipad-new-ios-13″>brug af to sæt AirPods med en iPhone, du kan få mange kilometer ud af dit sæt. Men selvom de normalt er mere pålidelige end andre ægte trådløse hovedtelefoner, skal du stadig nogle gange foretage noget AirPod-fejlfinding. Vi er her for at hjælpe.
Sådan repareres dine AirPods, når de ikke virker
Hvad er der i denne artikel:
- AirPods udskæring
- AirPods opretter ikke forbindelse til iPhone
- AirPods opretter ikke forbindelse til computer
- Find en tabt AirPod
- Én AirPod fungerer ikke
- Sådan rengør du dine AirPods, AirPods 2nd Generation eller AirPods Pro
AirPods bliver ved med at skære ud
Hvis du har AirPod-forbindelsesproblemer, hvor lyden hakker eller springer over, er du ikke alene. Selvom AirPods nogle gange kan fungere op til 100 fod væk fra deres parrede iPhone, er der i praksis ofte fysiske forhindringer og interferens i vejen. Trådløse systemer er sårbare over for denne form for problemer, og mange mennesker rapporterer det. Her er trinene til at prøve:
- Læg dine AirPods i deres opladningsetui, luk låget, vent et par sekunder, og tag dem derefter ud og prøv dem igen. Dette fortæller AirPods at nulstille deres trådløse forbindelse til hinanden og din iPhone.
- Prøv at flytte AirPods tæt på iPhone. Hvis dette virker, så var problemet sandsynligvis radiointerferens eller et lavt batteri.
- Sørg for, at dine AirPods er opladet. Et lavt batteriniveau kan gøre tilslutning vanskelig, især med ældre AirPods.
- Sluk Bluetooth, og tænd den derefter igen. Du kan gøre dette fra kontrolcenteret. (se Sådan åbnes kontrolcenteret). Tryk blot på Bluetooth-ikonet for at slå det fra, vent et par sekunder, og tænd det derefter igen.

- Du kan prøve at slukke for din iPhones Wi-Fi, mens du lytter. Dette vil reducere radiointerferens. Det er naturligvis ikke en langsigtet løsning, men hvis det virker, kan du være sikker på, at radiointerferens er dit problem.

- Se efter andre kilder til radiointerferens i dit miljø, såsom mikrobølgeovne, trådløse telefoner, walkie-talkies eller fluorescerende lys. Hvis du har en af disse, så prøv at flytte længere fra den eller slå den fra.
- Reducer radiointerferens i dit hjem ved at skifte din Wi-Fi-router til en, der bruger 5,0 GHz-båndet i stedet for 2,4 GHZ, og hvis du har et 5,0 GHZ Wi-Fi-netværk, skal du indstille så mange af dine enheder til at bruge det som muligt .
Forklaring: Bluetooth og AirPlay (dine AirPods bruger begge) er radioteknologier, der transmitterer på 2,4 GHz-båndbredden, et bånd som også bruges af 2,4 GHz Wi-Fi. Hver gang en Bluetooth- eller AirPlay-enhed etablerer en ny forbindelse, scanner den 2,4 GHz-området for en ubrugt ‘stille’ del af båndet. Med masser af computere og Bluetooth-enheder i samme område kan bandet blive støjende, som et rum, hvor alle råber information frem og tilbage. Når du slår Bluetooth fra på din iPhone, afbrydes alt, der er forbundet til din iPhone, og det bliver stille. Når du tænder for det igen, scanner de alle rækkevidden for en stille portion at bruge. Hvad det ikke virker, kan det hjælpe at skifte enheder ud af 2,4 GHz-området og ind i 5,0 GHz-området.
Hvis dit problem fortsætter, selvom du har besøgt flere miljøer, er det sandsynligvis ikke et problem med trådløs interferens. Lad os prøve nogle fysiske og software rettelser.
Sørg for, at dine AirPods er standardlydenheden
At gøre dette:
- Sæt dine AirPods i, og start noget musik.
- Åbn AirPlay-menuen, som du kan få adgang til ved at trykke på AirPlay-ikonet her afbilledet i kontrolcenteret, men også tilgængeligt i din lydafspiller-app.

- Sørg for, at dine AirPods er tjekket.


Yderligere trin til at forhindre dine AirPods i at lukke ud:
Hvis det stadig ikke fungerer konsekvent, så prøv disse ekstra tricks:
- Rens dine AirPods (nedenfor). Dette kan løse et overraskende antal problemer.
- Du vil måske tjekke dine indstillinger for opkaldslyddirigering.
- Nulstil dine Airpods. Det er hurtigt og rimeligt nemt og løser ofte en lang række problemer.
AirPods forbinder ikke med iPhone
Ikke at bekymre sig. Hvis dine AirPods, AirPods 2nd Generation eller AirPods Pro ikke vil oprette forbindelse til din iPhone eller iPad, skal du bare arbejde dig ned ad denne liste med forslag. Du behøver ikke gøre dem alle. Stop, når problemet ser ud til at være løst.
- Opdater din enhed til det nyeste operativsystem. Dine iOS-enheder skal have iOS 12.2 eller nyere. Android, Windows og andre enheder er normalt mere stabile og har ofte bedre forbindelser, når de er opdaterede.
- Sørg for, at Bluetooth er slået til: Åbn kontrolcentret, og kontroller, at Bluetooth-ikonet er fremhævet (se ovenfor).
- Sæt AirPods tilbage i deres etui og kontroller, at indikatorlyset er tændt. Hvis den er slukket og ikke tændes igen, når du åbner kabinettet igen, kan batteriet i opladningsetuiet være dødt. Prøv at oplade AirPods coveret.
- Hvis dit etui er dødt, så sørg for, at det kabel (eller den trådløse oplader), du bruger til at oplade dit AirPod-cover, fungerer. Prøv det med din iPhone, og sørg for, at iPhone begynder at oplade. Du vil måske gerne vide, hvordan du tjekker status for dine AirPods når de er tilsluttet, for at forhindre dette i fremtiden.
Luk kabinettet med AirPods indeni. Vent mindst tredive sekunder. Lås derefter iPhone op og åbn AirPods-coveret i nærheden. Hvis din iPhone ikke åbner en forbindelsesdialog, skal du holde knappen på bagsiden af etuiet nede, indtil statuslampen blinker gult og derefter blinker hvidt. Luk derefter coveret og åbn det igen ved siden af din iPhone. Et pop op-vindue skulle dukke op for at lede dig gennem forbindelsen. Forhåbentlig løser det dit problem! 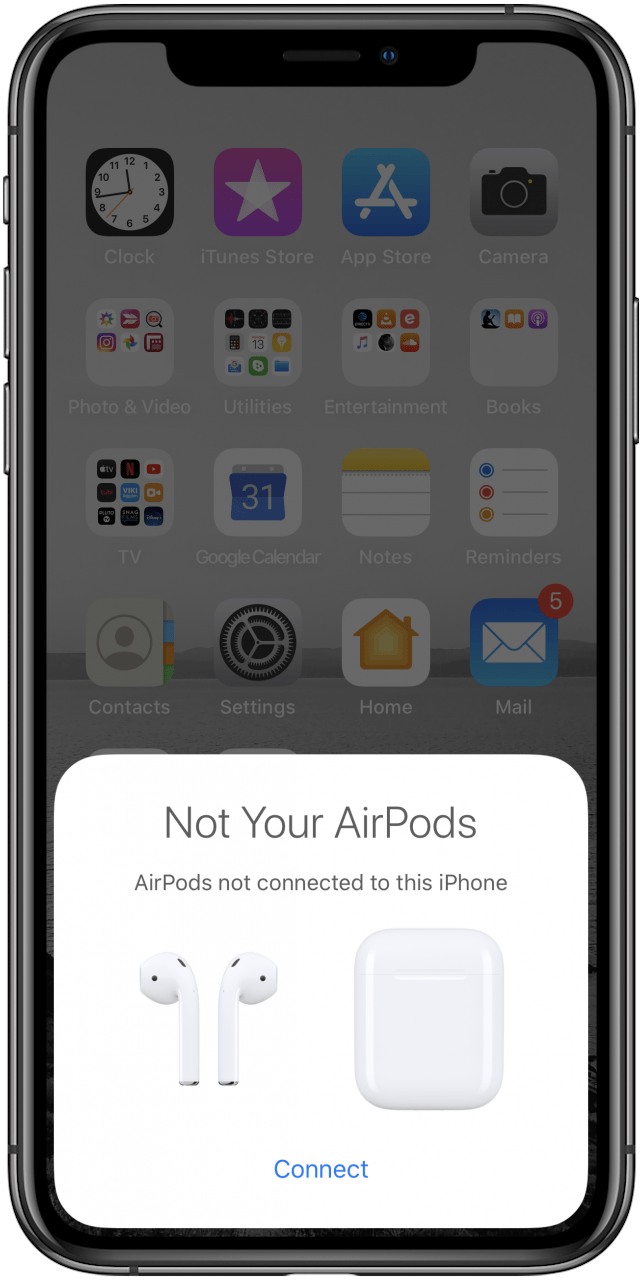
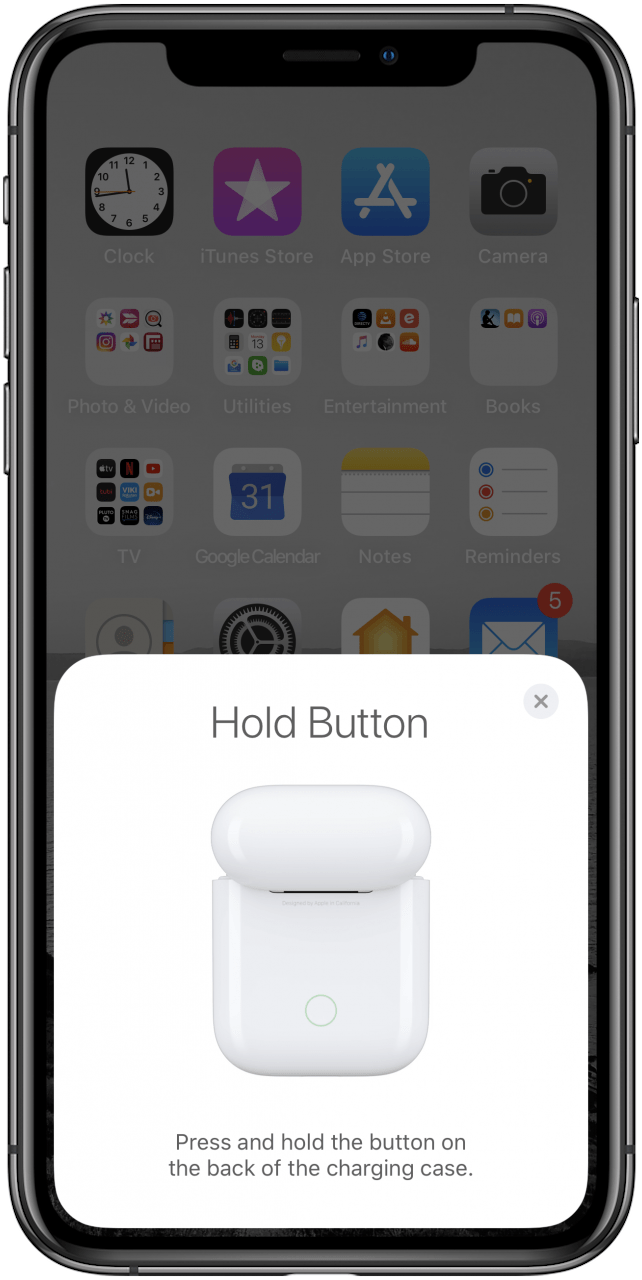
- Hvis det ikke gjorde det, så Nulstil dine AirPods. Dette returnerer dem til fabriksindstillingerne. Det er både nemt og hurtigt at gøre, men det er ødelæggende for dine indstillinger, så du skal muligvis navngiv dine AirPods og skift dine AirPods-indstillinger.
AirPods vil ikke oprette forbindelse? Bed dine enheder om at glemme dem, og opret forbindelse igen
- Hvis alle dine Apple-enheder er logget ind på iCloud med det samme Apple-id, skal du kun gøre dette på én enhed. Alle de andre Apple-enheder, der bruger det samme Apple ID, glemmer også AirPods.
- For at glemme dine AirPods på dit Apple Watch skal du åbne Indstillinger > Bluetooth.
- Tryk på Info-ikonet ud for dine AirPods (det ligner et indkredset i).
- Tryk derefter på Glem denne enhed.
- For at glemme dine AirPods på din Mac skal du åbne Systemindstillinger.
- Vælg Bluetooth.
- Klik derefter på X ud for AirPods.
- Nu hvor alle andre enheder har glemt AirPods, skal du reparere AirPods med din iPhone ved at bruge instruktionerne ovenfor.
AirPods forbinder ikke med computer
Det kan være svært at få dine AirPods til at forbinde med din Mac. Nogle gange, når du åbner etuiet og bringer det i nærheden af computeren, vises AirPods aldrig i Bluetooth-menuen, så du kan ikke parre dem. Her er en løsning: Sørg for, at din Mac og din iPhone (eller iPad) bruger det samme Apple-id og er forbundet til internettet, og derefter:
- Par dine AirPods med din iPhone (eller iPad) ved at bringe dem tæt sammen, åbne AirPods opladningsetui og følge anvisningerne på skærmen.
- Luk AirPods-etuiet.
- Vent, indtil AirPods forsvinder fra din iPhone eller iPads AirPlay-menu.
- Tjek din Macs Bluetooth-enhedsliste. Dit Apple ID og iCloud kan synkronisere din iPhones viden om AirPods til Mac.
- Når dette sker, vil du se dine AirPods på Mac’ens Bluetooth-enhedsliste (Systemindstillinger > Bluetooth).
- Du skal muligvis genstarte din Mac, hvis den ikke vises med det samme.
Find en tabt AirPod
Kan du ikke finde en AirPod? Intet problem! Følg de enkle trin i denne artikel: Sådan finder du en mistet AirPod .
Én AirPod virker ikke
Det lader til, at mange mennesker oplever, at den venstre AirPod ikke virker, men selvom det er den rigtige for dig, har vi det rigtige råd til dig. Alle de årsager, der er angivet ovenfor under AirPods Cutting Out, kan være ansvarlige for dette. Alligevel, hvis den lydløse AirPod slet ikke tænder, er der et par ekstra trin at prøve.
- Åbn appen Indstillinger.
- Tryk på Bluetooth.


- Tryk på det cirklede i ud for dine AirPods.
- Tryk på Glem denne enhed.

- Sæt AirPods tilbage i deres opladningsetui, luk låget og vent et halvt minut eller deromkring. Åbn derefter toppen igen.
- Tryk og hold knappen på bagsiden af AirPods nede, indtil statuslampen begynder at blinke hvidt.
- Tilslut dine AirPods igen ved at bringe dem tæt på din iPhone og åbne låget.
- Hvis det ikke virker, så gå til den samme Bluetooth-indstillingsmenu som ovenfor og slå Automatisk øredetektion fra. AirPods begynder først at afspille lyd, når de opdager, at de er blevet placeret i dit år. Hvis de ikke korrekt identificerer, om de er i et øre eller ej, så tænder man måske ikke. Hvis du slår automatisk øredetektion fra, betyder det, at de forbliver tændt, hele tiden de ikke er i deres etui. Det vil påvirke batterilevetiden negativt, da AirPod’en ikke går i dvale, når du tager den ud af øret.

Virker stadig ikke? Prøv disse tips til at rette op på en AirPod, der ikke virker, før du giver op!
Sådan rengør du dine AirPods, AirPods 2nd Generation eller AirPods Pro
Har du ørevoks i dine AirPods? Bare rolig, jeg vil ikke vise dig grove billeder af mine AirPods. Du ved, hvordan det ser ud. Rengøring af dine AirPods kan løse problemer, der ikke på overfladen ser ud til at være relaterede, såsom forbindelsesproblemer og svag lyd. Det er også hygiejnisk! Lad os komme igang.
- Rengør dine AirPods ved forsigtigt at tørre dem af med en fnugfri klud (som du ville bruge på briller).
- Brug ikke vand, og brug især ikke sæbe! Du kan forårsage permanent skade. AirPods Pro er vandafvisende i modsætning til tidligere modeller, men det er stadig bedre ikke at bruge vand eller opløsningsmidler, når du rengør dem. Vandtætheden slides over tid og vil blive seriøst testet af enhver sæbe eller lignende middel. I stedet for dårlige pletter kan du fugte din fnugfri klud let, men hvis du gør det, så lad være med at lægge dine AirPods tilbage i deres opladningsetui, før de helt sikkert er meget grundigt tørre! Vand i opladningsetuiet kan dække elektriske kortslutninger, der vil udslette dine AirPods.
- Hvis du har brug for at få sludder ud af højttalerhullerne, kan du prøve at bruge monteringspartel (såsom dette) til at tag fat i den pistol og løft den ud. Monteringspartel skal være tyk nok til ikke at efterlade noget af sig selv på din højttaleroverflade, og den blå farve vil adskille den fra gunken.
Forhåbentlig har denne fejlfindingsvejledning hjulpet dig med at løse dit problem. Hvis det ikke er tilfældet, skal du sandsynligvis kontakte Apple-support. Du kan også tjekke vores artikel om hvad du skal gøre, hvis din AirPods-mikrofon ikke er arbejder eller hvordan man undgå, at dine AirPods falder ud. Held og lykke! Dernæst lære flere måder at kontrollere batteriniveauet på dine AirPods på.