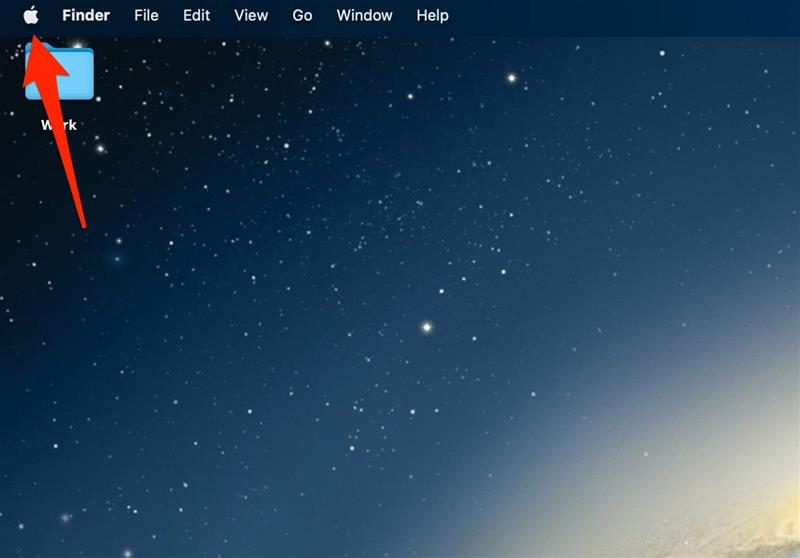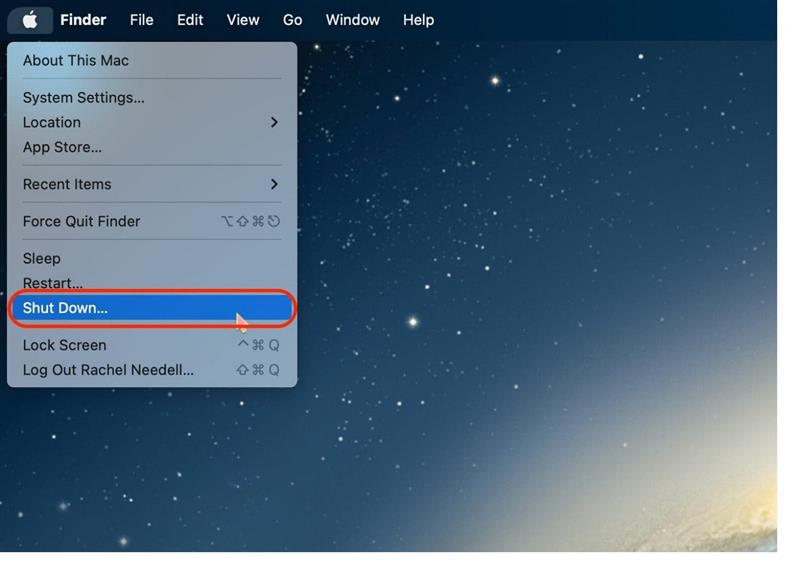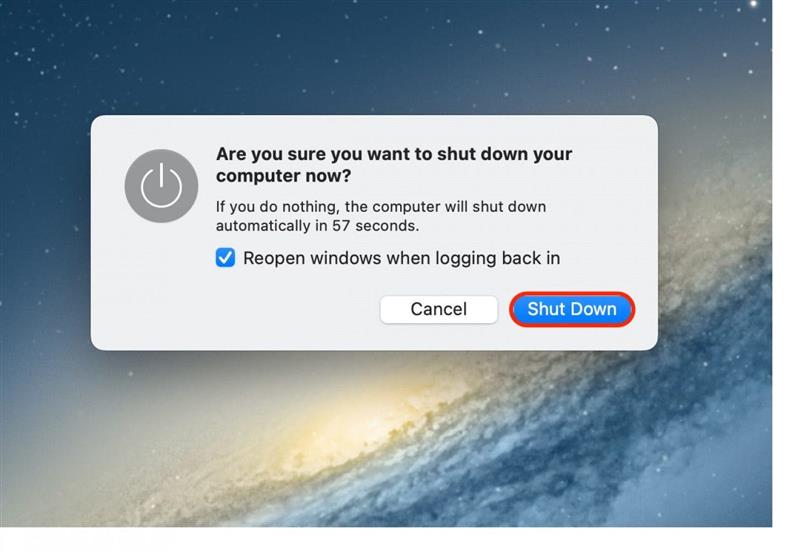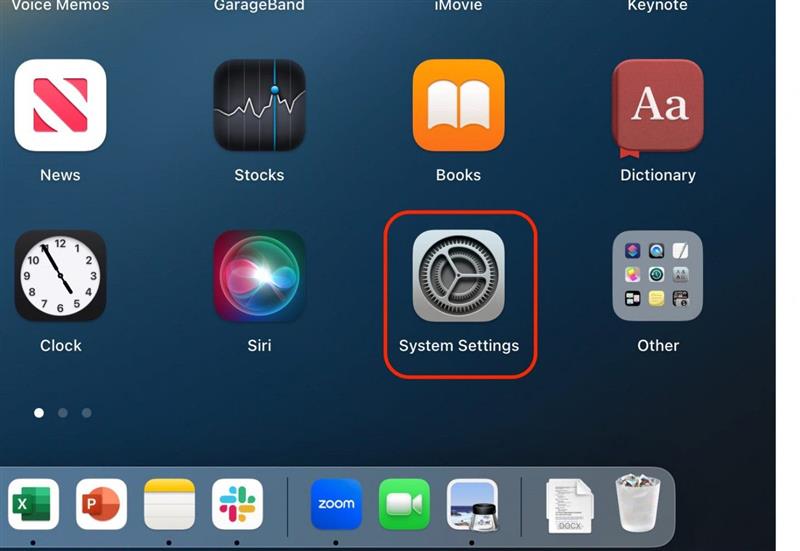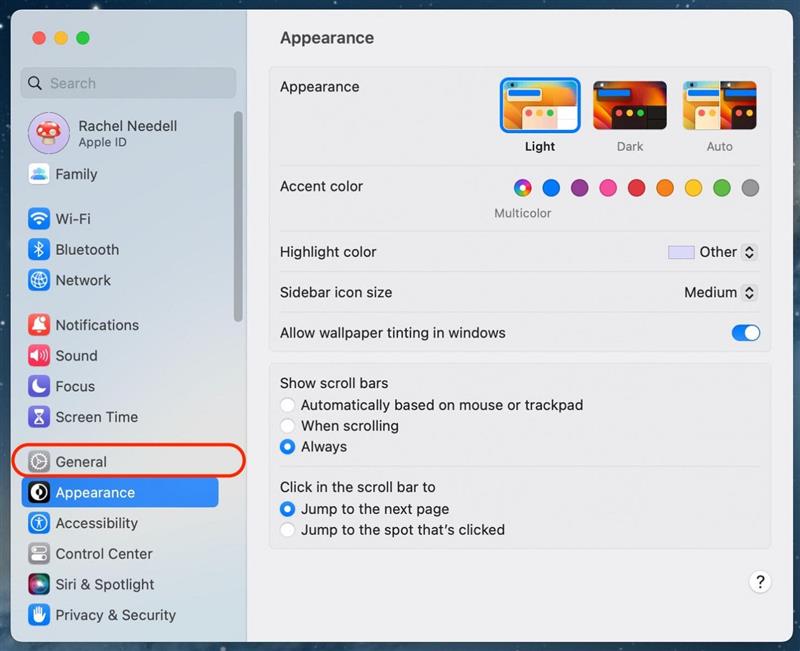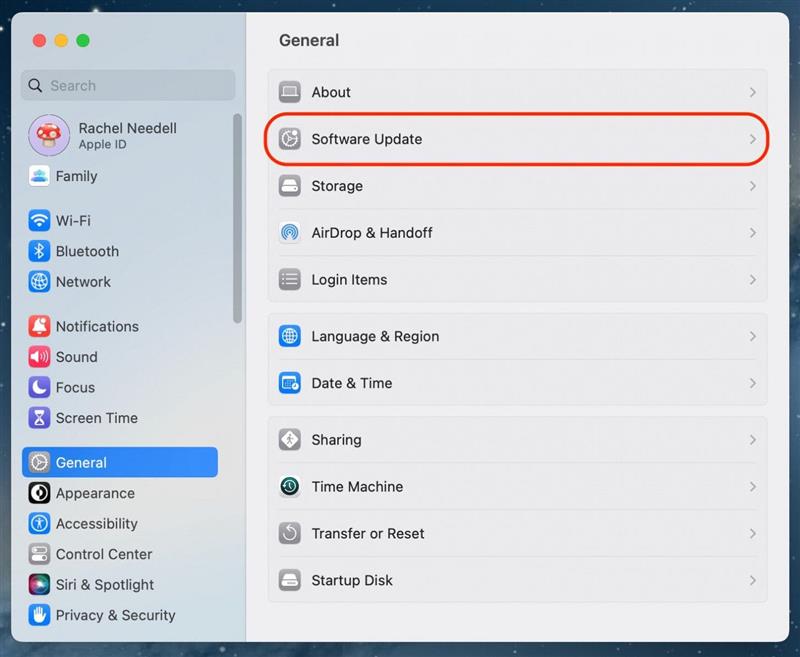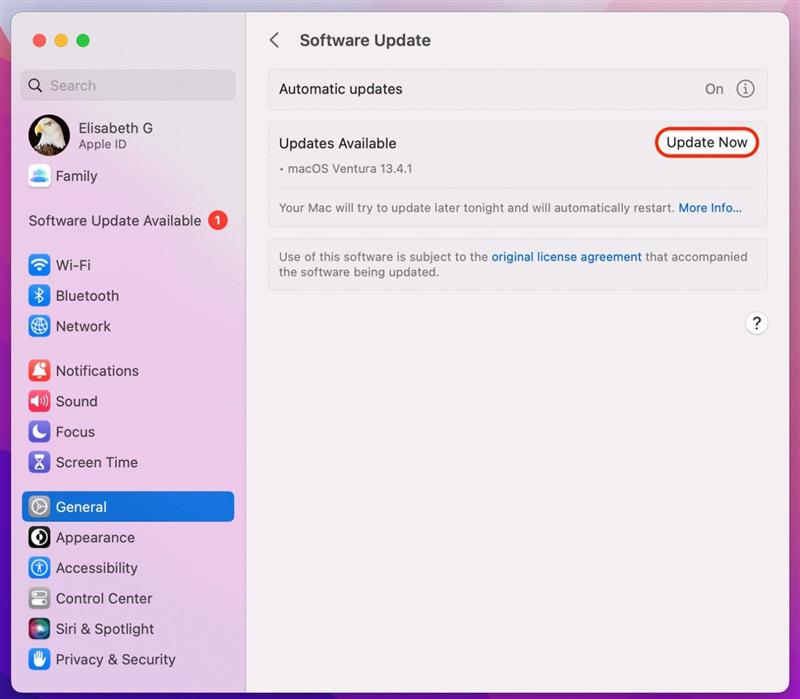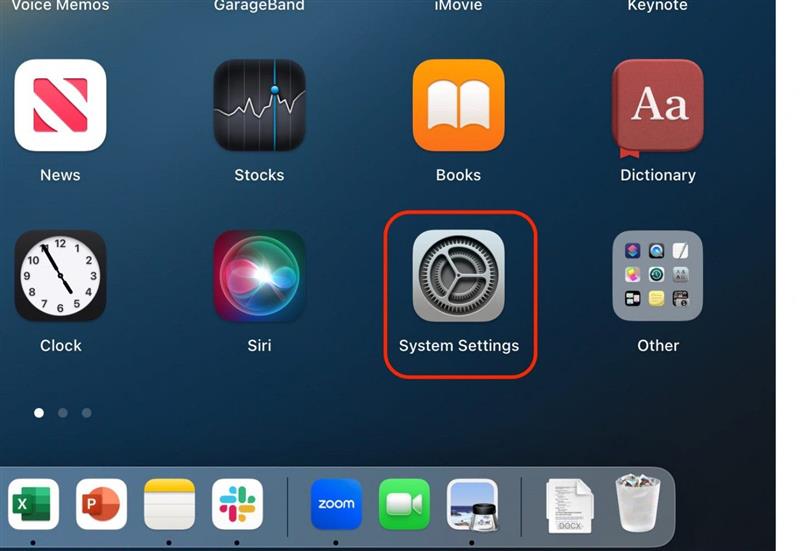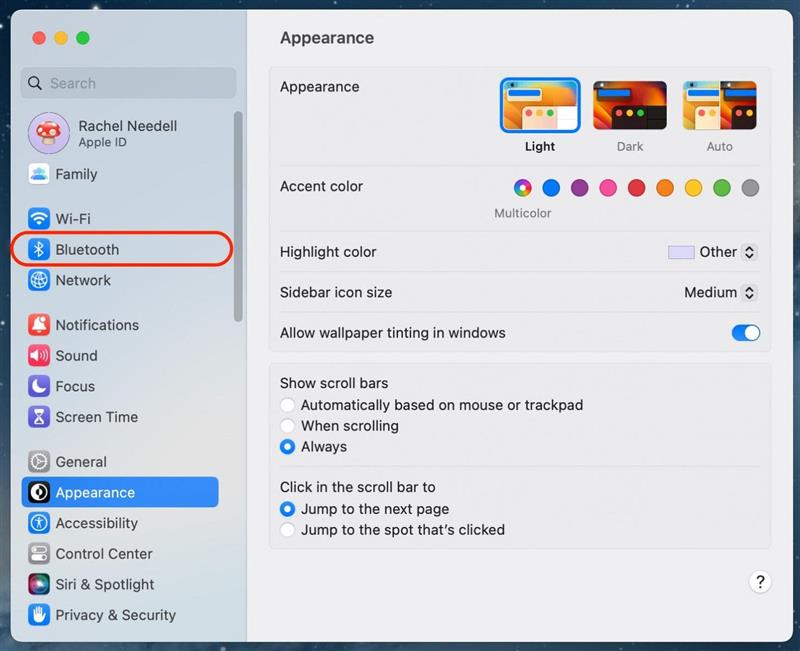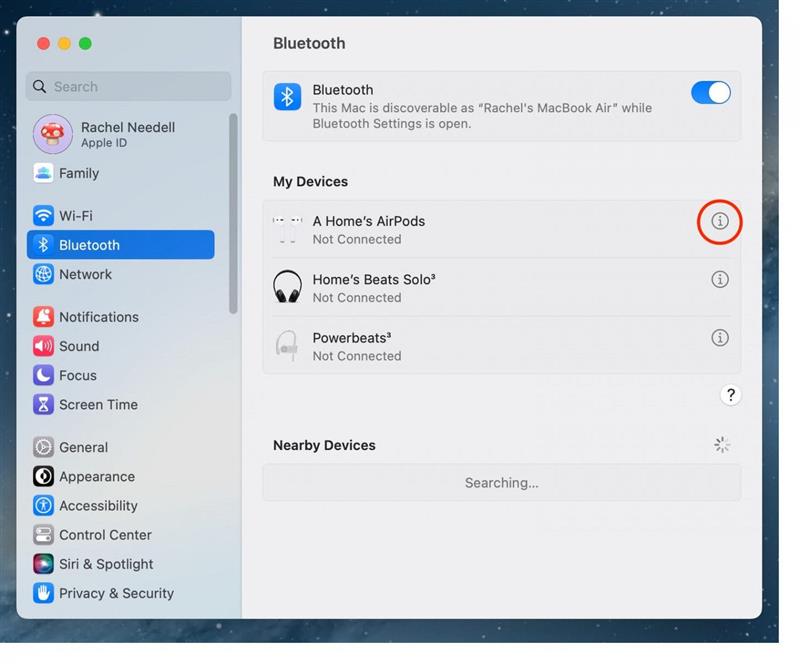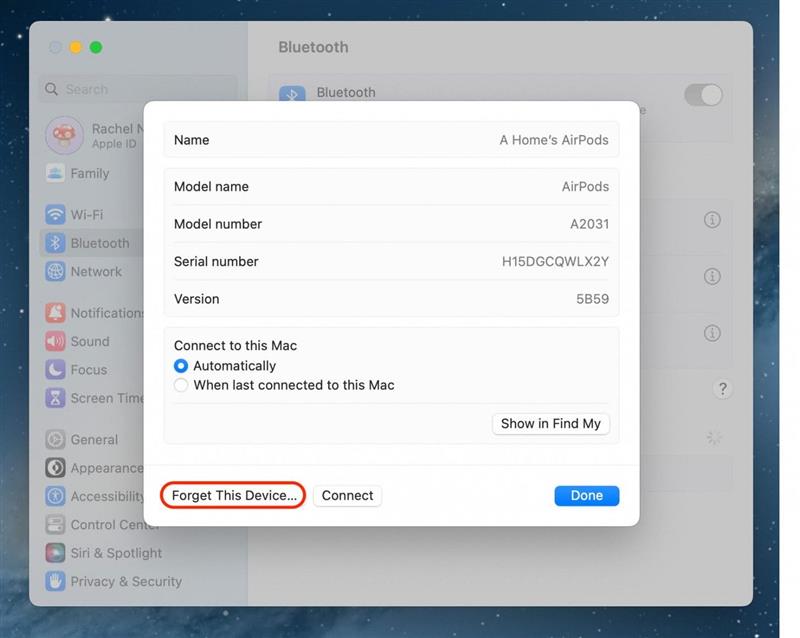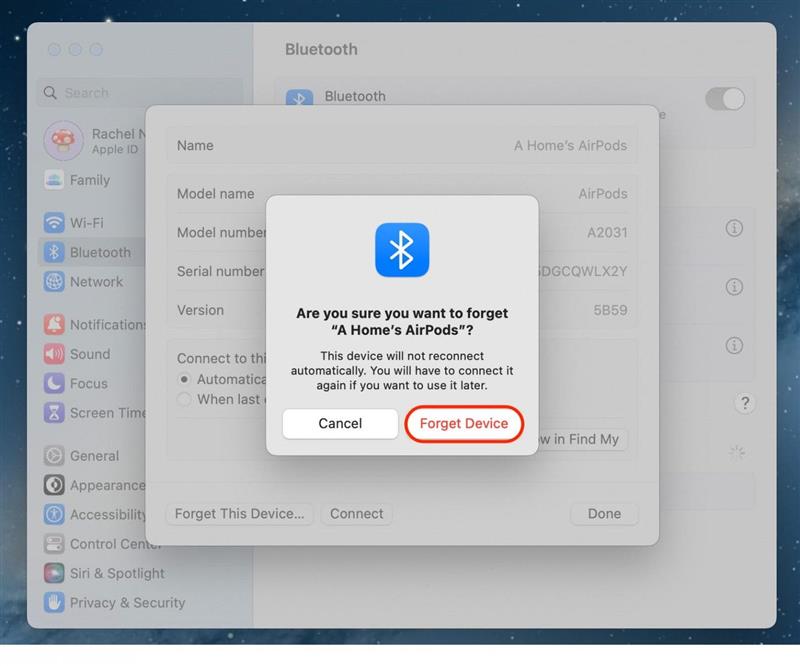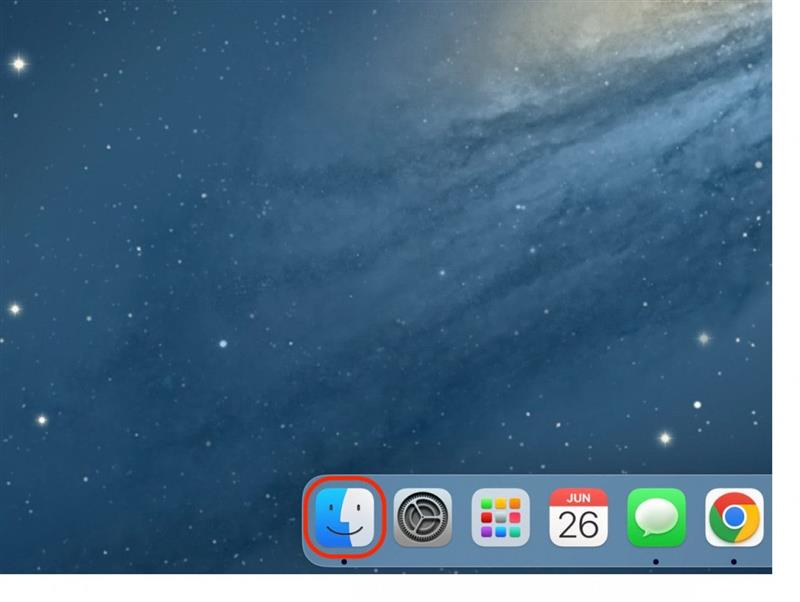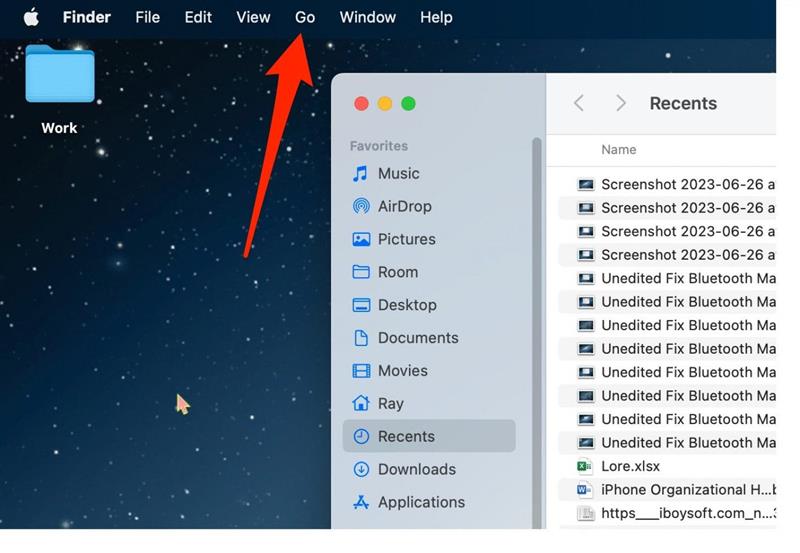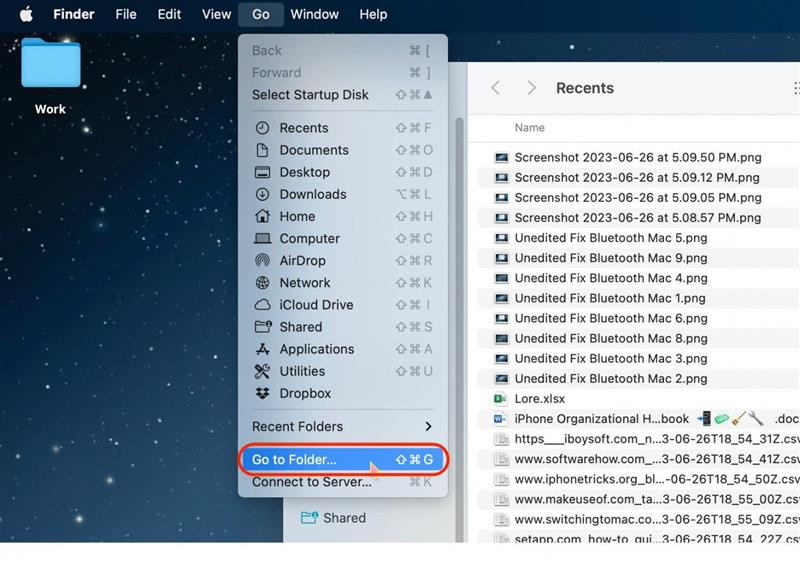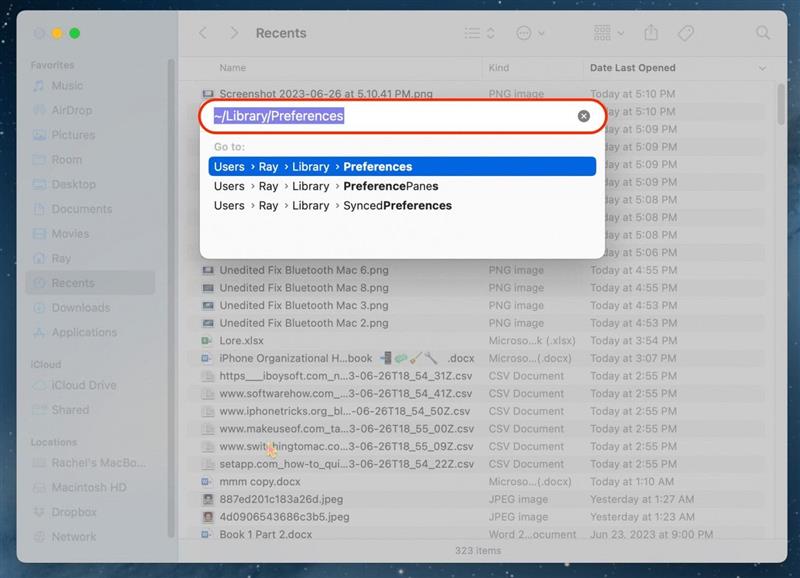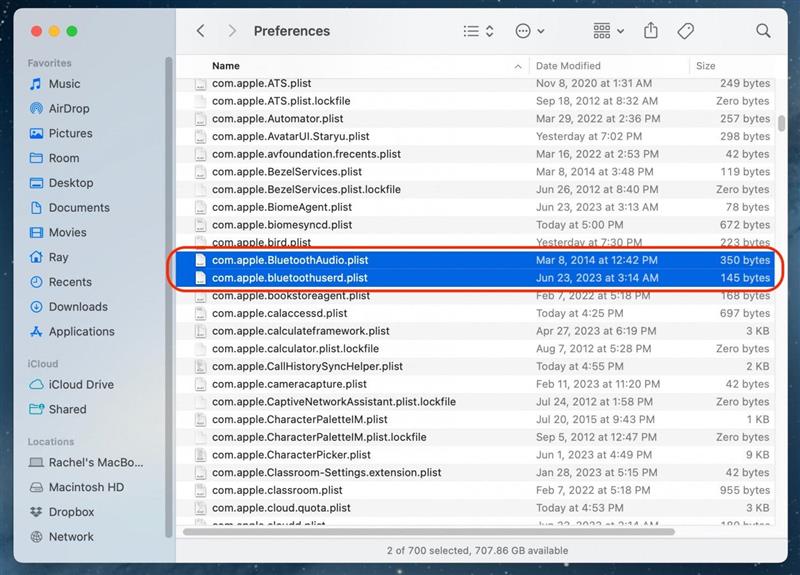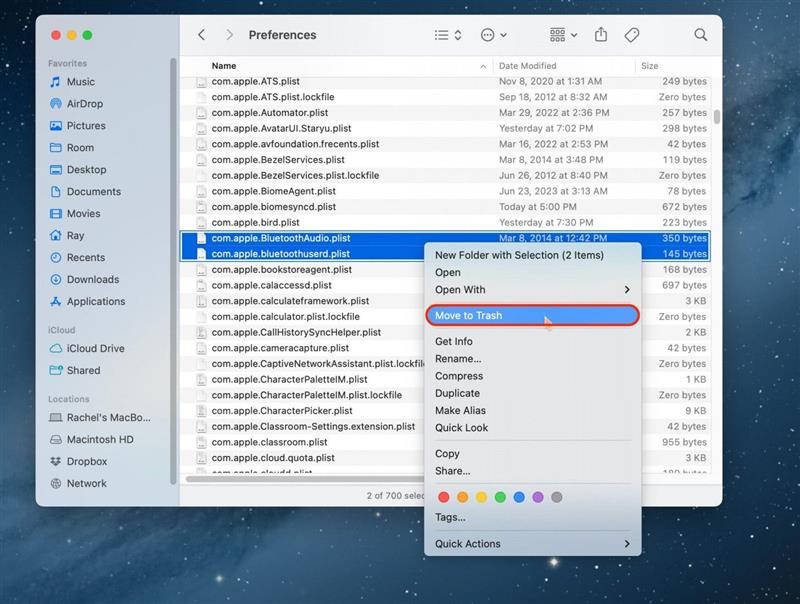At kunne oprette forbindelse til Bluetooth på din Mac er en afgørende funktion, så du kan oprette forbindelse til højttalere, smart-tv og andre enheder. Nogle gange er Bluetooth dog ikke tilgængelig på Mac af forskellige årsager. Heldigvis er der et par metoder, du kan prøve for at finde ud af, hvorfor Bluetooth ikke virker på din Mac.
6 måder at fikse Bluetooth, der ikke er tilgængelig på Mac
Hvis du opdager, at Bluetooth ikke virker på din Mac, er der et par forskellige måder, du kan løse det på. Hvis du kan lide tips om, hvordan du bruger dine Apple-enheder, skal du huske at tilmelde dig vores gratis Dagens tip!
Nulstil Bluetooth, der ikke virker, ved at genstarte din Mac
Den første og bedste løsning, når din Bluetooth ikke vil oprette forbindelse til din Mac, er at genstarte din computer. Hvis du ikke kan genstarte din Mac fra Apple-menuen, kan du læse vores artikel om andre måder at genstarte din Mac på.
 Opdag din iPhones skjulte funktionerFå et dagligt tip hver dag (med skærmbilleder og klare instruktioner), så du kan mestre din iPhone på bare et minut om dagen.
Opdag din iPhones skjulte funktionerFå et dagligt tip hver dag (med skærmbilleder og klare instruktioner), så du kan mestre din iPhone på bare et minut om dagen.
- For at lukke din Mac ned skal du klikke på Apple-ikonet i øverste venstre hjørne.

- Vælg Luk ned i den menu, der vises.

- Klik på Luk ned for at bekræfte, at du vil slukke for din Mac.

For at tænde din Mac igen skal du trykke på tænd/sluk-knappen.
Installer nyeste macOS for at fikse Bluetooth, der ikke fungerer på Mac
Sådan downloader du den seneste Mac-softwareopdatering, men før du gør det, skal du sikkerhedskopiere din enhed til iCloud eller iTunes, tilslutte din enhed til strøm og sørge for, at du er forbundet til Wi-Fi.
- Åbn Systemindstillinger på din Mac.

- Tryk på Generelt.

- Vælg Softwareopdatering.

- Hvis der er en tilgængelig softwareopdatering, skal du trykke på Download og installer.Denne proces vil tage et par minutter, og du vil se en “Verifying update”-meddelelse som den på billedet nedenfor.Sørg derefter for at følge alle yderligere anvisninger på skærmen.

Når du har accepteret vilkår og betingelser, vil din telefon slukke. Derefter vil den automatisk tænde igen og installere. Når din låseskærm kommer op igen, skal du låse din iPhone op. Følg anvisningerne på skærmen for at fuldføre opdateringen.
Professionelt tip:
Du bør altid holde dine kompatible Apple-enheder opdateret til den nyeste software. Det hjælper med at beskytte dem med ting som privatlivsopdateringer, fejlrettelser og nye funktioner. Hvis du har en iPhone, der har eksisteret i et stykke tid, er det en god idé at lære om, hvordan du opdaterer din ældre iPhone sikkert, og hvad du kan forvente, når du gør det.
Fix Bluetooth virker ikke ved at glemme enheden
Hvis Bluetooth stadig ikke opretter forbindelse til din Mac, kan du prøve at slette enheden fra din Macs hukommelse og derefter tilslutte den igen. Det var sådan, jeg løste mit Bluetooth-problem mellem min iPhone og min bil.
- Åbn Systemindstillinger.

- Klik på Bluetooth.

- Klik på ikonet “i” ved siden af den enhed, du forsøger at oprette forbindelse til.

- Klik på Glem denne enhed.

- Klik på Glem denne enhed igen for at bekræfte.

Prøv nu at forbinde Bluetooth-enheden til din Mac igen som en ny enhed.
Slet .plist-filer for at nulstille Mac Bluetooth
Selvom dette er en af de mere avancerede måder at fikse Bluetooth, der ikke virker på en Mac, kan det være din bedste løsning, hvis du oplever, at de andre løsninger ikke virker. Nogle gange bliver Mac’ens Bluetooth .plist-filer blive beskadiget og forårsage forbindelsesproblemer.
Bemærk: Det er ikke sikkert, at du kan finde en eller endda begge disse filer i dit bibliotek. Hvis ikke, er der ikke noget galt med din computer, men desværre kan du måske ikke prøve denne metode. Hvis du finder en, kan du slette den og prøve alligevel, men hvis du ikke finder nogen af dem, og ingen af de andre metoder, der er nævnt her, har virket for dig, skal du måske gå videre til at kontakte Apple Support.
- Klik på Finder.

- Klik på Gå i den øverste navigation.

- Vælg Gå til mappe.

- Skriv “/Library/Preferences”, og tryk på enter.

- Find og “com.apple.BluetoothAudio” og “com.apple.bluetoothuserd”.

- Højreklik på dem, og klik på Flyt til papirkurven, og genstart derefter computeren.

Når du tænder din computer igen, vil den automatisk generere en ny .plist-fil, som burde være ubeskadiget.
Virker Mac Bluetooth stadig ikke? Kontakt Apple Support
Hvis du har prøvet alle disse muligheder, og intet ser ud til at virke, er det bedste, du kan gøre, at kontakte Apple Support for at se, om de kan hjælpe dig med at løse problemet. Følg dette link for at komme i kontakt med Apple Support.