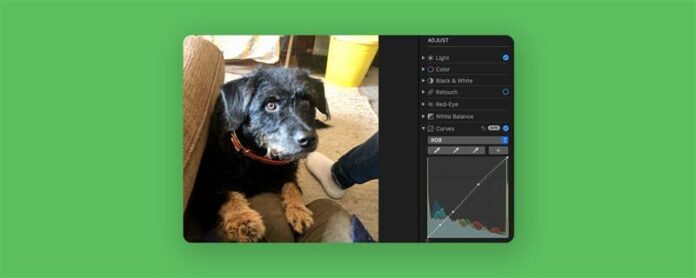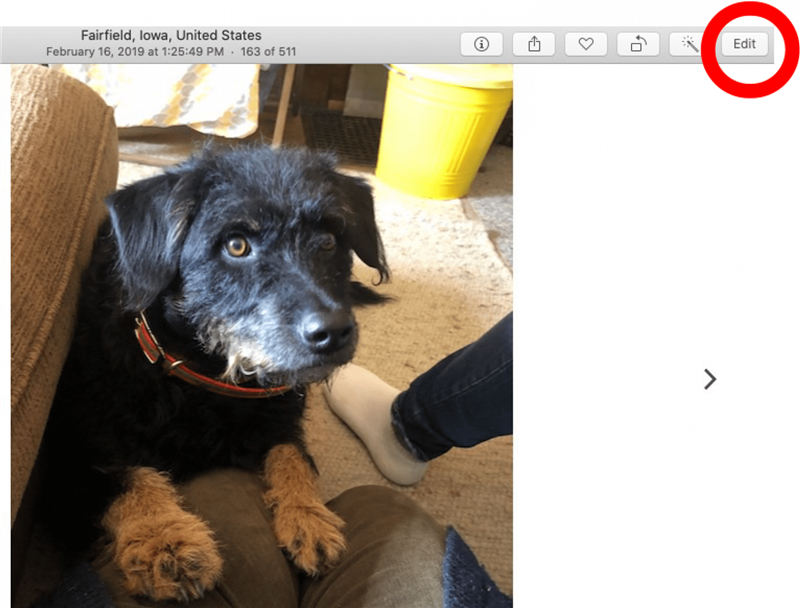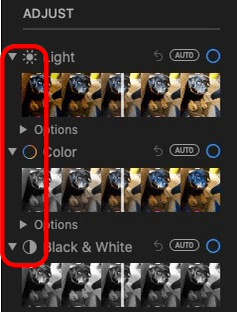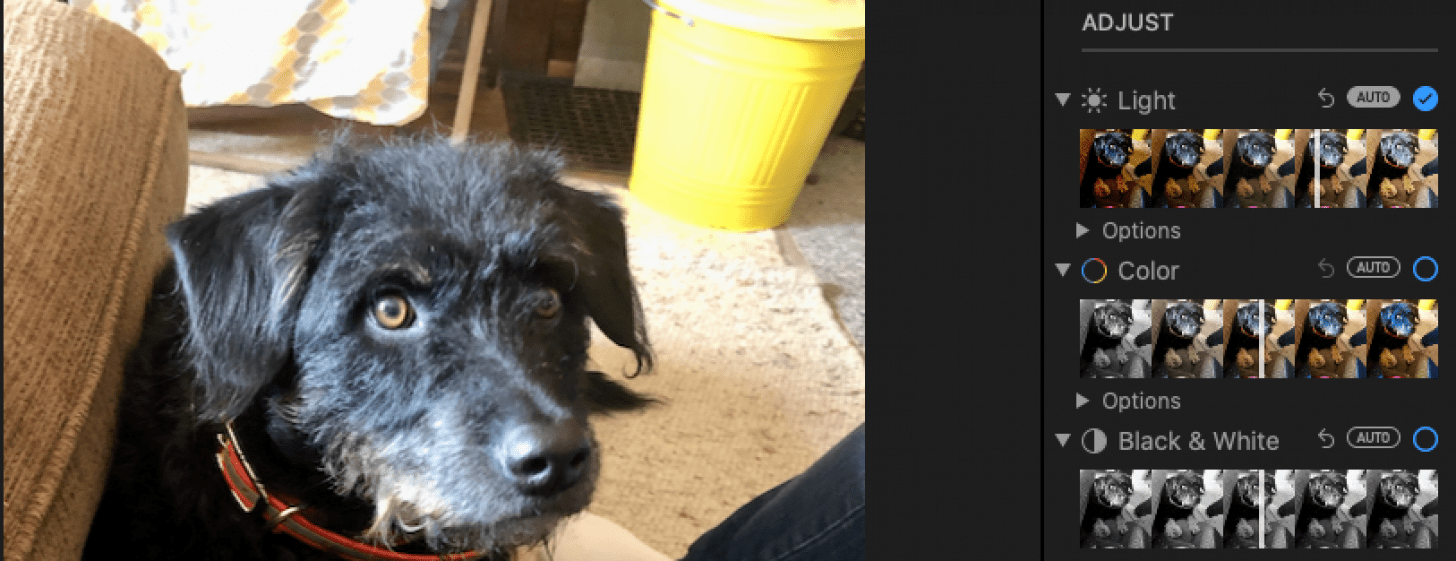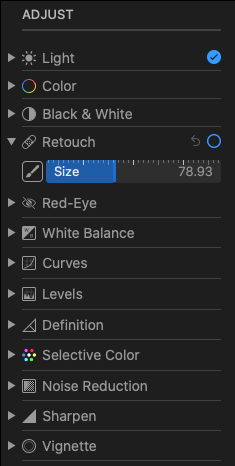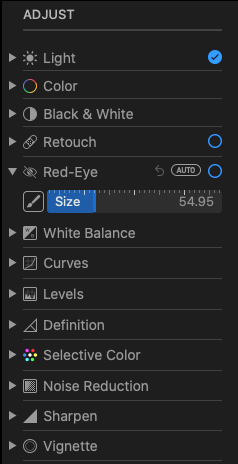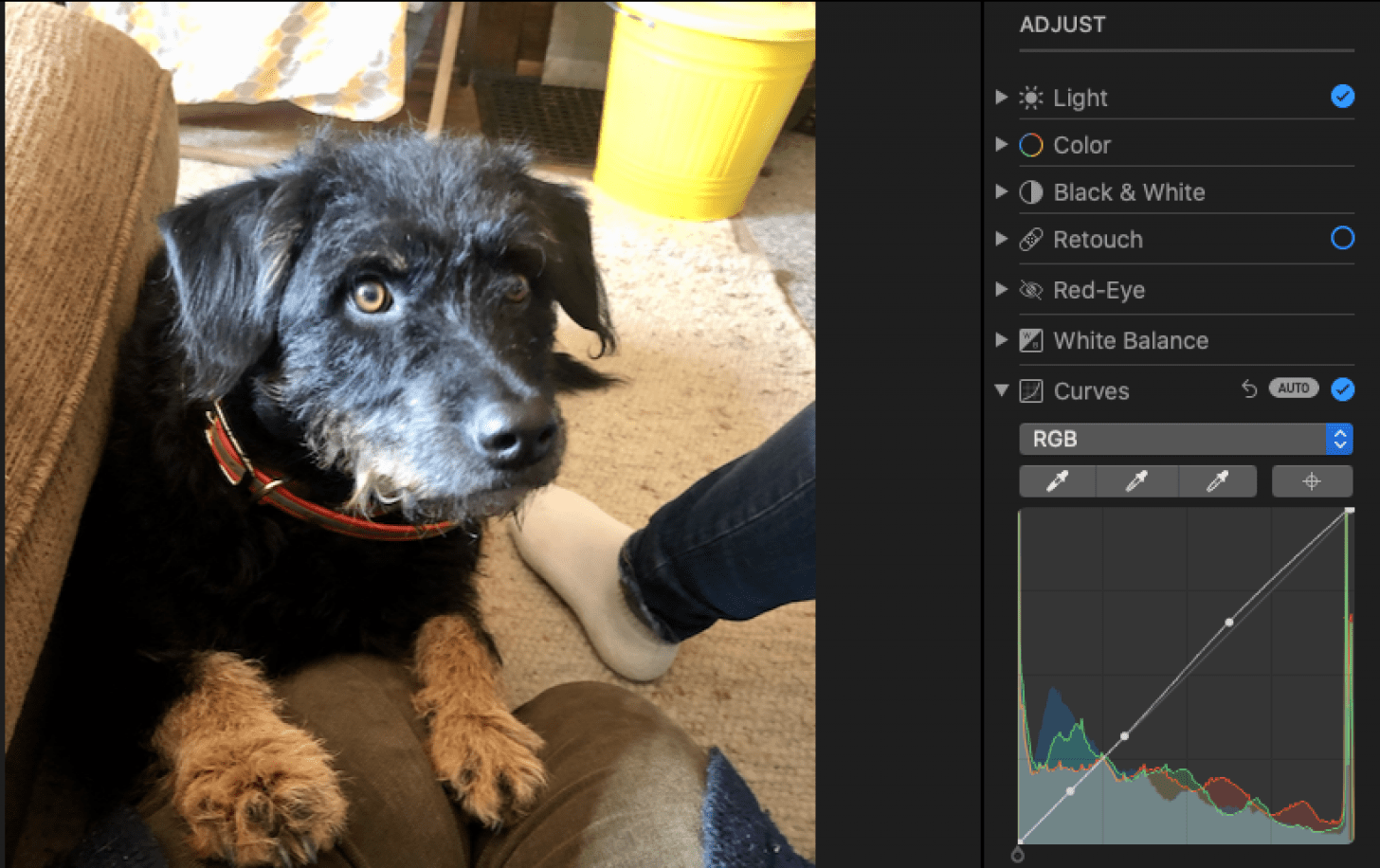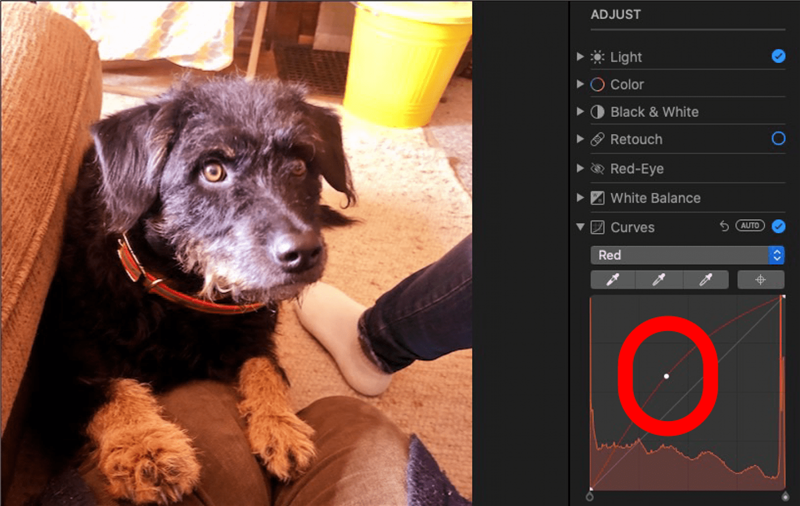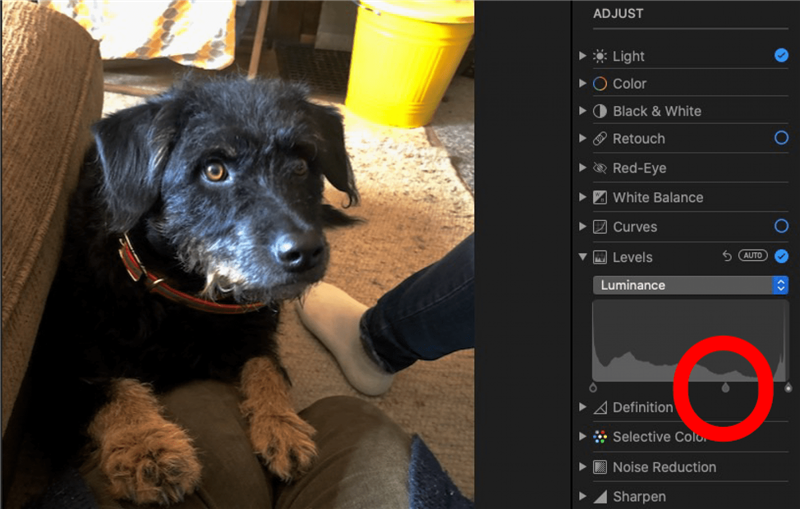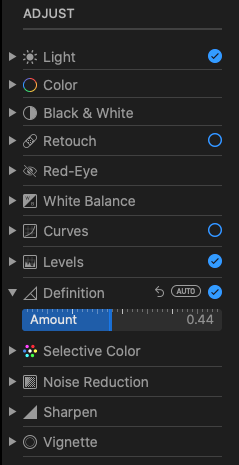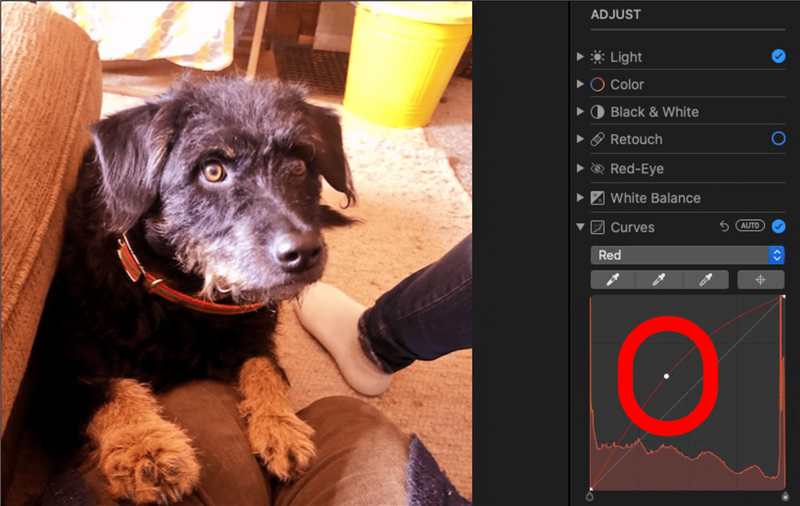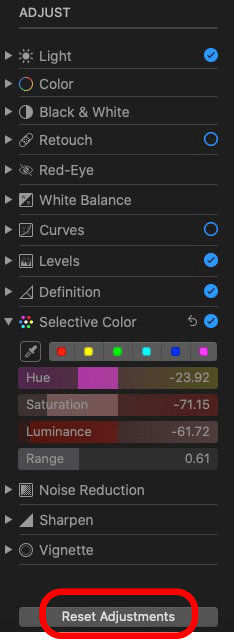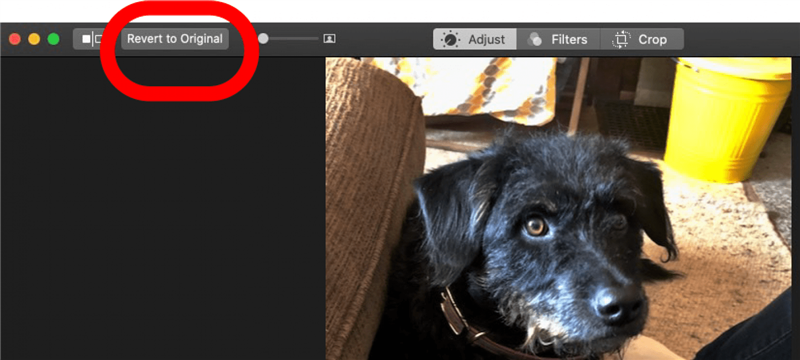Hvordan tilføjer du effekter til fotos på en Mac? Billeder -appen indeholder gratis videoredigering og billedredigeringssoftware. Apple gør det nemt at justere lys, farve og mere på dine billeder og videoer. Hvis du ikke kan lide redigeringer, du har lavet, og undrer dig over, “Hvordan fortryder jeg en foto -redigering på en Mac?” Vi går også over det.
Sådan redigerer du fotos og videoer på Mac
Hvis du vil justere lys eller farve, slippe af med rød øje og mere på dine fotos og videoer, er det tid til at lære at redigere fotos og videoer på en Mac. Det er også vigtigt at vide, hvordan man fortryder en fotoredigering på en Mac, i tilfælde af at du ikke kan lide, hvordan redigeringerne ser ud. Alternativt kan du duplikere et foto eller video på din Mac og lave redigerer til kopien. Lad os komme igang. For flere fantastiske fotos app -tutorials, se vores gratis tip af dagen .
- Åbn det billede, du gerne vil redigere, og klik på rediger .

- Klik på juster øverst på skærmen.

- Du kan se flere muligheder til højre. Klik på de små pile ved siden af lys , farve eller sort/hvid for at afsløre filterindstillinger. Tryk på et filter for at vælge det.

- Klik på Auto ved siden af en af disse indstillinger, og appen Fotos justerer automatisk indstillingen. Et checkmark vises, når du har tappet Auto eller valgt et filter.
- Klik på pilen ved siden af retouchering , klik derefter på penselikonet og træk skyderbjælken for at gøre cirklen lidt større end det område, du vil retouchere. Klik og træk markøren fra et område, du gerne vil kopiere til områder, du gerne vil fjerne, såsom en plet.
- Klik på Auto ved siden af rød-øje for at lade appen appen automatisk reducere eller eliminere røde øje-effekten i dit billede.
- Eller klik på pilen ved siden af rødt øje for at afsløre en pensel og størrelse skyderen, der giver dig mulighed for at trække over og eliminere røde øje-effekten.
- Redigeringsværktøjet hvidbalance redigering fungerer på samme måde som rød-øje og retouchering. Du kan enten vælge Auto -indstillingen eller klikke på pilen og justere manuelt.
- Klik på pilen ved siden af kurver , og klik derefter på auto , og appen Fotos afbalancerer automatisk den røde, grønne og blå på dit foto.
- Klik alternativt rødt, grønt eller blåt fra rullemenuen, og klik derefter på og bøj kurven med din markør for at justere hvert farvetiveau.
- Her er et eksempel på at bruge Curves -værktøjet manuelt til at justere røde niveauer. Jeg har trukket kurven opad med markøren, hvilket resulterede i mere fremtrædende røde toner på billedet.

- Klik på pilen ved siden af niveauer , og klik derefter på Auto for at få appen til at balancere lysstyrke niveauerne i dit billede.
- Klik på rullemenuen ved siden af niveauer , vælg en indstilling, klik derefter på og træk på en tårnform i bunden af marken til venstre eller højre for at justere farven.

- Klik på pilen ved siden af Definition , klik på auto , og appen Fotos justerer niveauer for dig.
- Træk skyderen under definition for at gøre grænserne i dit foto blødere eller mere sprøde.
- Klik på pilen ved siden af selektiv farve og træk søjlerne med hue , mætning , luminance og Område for at justere disse indstillinger.
- Klik på Dropper -ikonet, og klik derefter på en bestemt farve på billedet for at justere det ved hjælp af hue , mætning , luminance og Område glider.

- Hvis du ikke kan lide nogen af de manuelle justeringer, du har foretaget i nogen af ovenstående kategorier, skal du klikke på nulstille justeringer .

- For at slippe af med alle redigeringer og ændringer, du har foretaget til dit billede, skal du klikke på vende tilbage til original .

Hvis du nød denne fotos-app-tutorial, vil du måske også lære hvordan man kan zoome ind Og ud af et foto på en mac , så du kan foretage detaljerede redigeringer. Du kan også lære Sådan kopieres og indsætter fotoredigeringer på din Mac . På denne måde kan du bruge en yndlingseffekt eller redigere igen og igen.