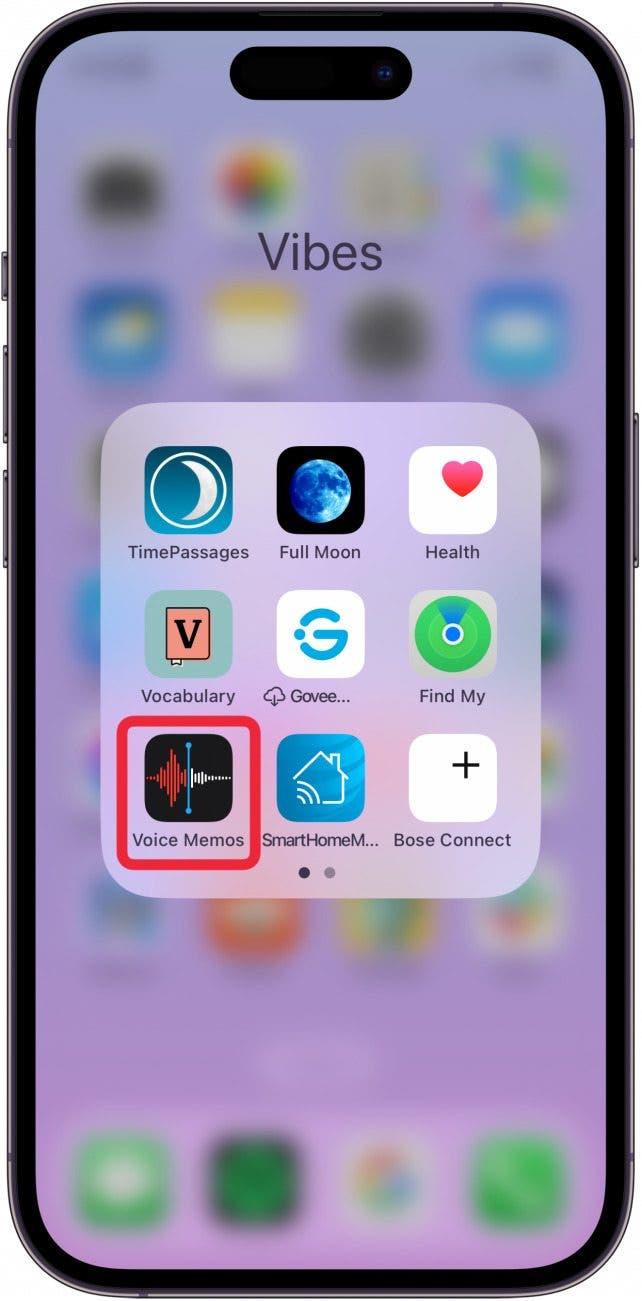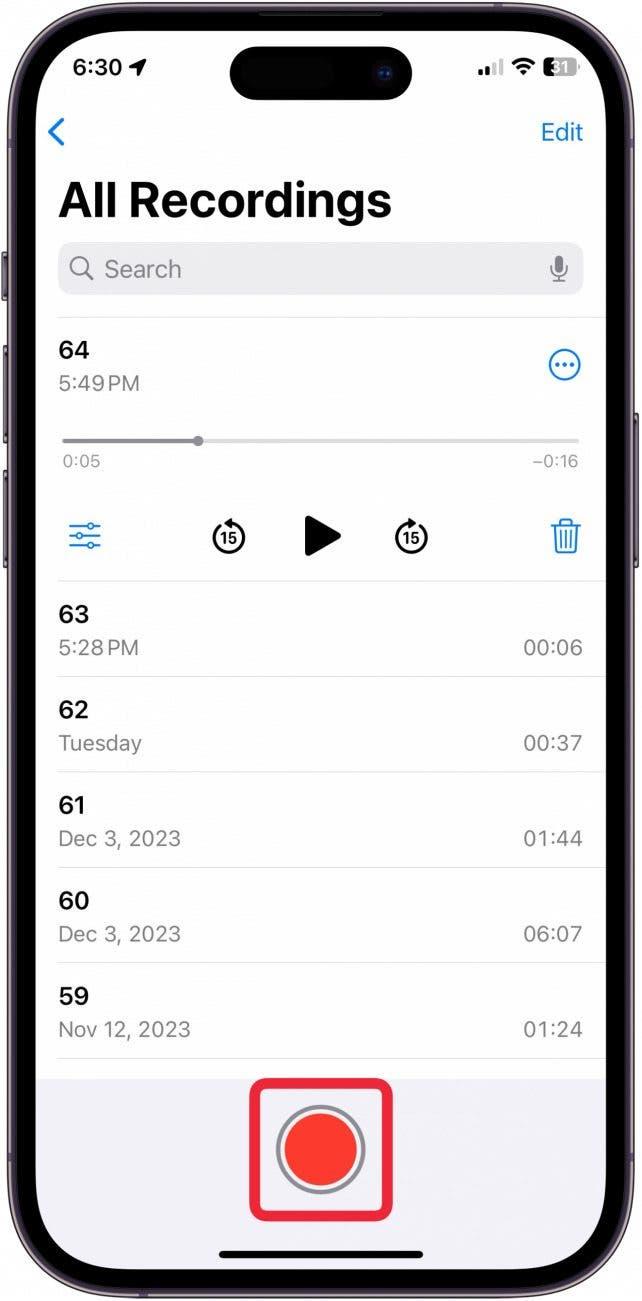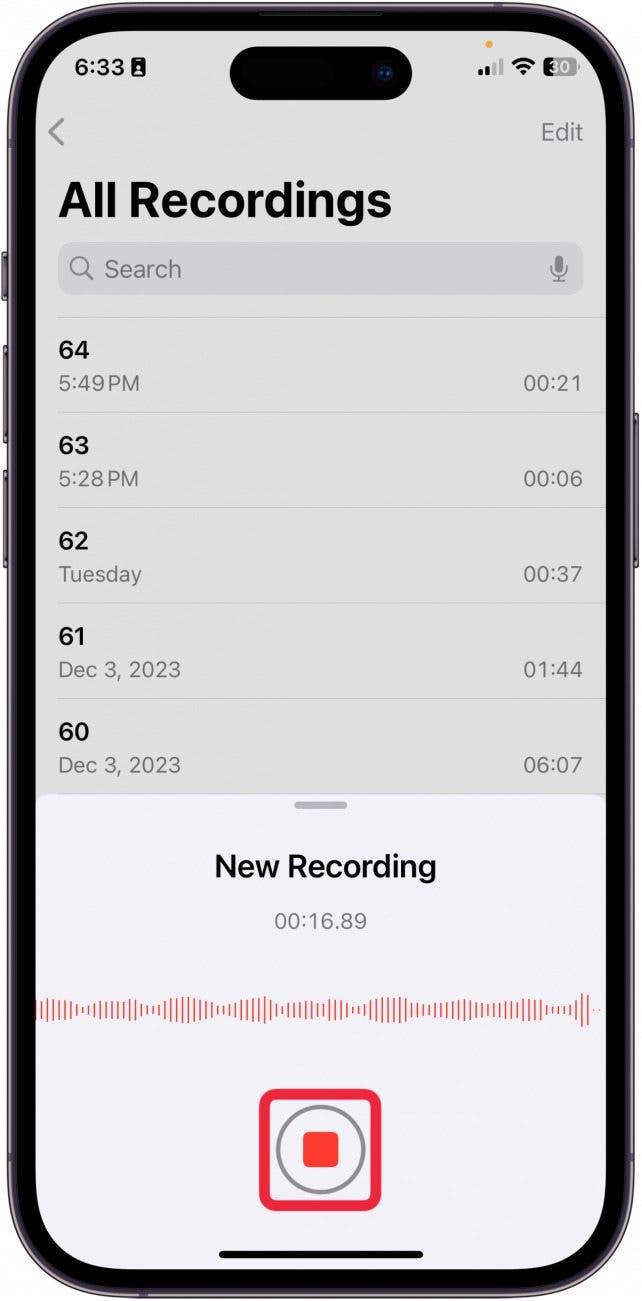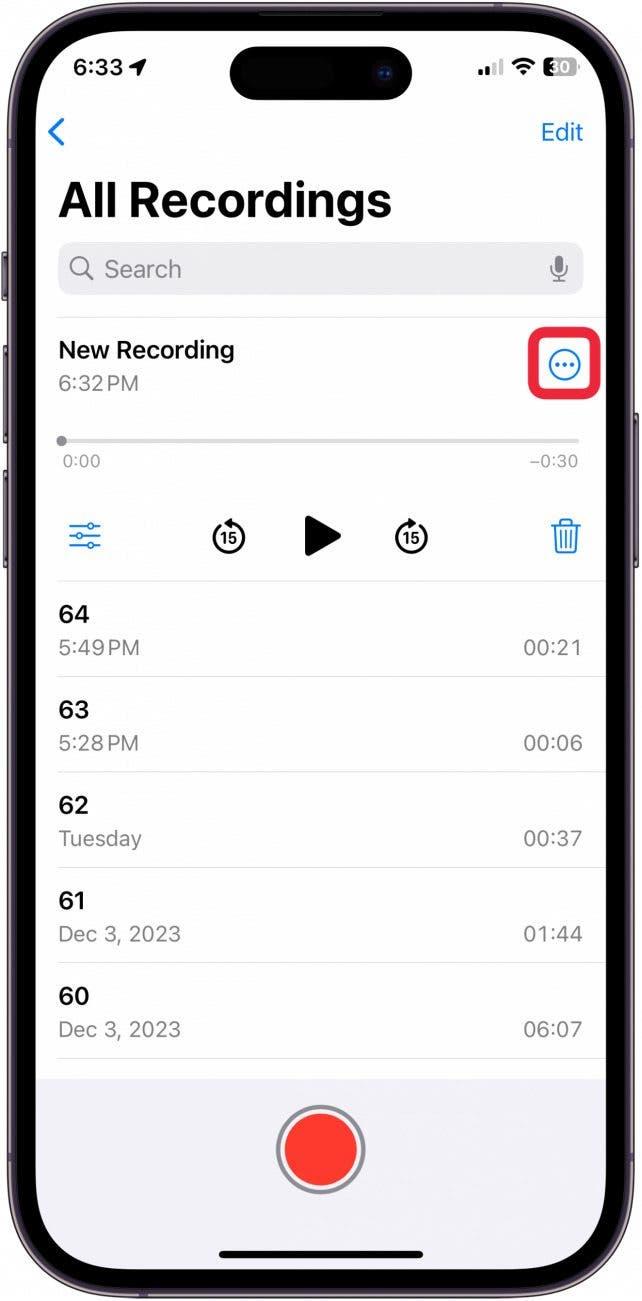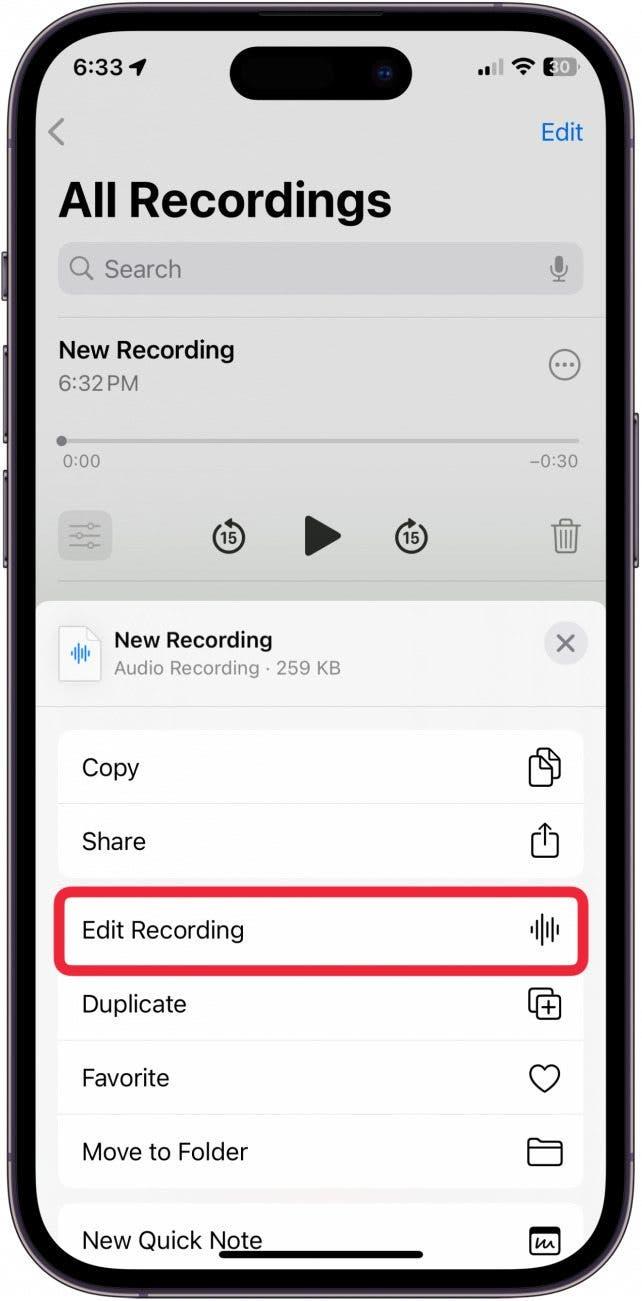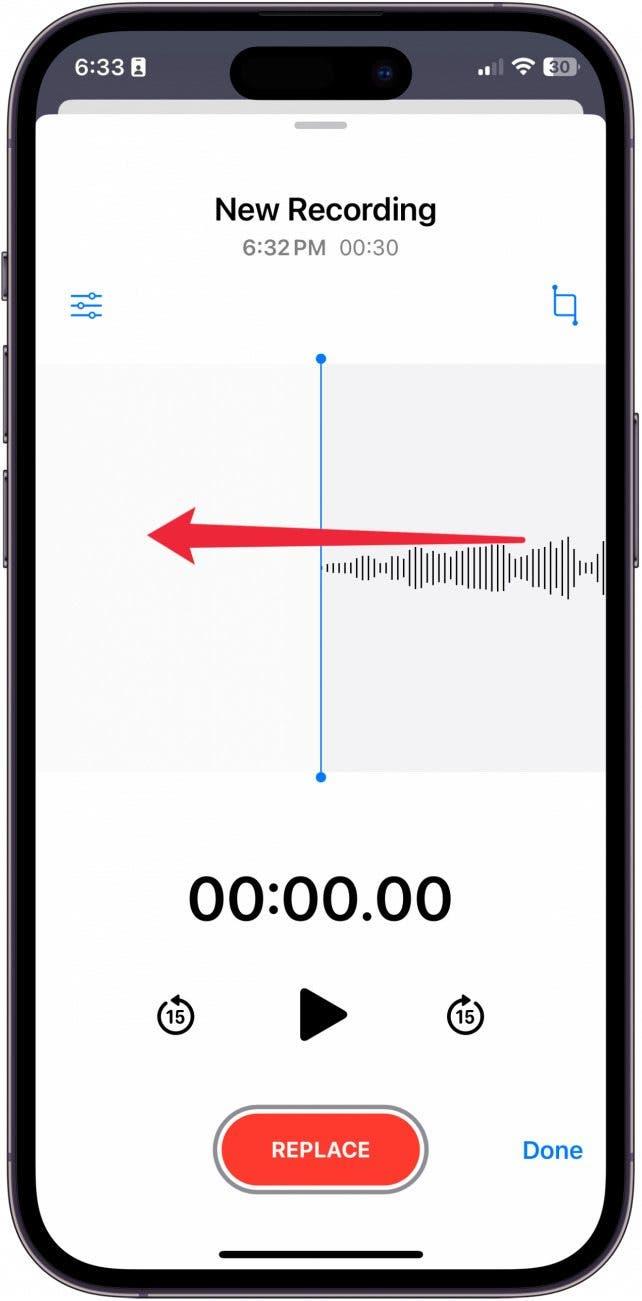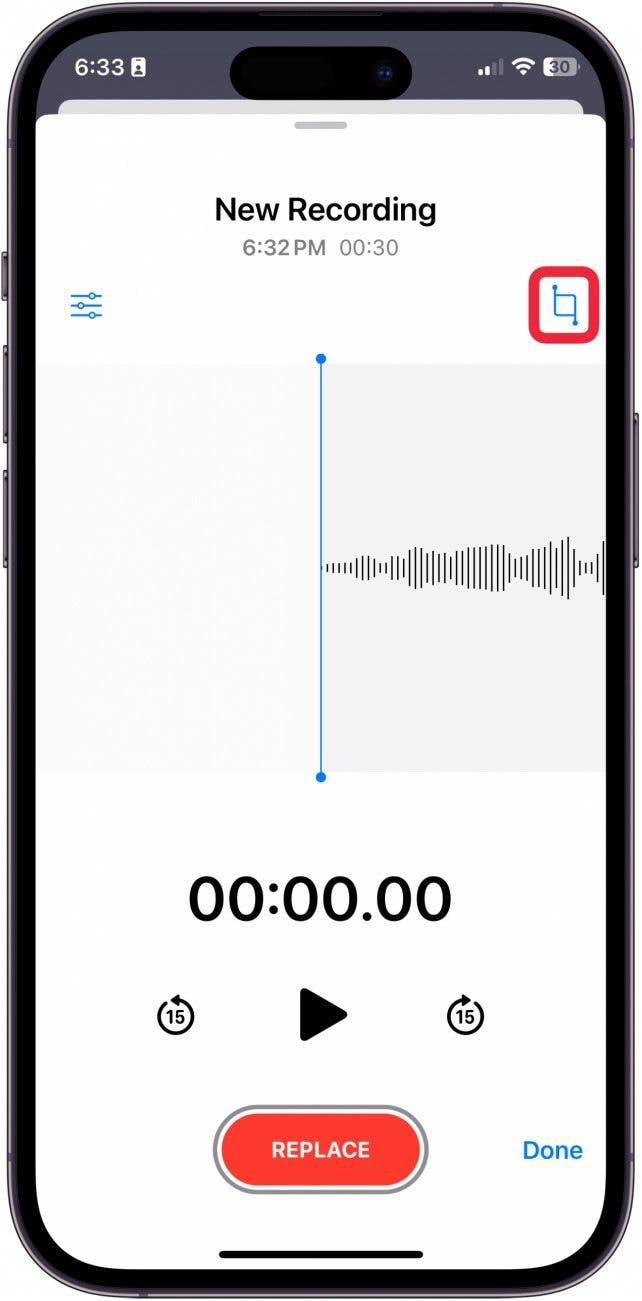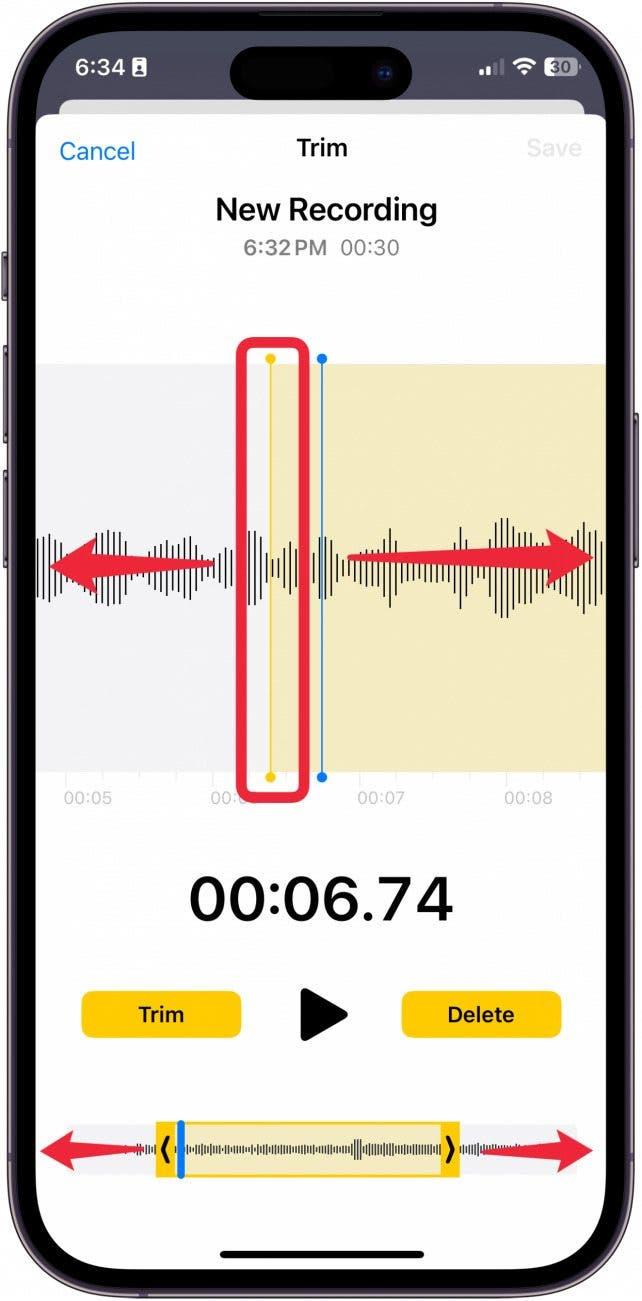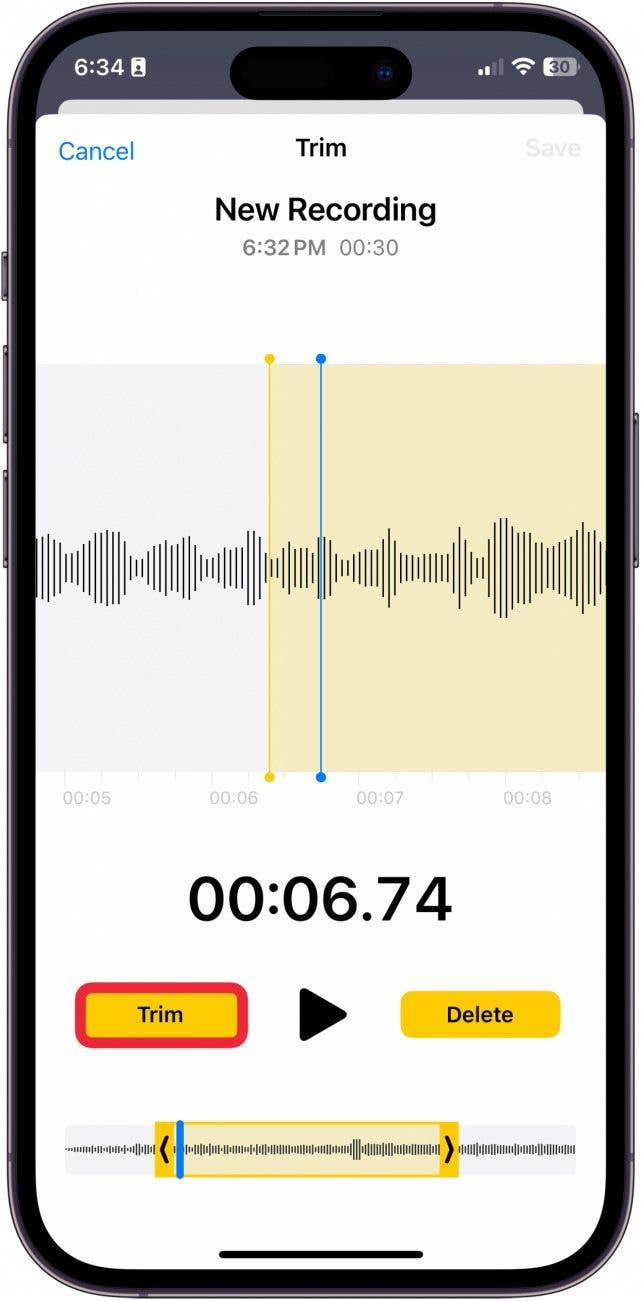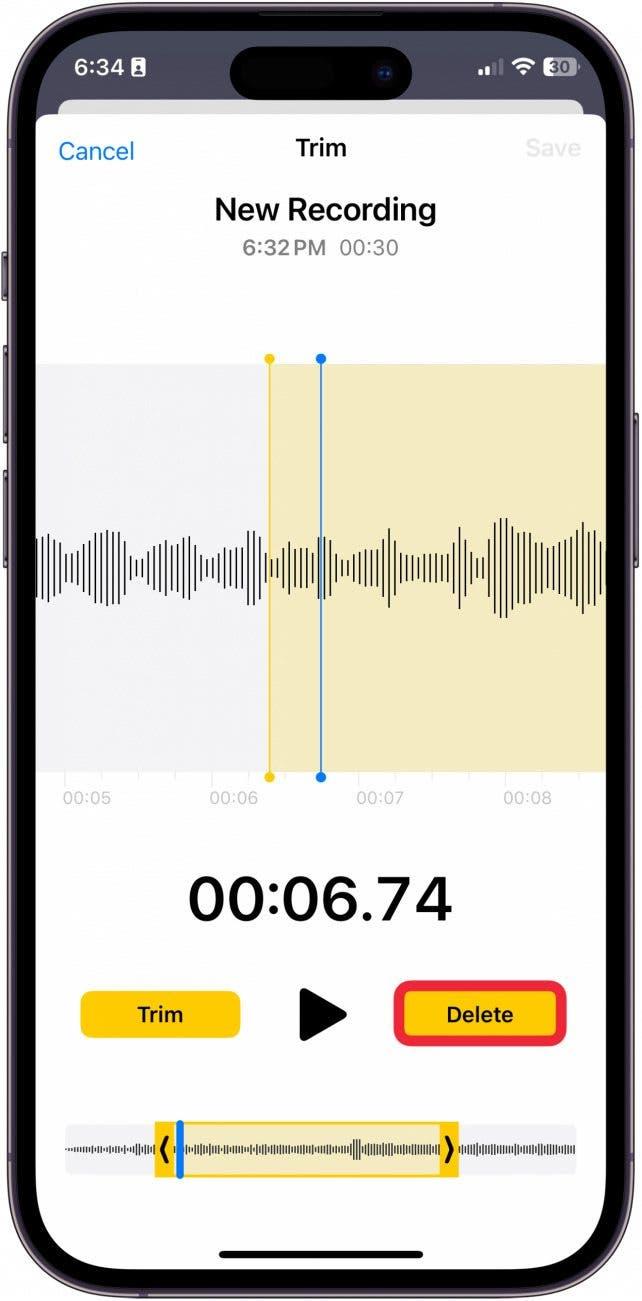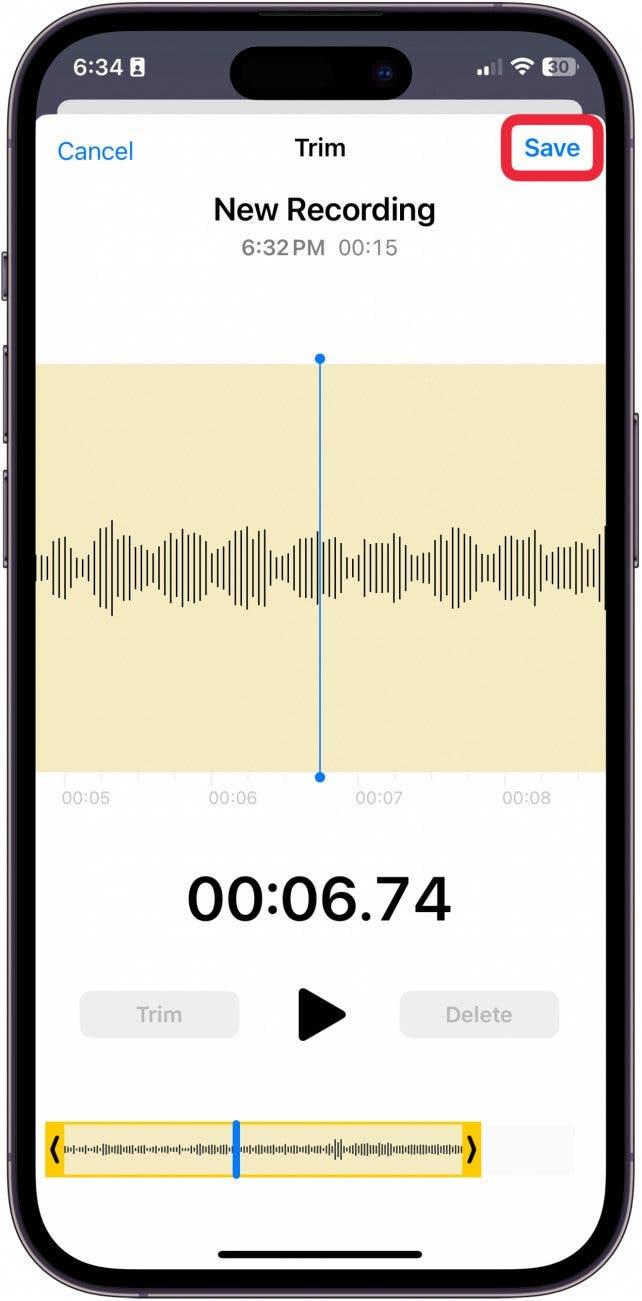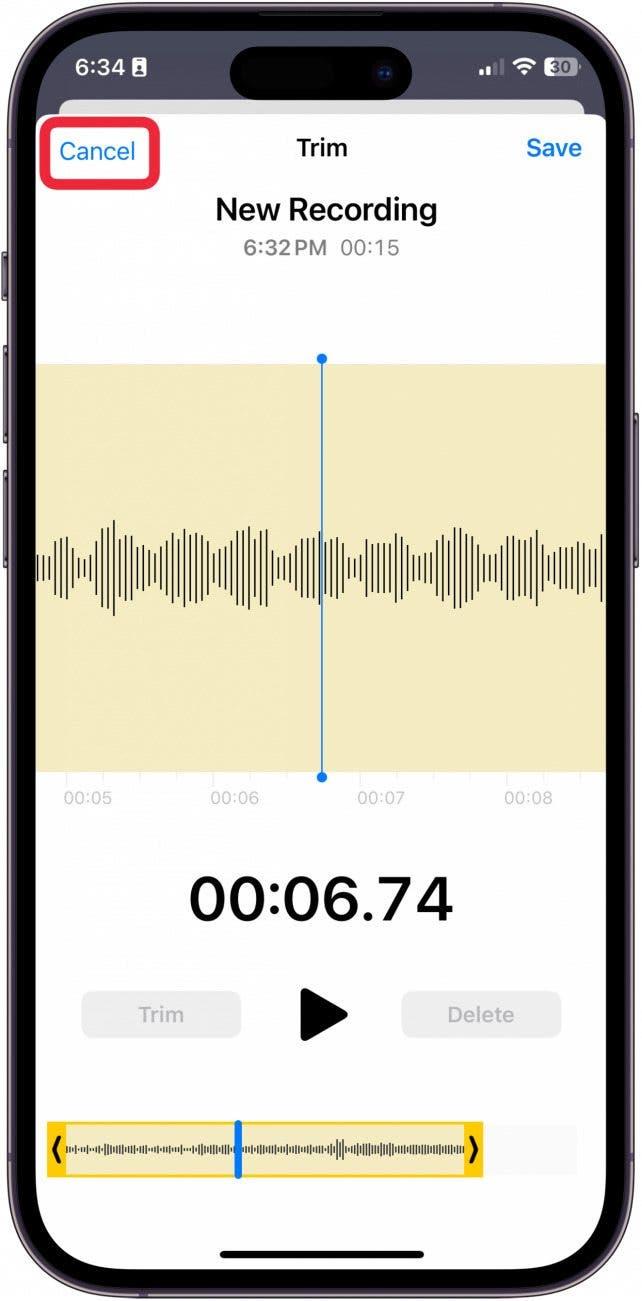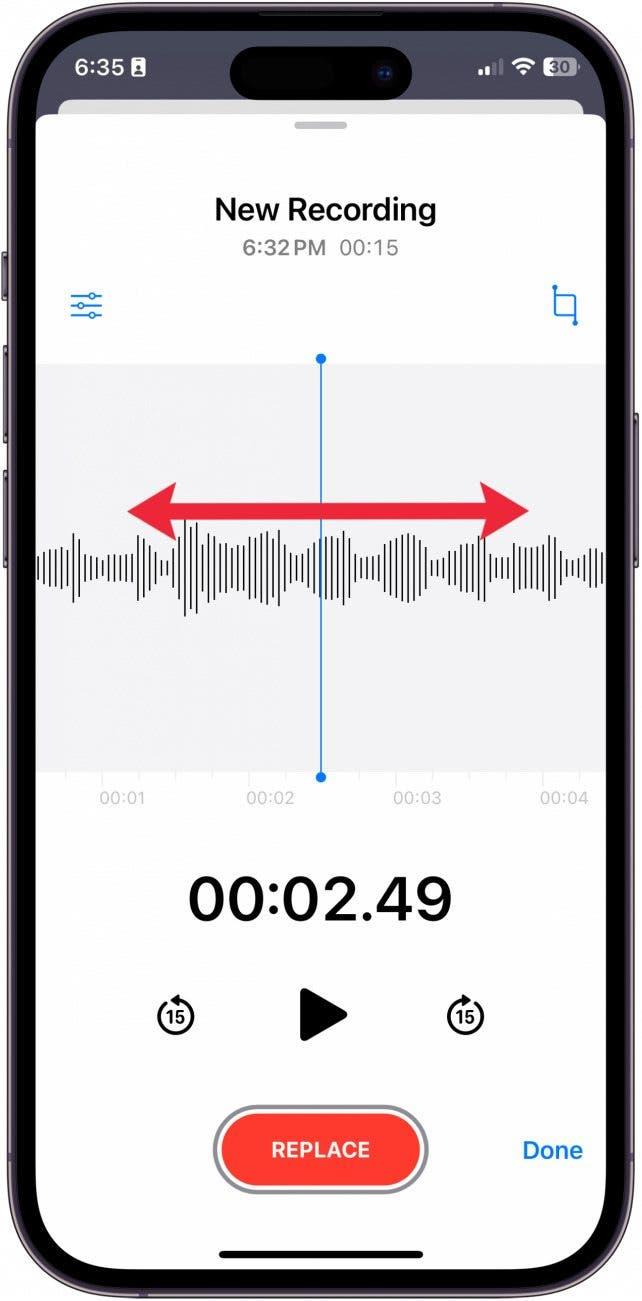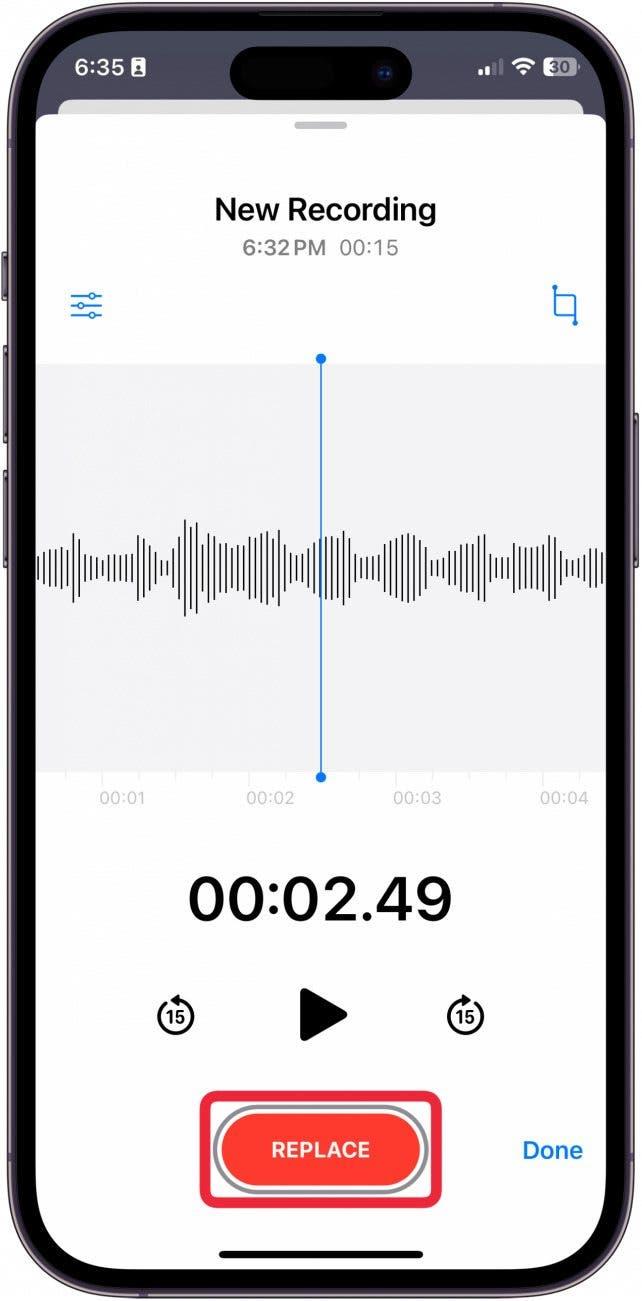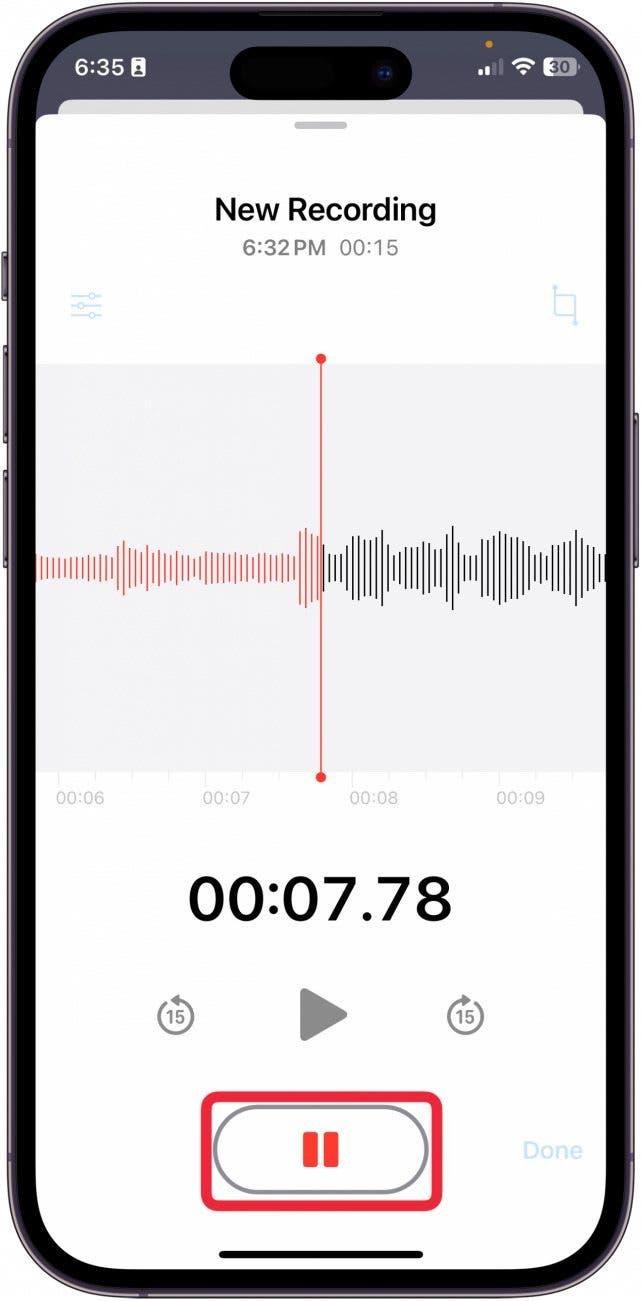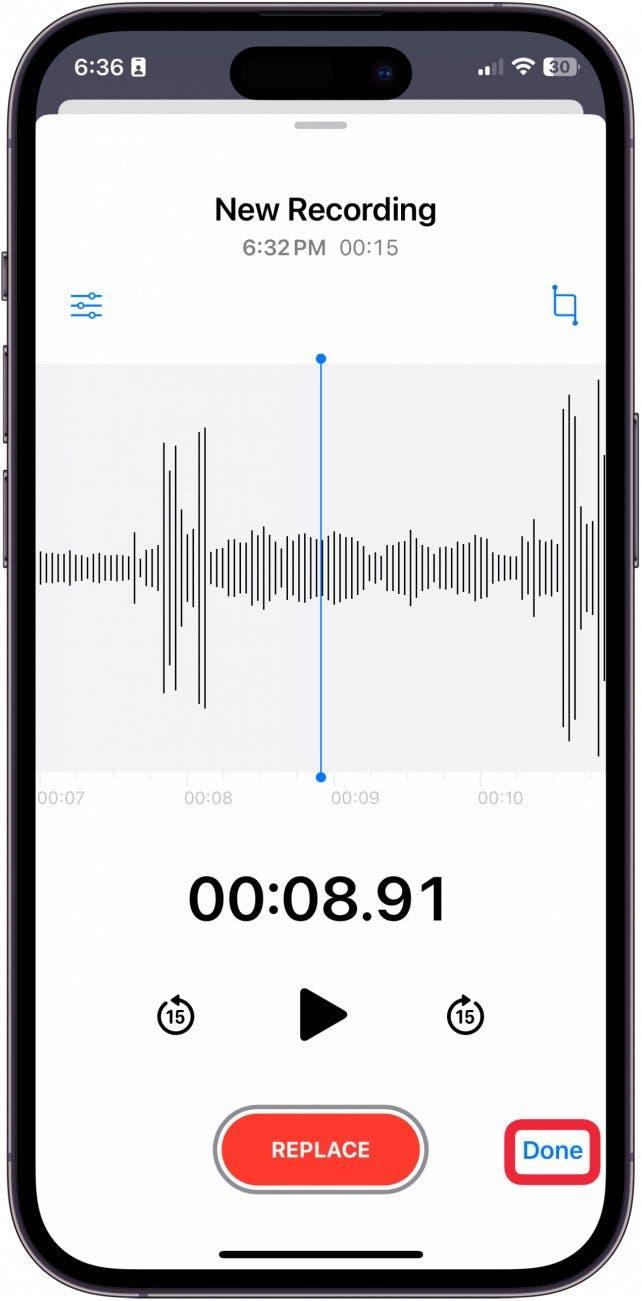Ud over at være en super nyttig måde at gemme dine tanker på, mens du har travlt, vidste du så, at du kan redigere et stemmememo? Hvis du optager et stemmememo i Voice Memos-appen, og du vil trimme lyden ned, klippe et afsnit ud eller erstatte et afsnit af lyden, kan du gøre det! Sådan redigerer du stemmememoer i Voice Memos-appen.
Hvorfor du vil elske dette tip:
- **Optag dine stemmememoer og tænk på at redigere fejlene senere.
- **Lær, hvordan du klipper ud, skærer ned eller erstatter en del af lyden, når du optager et stemmememo.
Sådan redigerer du et stemmememo i Voice Memos-appen
Systemkrav
Dette tip blev udført på en iPhone 12 med iOS 17.4 eller nyere. Lær, hvordan du [opdaterer til den nyeste iOS] (https://www.iphonelife.com/content/how-to-update-to-ios-11-iphone-ipad).
At kunne rette et stemmememo, efter at du har lavet det, er et godt værktøj at lære. Men vær forsigtig, før du trykker på knappen Done! Når du har foretaget ændringer i et stemmememo, kan det være svært at fortryde dem. Sådan redigerer du et stemmememo! Hvis du kan lide at lære om at bruge din iPhone, skal du huske at tilmelde dig vores gratisDagens tip!
 Opdag din iPhones skjulte funktionerFå et dagligt tip (med skærmbilleder og klare instruktioner), så du kan mestre din iPhone på bare ét minut om dagen.
Opdag din iPhones skjulte funktionerFå et dagligt tip (med skærmbilleder og klare instruktioner), så du kan mestre din iPhone på bare ét minut om dagen.
- Åbn appen Talememoer.

- Tryk på Optag-knappen for at optage et stemmememo.

- Tryk på Optag-knappen igen, når du er færdig med at optage.

- Tryk på de tre prikker i en cirkel.

- Tryk på Rediger optagelse.

- Træk i lydbjælken for at flytte den frem og tilbage for at styre, hvor du vil redigere optagelsen.

- Hvis du vil trimme stemmememoet ned til noget mindre eller fjerne en del af den optagne lyd, skal du trykke på Trim-knappen øverst til højre.

- Brug de gule bjælker til at vælge den del af sangen, du enten vil fjerne eller beholde.

- Tryk på Trim for at trimme stemmememoet ned. Kun den del af lyden, der ligger inden for de fremhævede gule bjælker, bliver tilbage.

- For at slette en del af stemmenotatet skal du trykke på Delete. Den eneste del af lyden, der slettes, er fremhævet inden for de gule bjælker.

- Tryk på Save for at gemme dine ændringer.

- Tryk på Annuller for at fortryde ændringerne.

- Hvis du vil erstatte lyd, skal du trække lydoptagelsen hen, hvor du vil erstatte den.

- Tryk på Udskift.

- Tryk på Pause-knappen for at stoppe genindspilningen over den gamle lyd.

- Tryk på Done for at gemme alle dine ændringer. Dobbelttjek, at du vil gemme alle ændringerne, før du gemmer!

Ud over at være en super nyttig måde at gemme dine tanker på, mens du har travlt, vidste du så, at du kan redigere et stemmememo? Hvis du optager et stemmememo i Voice Memos-appen, og du vil trimme lyden ned, klippe et afsnit ud eller erstatte et afsnit af lyden, kan du gøre det! Sådan redigerer du stemmememoer i Voice Memos-appen.