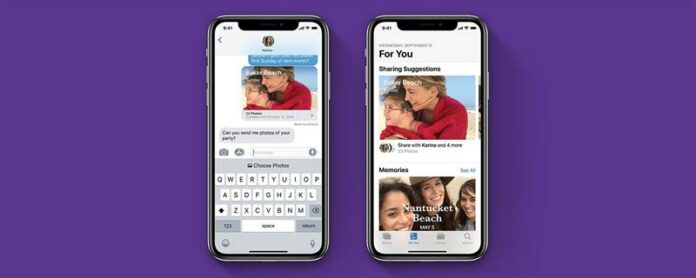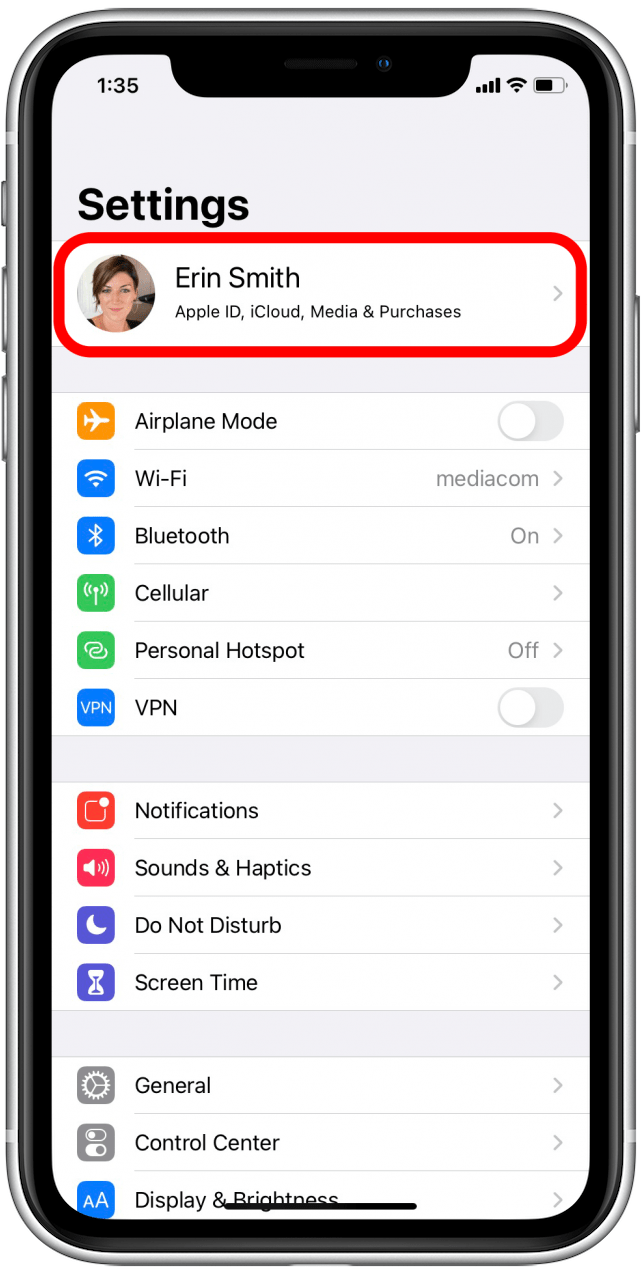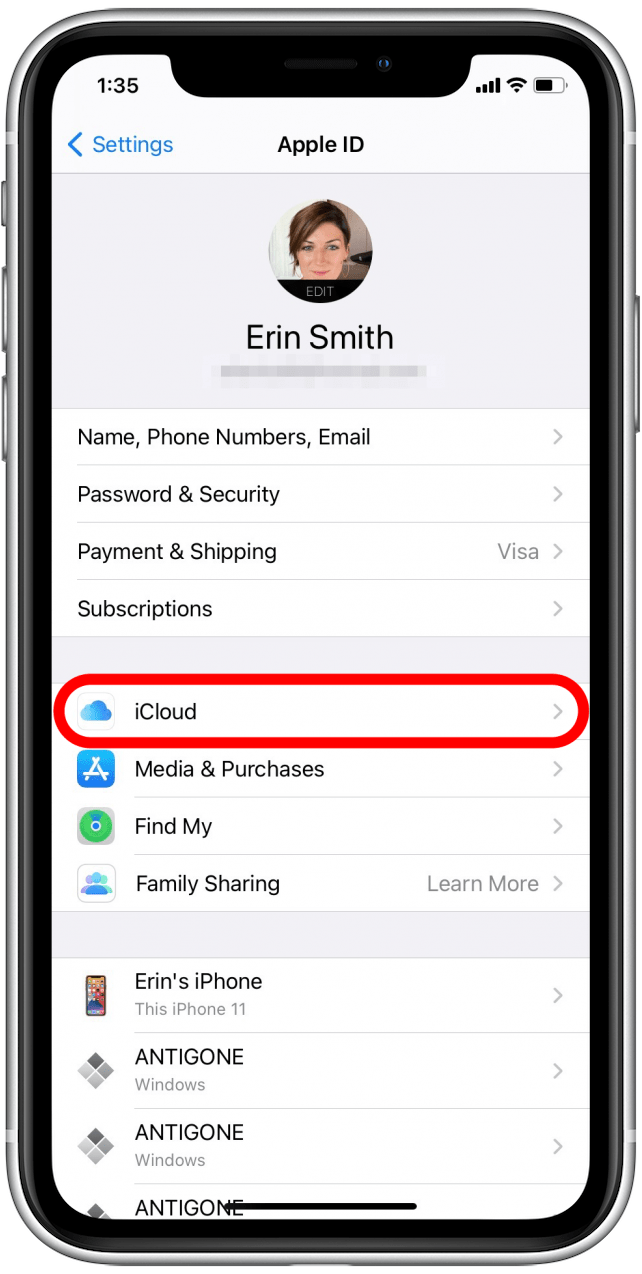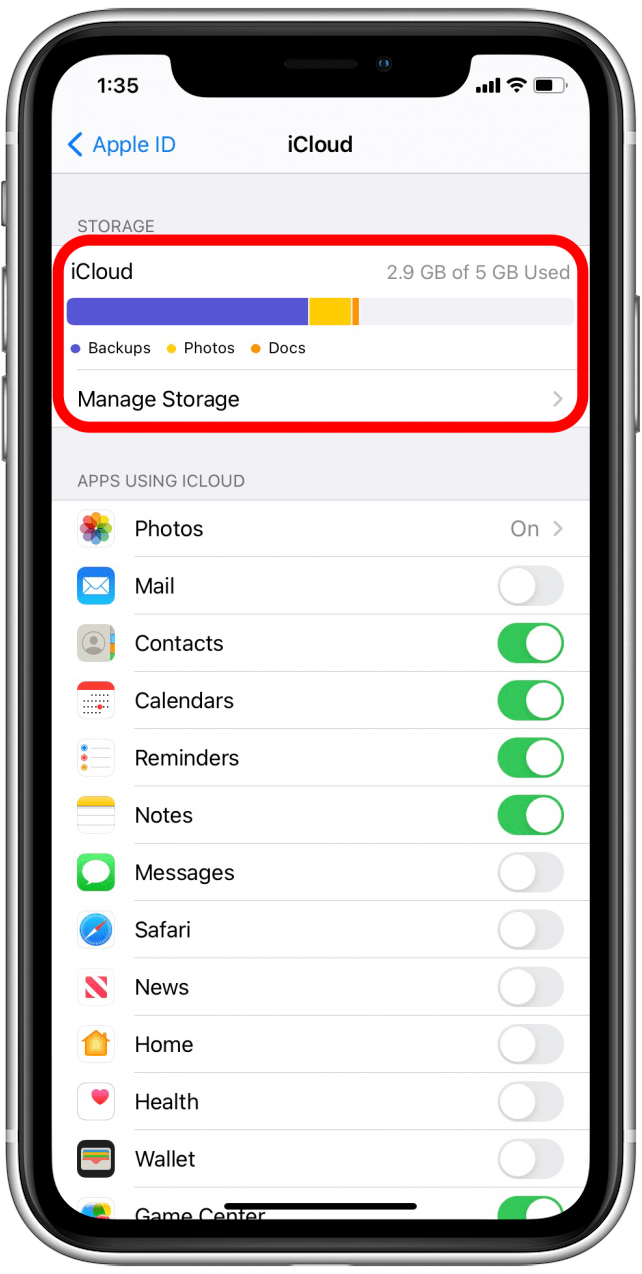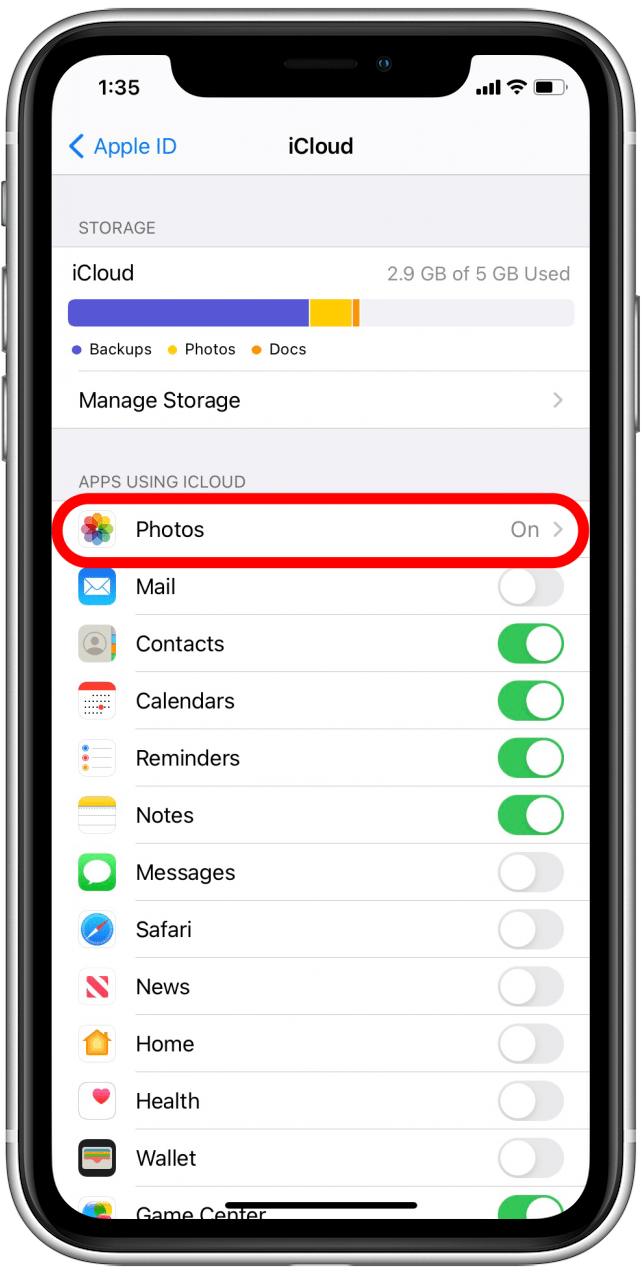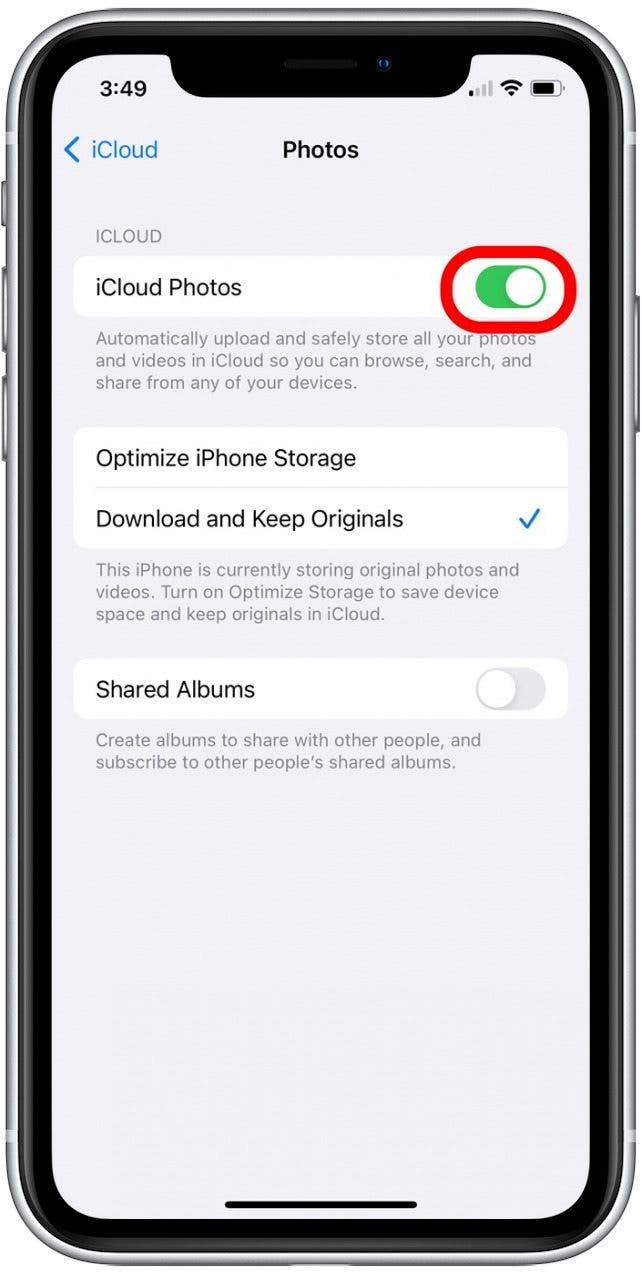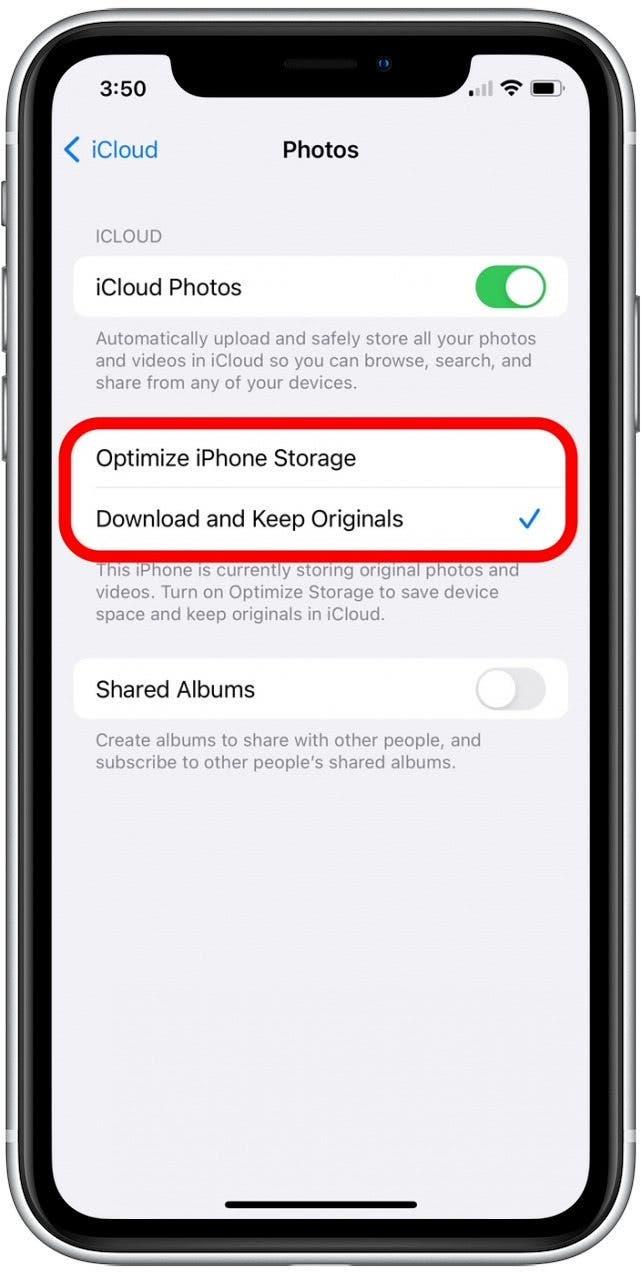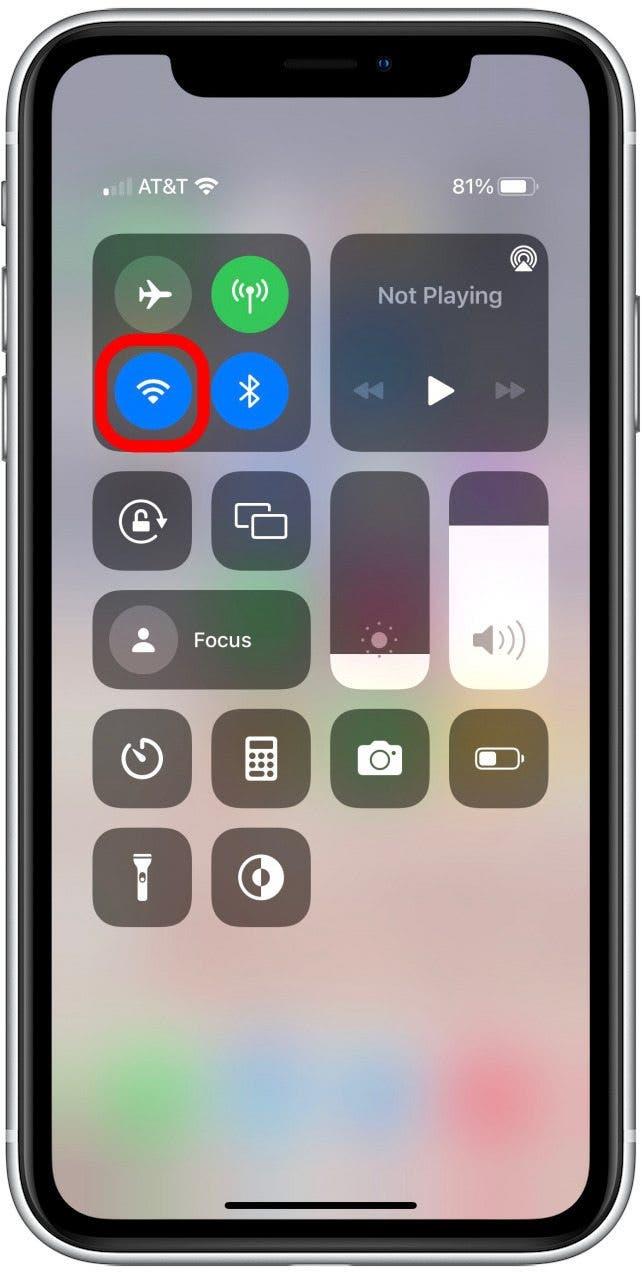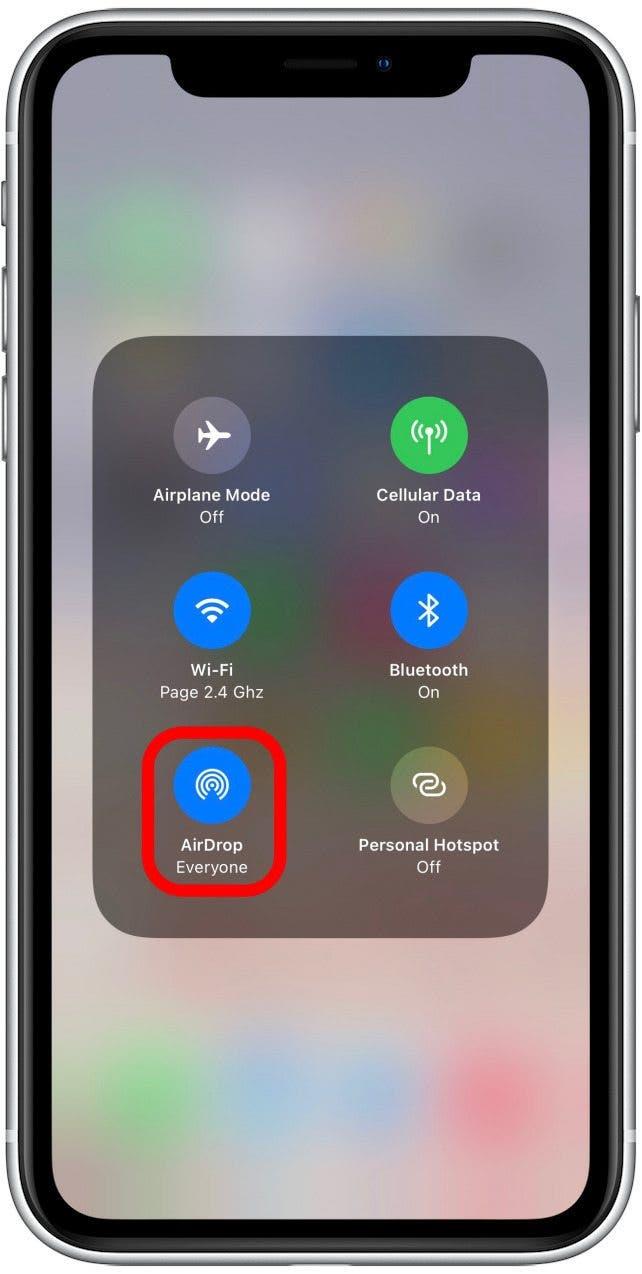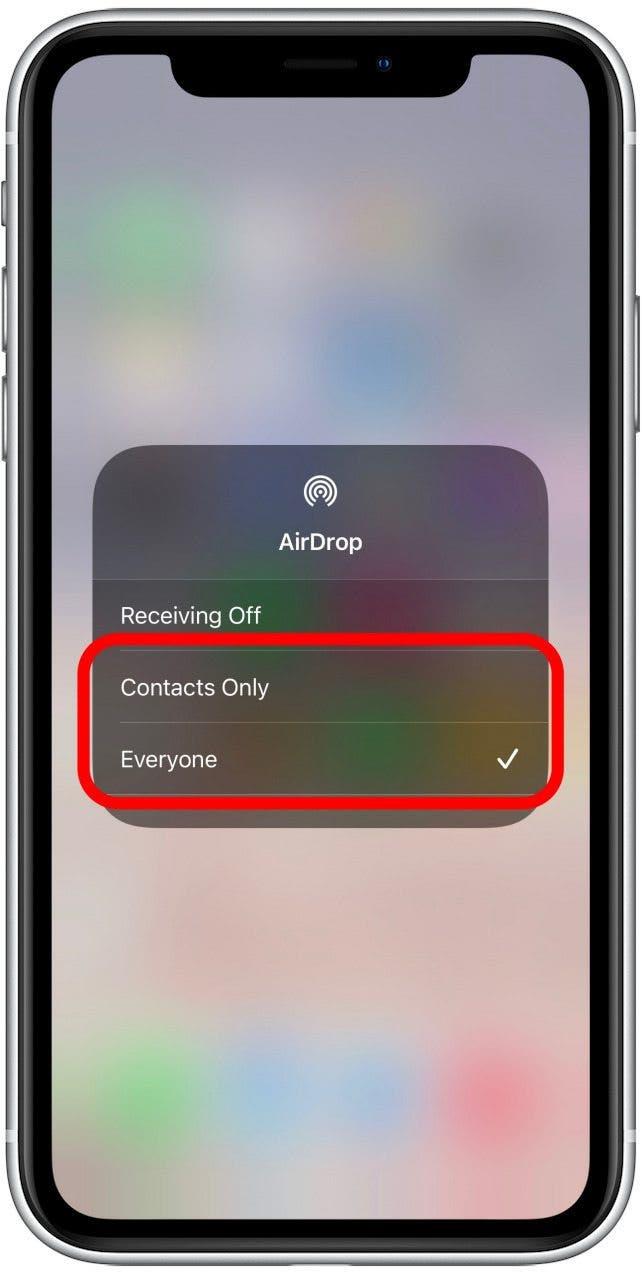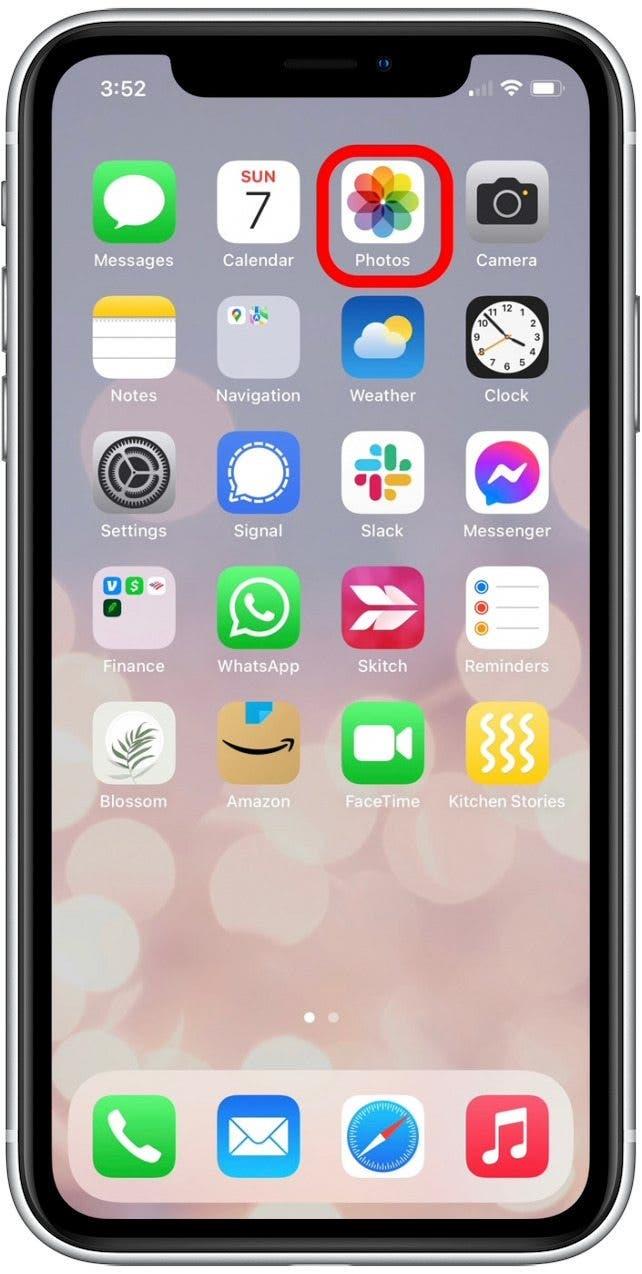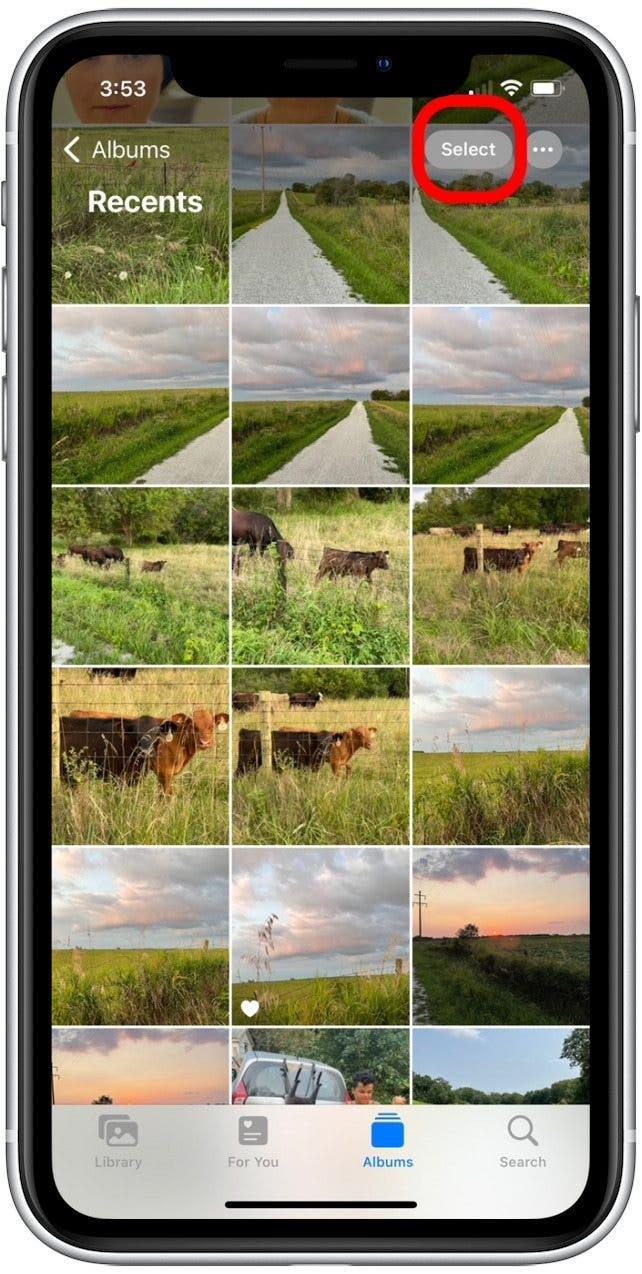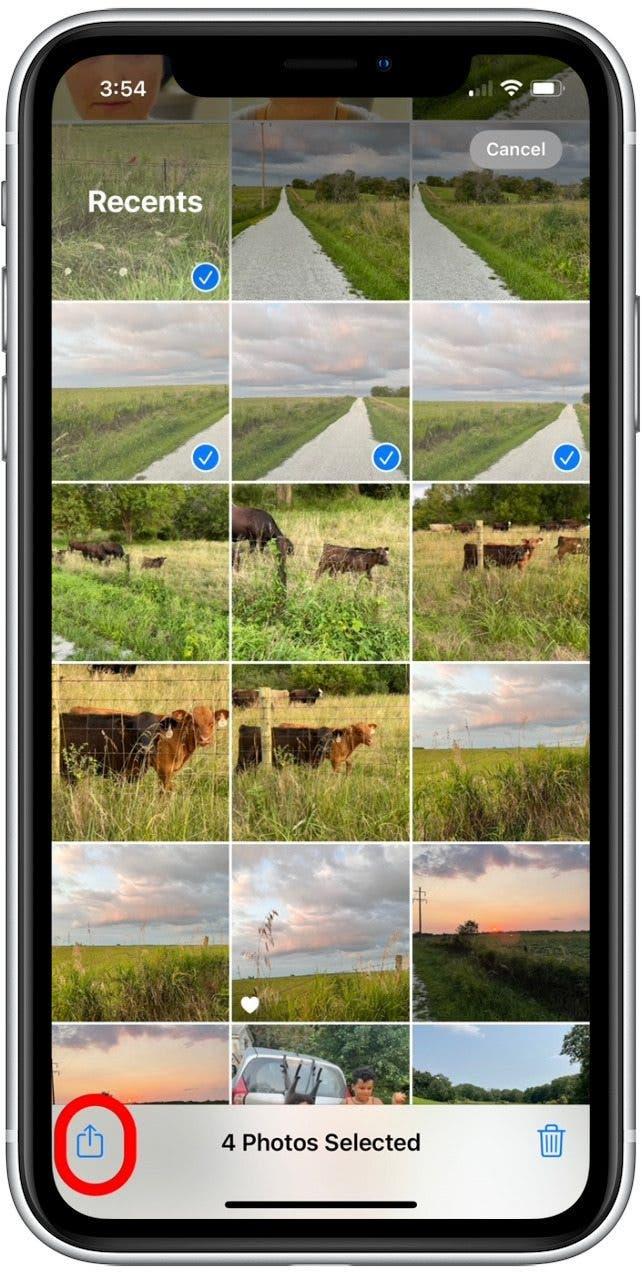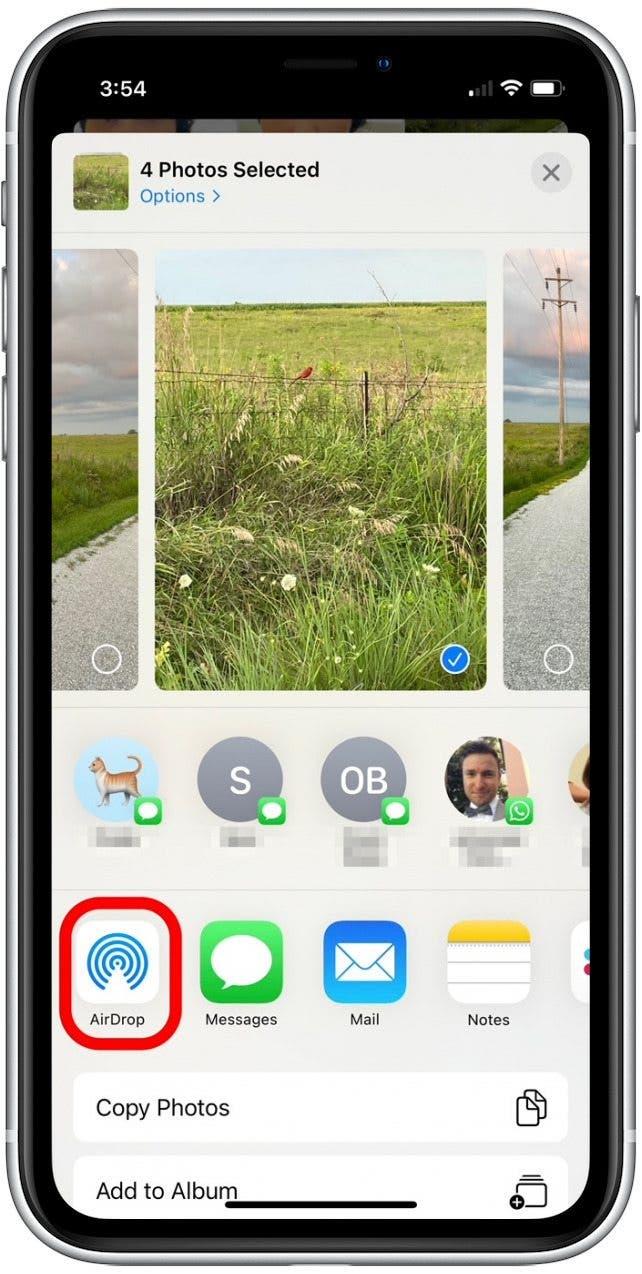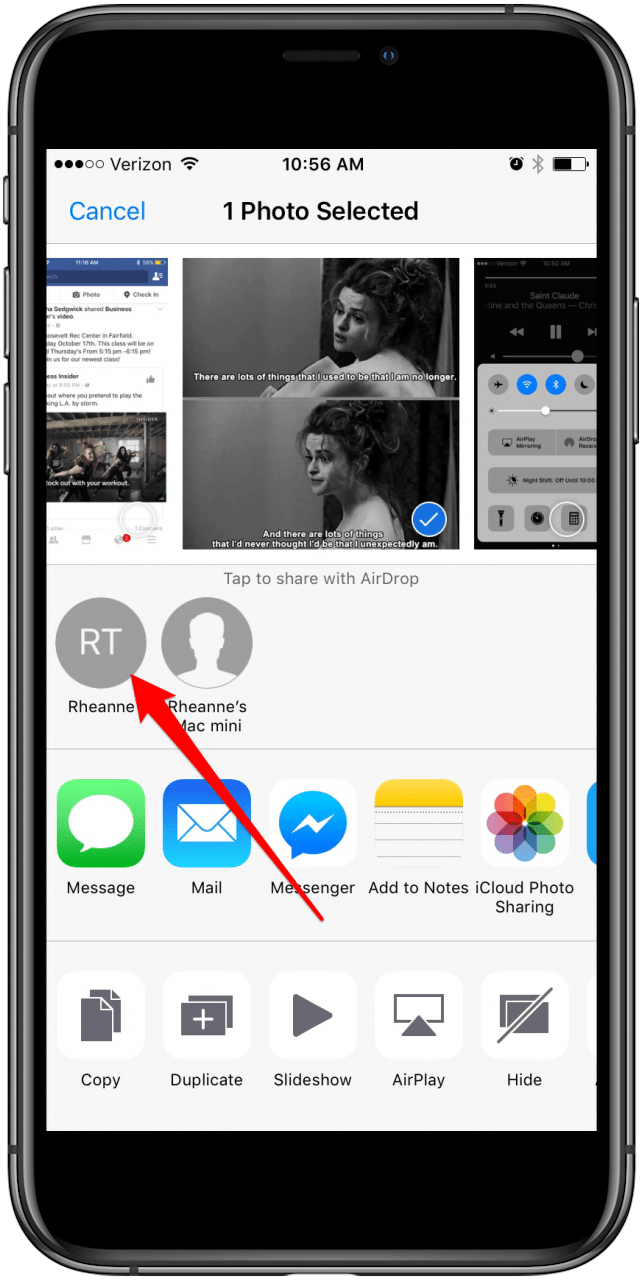Brug for at overføre fotos til en ny iPhone? Del snapshots med venner? Vi dækker, hvordan man bruger iCloud til nem fotooverførsel til en ny telefon, og hvordan man bruger Airdrop til en hurtig og sikker måde at dele dine seneste feriebilleder med venner. Læs videre for at lære at overføre billeder fra iPhone til iPhone!
Hop til:
- hvordan man overfører fotos til en ny iPhone ved hjælp af iCloud
- meget
Sådan overføres fotos til en ny iPhone ved hjælp af iCloud
Hvis du vil overføre alt, ikke kun fotos, fra den gamle iPhone til den nye, skal du følge Denne artikel for at oprette en backup og Denne artikel for at gendanne backup . Men hvis du bare vil overføre et par ting, er iCloud en hurtig og enkel måde at migrere dine kontakter, musik, dokumenter og fotos mellem forskellige Apple -enheder. Da adgang til din iCloud kræver, at du bruger dit Apple ID, anbefaler vi kun at bruge denne metode med enheder, du ejer.
For at bruge denne metode skal begge iPhones være:
- Kører iOS 8.3 eller nyere
- Underskrevet ved hjælp af det samme Apple ID
- Tilsluttet Wi-Fi
Vi starter med at kontrollere for at sikre dig, at du har nok iCloud -lagring til at overføre dine fotos. Derefter uploader vi dine fotos til iCloud (hvis du ikke allerede har gjort det) og downloader dem på din nye iPhone.
Trin 1: Sådan kontrolleres iCloud -lagringskapacitet for fotooverførsel
Du skal sørge for, at du har nok iCloud -lagring til rådighed til alle dine fotos. Hvis du allerede har iCloud -fotobiblioteket tændt, burde dette ikke være et problem. For at kontrollere din iCloud -opbevaring:
- Åbn Indstillinger .

- Vælg dit navn øverst.

- Tryk på iCloud .

- Øverst i iCloud -menuen ser du en opbevaringslinje mærket iCloud. Denne graf viser, hvor mange gigabyte af iCloud -lagring du bruger, iCloud -lagringsplanen, du er tilmeldt, og lagringsfordelingen af forskellige filtyper (mail, fotos, dokumenter osv.).

Hvis din iCloud -opbevaring er fuld eller tæt på fuld, kan du blive fristet til at opdatere din lagerplan. Mens opgradering af din lagring er en mulighed, kan du også slette varer fra din iCloud -lagring, som du ikke ønsker at overføre til den nye iPhone, så du har mere plads til dine fotos.
Trin 2: Sådan overføres fotos til iCloud fra din gamle iPhone
- Sørg for, at begge iPhones opfylder kriterierne ovenfor.
- På den gamle iPhone (den med billederne), åben indstillinger .

- Vælg dit navn øverst (hvis du kører iOS 11 eller nyere).

- Vælg iCloud .

- Tryk på fotos .

- Skift på iCloud -fotos .

Hvis du ikke allerede havde det på, vil det tage nogen tid for alle dine fotos at overføre til iCloud. Vent, indtil fotooverførslen er færdig, inden du fortsætter. Hvis du allerede har iCloud -fotos tændt, er alle dine fotos allerede uploadet til iCloud, og du kan flytte til det næste afsnit.
Trin 3: Sådan downloades dine fotos fra iCloud på en ny iPhone
Følg nu nedenstående trin for at overføre fotos til din nye iPhone:
- På den nye iPhone (iPhone, der modtager fotos), skal du åbne indstillinger .

- Vælg dit navn øverst (hvis du kører iOS 11 eller nyere).

- Vælg iCloud .

- Hvis du ikke allerede har logget ind, skal du gøre det ved hjælp af det samme Apple ID som brugt på den ældre iPhone.
- Tryk på fotos .

- Skift på iCloud -fotos .

- Vælg derefter enten Optimer iPhone -lagring eller download og hold originaler .

Nu kan du åbne din fotos -app og vælge alle fotos for at se alle dine fotos.
Sådan bruges AirDrop til at overføre fotos fra iPhone til iPhone (peer-to-peer)
Hvis du er her, fordi du bare vil overføre nogle fotos fra din iPhone til en ven eller familiemedlems iPhone, er det endnu lettere. For at overføre fotos fra iPhone til iPhone med AirDrop har både dig og den anden person brug for en iPhone 5 eller senere, der kører mindst iOS 7.
Sådan opsættes Airdrop for at overføre fotos fra iPhone til iPhone (peer-to-peer)
Først skal du sørge for, at både dig og den person, du sender billederne for at få Airdrop tændt. At gøre dette:
- På iPhone X eller senere skal du stryge ned fra øverste højre hjørne til skærmen for at åbne kontrolcenter.
- På en iPhone 8 eller tidligere skal du stryge op fra bunden af skærmen for at åbne kontrolcenter.
- Tryk på og hold netværksindstillingsblokken i øverste venstre hjørne af kontrolcentret.

- Tryk på airdro p i den udvidede flise, der dukker op.

- Vælg kun kontakter kun eller alle . Hvis du kun vælger kontakter, er det kun folk i dine kontakter, der kan sende eller modtage Airdrops til eller fra dig.

Sådan airdrop -fotos fra iPhone til iPhone
Lad os nu sende disse billeder fra iPhone til iPhone. For at bruge Airdrop skal du og din ven være i nærheden af hinanden inden for både Bluetooth og Wi-Fi Range. Når du er inden for rækkevidde, kan du luftte dine fotos. At gøre dette:
- Åbn appen fotos og find de billeder, du vil sende til en anden iPhone.

- Tryk på Vælg .

- Tryk for at vælge de fotos, du gerne vil dele.
- Tryk på ikonet del .

- Tryk på airdrop .

- Tryk på kontaktboblen for den person, du vil sende billederne til.

Den anden iPhone modtager en anmeldelse, du prøver at sende den noget via Airdrop. Når ejeren af denne iPhone Taps accepterer, tilføjes foto (er) til appen Fotos på den iPhone.