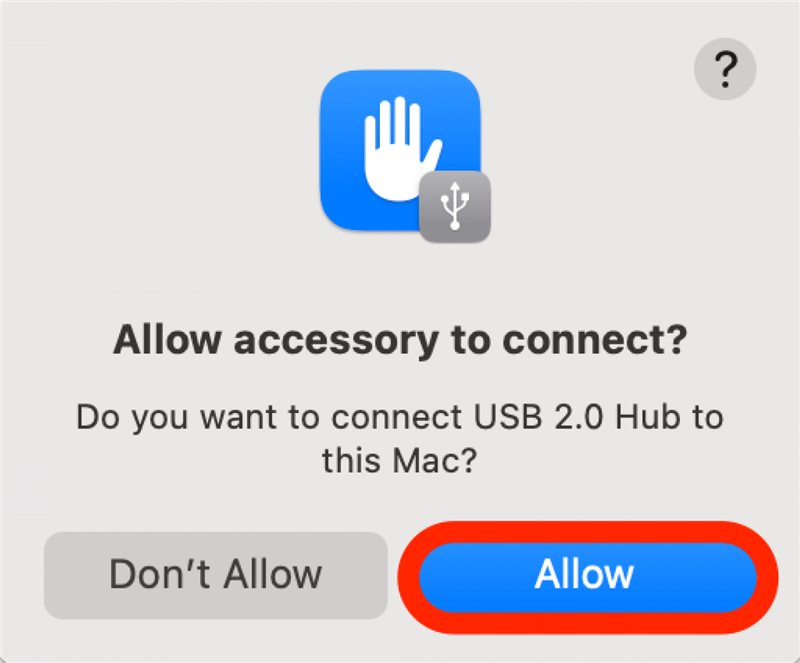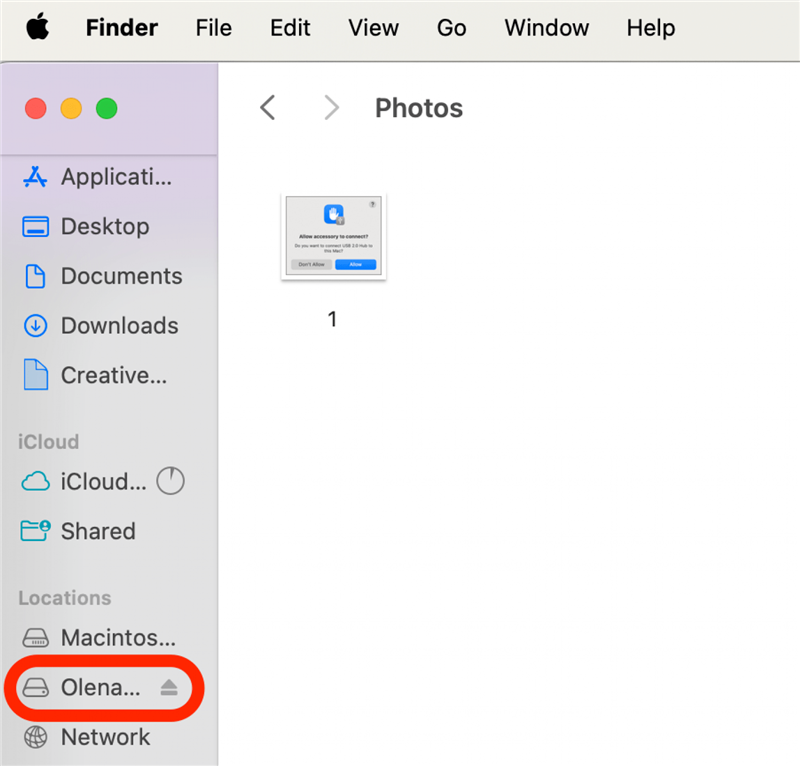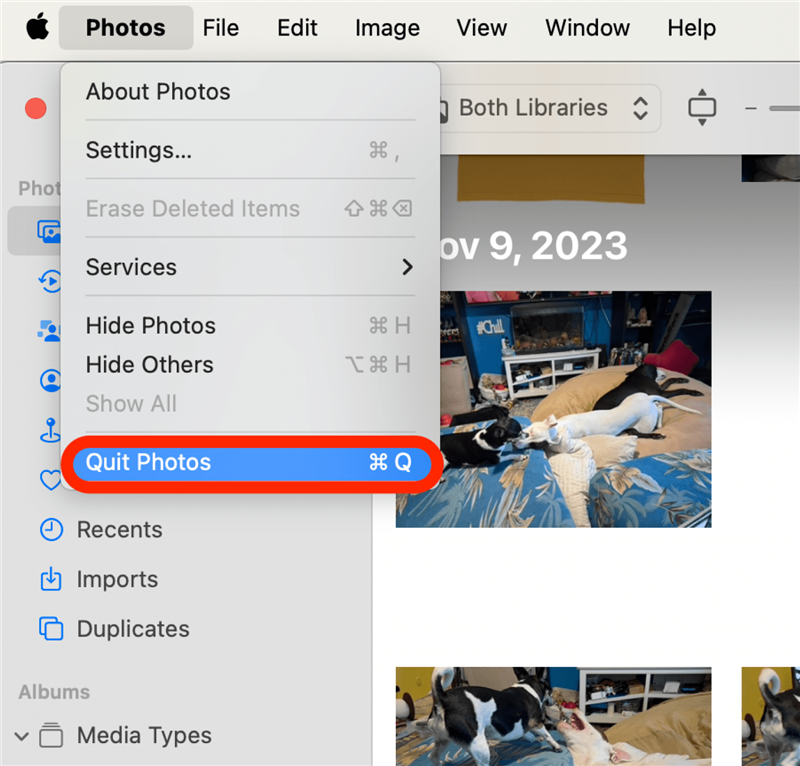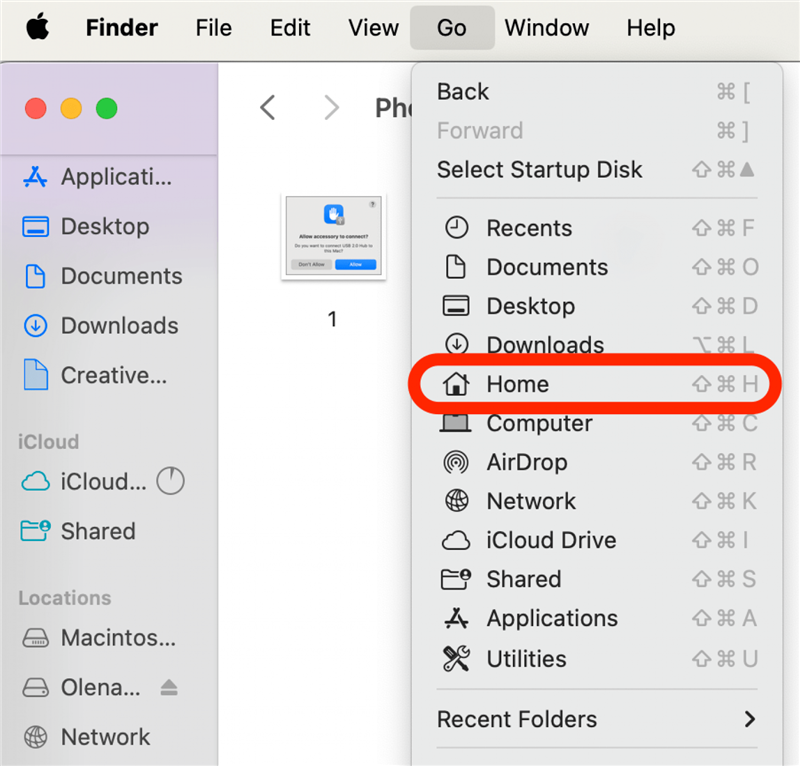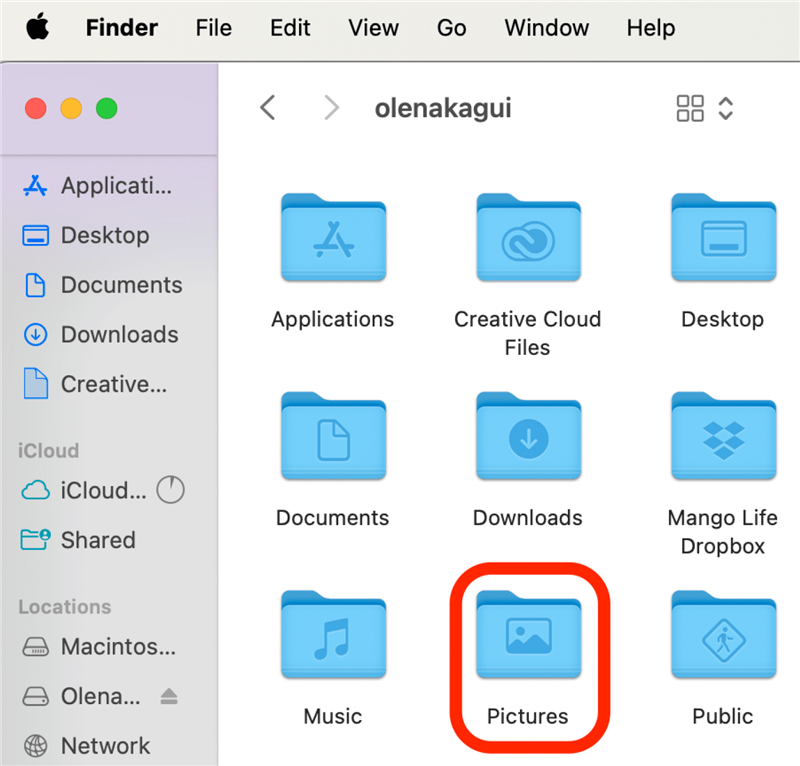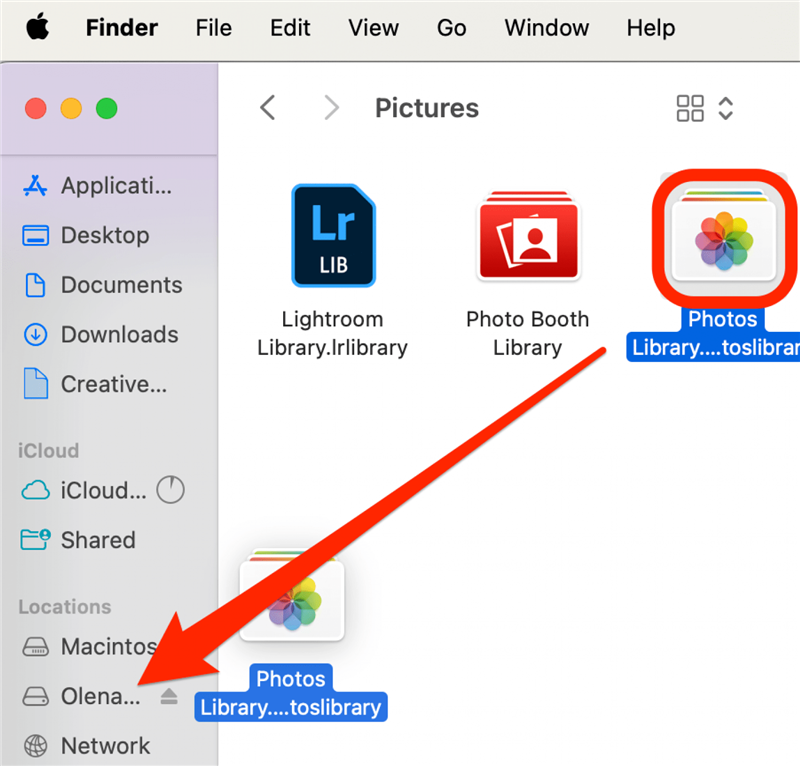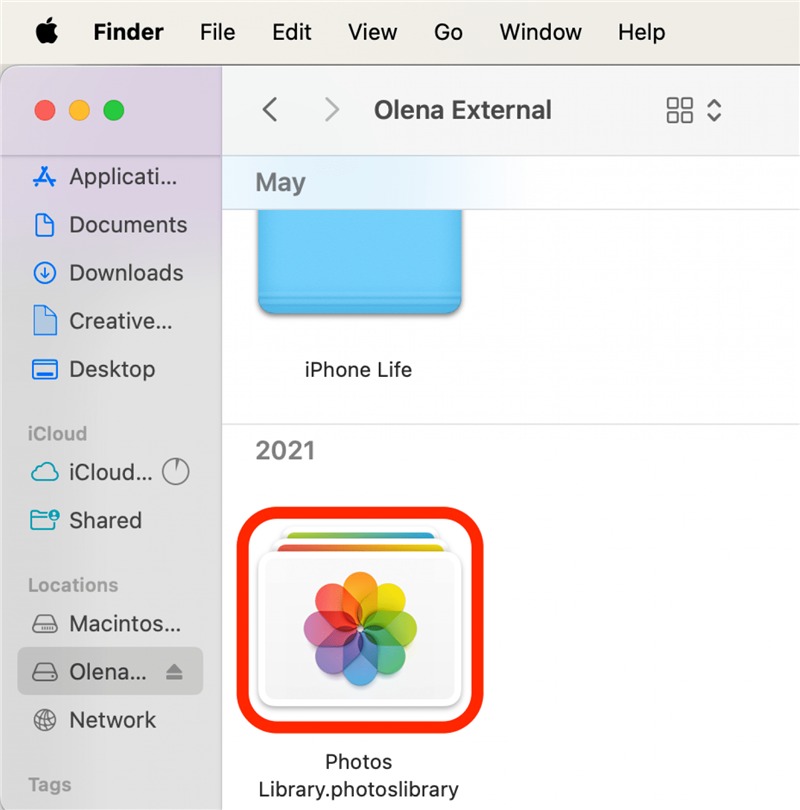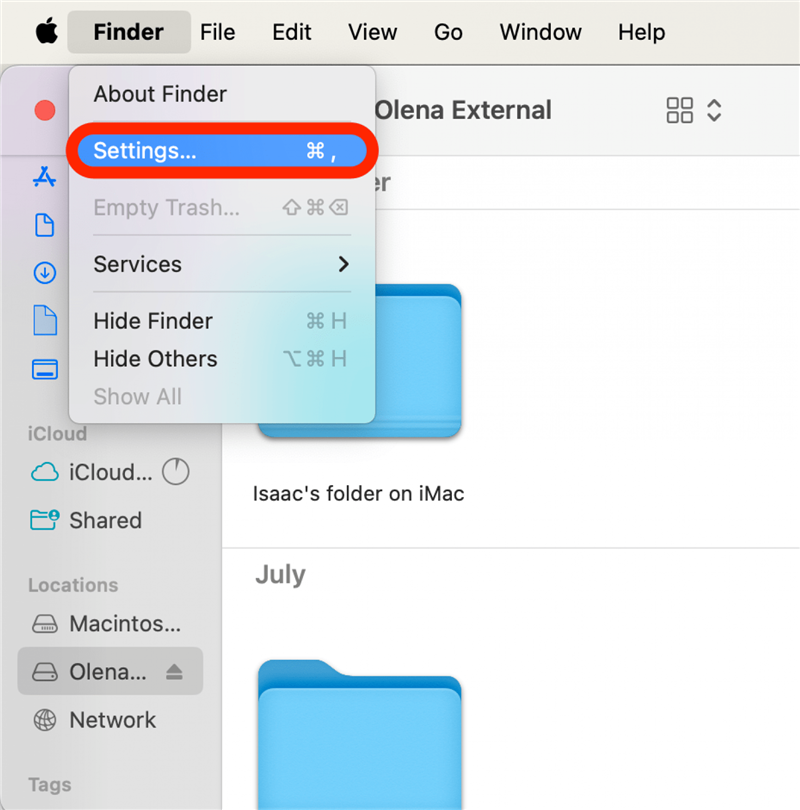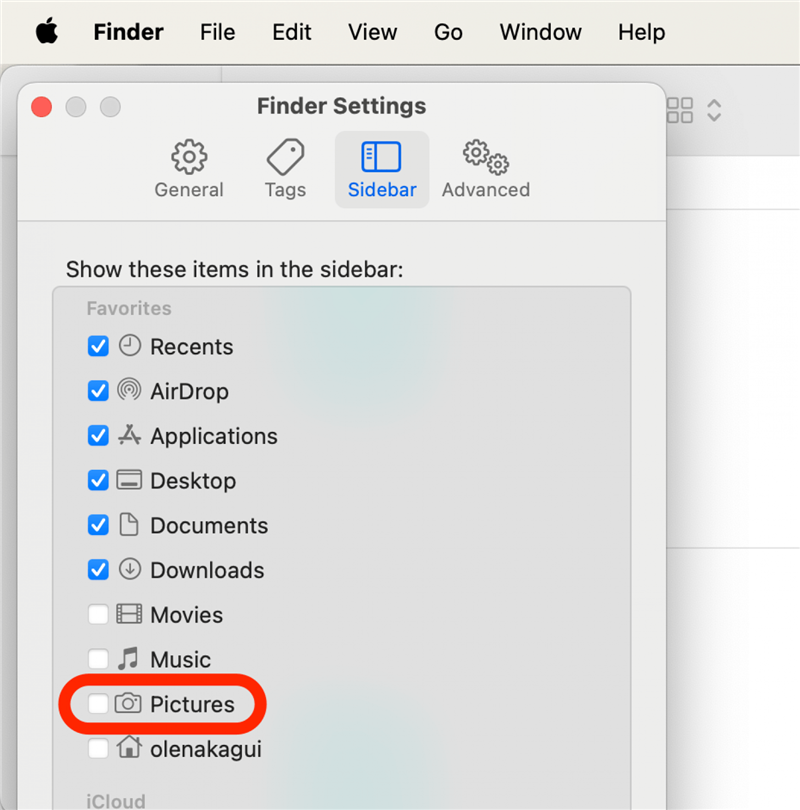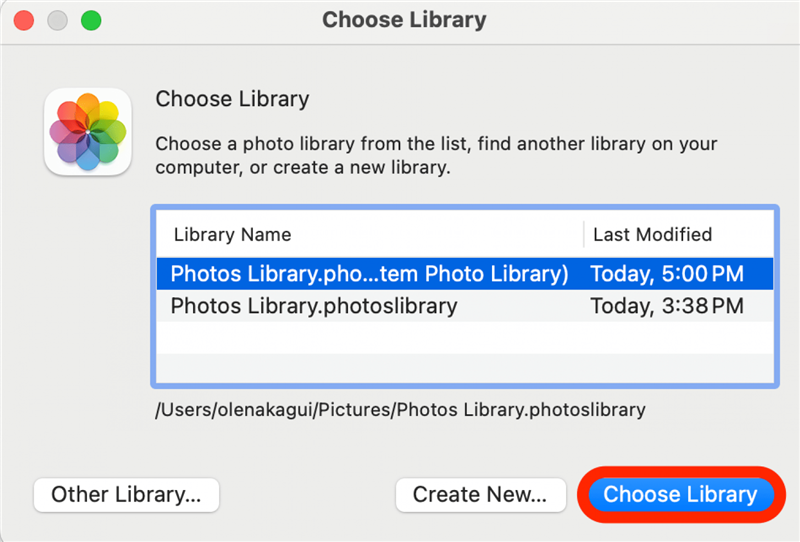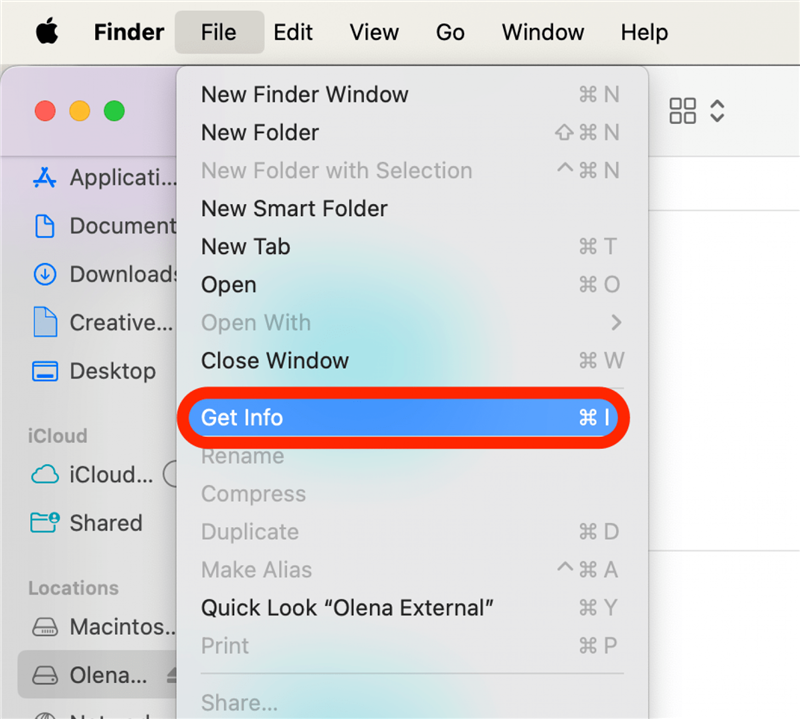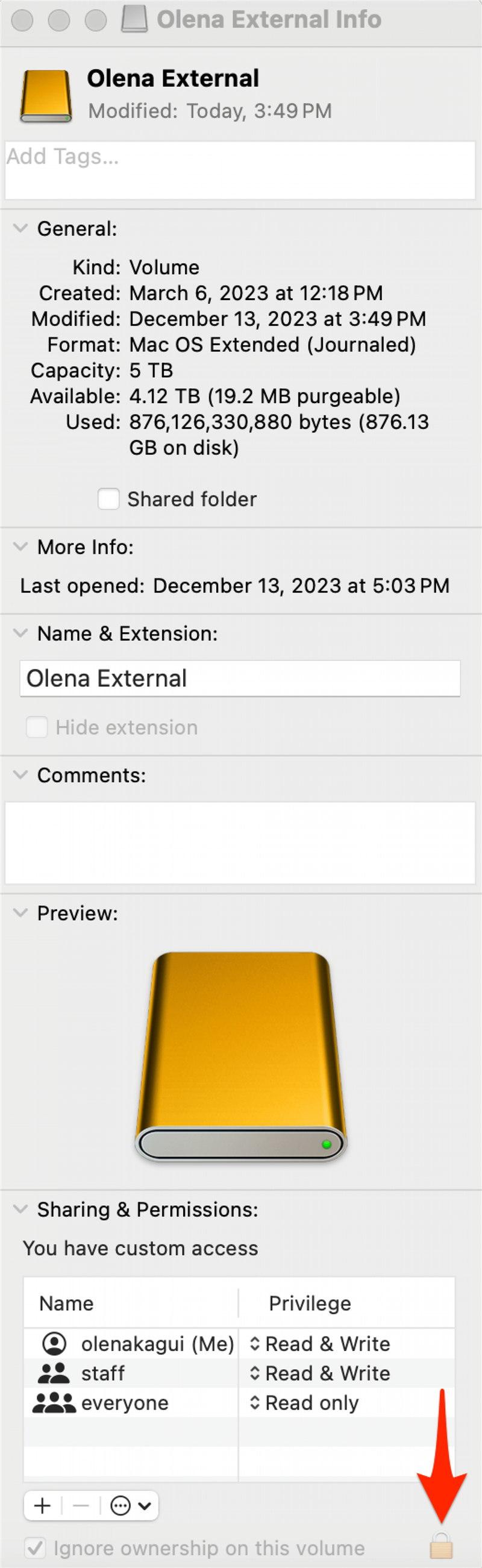Det er altid en god idé at sikkerhedskopiere dine fotos, men det kan også hjælpe med at spare lagerplads på din Mac. Du kan flytte dit Mac Photos-bibliotek til en ekstern harddisk, der er formateret til en Mac og ikke bruges til Time Machine. Lad os se, hvordan du overfører fotos fra en Mac til en ekstern harddisk.
Sådan flytter du sikkert fotos fra Mac til ekstern harddisk
Hvis videoer og fotos på din Mac optager for meget plads, kan du overføre fotos fra en Mac eller MacBook til en ekstern harddisk og derefter slette fotobiblioteket fra din Mac.Før du kan flytte fotos fra en Mac til en ekstern harddisk, skal du muligvis omformatere drevet, hvis det har været brugt før. Læs, hvordan du formaterer en ekstern harddisk til din Mac eller MacBook, hvis du har brug for en genopfriskning af, hvordan du gør det.
Bemærk
Dine fotos kan ikke flyttes til den samme eksterne lagringsenhed, som du bruger til Time Machine.
Når du har omformateret din harddisk, er du klar til at flytte din Macs fotobibliotek til den eksterne lagerenhed.
 Opdag din iPhones skjulte funktionerFå et dagligt tip (med skærmbilleder og klare instruktioner), så du kan mestre din iPhone på bare et minut om dagen.
Opdag din iPhones skjulte funktionerFå et dagligt tip (med skærmbilleder og klare instruktioner), så du kan mestre din iPhone på bare et minut om dagen.
- Tilslut din eksterne harddisk til din Mac. Det kan være nødvendigt at give harddisken adgang til din Mac.

- Sørg for, at den er tilsluttet og vises i Finder.

- Sørg for, at du har lukket appen Fotos.

- Klik på Gå i Finder-menuen, og klik derefter på Hjem.

- Dit fotobibliotek bør være i mappen Billeder, inde i mappen Hjem. Hvis du ikke kan se mappen Pictures, skal du følge disse trin, før du går videre til trin 5.

- Træk og slip Photos Library fra Pictures til din eksterne harddisk.

- Når du har gjort det, skal du dobbeltklikke på Fotos-biblioteket på den eksterne harddisk for at sikre, at alt indholdet er blevet flyttet.

Hvis du bruger iCloud Photos på din Mac og stadig vil bruge det efter denne flytning, skal du udpege biblioteket på den eksterne harddisk som System Photo Library. Hvis du gør det, vil dit fotobibliotek blive synkroniseret, hver gang harddisken tilsluttes din Mac. Når du har gjort biblioteket på din Mac til systemfotobiblioteket, kan du også slette fotobiblioteket på din Mac.
Advarsel
Vær forsigtig, når du sletter dit fotobibliotek, for der er en risiko for, at du sletter alle dine fotos permanent. Tjek altid tre gange, at du har en funktionel backup, før du tager yderligere skridt.
Når du har oprettet fotobiblioteket på din eksterne harddisk, System Photo Library, skal du sørge for, at din eksterne harddisk er tilsluttet og tilgængelig, før du åbner appen Fotos på din Mac. Hvis systemfotobiblioteket ikke kan findes, når du åbner appen Fotos, vil din Mac oprette et nyt, tomt fotobibliotek.
Hvis du prøver at spare plads på din Mac, kan du slette det originale fotobibliotek. Træk biblioteket til papirkurven, og tøm derefter papirkurven. For flere gode tutorials om video og fotoopbevaring, tjek vores gratis Dagens Tip-nyhedsbrev.
Hvis du ikke kan se mappen Billeder
- Hvis du ikke kan se mappen Billeder som en mulighed i mappen Hjem, skal du åbne Finder og derefter klikke på Finder i menulinjen og klikke på Indstillinger.

- Vælg fanen Sidebar, og sørg for, at Billeder er markeret.

Flere fotobiblioteker: Sådan vælger du et specifikt fotobibliotek
Hvis du har mere end ét fotobibliotek på din Mac (hvilket sker automatisk, når du følger trinnene ovenfor), kan du vælge, hvilket bibliotek der skal åbnes, når du åbner appen Fotos.Sådan vælger du, hvilket fotobibliotek du vil åbne, når Fotos-appen åbnes:
- Afslut appen Fotos. Tryk og hold derefter Option-tasten nede, og åbn Fotos-appen igen.
- Klik på det fotobibliotek, du vil åbne, og klik derefter på Vælg bibliotek.

Du kan også dobbeltklikke direkte på et af fotobibliotekerne – enten fra din eksterne harddisk eller mappen Billeder – for at åbne det med appen Fotos.
Hvad hvis der opstår en fejl ved flytning af fotobiblioteket?
Hvis du får en “kan ikke flyttes”-fejlmeddelelse, skal du ikke bekymre dig; vi burde kunne få dig tilbage på sporet. Først og fremmest:
- Åbn Finder, klik på din eksterne lagerenhed, klik på File, og klik derefter på Get Info.

- Klik på pilen ved siden af Sharing & Permissions for at se alle data, og sørg for, at feltet ved siden af “Ignore ownership on this volume” er markeret. Hvis dette felt ikke er markeret, og der er et låseikon ved siden af, skal du klikke på låseikonet og indtaste din adgangskode for at ændre indstillingen.

Hvis der ikke er noget låseikon, skal du muligvis formatere din eksterne harddisk, eller drevet kan have været brugt til Time Machine-sikkerhedskopier, der ikke er blevet slettet.Hvis der er et andet problem med tilladelserne til dit fotobibliotek, har Apple et reparationsværktøj til fotobiblioteket, som måske kan hjælpe dig.
Nu ved du, hvordan du rydder lagerplads på din Mac ved at flytte dine fotos til en ekstern harddisk. Da en ekstern harddisk er en fysisk genstand, der kan gå tabt eller blive ødelagt, kan det være en god idé at gemme en anden sikkerhedskopi i et cloud-baseret arkiv som DropBox, Google Drive eller OneDrive.
SPØRGSMÅL OG SVAR
- Hvordan formaterer jeg et eksternt drev til MacBook Pro?Først skal du sikkerhedskopiere alle filer på dit eksterne drev, fordi formatering vil slette alt på det. Følg derefter disse trin for at slette og formatere et eksternt drev til Macs.
- Hvordan sletter jeg fotos på Mac?Åbn appen Fotos, find et foto (eller en video), og højreklik med musen, eller tryk på kommandotasten, mens du klikker på fotoet, og vælg derefter Slet foto.
- Hvordan overfører jeg fotos fra iPhone til MacBook?Du kan bruge AirDrop, iCloud eller en ekstern harddisk. Lær fem nemme måder at overføre fotos fra iPhone til Mac (eller pc).
- Hvordan gemmer jeg billeder på en MacBook?Højreklik med musen, eller tryk på kommandotasten, mens du klikker på det billede, du vil gemme, og vælg derefter Gem.