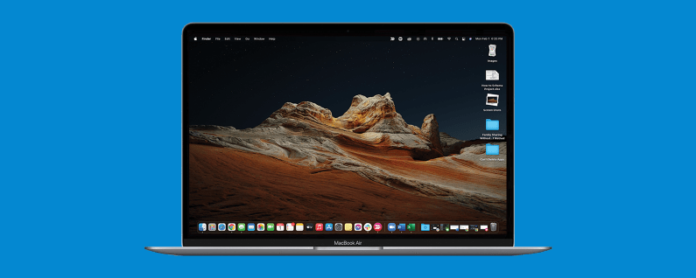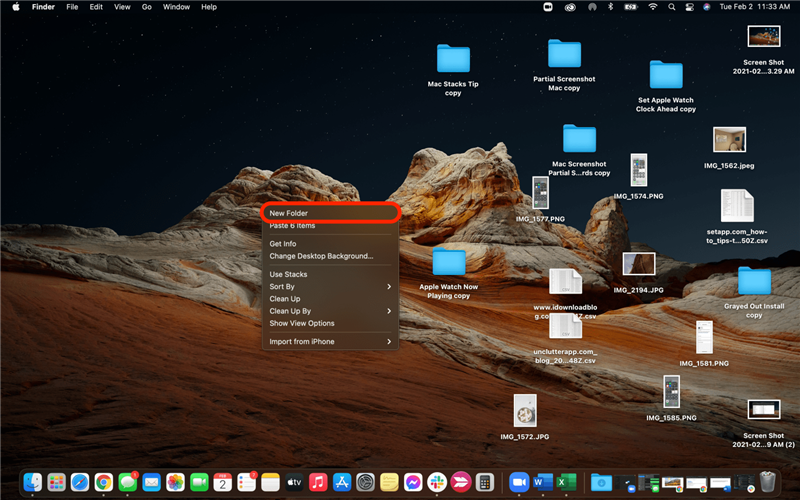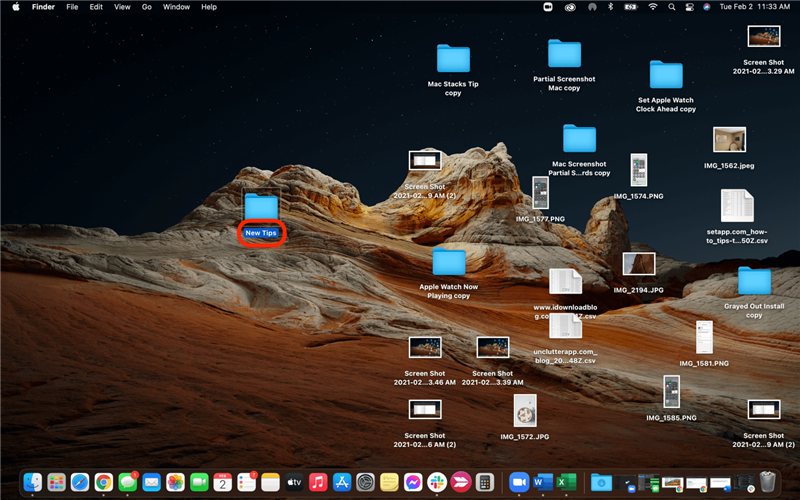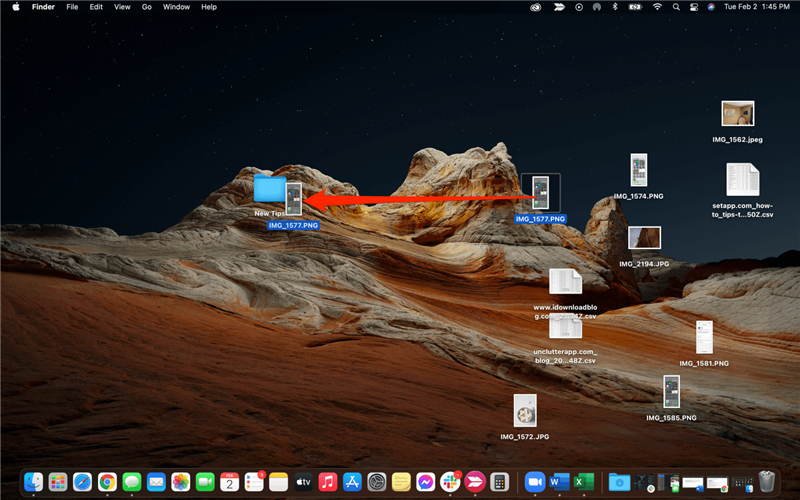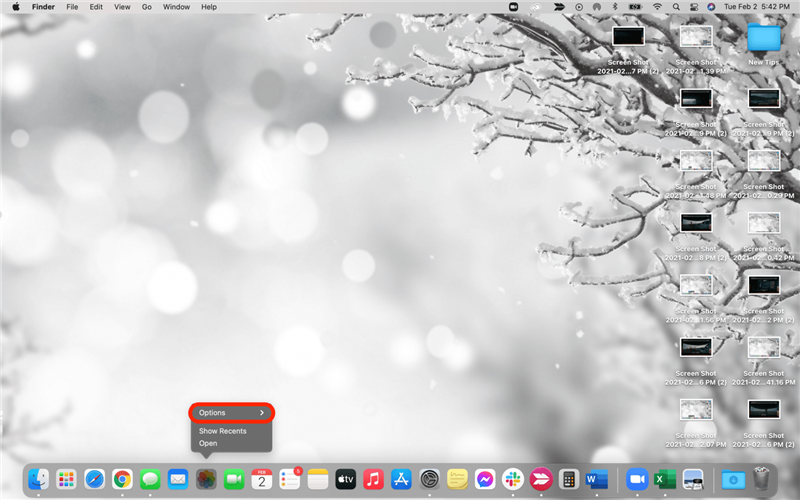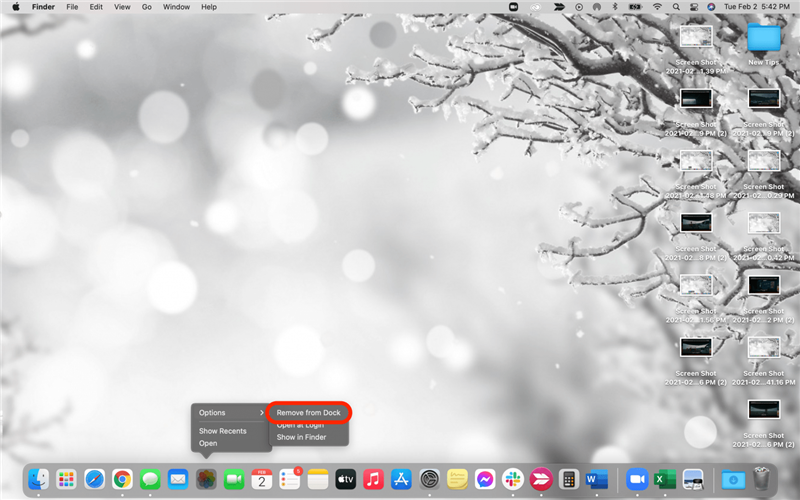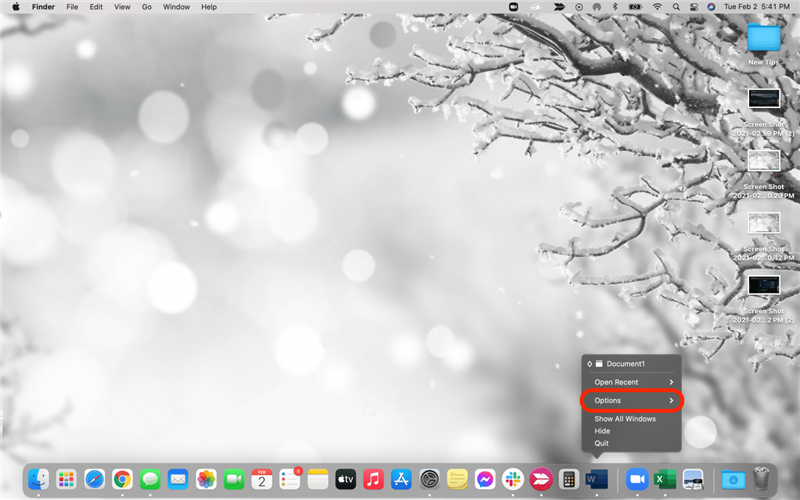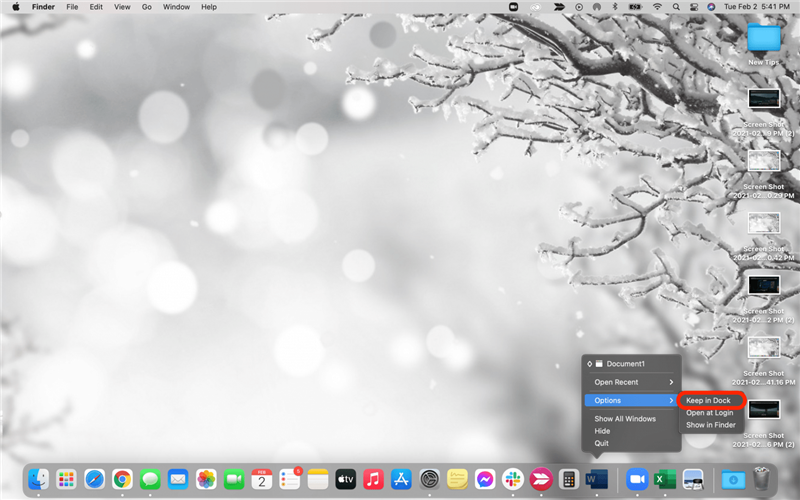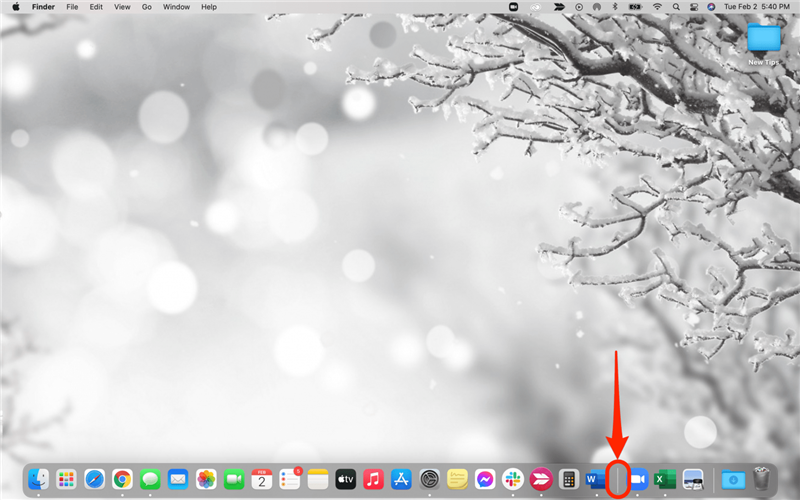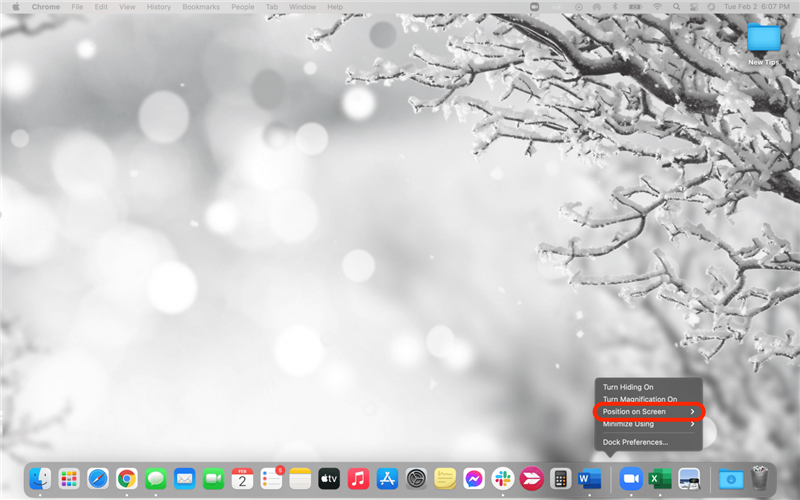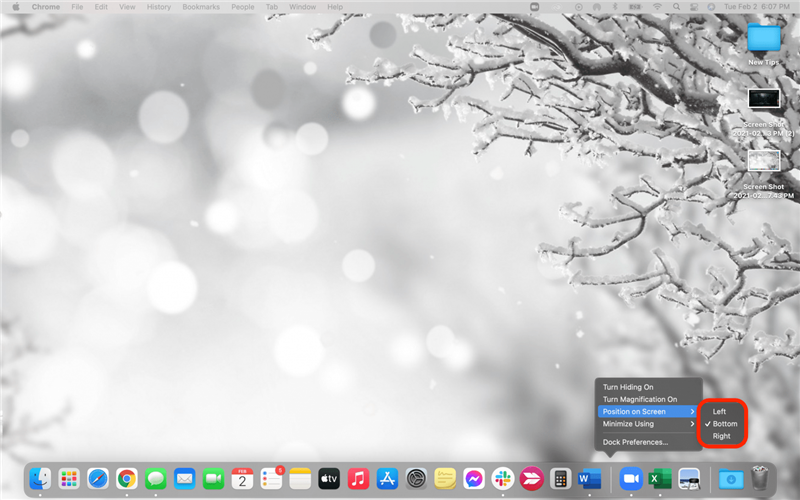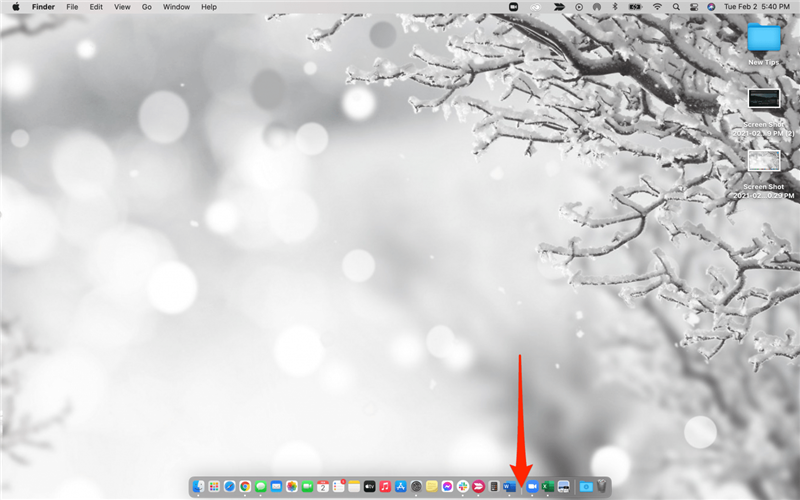Hvis du foretrækker en pæn Mac-startskærm (aka desktop), er du på det rigtige sted. Vi har lavet en liste over de bedste tip til, hvordan du organiserer filer på en Mac og arrangerer apps, der gør dit liv lettere. Du lærer, hvordan du laver en mappe, organiserer din Dock og flere andre tip og tricks. Lad os komme til det!
Sådan oprettes en mappe på et Mac Desktop
Heldigvis er det ret nemt at rydde op på dit MacBook- eller Mac-skrivebord ved at oprette tilpassede mapper til at sortere ting i. Du kan mærke dem, som du vælger, hvilket gør det lettere at finde dine filer og dit skrivebord meget mere organiseret. Sådan oprettes en mappe på en Mac:
- Højreklik på dit Mac-skrivebord.
- Klik på Ny mappe .

- En mappe vises, og navnet er klar til redigering.
- Indtast navnet på din nye mappe, og tryk på retur på tastaturet.

- For at flytte et element fra skrivebordet til din nye mappe skal du klikke og trække elementet til mappen og frigive det.

Pro tip: Du kan “snyde” og trække mange emner ind i mappen på samme tid. Hold blot skift eller kommando (cmd), mens du klikker på hvert af de emner, du vil flytte, og de fremhæves blå, når de er valgt. Slip tastaturtasterne, og klik og træk på et af de valgte emner; alle valgte emner bevæger sig på samme tid. Du får vist et rødt tal, der angiver antallet af filer, du flytter på samme tid. Din skærm vil se ud som om den har duplikater af alle disse filer i kort tid, men så snart du frigiver de emner, du har trukket over den nye mappe, flyttes alle elementerne til den nye mappe, og ingen duplikater vil forblive på din skærm! 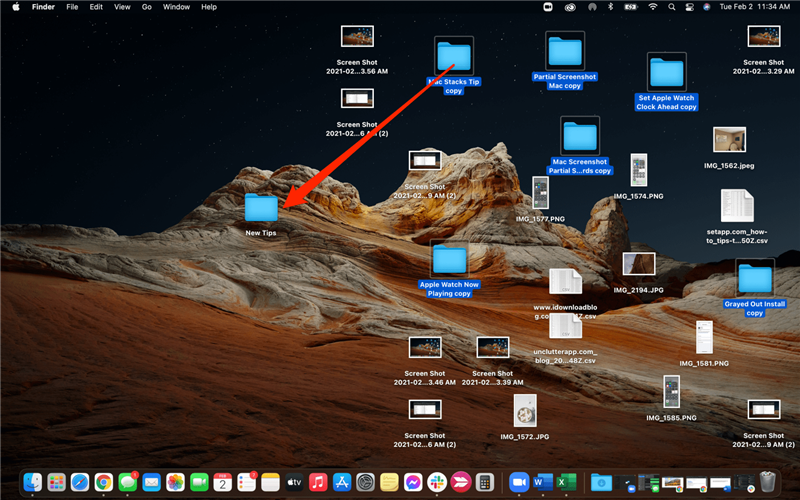
Sådan organiseres filer på en Mac med stakke
Stakke er organiserede klynger eller bunker af lignende filer, der automatisk sorterer, når du aktiverer stakke funktion. Det er hurtigt, nemt og gør alt arbejdet for dig! Jeg kan varmt anbefale at prøve stakke. Du ender med let at navigere “bunker” af relaterede emner, som du hurtigt kan udvide for at se igennem og lige så hurtigt kollapse ned i den pladsbesparende stak.
Sådan tilpasses din Macs dock
Din Macs Dock, ligesom Dock på din iPhone eller iPad, er en samling af let tilgængelige apps og hjælpeprogrammer. Formålet med en Dock er at gøre dine mest anvendte apps nemme at finde uden at søge efter dem i Finder eller Launchpad. Du kan tilpasse denne menulinje, så den kun viser de ønskede apps, vises på en anden del af skærmen og meget mere.
Sådan fjernes en app fra Mac Dock
For at fjerne en app, som du ikke bruger regelmæssigt fra din Macs dock, skal du følge disse trin:
- Højreklik på appikonet i Dock.
- Klik på Indstillinger .

- Klik på Fjern fra dock .

Appikonet forsvinder, men appen er stadig tilgængelig på din computer.
Sådan tilføjes en app til Mac Dock
- Åbn appen, så den vises i din Dock.
- Højreklik på appikonet i Dock.
- Klik på Indstillinger .

- Klik på Hold i dock .

- Appikonet forbliver i din dock, selv når appen er lukket.
Sådan flyttes Mac Dock
Du kan flytte docken til siden af skærmen i stedet for over bunden, hvis du vælger at gøre det. Nogle mennesker finder ud af, at dette får deres skærm til at virke mindre rodet. Hvis du er interesseret, skal du følge disse trin:
- Højreklik på skillelinjen mellem apps i din Dock.

- Klik på Position på skærmen .

- Vælg Højre , Venstre eller Nederst .

Du kan ændre Dock-positionen så ofte, som du vil, så prøv det og se om du kan lide det!
Sådan gør du Mac Dock mindre eller større
Nogle Mac-brugere foretrækker, at deres Dock er lidt mindre, så den optager mindre visuel plads på deres skrivebord. Giv dette hurtige tip et forsøg på at se, hvordan din Dock ville se ud, hvis den var mindre eller større:
- Placer din markør på skillelinjen mellem apps i din Dock.

- Markøren bliver til en hvid pil med dobbelt ende .
- Klik og hold nede.
- Træk markøren ned for at gøre docken mindre og sikkerhedskopiere for at gøre den større igen.

Nu hvor du har set et par vigtige tip til æstetiske måder at organisere dine apps, filer og Dock på dit Mac-skrivebord på, kan du navigere meget mere effektivt. God fornøjelse!