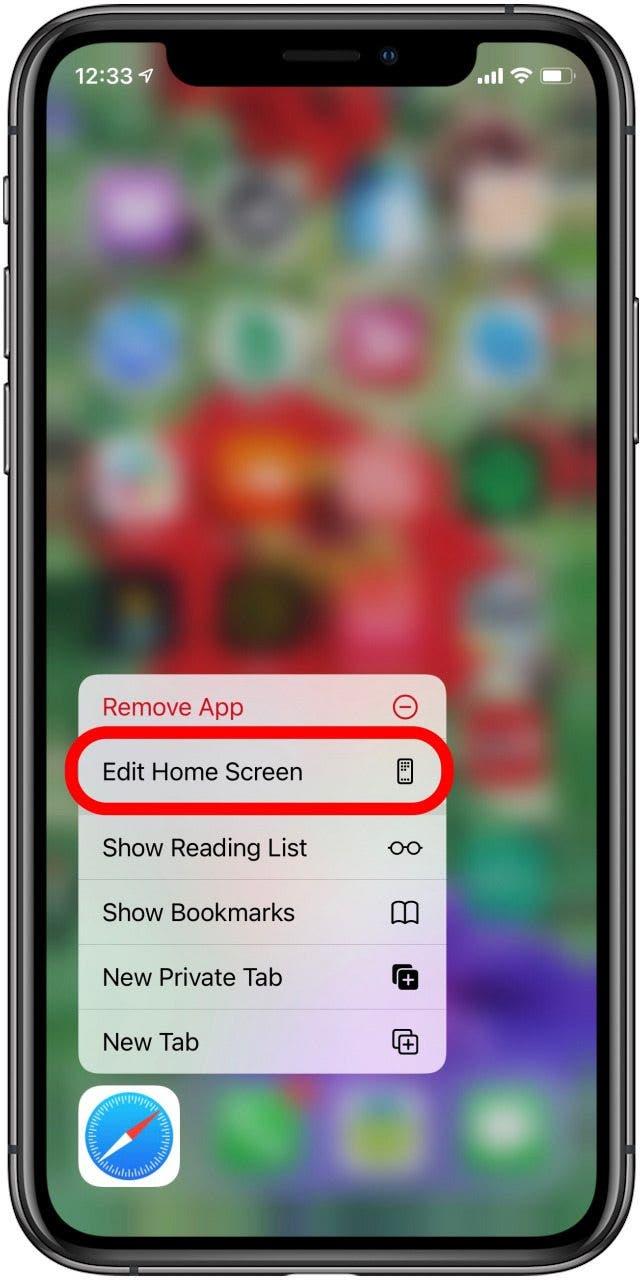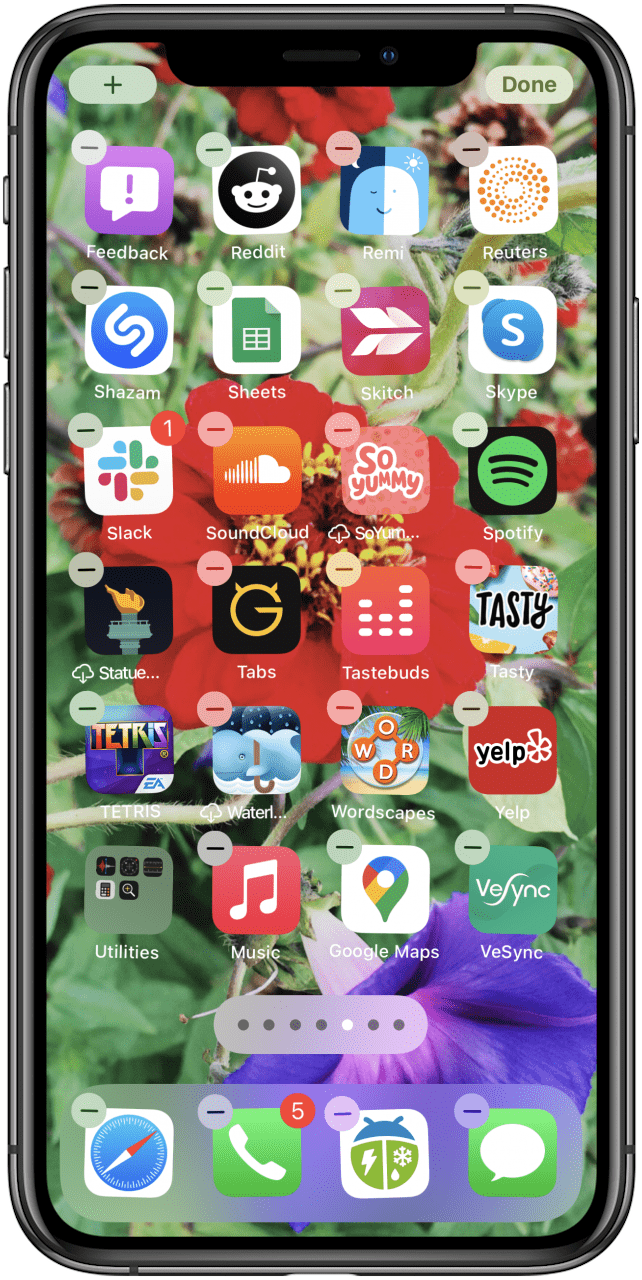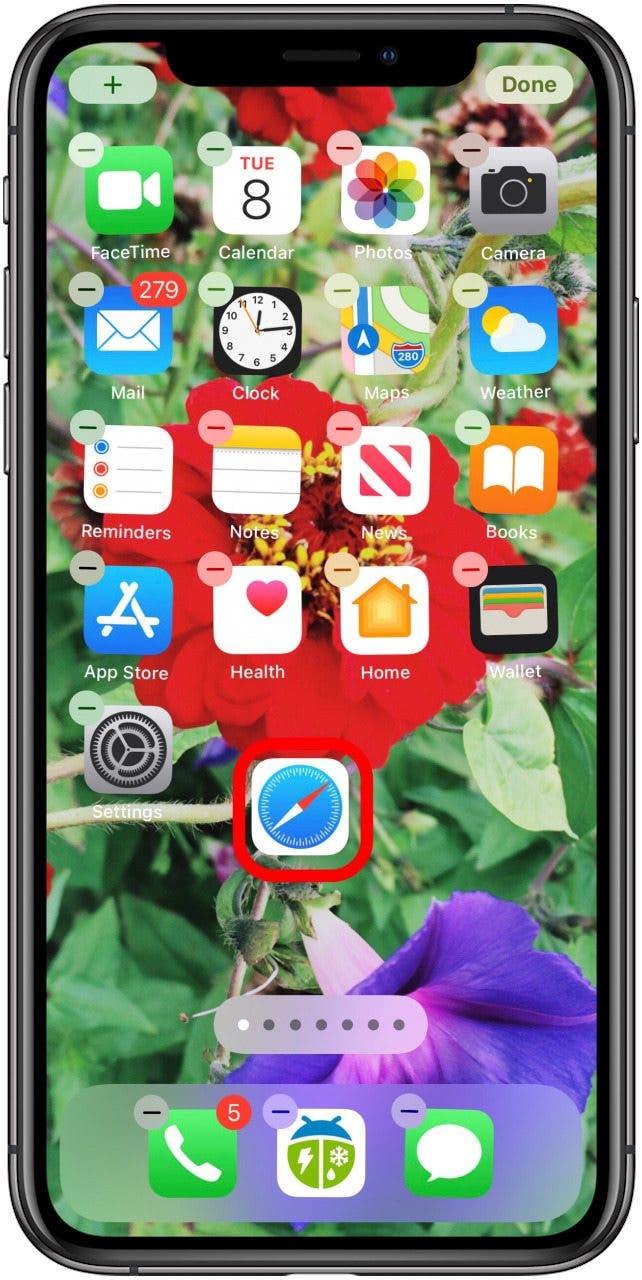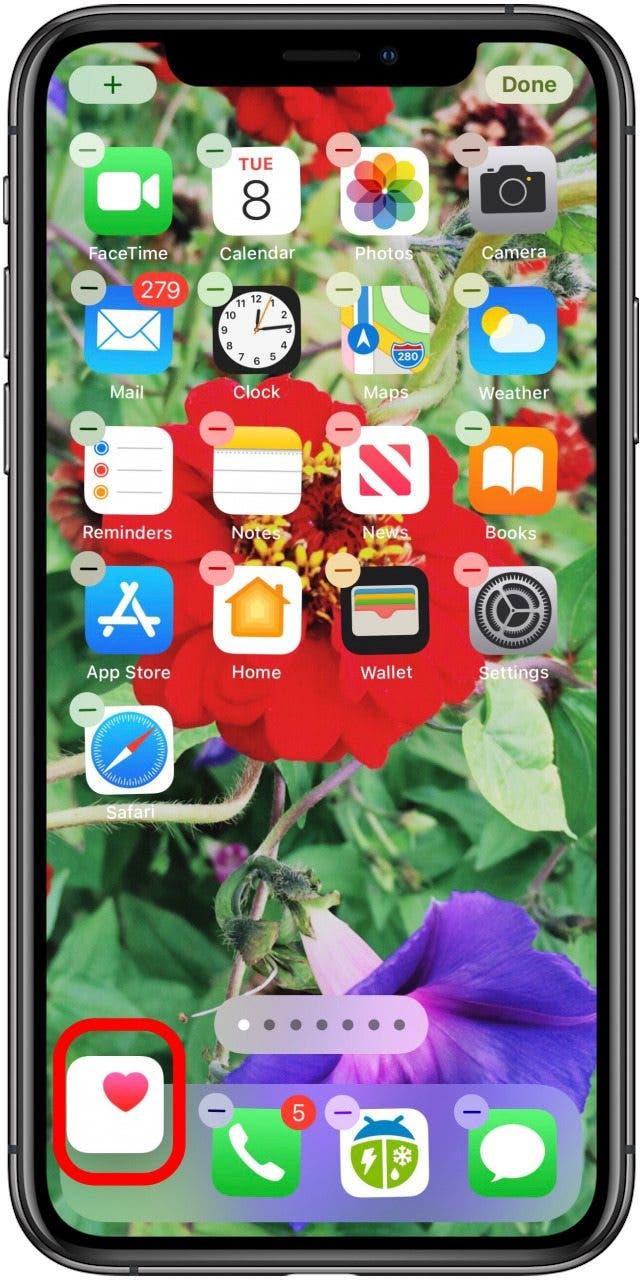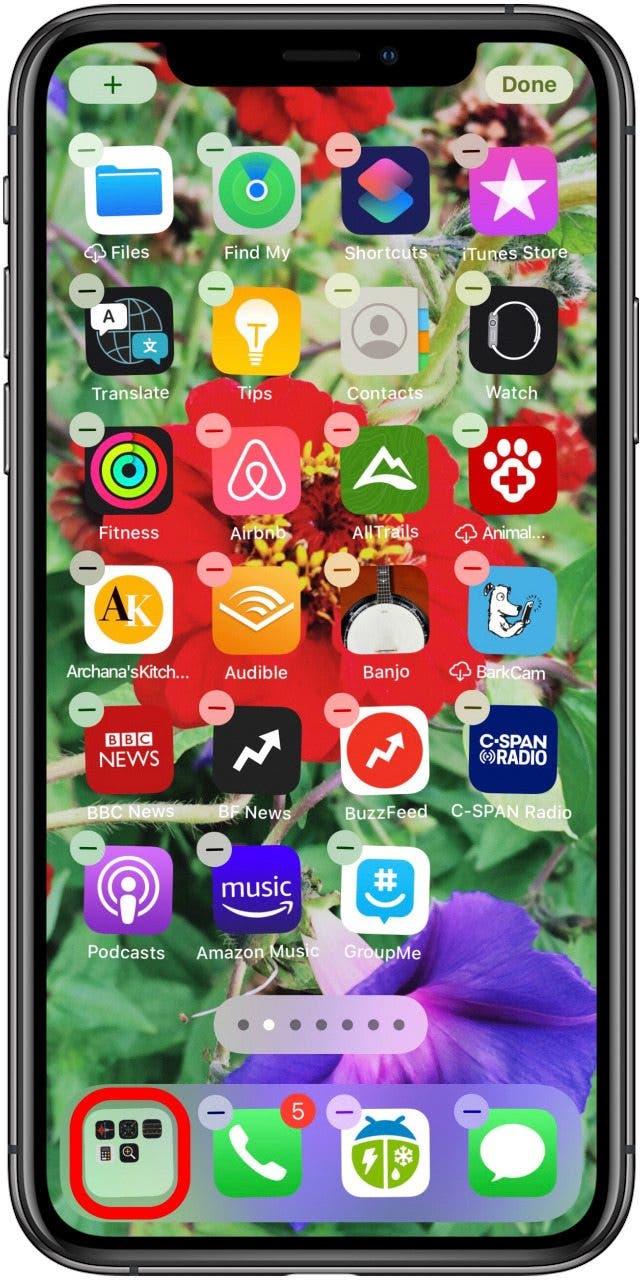iPhone-dockingstationen (nogle mennesker kalder den menulinjen eller startskærmens nederste bjælke) giver dig mulighed for at få adgang til dine mest brugte apps fra enhver af dine startskærme. Apples standard Dock-apps kan være godt for dig, men hvis du vil ændre startskærmens layout på din iPhone, kan du flytte apps ud af og ind i iPhone Dock. Sådan ændrer, omarrangerer og organiserer du apps i din iPhone Dock.
Relateret: Sådan tilpasser du din Apple Watch Dock med dine yndlingsapps
Sådan flyttes apps ind og ud af iPhone Dock
Vi har allerede vist dig hvordan du flyt appikoner på din iPhone og iPad for at organisere dine startskærme. Vi har også gennemgået, hvordan du lav mapper til at indeholde flere iPhone-apps. Med iOS 14 har Apple endda introduceret et nyt appbibliotek a> for at hjælpe dig med at organisere og finde de apps, du har brug for. Hvis du har andre Apple-enheder, er du måske interesseret i at vide hvordan du tilpasser docken på en Mac. Lad os nu gennemgå, hvordan du organiserer din iPhone Dock, så du kan finde de apps, du bruger mest, uanset hvilken startskærmside du er på.
Hvis du allerede har fire apps på din iPhone Dock eller otte apps i din iPad Dock, skal du fjerne en app før du kan tilføje et nyt app-ikon til Dock. Hvis du gerne vil have flere apps i din Dock, er der en løsning, som vi gennemgår nedenfor. Sådan omarrangerer du apps på iPad og iPhone Dock:
- Tryk og hold på et hvilket som helst app-ikon i iPhone Dock. Når handlingsmenuen åbnes, skal du vælge Rediger startskærm.
- Nu vil din dock og startskærm gå i jiggle-tilstand.


- Hvis du allerede har fire elementer i din Dock, skal du træk og slip et af appikonerne fra Dock til startskærmen.
- Dernæst træk det app-ikon, du vil flytte ind i Dock fra startskærmen, og placer det, hvor du vil have det på Dock.


- Gentag dette med andre app-ikoner, du ønsker at flytte.
- Hvis du vil have mere end fire apps i din Dock, opret en mappe, og træk derefter mappen ind i Dock.
- Tryk på Udført i øverste højre hjørne af din skærm for at afslutte jiggle-tilstand og gemme dine ændringer.

Nu har du en tilpasset Dock med dine yndlingsapps. Du kan skifte disse apps ud til enhver tid, så hav det sjovt med at organisere dem, indtil du finder det arrangement, der passer til dig.
Tjek vores gratis Dagens tip for flere gode Apple-enhedstutorials, såsom hvordan du flytter apps ind og ud af docken på din Mac.