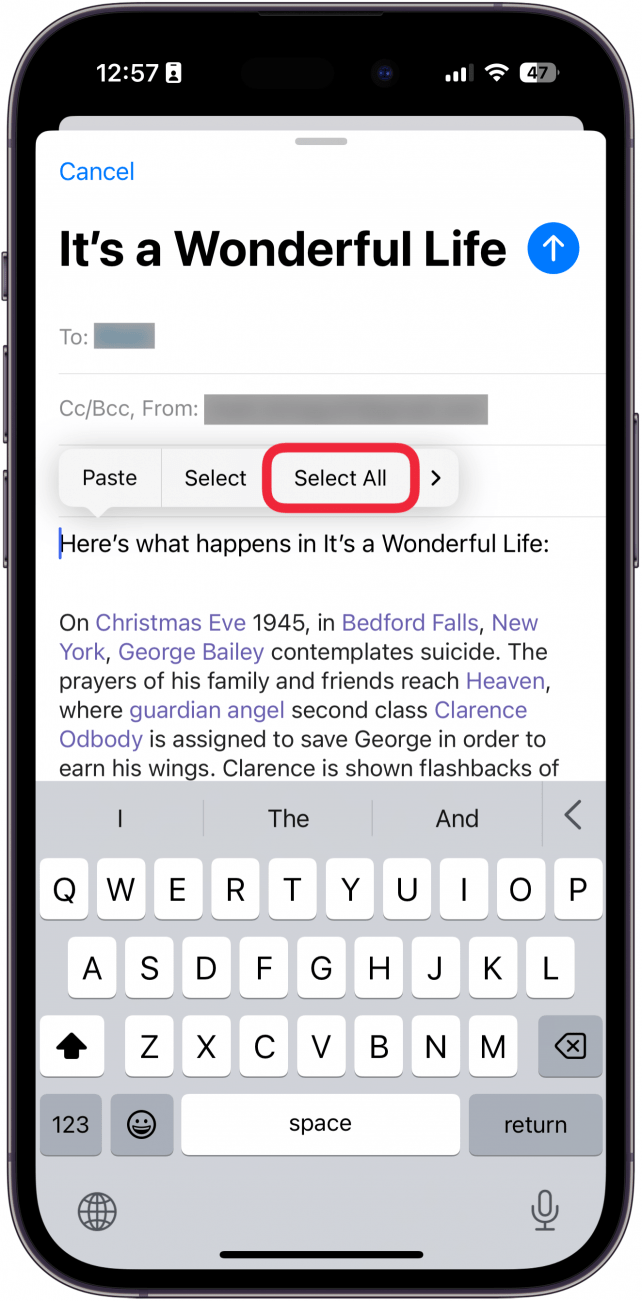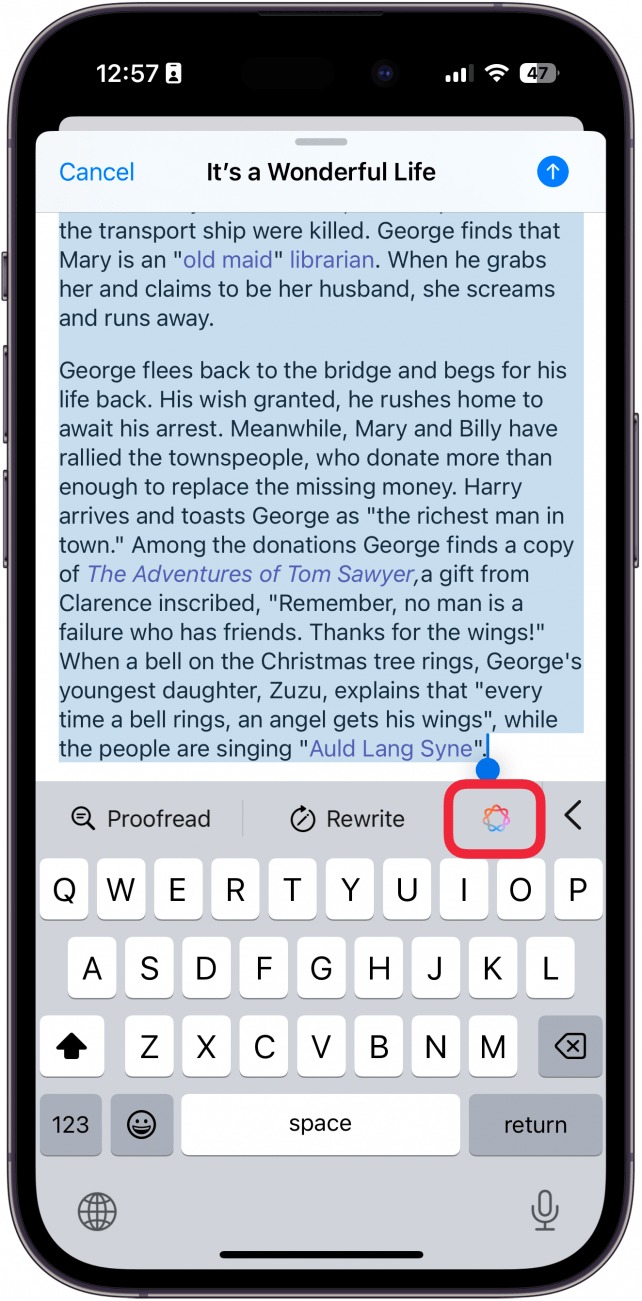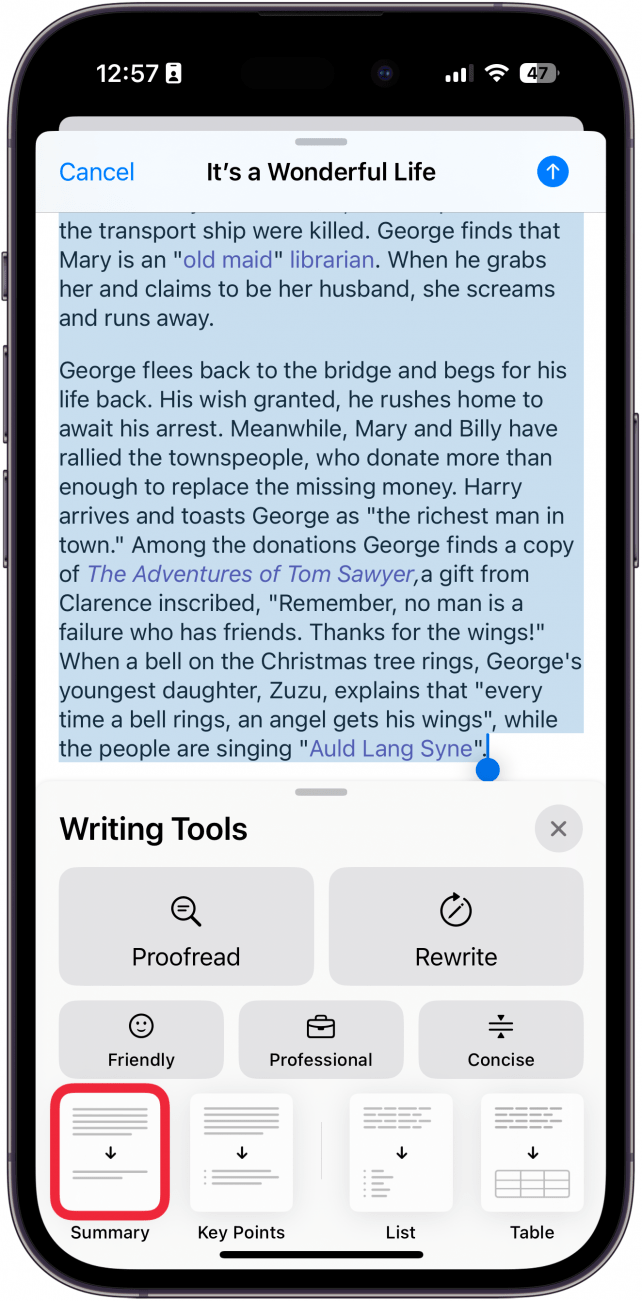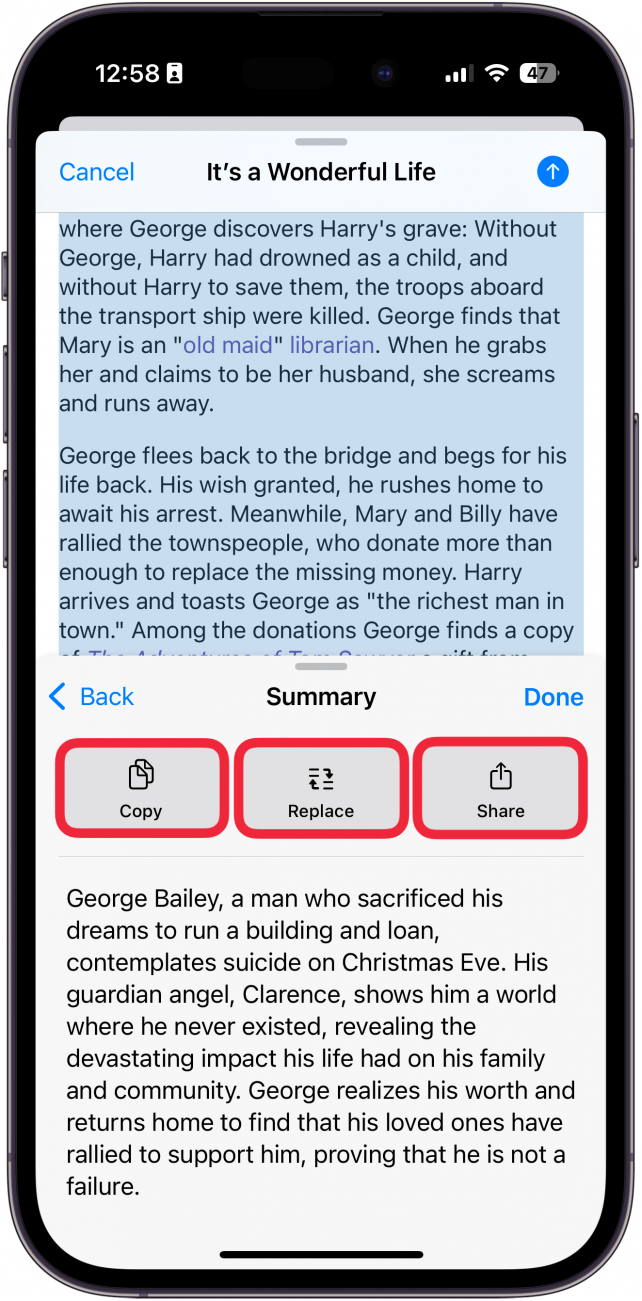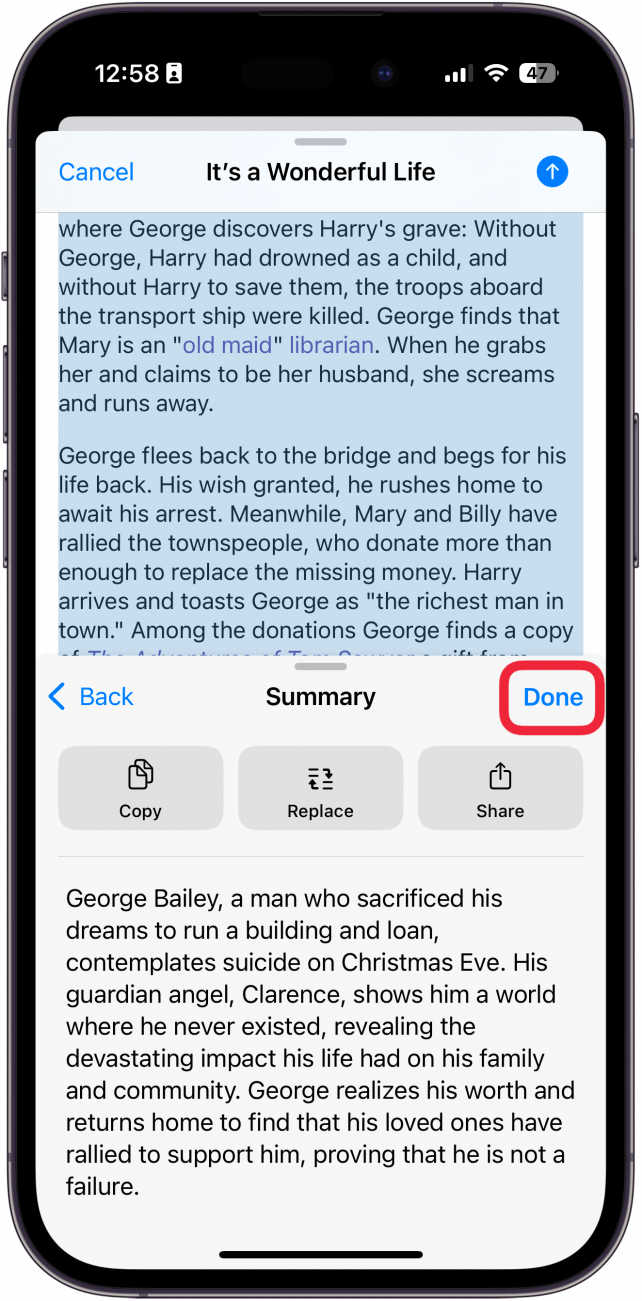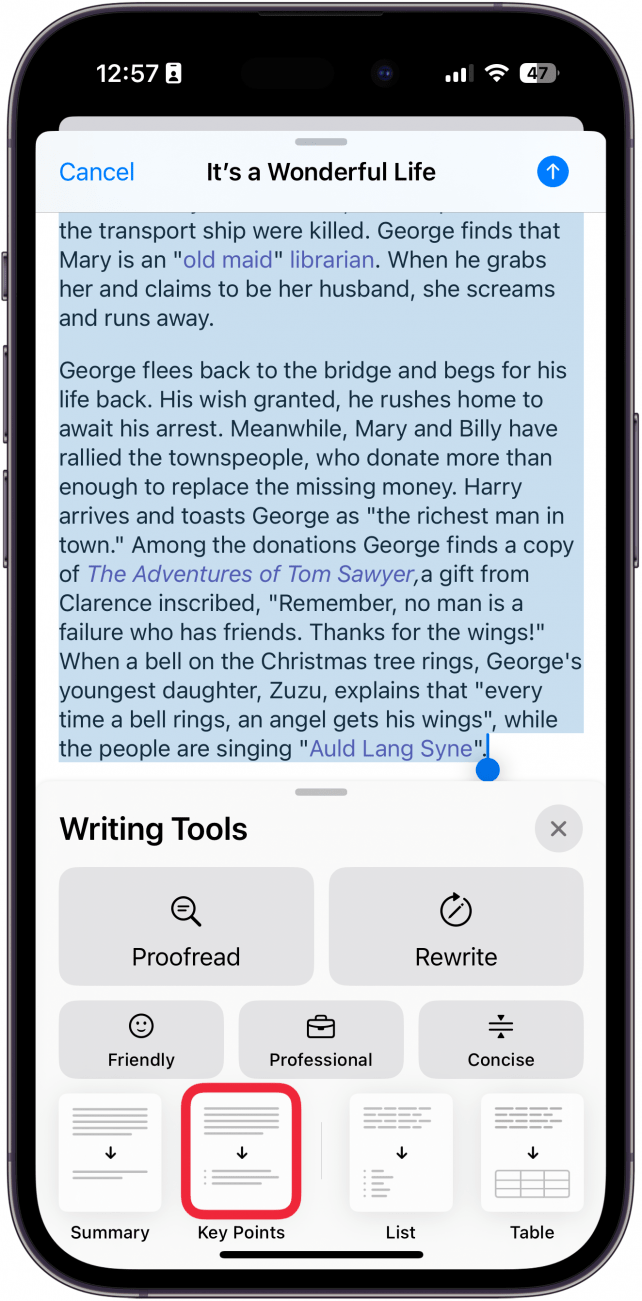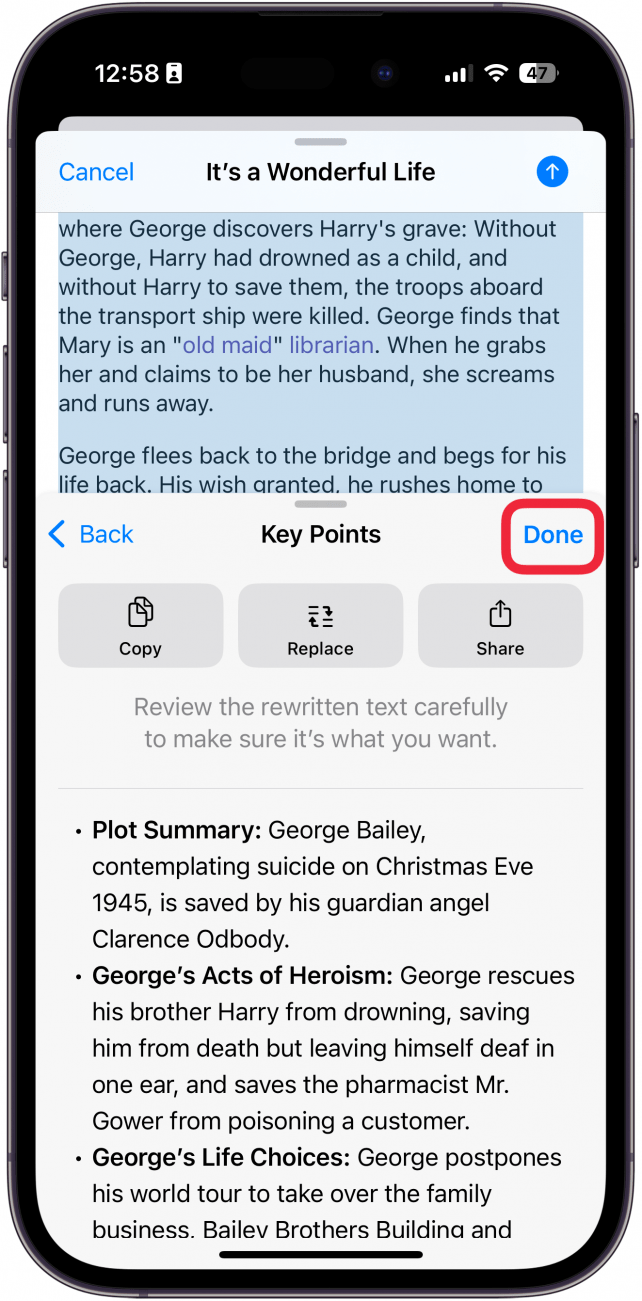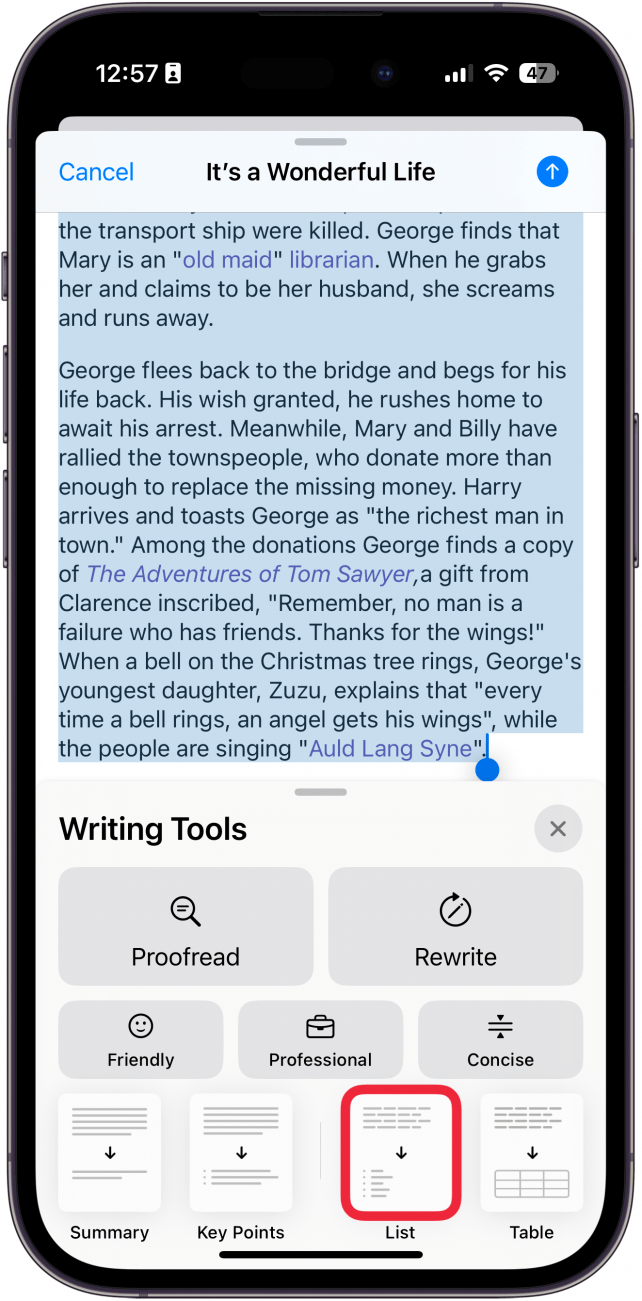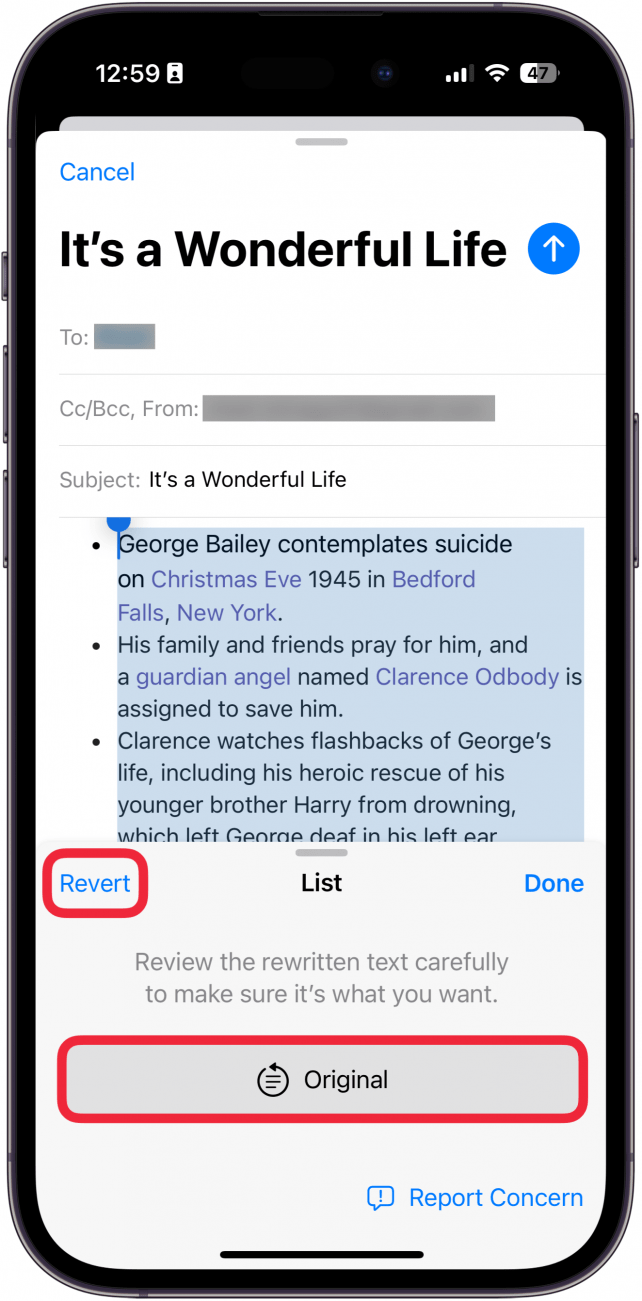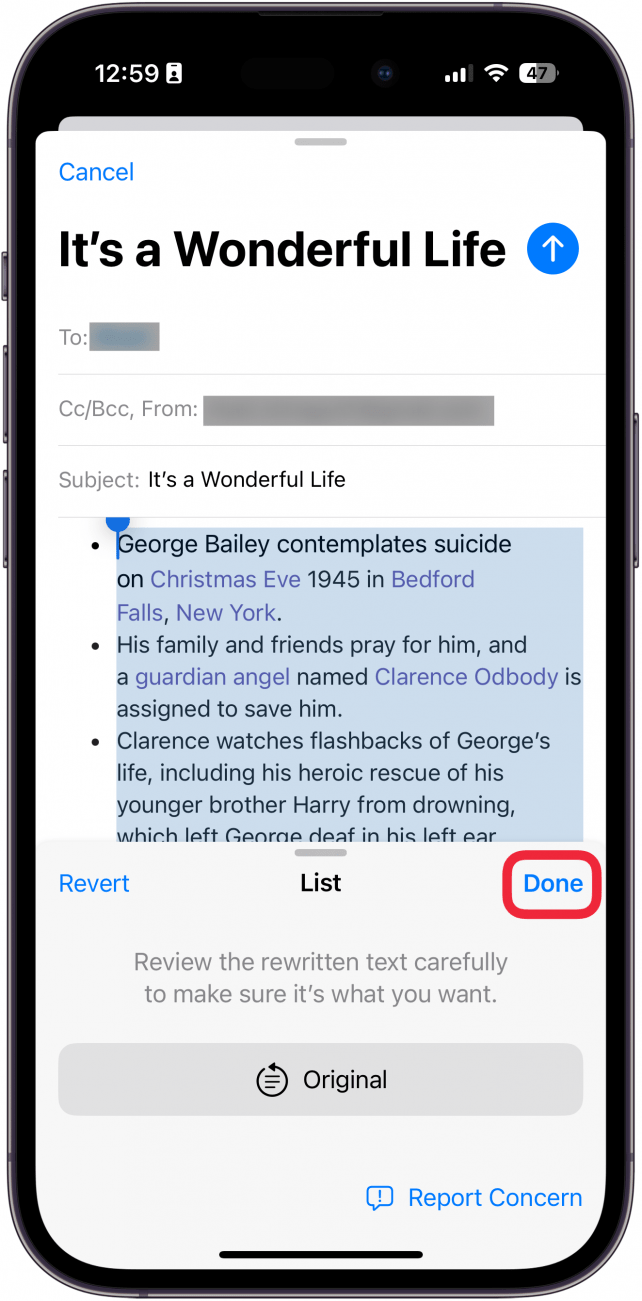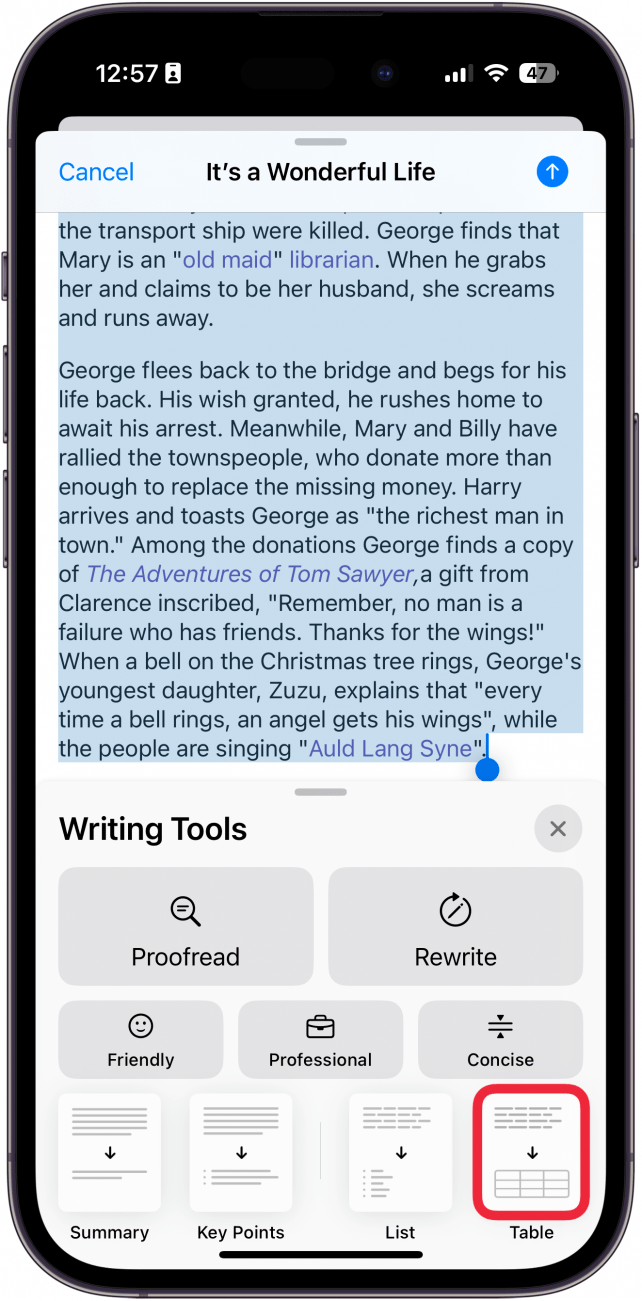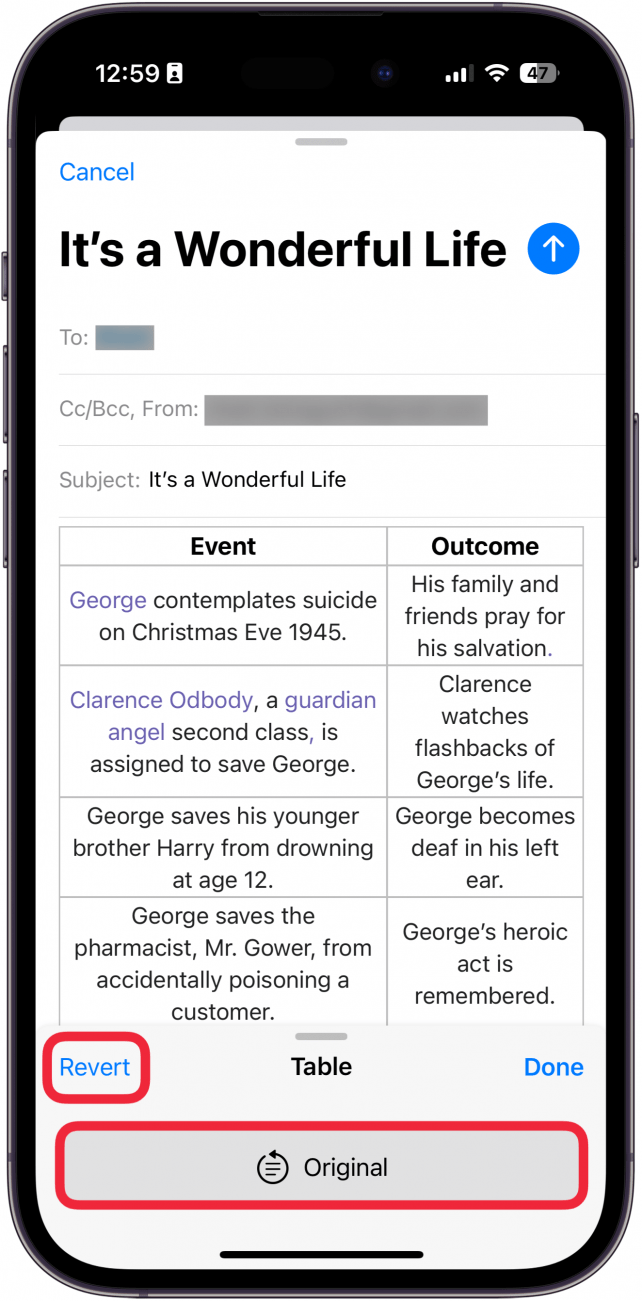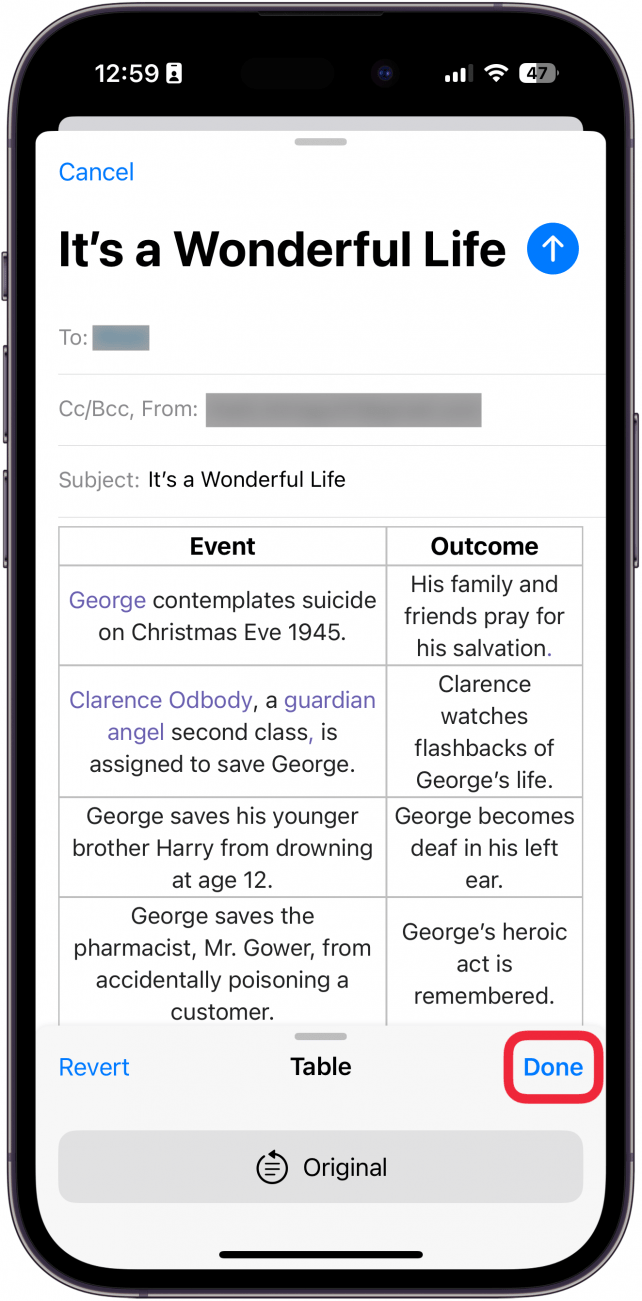Apple Intelligence er endelig kommet og har bragt nogle meget nyttige nye funktioner, der kan hjælpe dig med at forbedre din skrivning. De nye Apple Intelligence Writing Tools giver dig mulighed for at omskrive, korrekturlæse og endda opsummere enhver tekst, du skriver. Find ud af, hvordan du opsummerer med Apple Intelligence.
Hvorfor du vil elske dette tip:
- **Sammenfat nemt lange tekstpassager til et enkelt letfordøjeligt afsnit.
- **Reducer lange tekster til deres vigtigste punkter og gør dem lettere at læse.
Sådan bruger du Apples opsummeringsværktøj
Systemkrav
Dette tip virker på iPhone 15 Pro, iPhone 16 og iPhone 16 Pro, der kører iOS 18.1 eller nyere. Find ud af, hvordan du opdaterer til den [nyeste version af iOS] (https://www.iphonelife.com/content/how-to-update-to-ios-11-iphone-ipad).
Med Apple Intelligence kan du nemt opsummere din tekst i et enkelt afsnit, i punktopstillinger, i en tabel og meget mere. Husk, at du skal bruge en Apple Intelligence-aktiveret enhed, f.eks. iPhone 15 Pro, iPhone 16 eller iPhone 16 Pro. Se her, hvordan du bruger opsummering på din iPhone:
 Opdag din iPhones skjulte funktionerFå et dagligt tip (med skærmbilleder og klare instruktioner), så du kan mestre din iPhone på bare ét minut om dagen.
Opdag din iPhones skjulte funktionerFå et dagligt tip (med skærmbilleder og klare instruktioner), så du kan mestre din iPhone på bare ét minut om dagen.
- Vælg hele teksten, uanset hvor du har skrevet den.

- Tryk på Apple Intelligence-ikonet.

- Vælg Summary for at opsummere teksten.

- Du får vist et resumé af din tekst i et enkelt afsnit. Du kan vælge Copy for at kopiere resuméet, Replace for at erstatte din tekst med resuméet eller trykke på Share for at dele resuméet med andre.

- Tryk på Done, når du er færdig.

- Vælg Nøglepunkter for at se din tekst indsnævret til de vigtigste punkter.

- Du vil se din tekst kogt ned til de vigtigste punkter med de samme muligheder som i Resumé: Kopier, Erstat og Del. Vælg Done, når du er færdig.

- Vælg Liste for at se din tekst indsnævret til en punktliste.

- I modsætning til de to foregående muligheder vil List erstatte din tekst. Denne mulighed adskiller sig fra Key Points ved, at Key Points opsummerer din tekst, mens List blot konverterer det, du allerede har skrevet, til en punktopstilling. Tryk på Original for at se din oprindelige tekst eller Revert for at ændre den tilbage.

- Tryk på Done for at gemme din nye tekst.

- Tryk på Tabel for at se din indtastede tekst konverteret til en tabel.

- Du har de samme muligheder for Original og Revert som for Liste.

- Tryk på Udført for at gemme tabellen.

Apple Intelligence er endelig kommet og har bragt nogle meget nyttige nye funktioner, der kan hjælpe dig med at forbedre din skrivning. De nye Apple Intelligence Writing Tools giver dig mulighed for at omskrive, korrekturlæse og endda opsummere enhver tekst, du skriver. Find ud af, hvordan du opsummerer med Apple Intelligence.
Hvorfor du vil elske dette tip:
- **Sammenfat nemt lange tekstpassager til et enkelt letfordøjeligt afsnit.
- **Reducer lange tekster til deres vigtigste punkter og gør dem lettere at læse.
- Sådan bruger du Apples opsummeringsværktøj