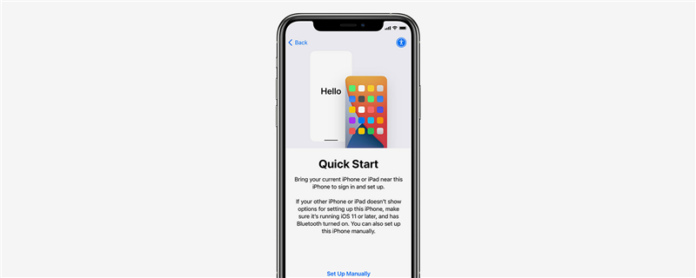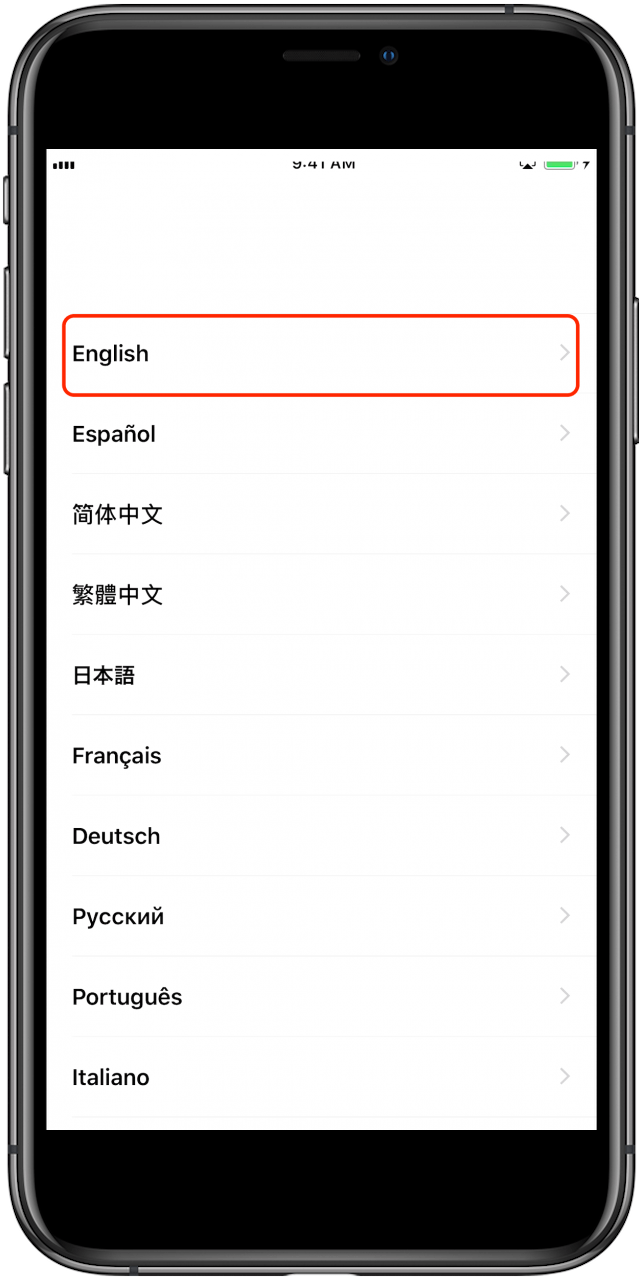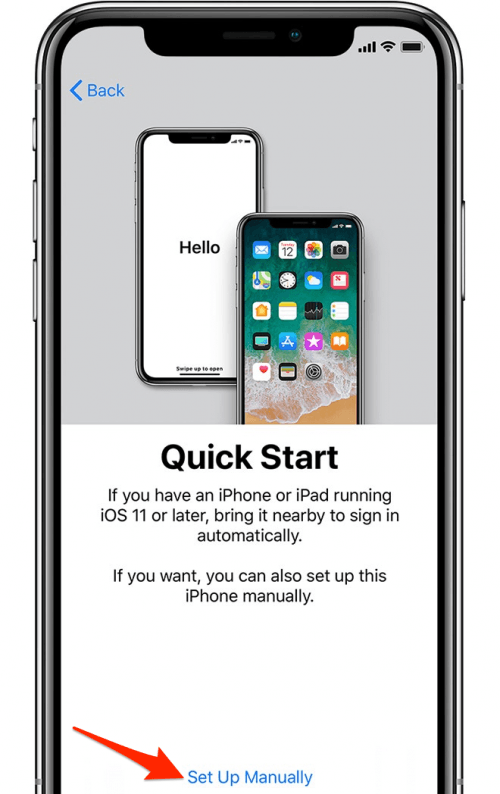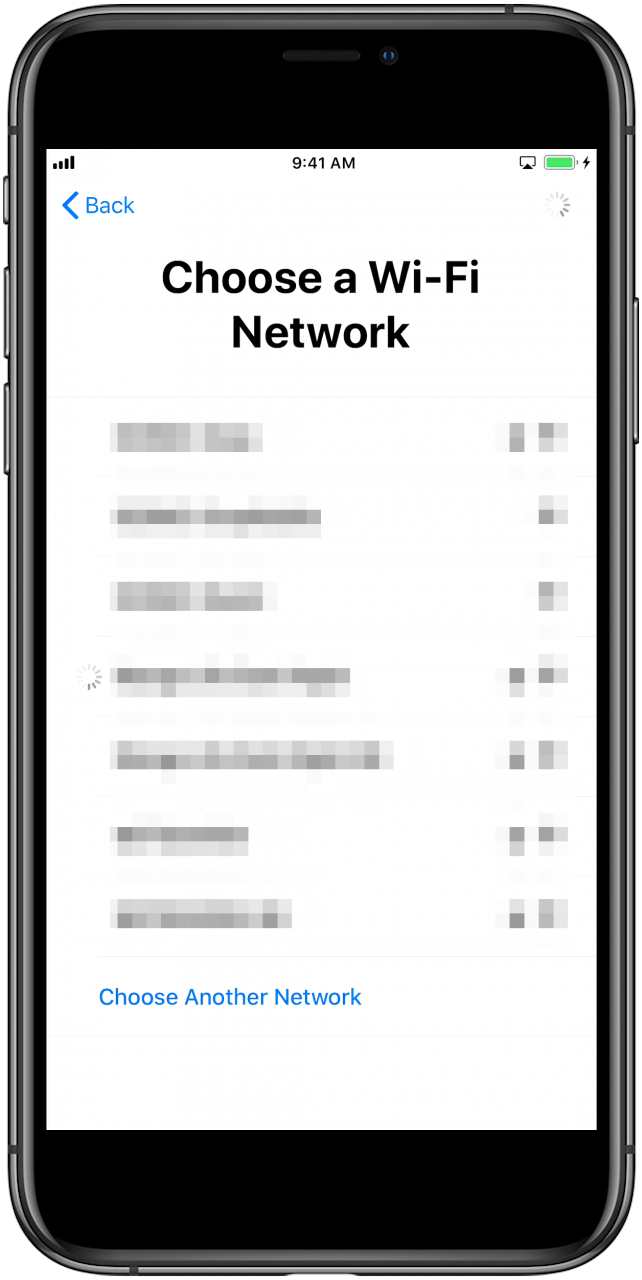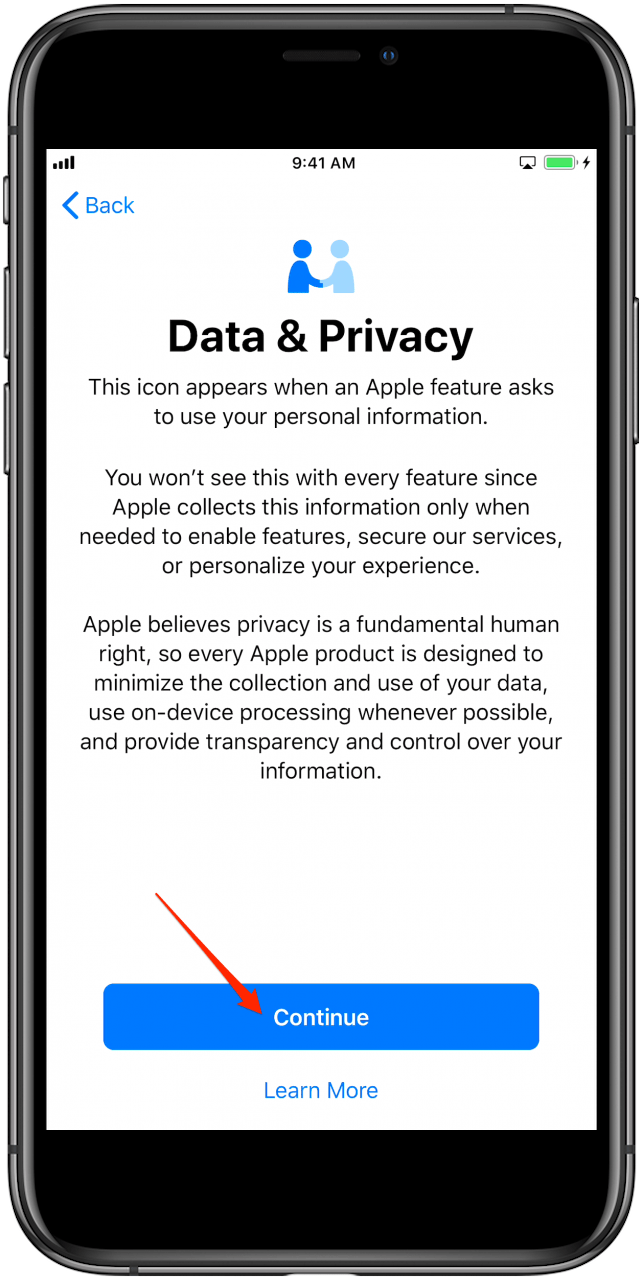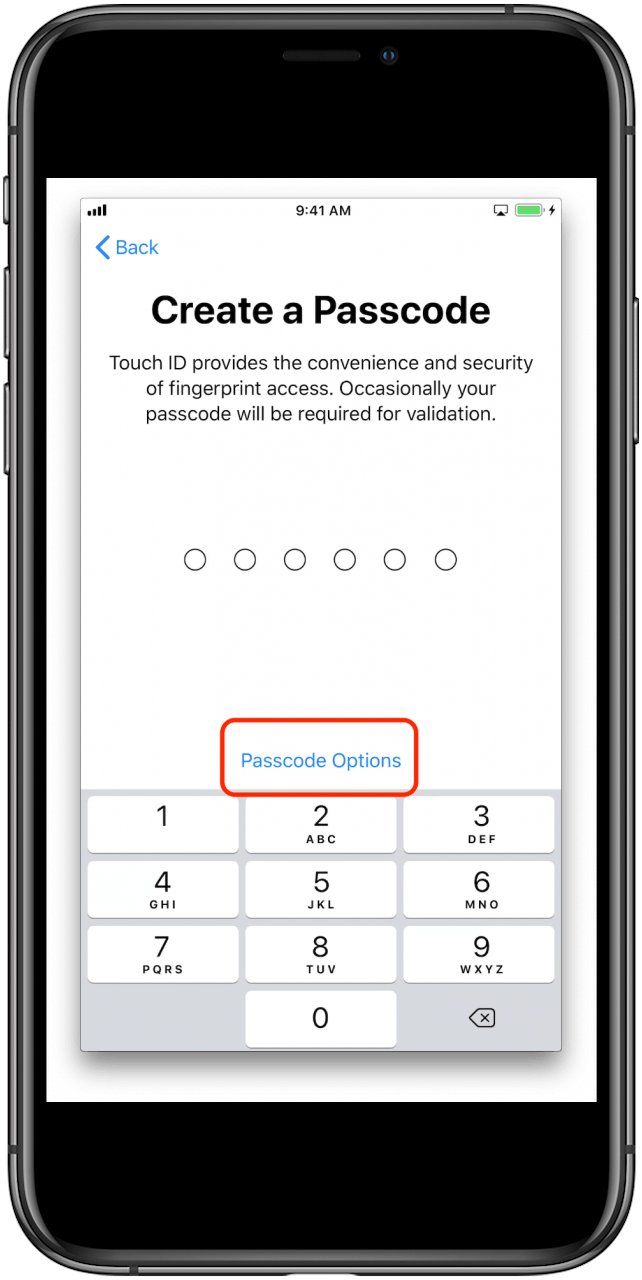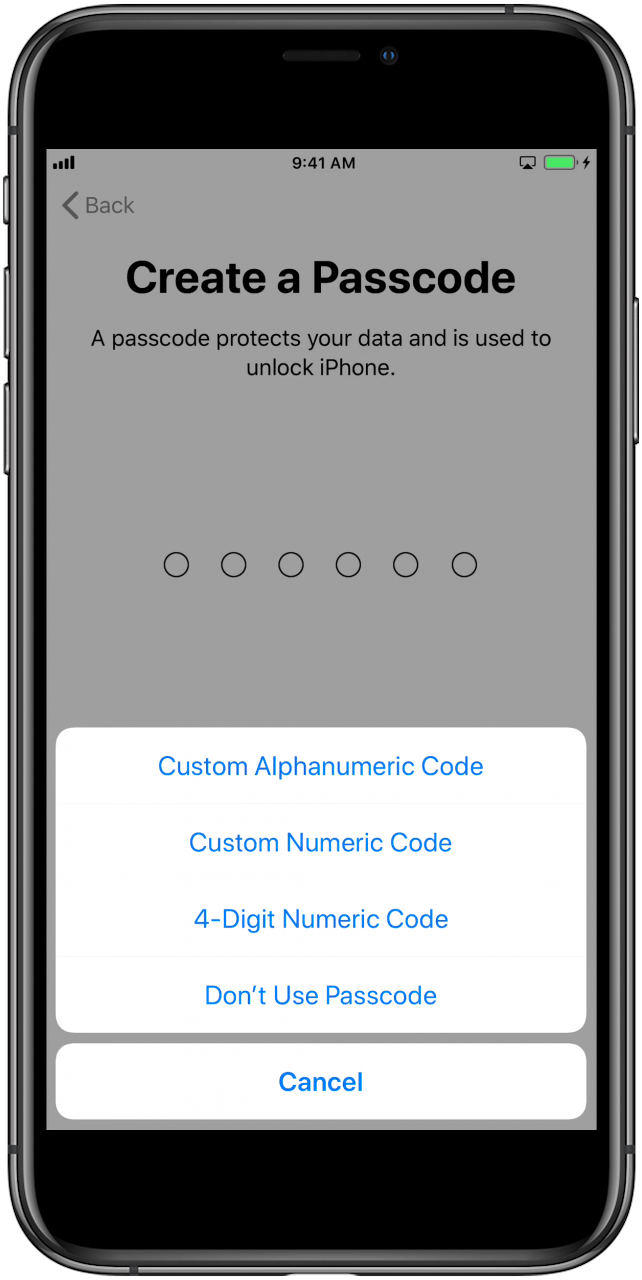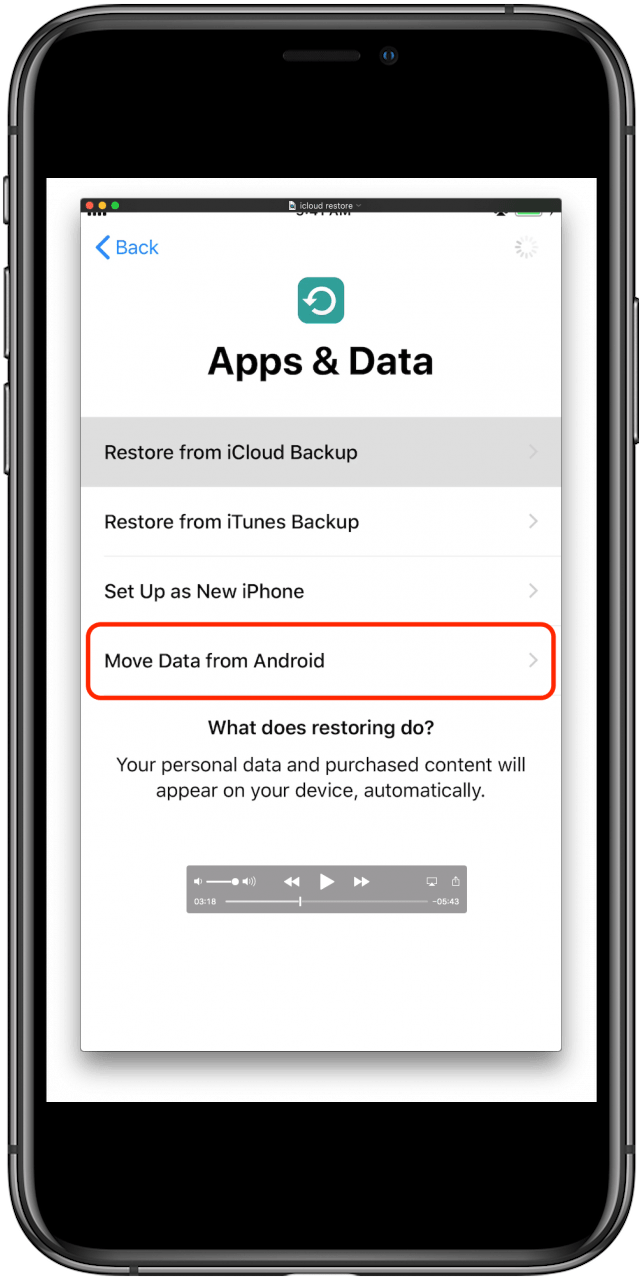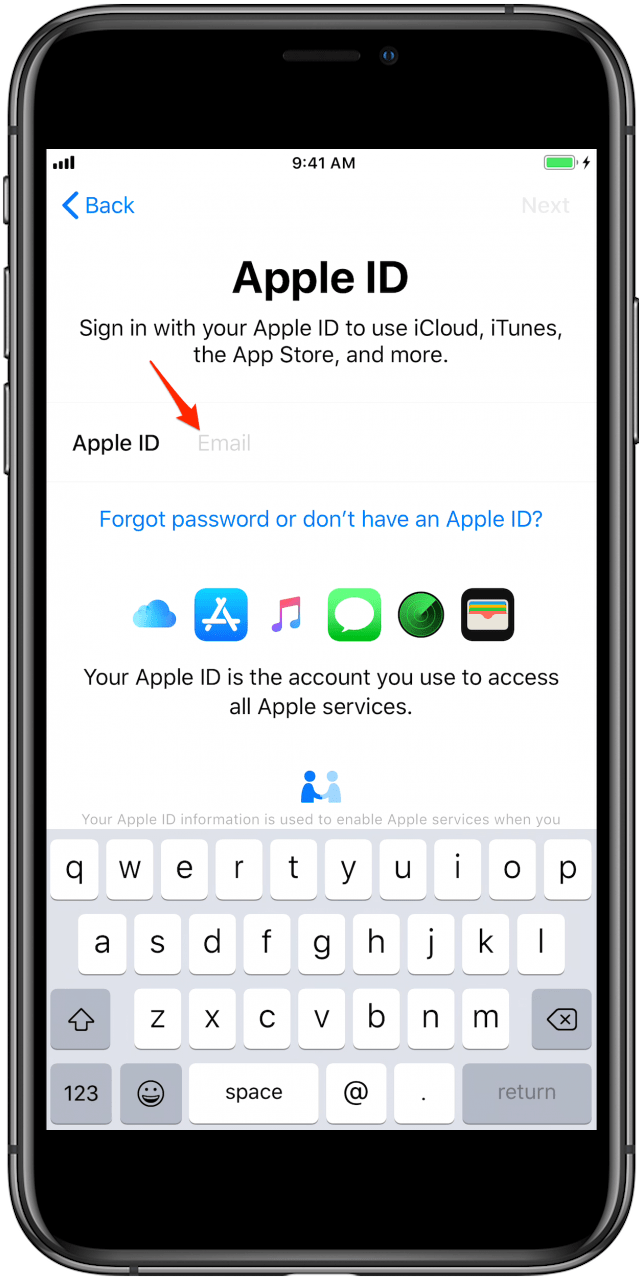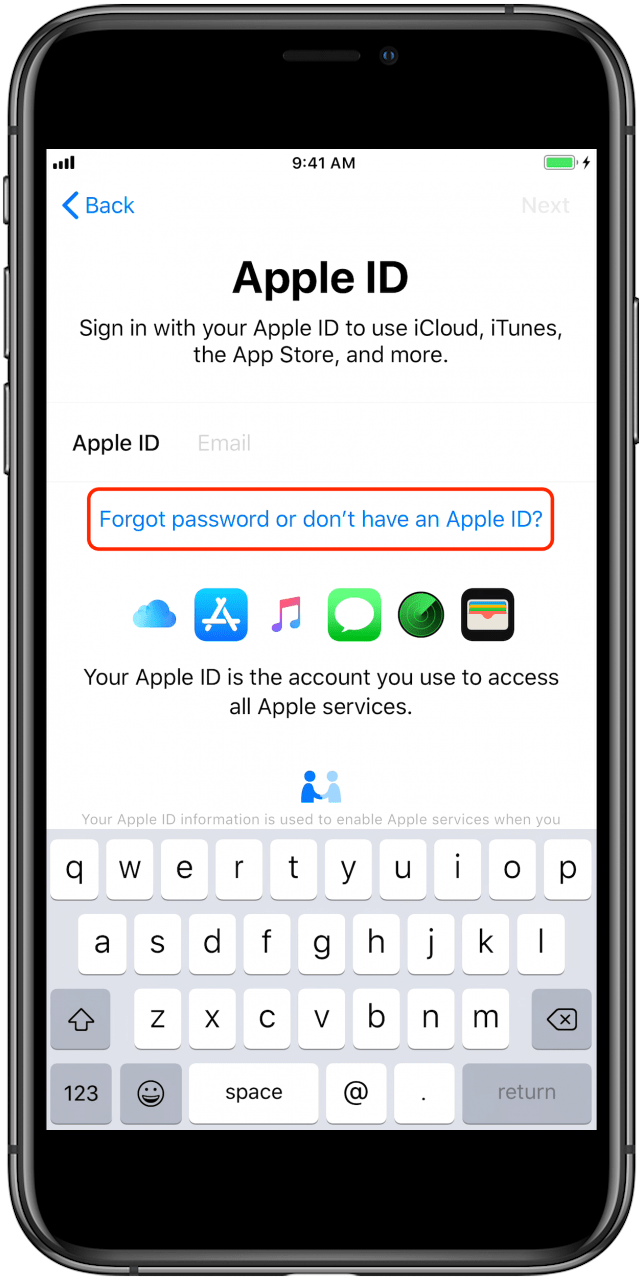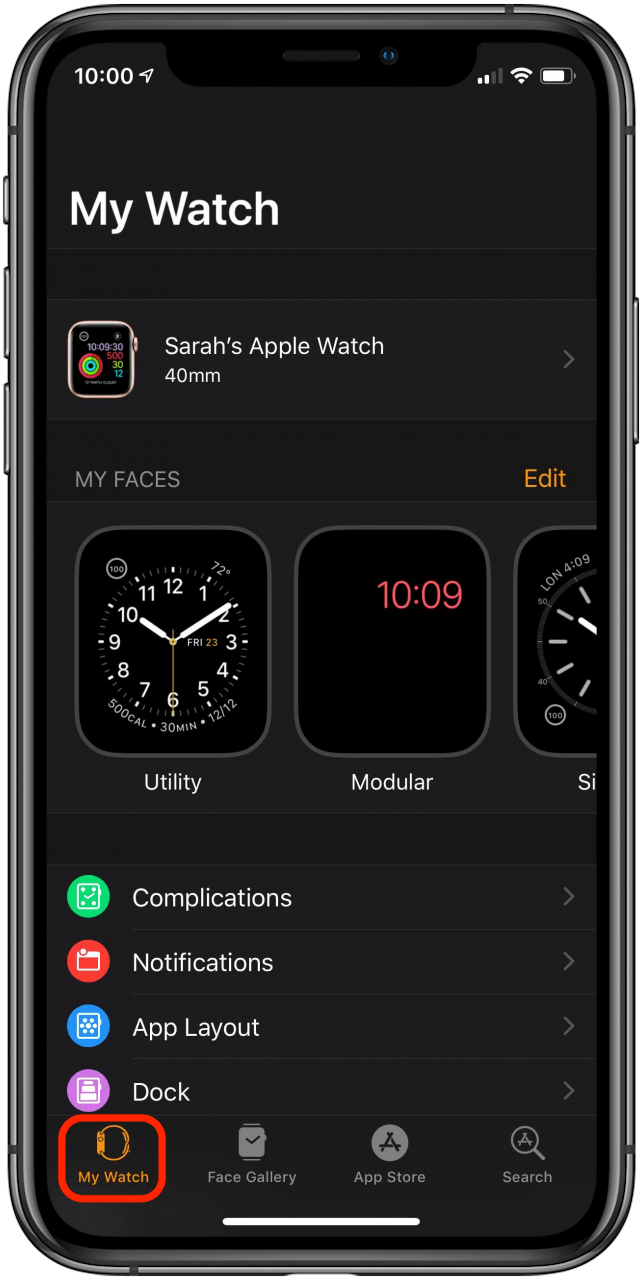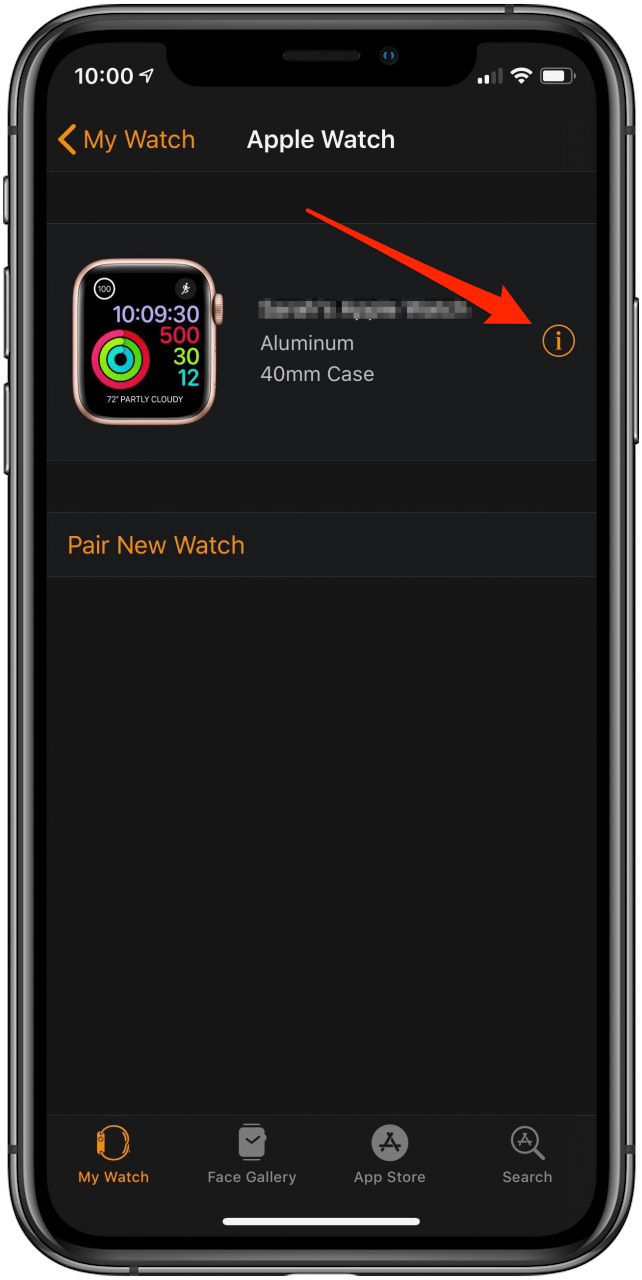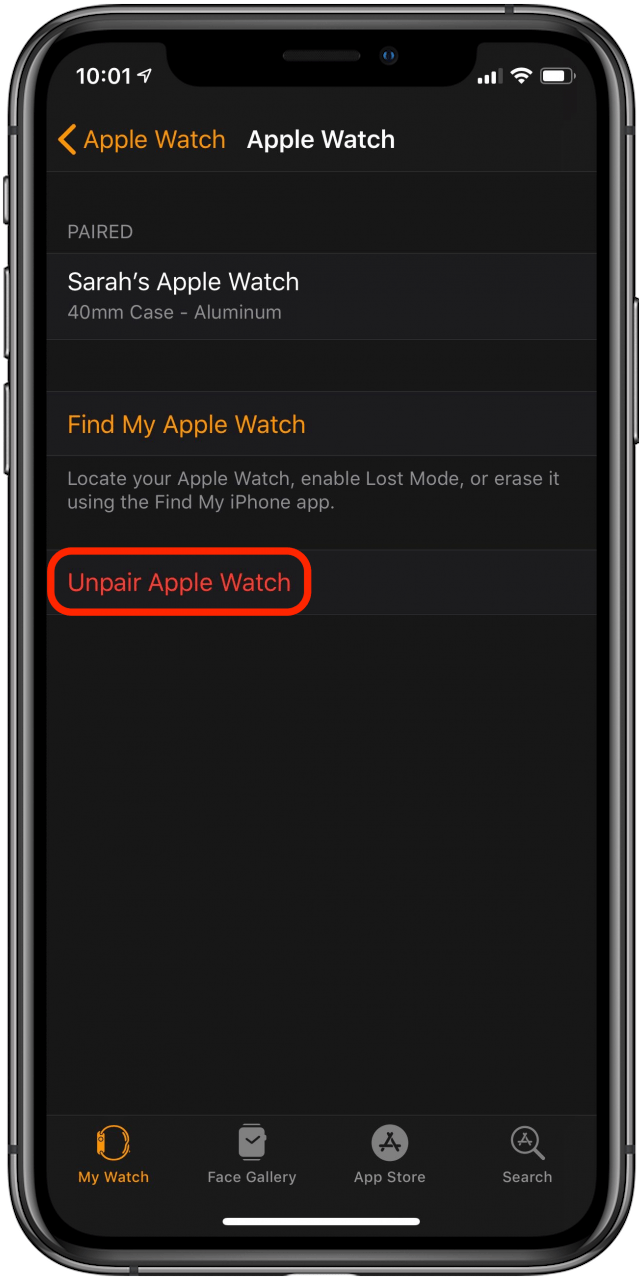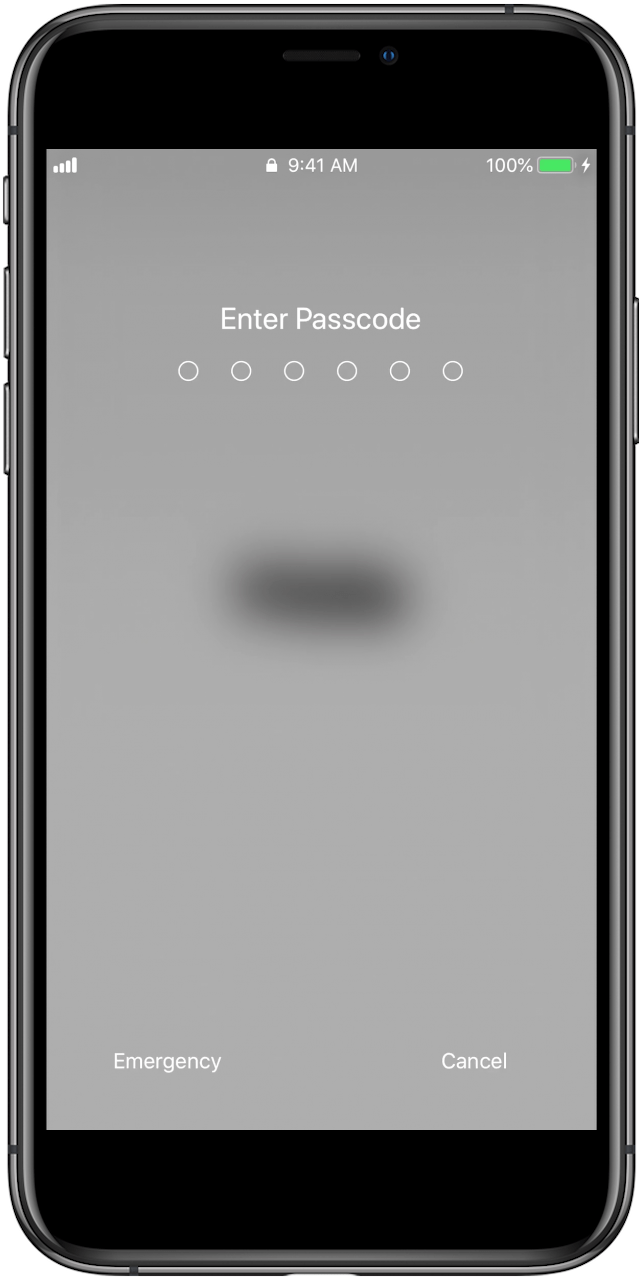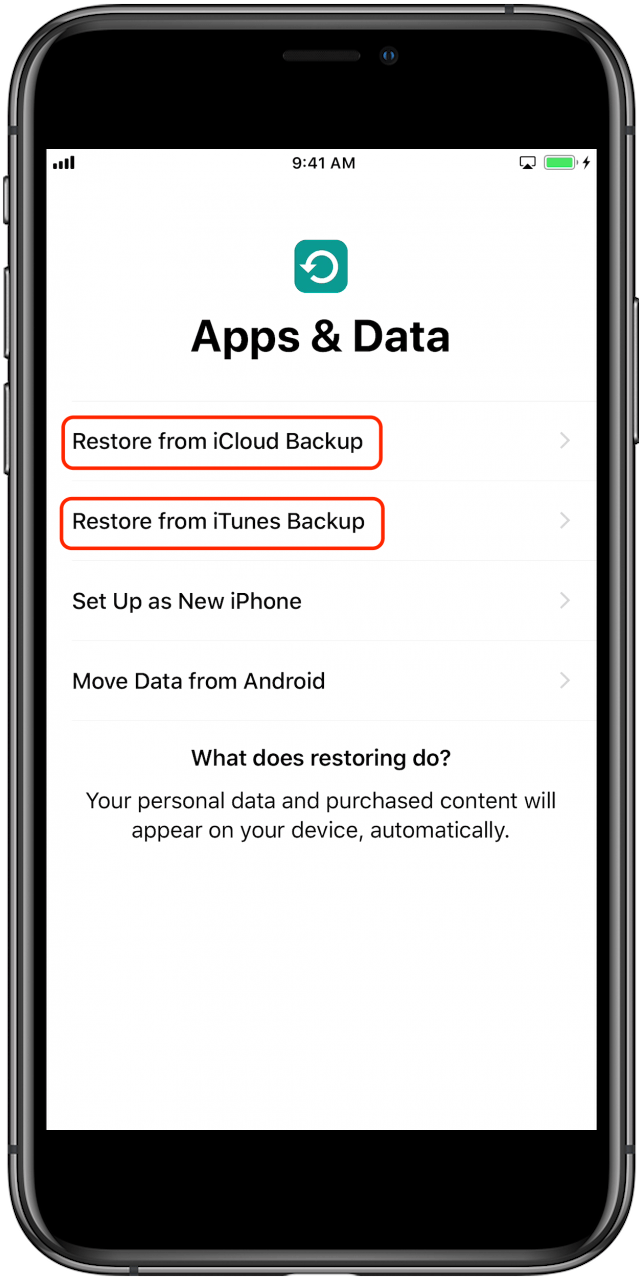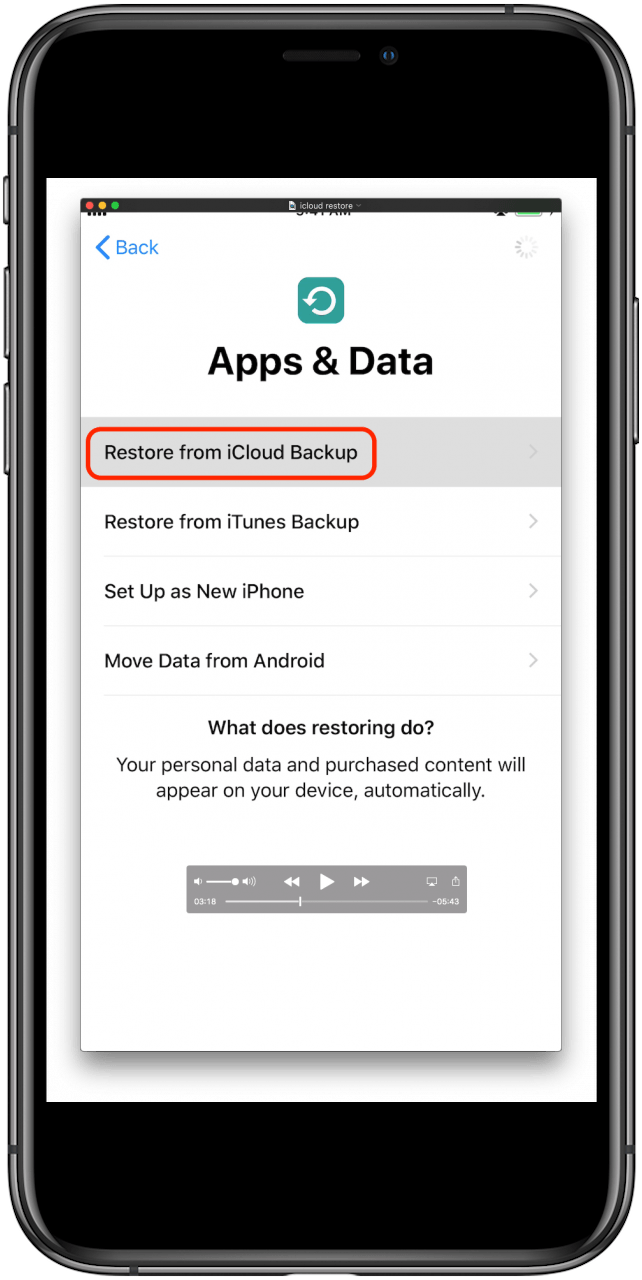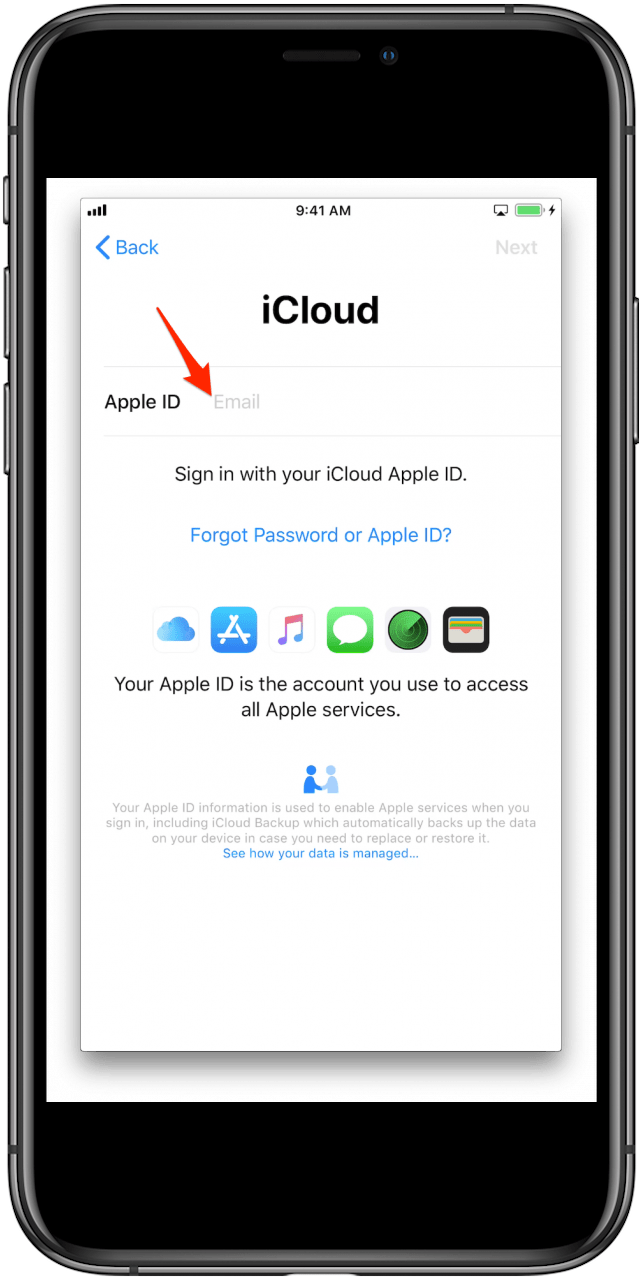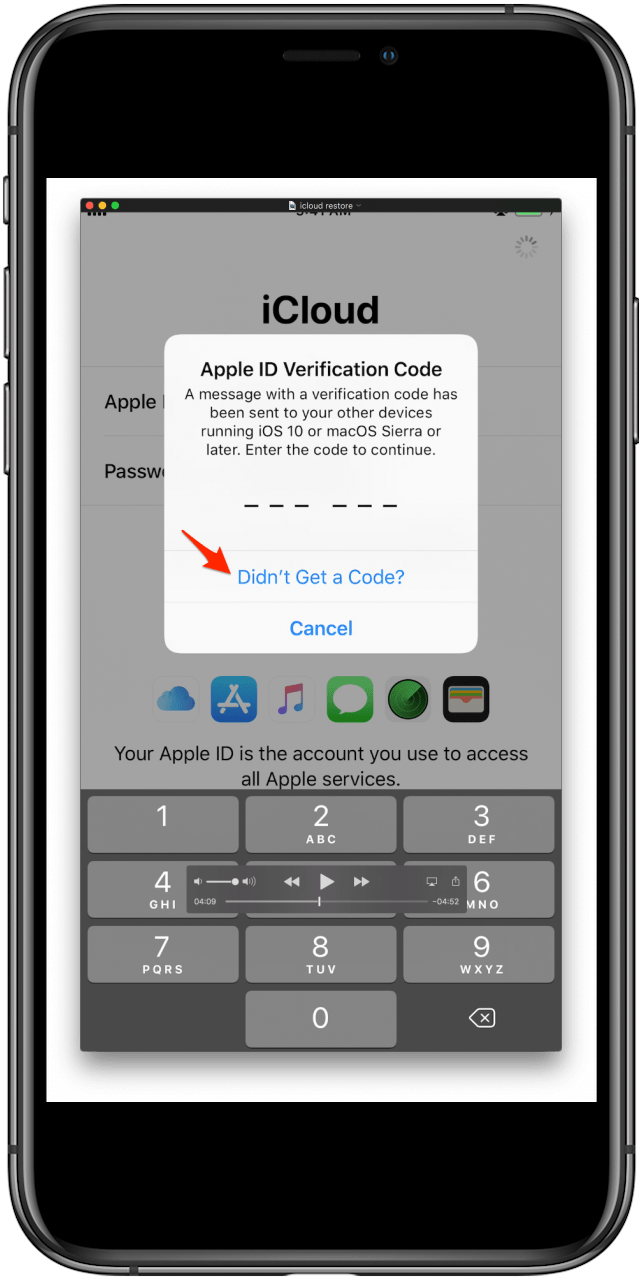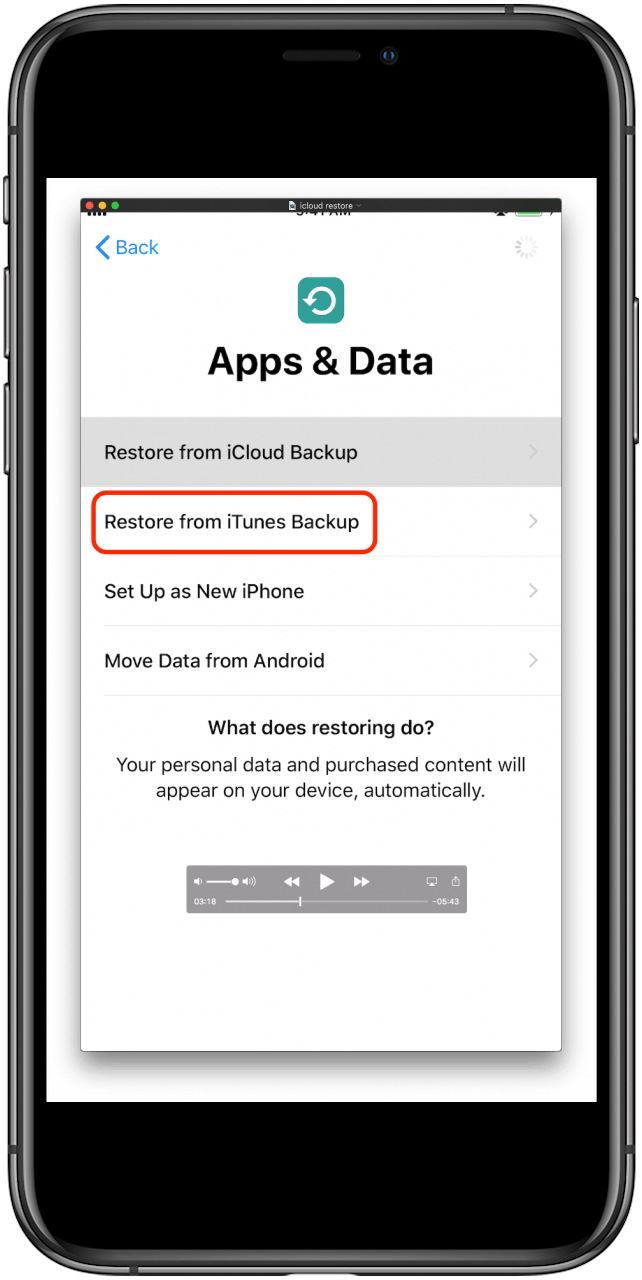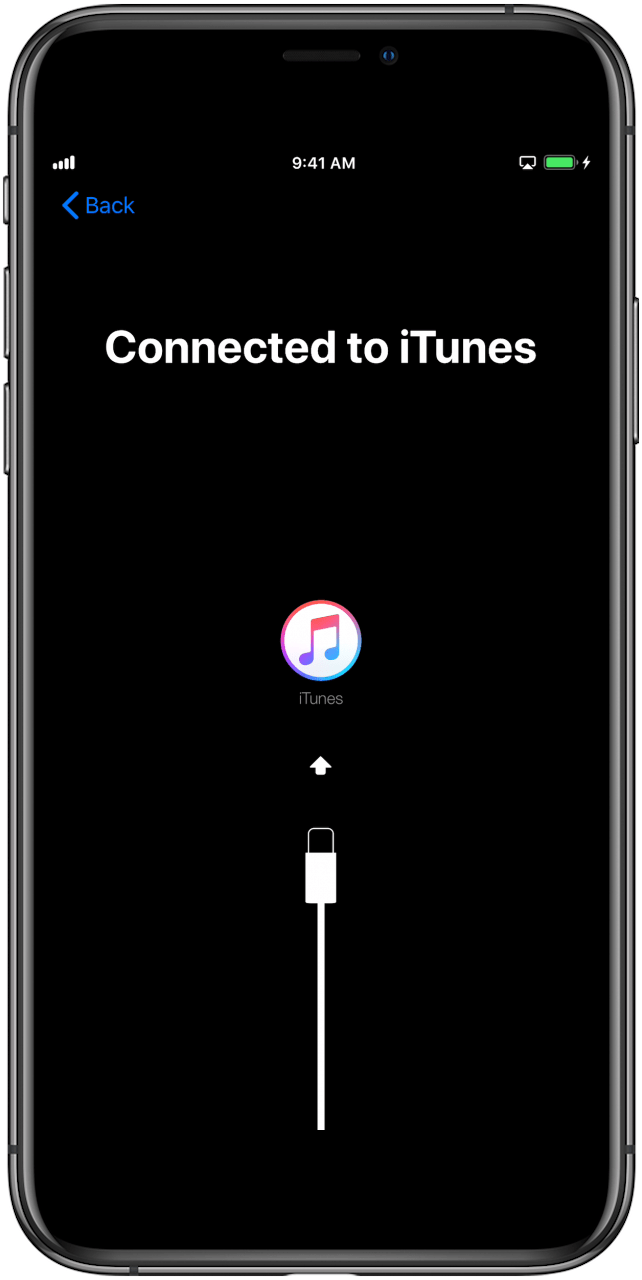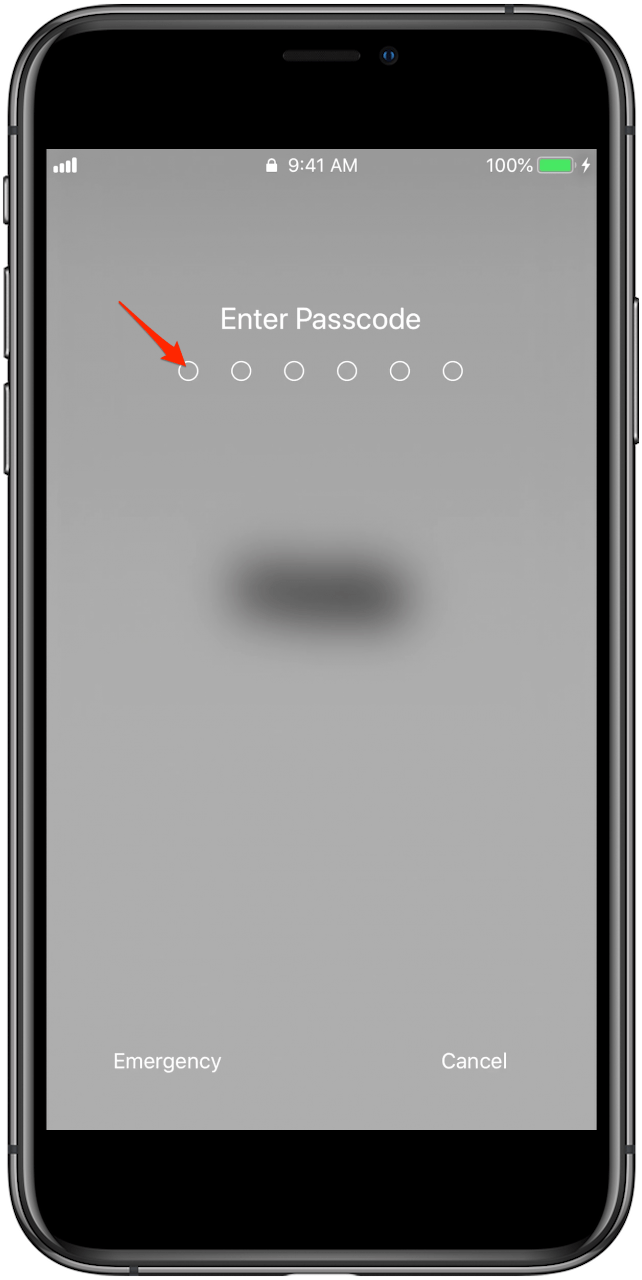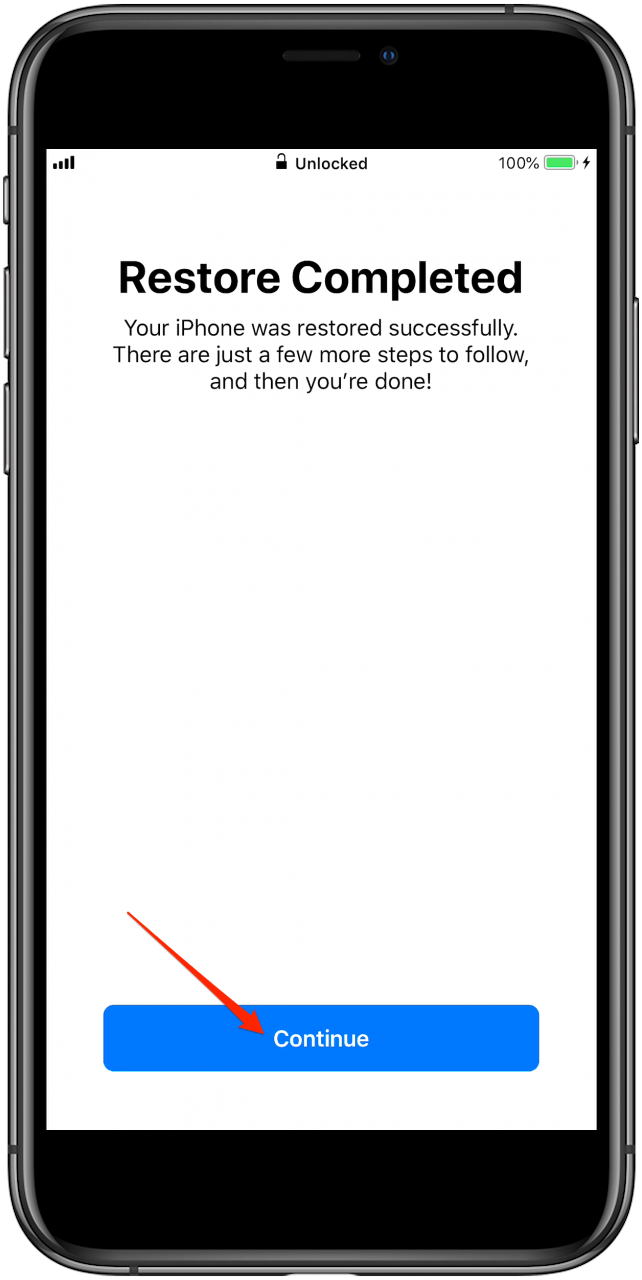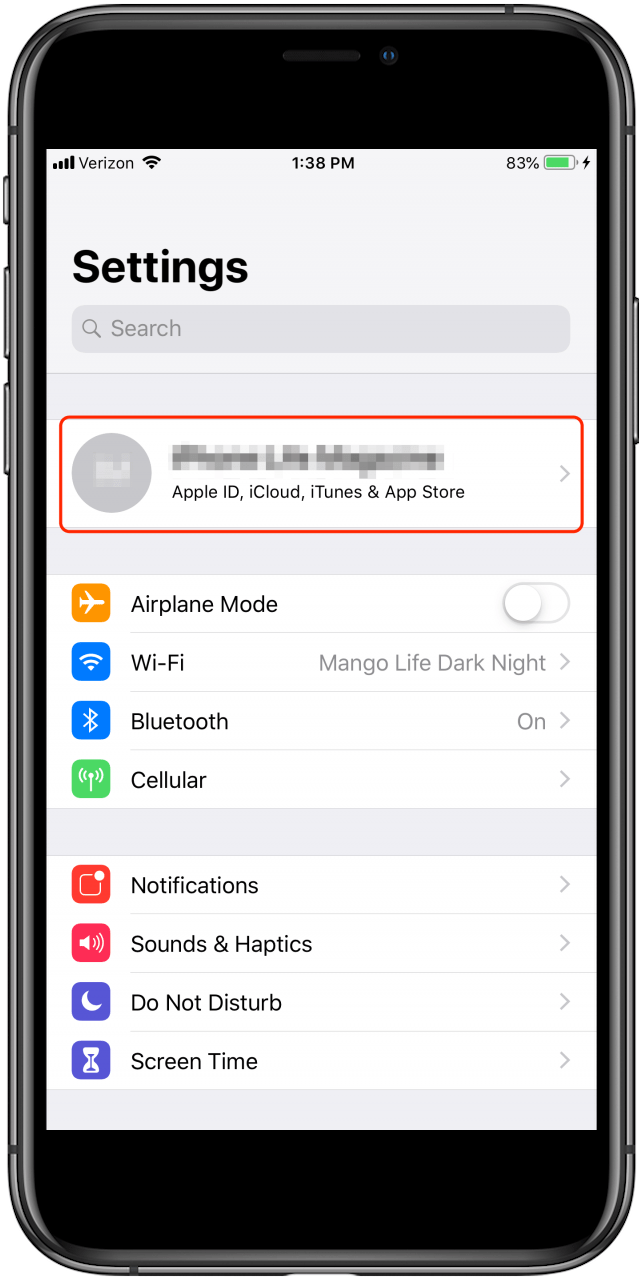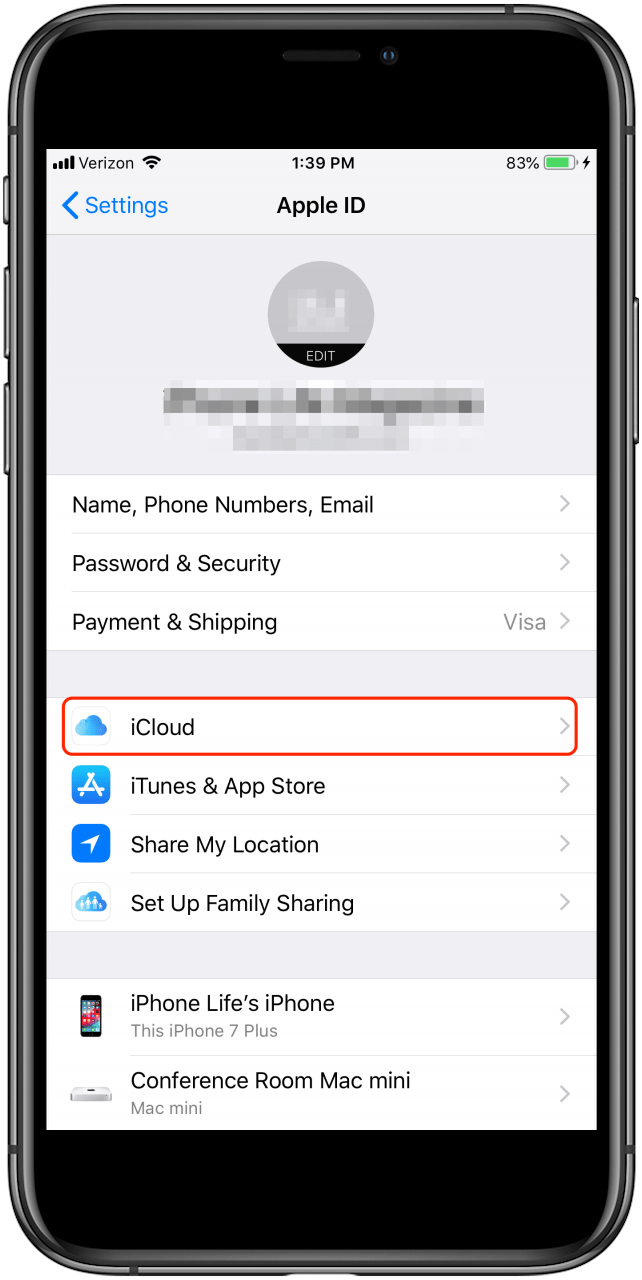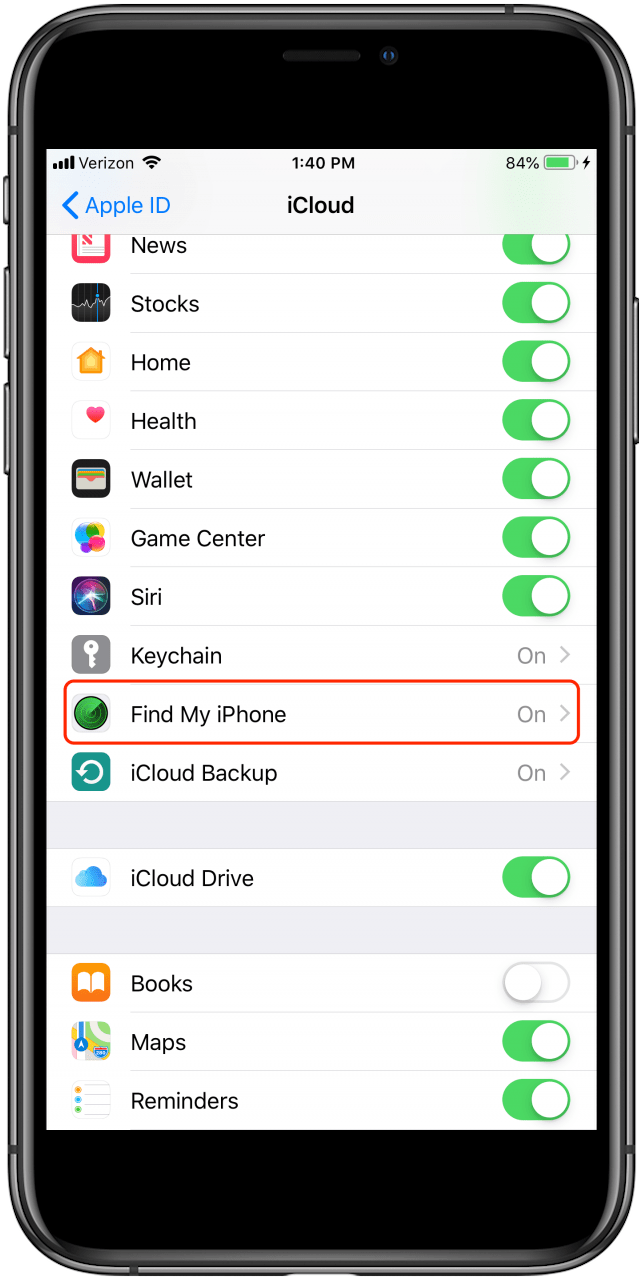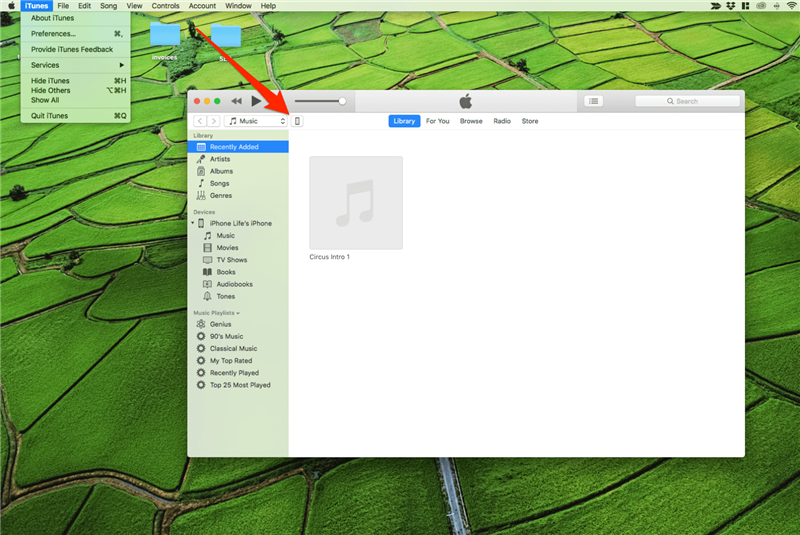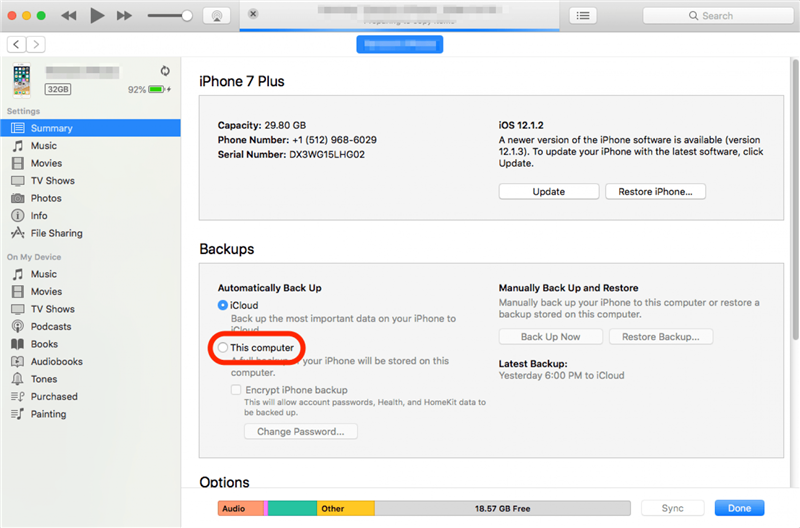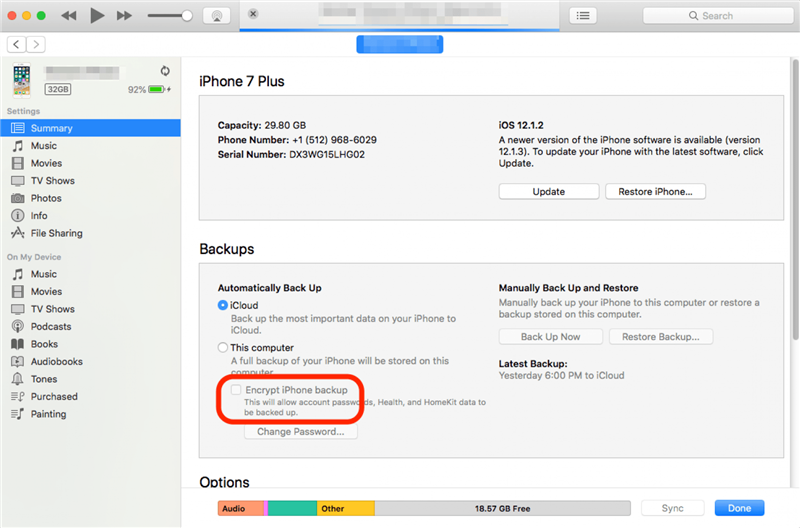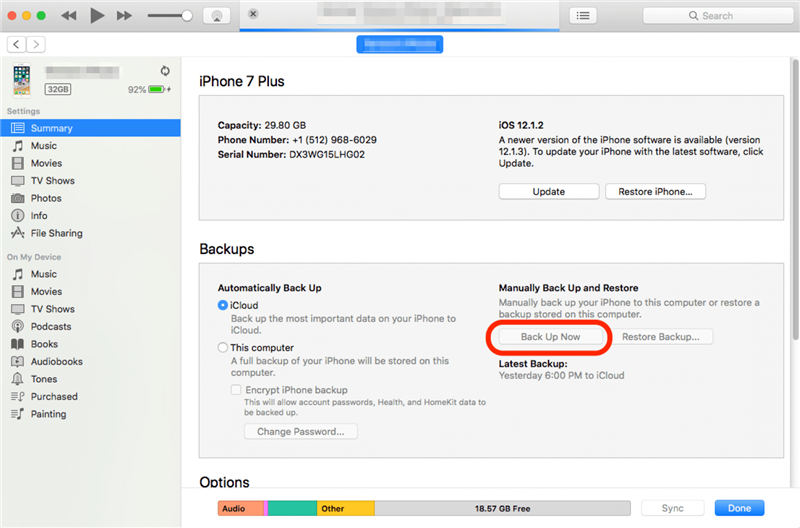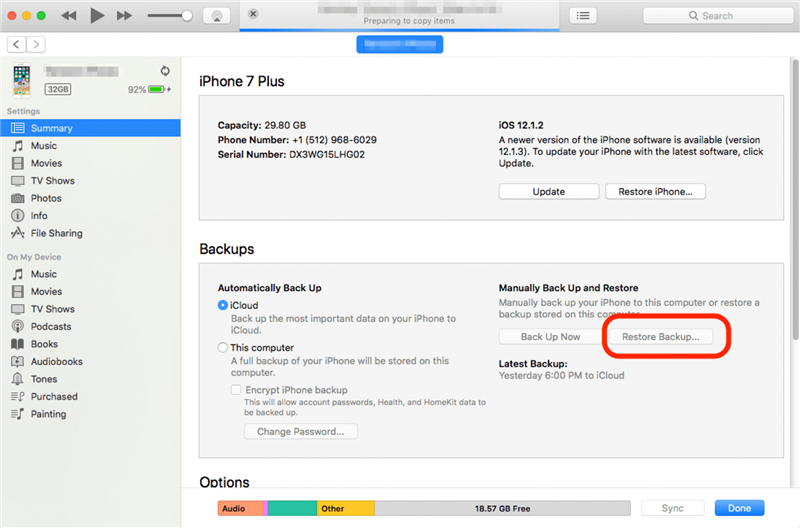Der er ikke noget som det øjeblik, hvor du åbner en Apple -boks og ser din friske nye iPhone for første gang, men hvad kommer dernæst? Vi lærer dig, hvordan du opretter en ny iPhone med et nyt Apple ID eller med et eksisterende Apple ID og data fra en ældre enhed. Uanset om du er en første gang bruger eller opgraderer din nuværende iPhone til en ny enhed, har vi fået dig dækket. Læs videre for at lære, hvordan du overfører data til en ny iPhone, gendan dine indstillinger fra iCloud, eller opret dit allerførste Apple ID til din splinternye iPhone.
Relateret artikel: hvordan man skal tilbage Op din iPhone til iCloud
Hvad er der i kassen?
For et par år siden afslørede Apple, at dens status som kulstofneutral ikke var nok. Som et resultat planlægger branchelederen at tage alle sine produktlinjer kulstofneutral inden 2030. Denne 10-årige plan kan være et markedsføringsspin på en pengebesparende beslutning eller kunne indikere en blødere side til verdens største producent af tech-produkter ; Men uanset årsagerne til valget, påvirker det stadig forbrugere af iPhones og andre Apple -enheder.
Hvis du lige har købt en ny iPhone, kan du åbne boksen for at finde ud af, at der ikke er nogen opladningsadapter og ingen Apple -ørepropper. Med splinternye iPhones ser du en USB-C til Lightning-kabel og din iPhone, men du vil være uden de to mest allestedsnærværende tilbehør i boksen. Apple har fjernet de to ting, der antages, at de på grund af deres allestedsnærværende ikke vil blive savnet. At sende iPhones uden disse varer betyder, at kasserne er mindre, emballagen er mindre spildt, og tilbehørsaffaldet reduceres dramatisk. Alle gode trin; Men hvis du er en første gang Apple-køber, skal du få dine hænder på en Apple-godkendte USB-C-opladningsadapter Stat, hvis du planlægger at bruge Wall-forretninger til at oplade din iPhone (opladningstilbehør, der ikke opfylder visse standarder, kan være meget farligt for dine enheder).
Sådan opsættes din nye iPhone, hvis du starter fra bunden
Hvis dette er din første iPhone, vil opsætningsprocessen være ligetil . Før vi kommer i gang, er der et par ting at overveje. Hvis du nogensinde har brugt iTunes i fortiden, hvad enten det er på en pc, Mac eller en iPod, har du allerede et Apple ID. Brug af dette Apple ID til at afslutte denne proces synkroniseres din enhed med enhver musik eller apps, som du har købt med dit eksisterende Apple ID. Hvis du ikke har oprettet et Apple ID endnu, eller hvis du vil starte forfra fra bunden, dækker vi det også. Vi går også over en hovedpine-bevis metode til overførsel af nogle af dine mest værdifulde data, såsom kontakter, fra en Android-telefon til din iPhone .
- Hvis du overfører et SIM-kort fra en eksisterende enhed, gør det første . Hvis du har købt en ny iPhone 14, behøver du ikke at overføre dit SIM -kort til din nye telefon. iPhone 14-linjen bruger esim , og ingen af disse telefoner er kompatible med fysiske SIM-kort. Hvis du har købt nogen anden model af iPhone, kan du overføre dit SIM -kort til din nye enhed og/eller kontakte din transportør for at kontrollere, om du har brug for et nyt SIM -kort.
- Hvis du vil flytte data fra en Android, Windows eller BlackBerry -enhed, kan du besøge din App Store og downloade Flyt til iOS -app til din gamle telefon.
- Tænd din nye iPhone ved at trykke på og holde sideknappen på den øverste højre side af iPhone. Hvis skærmen forbliver sort, skal du muligvis oplade din enhed og prøve igen om et par minutter.
- Når din iPhone er tændt for første gang, vil du se ordet “hej” cyklus igennem på flere sprog. Hvis din iPhone har en hjemmeknap, skal du trykke på den for at fortsætte. Hvis din iPhone ikke har en hjemmeknap, skal du bare trykke på skærmen.

- Tryk på det sprog, du gerne vil bruge på din iPhone, og tryk derefter på landet eller regionen, hvor du bor.

- Dernæst ser du den hurtige startskærm. Hvis dette er din første smartphone, eller du overfører data fra en ikke-appleenhed, skal du trykke på opsætte manuelt .

- Vælg dit Wi-Fi-netværk for at fortsætte eller trykke på brug cellulær forbindelse hvis du hellere vil bruge din dataplan.

- Data & Privacy -ansvarsfraskrivelse vises nu. Tryk på fortsæt for at flytte til det næste skærmbillede.

- Dernæst bliver du bedt om at konfigurere enten berøring ID eller Face ID, afhængigt af din model af iPhone. Følg anmodningerne for at konfigurere dit ID.
- Du kan oprette en 6-cifret adgangskode eller trykke på adgangskodeindstillinger . Uanset hvilken adgangskodeindstilling du vælger, bliver du bedt om at indtaste adgangskoden igen på det næste skærmbillede.

- Hvis du trykker på adgangskodeindstillinger, vil du være i stand til at vælge alternativer såsom 4-cifret numerisk kode (mindst sikker), brugerdefineret numerisk kode eller brugerdefineret Alfanumerisk kode (den mest sikre).

- På skærmen Apps & Data skal du trykke på opsætte som ny iPhone eller flytte data fra Android .
- Hvis du migrerer fra Android, skal du åbne flyt til iOS -appen på din gamle enhed og følge anmodningerne for at afslutte migrationen.

- Uanset om du har migreret fra Android, vil Apple ID-login være det næste skærmbillede. Her kan du logge ind med dit eksisterende ID.

- Hvis du ikke har en, kan du oprette en ved at trykke på F orgot -adgangskode eller ikke har et Apple ID for at oprette et ID.

- Når du har oprettet og/eller logget ind med dit Apple ID, får du et sæt anmodninger om siri stemmegenkendelse , Apple Pay , placeringstjenester osv. Du kan indstille disse indstillinger nu eller vælge at indstille dem senere.
Forberedelse af din Apple Watch til parring med en ny iPhone
Før vi fortsætter, hvis du har et Apple Watch parret til en eksisterende iPhone, skal du følge disse trin for at kunne parre dit ur til din nye iPhone. Uanset hvilken metode du vælger for at overføre dine data, skal du først sikkerhedskopiere din gamle iPhone og derefter parre dit Apple Watch fra den enhed.
For at fjerne dit Apple Watch fra din gamle iPhone:
- Hvis du ikke allerede har gjort det, Sørg for, at din gamle iPhone Har en nuværende backup .
- Åbn watch -appen på din nuværende iPhone og gå til my watch -fanen .

- Tryk på navnet på dit Apple Watch.

- Tryk på upair Apple Watch .

- Tryk på Bekræft for at afslutte uparrende dit Apple Watch fra din gamle enhed.
Brug hurtig start til at overføre data fra en gammel enhed
Langt den nemmeste metode kræver hurtig start af en iPhone fra en gammel enhed simpelthen både din nye iPhone og din gamle, samt en sikker Wi-Fi-forbindelse. Denne metode overfører de fleste af dine indstillinger med mindst mulig besvær.
- Hvis du ikke allerede har gjort det, Sørg for, at din gamle enhed Har en nuværende backup .
- Overfør dit SIM -kort til din nye enhed og/eller kontakt din transportør for at kontrollere, om du har brug for et nyt SIM -kort. Hvis du har købt en ny iPhone 14, behøver du ikke at overføre dit SIM -kort til din nye telefon. iPhone 14-linjen bruger esim , og ingen af disse telefoner er kompatible med fysiske SIM-kort.
- Sørg for, at begge enheder er opladet og foran dig. Sørg for, at du aktiveret Bluetooth på din gamle enhed.
- Tænd for din nye enhed ved at trykke på og holde sideknappen, indtil Apple -logoet vises.
- Når din nye iPhone er tændt for første gang, vil du se ordet “hej” cyklus igennem på flere sprog. Hvis din iPhone har en hjemmeknap, skal du trykke på den for at fortsætte. Hvis din iPhone ikke har en hjemmeknap, skal du bare trykke på skærmen.

- Tryk på det sprog, du gerne vil bruge på din iPhone, og tryk derefter på landet eller regionen, hvor du bor.

- Dernæst ser du den hurtige startskærm dukke op på din gamle iPhone. Tryk på fortsæt under muligheden for at konfigurere manuelt.
- Vent på, at en animation vises på din nye iPhone.
- Når du bliver bedt om, skal du holde din gamle iPhone over den nye iPhone, indtil du har centreret animationen i søgeren.
- Vent på, at finish på ny [enhed] -meddelelse vises.
- Dernæst beder din nye iPhone om adgangskoden fra din gamle iPhone. Indtast den adgangskode.

- Vælg dit Wi-Fi-netværk for at fortsætte eller trykke på brug cellulær forbindelse hvis du hellere vil bruge din dataplan. Du skal være opmærksom på, at denne metode bruger en masse data, og at der anbefales et sikkert Wi-Fi-netværk.

- Data & Privacy -ansvarsfraskrivelse vises nu. Tryk på fortsæt for at flytte til det næste skærmbillede.

- Dernæst bliver du bedt om at konfigurere enten berøring ID eller Face ID, afhængigt af din model af iPhone. Følg anmodningerne for at konfigurere dit ID.
- Når du har oprettet enten ansigt eller berøring ID, skal du indtaste din adgangskode igen eller oprette en ny adgangskode.
- På skærmen Apps & Data skal du vælge din foretrukne metode til at gendanne dine iOS fra den seneste sikkerhedskopi.

- Efter overførslen får du et sæt anmodninger om siri stemmegenkendelse < /a>, Apple Pay , placeringstjenester osv. Som standard vil disse indstillinger være de samme indstillinger som din tidligere enhed. Du kan redigere disse indstillinger nu, hvis du gerne vil opdatere oplysninger, såsom dit kreditkort eller hjemmeadresse.
- Hold enhederne tæt på hinanden, mens dine oplysninger overføres. Du kan fortælle, hvornår processen er afsluttet.
Gendan en iOS -sikkerhedskopi fra iCloud
Hvis du ikke allerede har en iCloud-konto og en backup oprettet, kan du også bruge Apples gratis mulighed til Midlertidig iCloud-opbevaring . Dette giver dig mulighed for at oprette en fuld sikkerhedskopi, der kan gendannes på din nye enhed.
- Hvis du ikke allerede har gjort det, Sørg for, at din gamle enhed Har en nuværende backup .
- Hvis du har købt en ny iPhone 14, behøver du ikke at overføre dit SIM -kort til din nye telefon. iPhone 14-linjen bruger esim , og ingen af disse telefoner er kompatible med fysiske SIM-kort. Hvis du har købt nogen anden model af iPhone, kan du overføre dit SIM -kort til din nye enhed og/eller kontakte din transportør for at kontrollere, om du har brug for et nyt SIM -kort.
- Tænd din nye iPhone ved at trykke på og holde sideknappen, indtil Apple -logoet vises. Hvis skærmen forbliver sort, skal du muligvis oplade din enhed og prøve igen om et par minutter.
- Når din iPhone er tændt for første gang, vil du se ordet “hej” cyklus igennem på flere sprog. Hvis din iPhone har en hjemmeknap, skal du trykke på den for at fortsætte. Hvis din iPhone ikke har en hjemmeknap, skal du bare trykke på skærmen.

- Tryk på det sprog, du gerne vil bruge på din iPhone, og tryk derefter på landet eller regionen, hvor du bor.

- Dernæst ser du den hurtige startskærm. Tryk på opsæt manuelt .

- Vælg dit Wi-Fi-netværk for at fortsætte eller trykke på brug cellulær forbindelse hvis du hellere vil bruge din dataplan.

- Data & Privacy -ansvarsfraskrivelse vises nu. Tryk på fortsæt for at flytte til det næste skærmbillede.

- Dernæst bliver du bedt om at konfigurere enten berøring ID eller Face ID, afhængigt af din model af iPhone. Følg anmodningerne for at konfigurere dit ID.
- Du kan oprette en 6-cifret adgangskode eller trykke på adgangskodeindstillinger . Uanset hvilken adgangskodeindstilling du vælger, bliver du bedt om at indtaste adgangskoden igen på det næste skærmbillede.

- Hvis du trykker på adgangskodeindstillinger, vil du være i stand til at vælge alternativer såsom 4-cifret numerisk kode (ikke særlig sikker), brugerdefineret numerisk kode eller brugerdefineret Alfanumerisk kode (den mest sikre).

- På skærmen Apps & Data skal du trykke på gendanne fra iCloud Backup .

- Log ind med dit Apple ID og adgangskode. Dette vil være det samme Apple ID og adgangskode, som du brugte på din gamle enhed til tjenester som iTunes, App Store og iCloud.

- Når du bliver bedt om, skal du vælge din seneste sikkerhedskopi. Sørg for, at du har den rigtige ved at kontrollere datoen.
- Apple sender en verifikationskode til dine gamle iOS- eller MACOS -enheder, såsom en iPad eller en Mac. Indtast denne verifikationskode på din nye iPhone for at fortsætte. Hvis du ikke ser en kode på dine andre enheder, skal du trykke på ikke en kode for at få Apple til at sende en ny kode.

- Du bliver muligvis bedt om at logge ind på iTunes eller Apple Store for at afslutte gendannelse af dine tidligere køb. I så fald skal du logge ind igen ved hjælp af dit Apple ID.
- Bliv forbundet med Wi-Fi og vent på, at restaureringen er færdig.
- Efter restaureringen får du et sæt prompter om siri stemmegenkendelse , Apple Pay , placeringstjenester osv. Som standard vil disse indstillinger være de samme indstillinger som din tidligere enhed. Du kan redigere disse indstillinger nu, hvis du gerne vil opdatere oplysninger, såsom dit kreditkort eller hjemmeadresse.
Sådan overføres data til ny iPhone uden iCloud ved hjælp af Finder
Hvis du kører MacOS Catalina eller Big Sur på din Mac, kan du bruge Finder til at udføre sikkerhedskopien af din iPhone sammen med den efterfølgende gendannelse.
Sikkerhedskopier din iPhone til din Mac ved hjælp af Finder
- Tilslut din iPhone til din computer ved hjælp af det relevante USB -kabel.
- Lås din iPhone op.
- Åbn et finder vindue.
- Under placeringer i din sidebjælke skal du klikke på navnet på din iPhone.

- Hvis du tidligere har sikkerhedskopieret en anden iPhone til din computer, men ikke den iPhone, du i øjeblikket bruger, kan du se en speciel skærm, der byder dig velkommen til din nye iPhone. Vælg opsæt som ny enhed og klik derefter på fortsæt . Hvis du ikke ser denne skærm, skal du springe til trin seks.

- Du får præsenteret en grænseflade til at gennemse indholdet af din iPhone og ændre nogle af dens indstillinger. Sørg for, at du er på fanen general .

- I sektionen med titlen backups vil du se to muligheder: sikkerhedskopiere dine vigtigste data på din iPhone til iCloud og sikkerhedskopiere alle dataene på din iPhone Til denne mac . Dette ændrer den automatiske backup -procedure:
- ICloud -indstillingen sikkerhedskopierer automatisk dine data med regelmæssige intervaller til iCloud ved hjælp af din iPhone’s internetforbindelse. Det er stort set hands-off, som regel fungerer, når du sover.
- Mac -indstillingen begynder automatisk en sikkerhedskopi af din iPhone, når den er tilsluttet MAC -computeren.
- Valg af Mac -indstillingen Deaktiverer iCloud -indstillingen og vice versa. Du kan gøre det på begge måder, men hvis du ikke er sikker på, vil jeg anbefale at holde det indstillet til iCloud -indstillingen. Du behøver ikke at ændre denne indstilling for at lave en manuel lokal sikkerhedskopi. For det skal du fortsætte med at følge denne vejledning.

- Din iPhone -backup inkluderer ikke sundheds- og aktivitetsdata, medmindre du kontrollerer krypteret lokal backup . Hvis du gør det, vil en popup straks bede dig om at indstille en adgangskode til din sikkerhedskopi. Sørg for at indstille en, du kan huske, fordi der ikke er nogen måde at gendanne en mistet adgangskode til en af dine iPhone -sikkerhedskopier. Hvis du ikke har brug for eller vil medtage dine sundheds- og aktivitetsdata, kan du springe dette trin over og oprette en lokal backup, der ikke er krypteret.

- Klik på Back Up Now for at starte en manuel lokal sikkerhedskopi af din iPhone til din Mac. Dette vil ikke forstyrre dine automatiske backup -indstillinger eller ændre dem.

- Se statusindikatoren ved siden af din iPhone i sidebjælken. Frakobl ikke din iPhone, før processen er afsluttet!

Opsætning af din nye iPhone via Finder Backup
For at indstille din nye iPhone op fra en Finder -sikkerhedskopi, skal du følge disse trin:
- Tænd din nye iPhone ved at trykke på og holde sideknappen, indtil Apple -logoet vises. Hvis skærmen forbliver sort, skal du muligvis oplade din enhed og prøve igen om et par minutter.
- Når din iPhone er tændt for første gang, vil du se ordet “hej” cyklus igennem på flere sprog. Hvis din iPhone har en hjemmeknap, skal du trykke på den for at fortsætte. Hvis din iPhone ikke har en hjemmeknap, skal du bare trykke på skærmen.

- Tryk på det sprog, du gerne vil bruge på din iPhone, og tryk derefter på landet eller regionen, hvor du bor.

- Dernæst ser du den hurtige startskærm. Tryk på opsæt manuelt .

- Vælg dit Wi-Fi-netværk for at fortsætte eller trykke på brug cellulær forbindelse hvis du hellere vil bruge din dataplan.

- Data & Privacy -ansvarsfraskrivelse vises nu. Tryk på fortsæt for at flytte til det næste skærmbillede.

- Dernæst bliver du bedt om at konfigurere enten berøring ID eller Face ID, afhængigt af din model af iPhone. Følg anmodningerne for at konfigurere dit ID.
- Du kan oprette en 6-cifret adgangskode eller trykke på adgangskodeindstillinger . Uanset hvilken adgangskodeindstilling du vælger, bliver du bedt om at indtaste adgangskoden igen på det næste skærmbillede.

- Hvis du trykker på adgangskodeindstillinger, vil du være i stand til at vælge alternativer såsom 4-cifret numerisk kode (mindre sikker), brugerdefineret numerisk kode eller brugerdefineret alfanumerisk Kode (den mest sikre).

- På skærmen Apps & Data skal du trykke på gendanne fra iTunes Backup .

- Du bliver nu bedt om at forbinde din enhed til din computer. Meddelelsen ændres for at indikere, hvornår du har tilsluttet din iPhone med succes til din computer.

- Åbn et Finder -vindue på dit skrivebord.
- Vælg din iPhone i sidebjælken.
- Vælg gendan backup .

- Hvis du krypterede dine data, bliver du bedt om en adgangskode. Indtast din krypteringsadgangskode, og vælg fortsæt .
- Vent på, at restaureringsprocessen gennemføres.
- Hello -skærmen vises igen på din iPhone. Tryk på skærmen, eller tryk på knappen hjemmet .

- Når du bliver bedt om, skal du indtaste den adgangskode, du brugte, når du åbnede din gamle enhed.

- Din iPhone angiver, at restaureringen er komplet. Tryk på fortsæt .

- Når du bliver bedt om, log ind på dit Apple ID.
- Apple sender en verifikationskode til dine gamle iOS- eller MACOS -enheder, såsom en iPad eller en Mac. Indtast denne verifikationskode på din nye iPhone for at fortsætte. Hvis du ikke ser en kode på dine andre enheder, skal du trykke på ikke en kode for at få Apple til at sende en ny kode.

- På din nye iPhone kan du blive bedt om at logge ind på iTunes eller Apple Store for at afslutte gendannelse af dine tidligere køb. I så fald skal du logge ind igen ved hjælp af dit Apple ID.
- Endelig får du et sæt anmodninger på din nye iPhone angående siri stemmegenkendelse < /a>, Apple Pay , placeringstjenester osv. Som standard vil disse indstillinger være de samme indstillinger som din tidligere enhed. Du kan redigere disse indstillinger nu, hvis du gerne vil opdatere oplysninger, såsom dit kreditkort eller hjemmeadresse.
Sådan overføres alt fra iPhone til iPhone uden iCloud ved hjælp af iTunes
For ældre MAC’er, der ikke kan opdateres til Catalina og til pc’er, skal du bruge iTunes -metoden. Denne proces kræver, at du har iTunes installeret på en computer og et gyldigt Apple ID. Hvis disse ting er sande, og du foretrækker at administrere dine sikkerhedskopier via desktop, er dette metoden for dig. For at tage backup og gendanne dine iOS -indstillinger fra iTunes, skal du følge disse trin:
Forberedelse af din iTunes -backup
- På din gamle enhed skal du åbne indstillinger . Tryk på din Apple ID .

- Tryk på iCloud .

- Tryk på find min iPhone og sørg for, at skiften er indstillet til fra .

- Tilslut din gamle enhed til din computer.
- Åbn iTunes på din computer, og sørg for, at du har den nyeste version.
- På skrivebordsversionen af iTunes skal du klikke på iPhone -ikonet øverst til venstre menu.

- Standard til lagring af din sikkerhedskopi er iCloud. Hvis du gerne vil holde din sikkerhedskopi på din computer, skal du vælge denne computer .

- Du bliver nødt til at kryptere din sikkerhedskopi, hvis du vil gemme sundheds- og aktivitets- eller Apple Watch -data. For at kryptere skal du vælge kryptere iPhone -backup og oprette en adgangskode.

- Uanset om du har afsluttet kryptering af dine data eller sprunget over det trin, skal du vælge sikkerhedskopiere nu for at fortsætte.

Opsætning af din nye iPhone via iTunes -backup
- Tænd din nye iPhone ved at trykke på og holde sideknappen på din, indtil Apple -logoet vises. Hvis skærmen forbliver sort, skal du muligvis oplade din enhed og prøve igen om et par minutter.
- Når din iPhone er tændt for første gang, vil du se ordet “hej” cyklus igennem på flere sprog. Hvis din iPhone har en hjemmeknap, skal du trykke på den for at fortsætte. Hvis din iPhone ikke har en hjemmeknap, skal du bare trykke på skærmen.

- Tryk på det sprog, du gerne vil bruge på din iPhone, og tryk derefter på landet eller regionen, hvor du bor.

- Dernæst ser du den hurtige startskærm. Tryk på opsæt manuelt .
- Vælg dit Wi-Fi-netværk for at fortsætte eller trykke på brug cellulær forbindelse hvis du hellere vil bruge din dataplan.

- Data & Privacy -ansvarsfraskrivelse vises nu. Tryk på fortsæt for at flytte til det næste skærmbillede.

- Dernæst bliver du bedt om at konfigurere enten berøring ID eller Face ID, afhængigt af din model af iPhone. Følg anmodningerne for at konfigurere dit ID.
- Du kan oprette en 6-cifret adgangskode eller trykke på adgangsindstillinger . Uanset hvilken adgangskodeindstilling du vælger, bliver du bedt om at indtaste adgangskoden igen på det næste skærmbillede.

- Hvis du trykker på adgangskodeindstillinger, vil du være i stand til at vælge alternativer såsom 4-cifret numerisk kode (mindre sikker), brugerdefineret numerisk kode eller brugerdefineret alfanumerisk Kode (den mest sikre).

- På skærmen Apps & Data skal du trykke på gendanne fra iTunes Backup .

- Du bliver nu bedt om at forbinde din enhed til din computer. Meddelelsen ændres for at indikere, hvornår du har tilsluttet din iPhone med succes til din computer.

- Åbn iTunes på dit skrivebord, hvis programmet ikke allerede er åbent.
- Vælg iPhone -ikonet i øverste venstre menu.

- Vælg gendan backup .

- Hvis du krypterede dine data, bliver du bedt om en adgangskode. Indtast din krypteringsadgangskode, og vælg Fortsæt.
- Vent på, at restaureringsprocessen gennemføres.
- Hello -skærmen vises igen. Tryk på skærmen, eller tryk på knappen Hjem.

- Når du bliver bedt om, skal du indtaste den adgangskode, du brugte, når du åbnede din gamle enhed.

- Din iPhone angiver, at restaureringen er komplet. Tryk på fortsæt .

- Når du bliver bedt om, log ind på dit Apple ID.
- Apple sender en verifikationskode til dine gamle iOS- eller MACOS -enheder, såsom en iPad eller en Mac. Indtast denne verifikationskode på din nye iPhone for at fortsætte. Hvis du ikke ser en kode på dine andre enheder, skal du trykke på ikke en kode for at få Apple til at sende en ny kode.

- På din nye iPhone kan du blive bedt om at logge ind på iTunes eller Apple Store for at afslutte gendannelse af dine tidligere køb. I så fald skal du logge ind igen ved hjælp af dit Apple ID.
- Endelig får du et sæt anmodninger på din nye iPhone angående siri stemmegenkendelse < /a>, Apple Pay , placeringstjenester osv. Som standard vil disse indstillinger være de samme indstillinger som din tidligere enhed. Du kan redigere disse indstillinger nu, hvis du gerne vil opdatere oplysninger, såsom dit kreditkort eller hjemmeadresse.
Læs næste: Brug finder til at tage backup af iPhone .