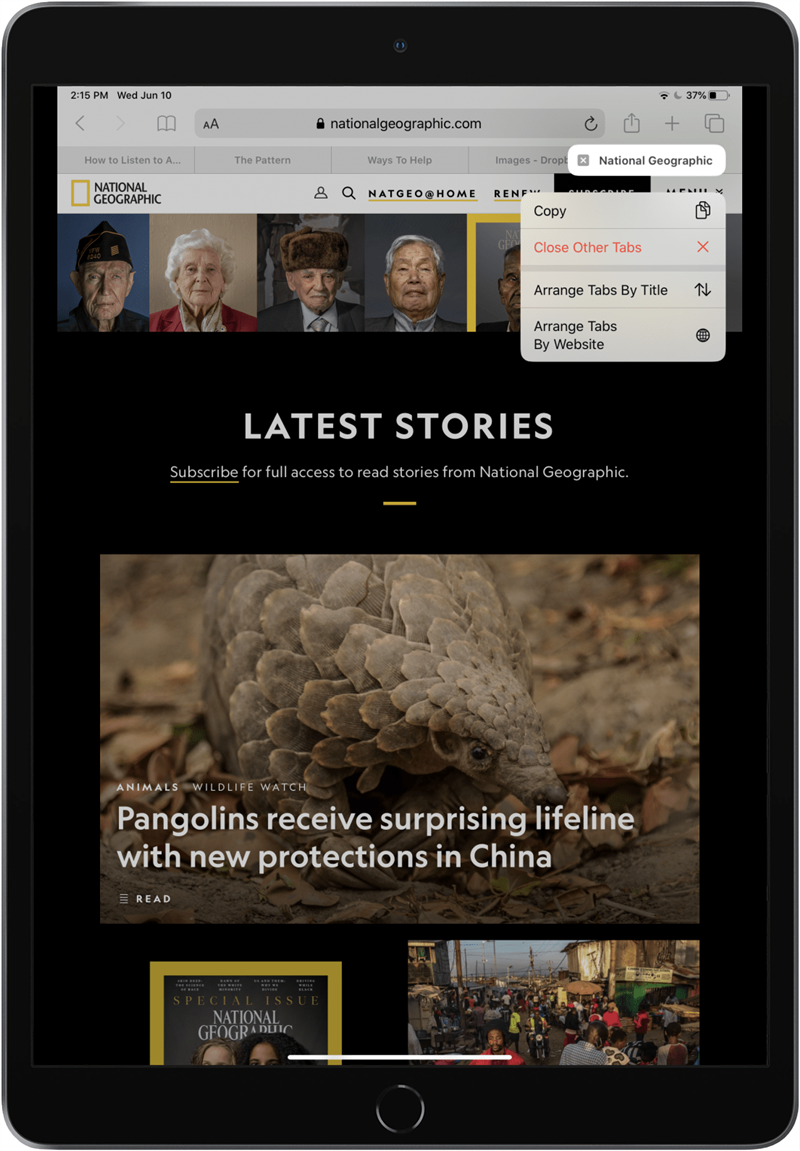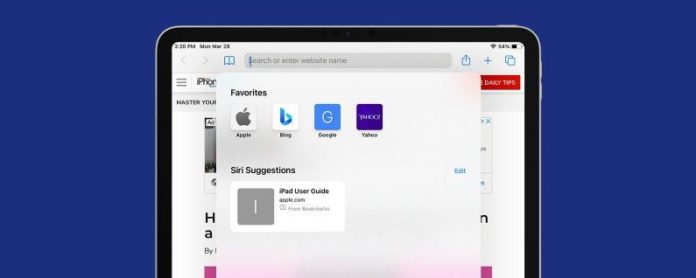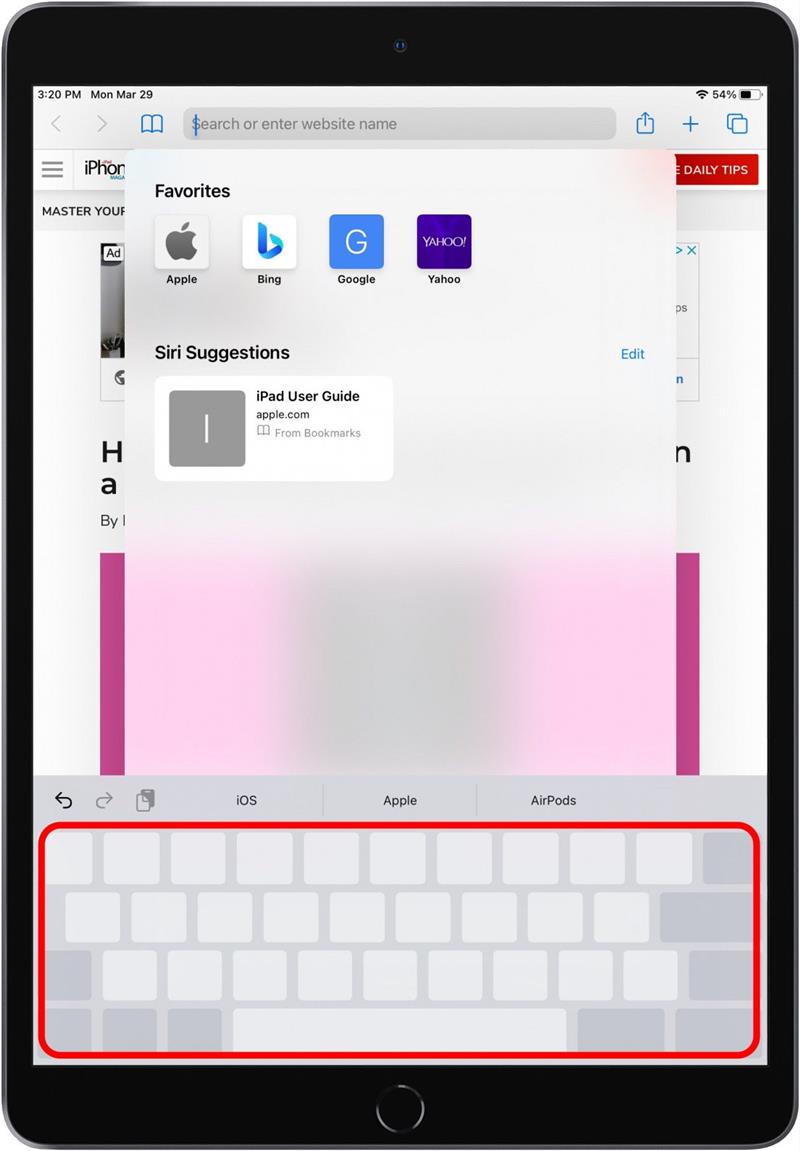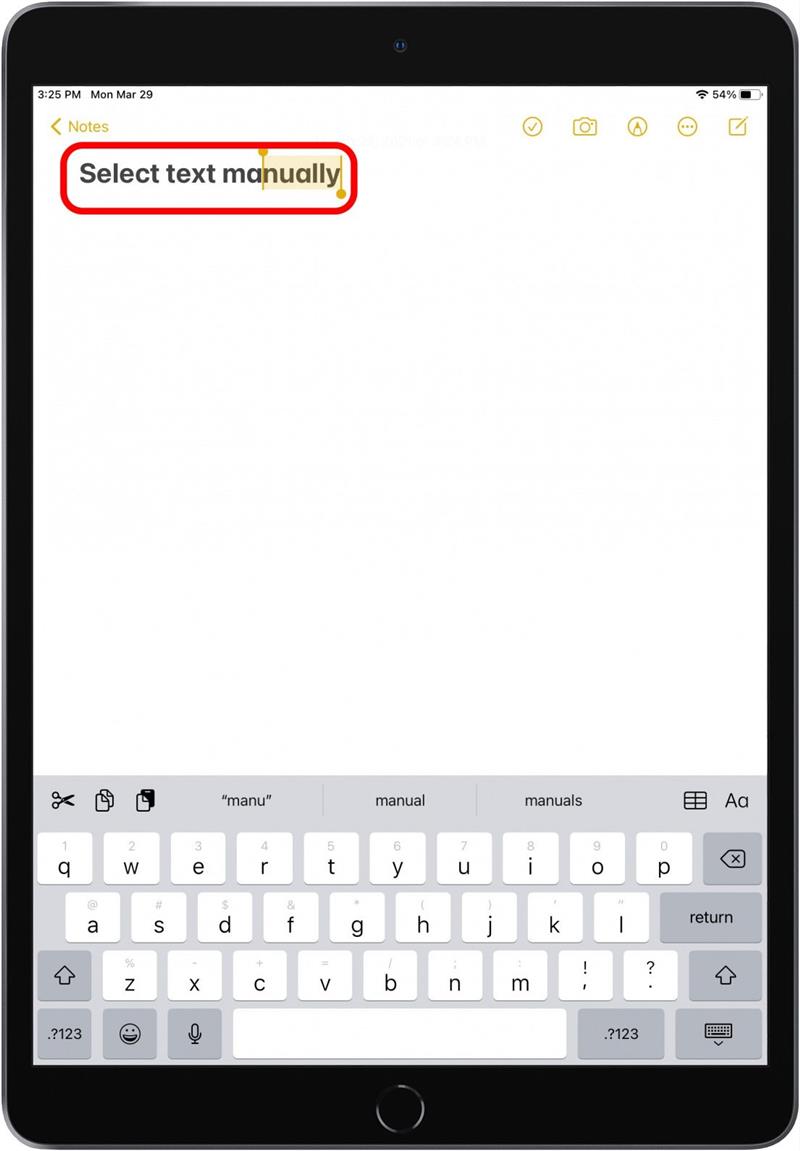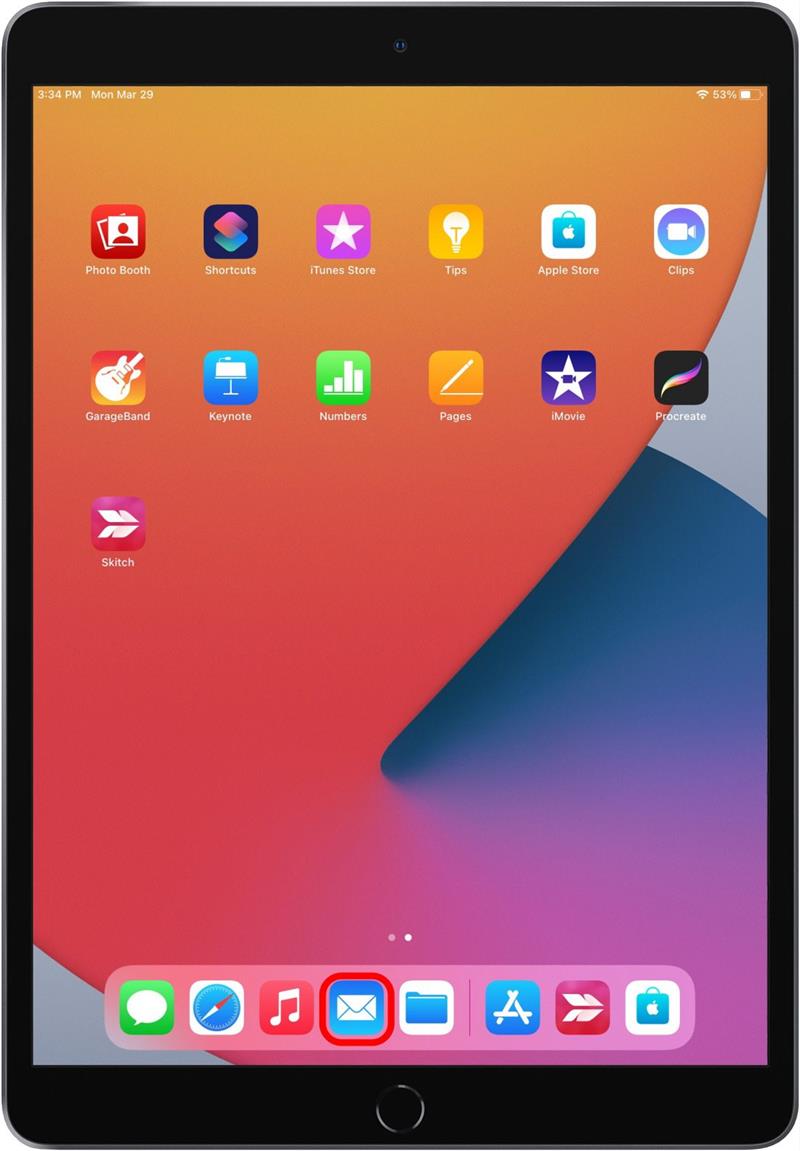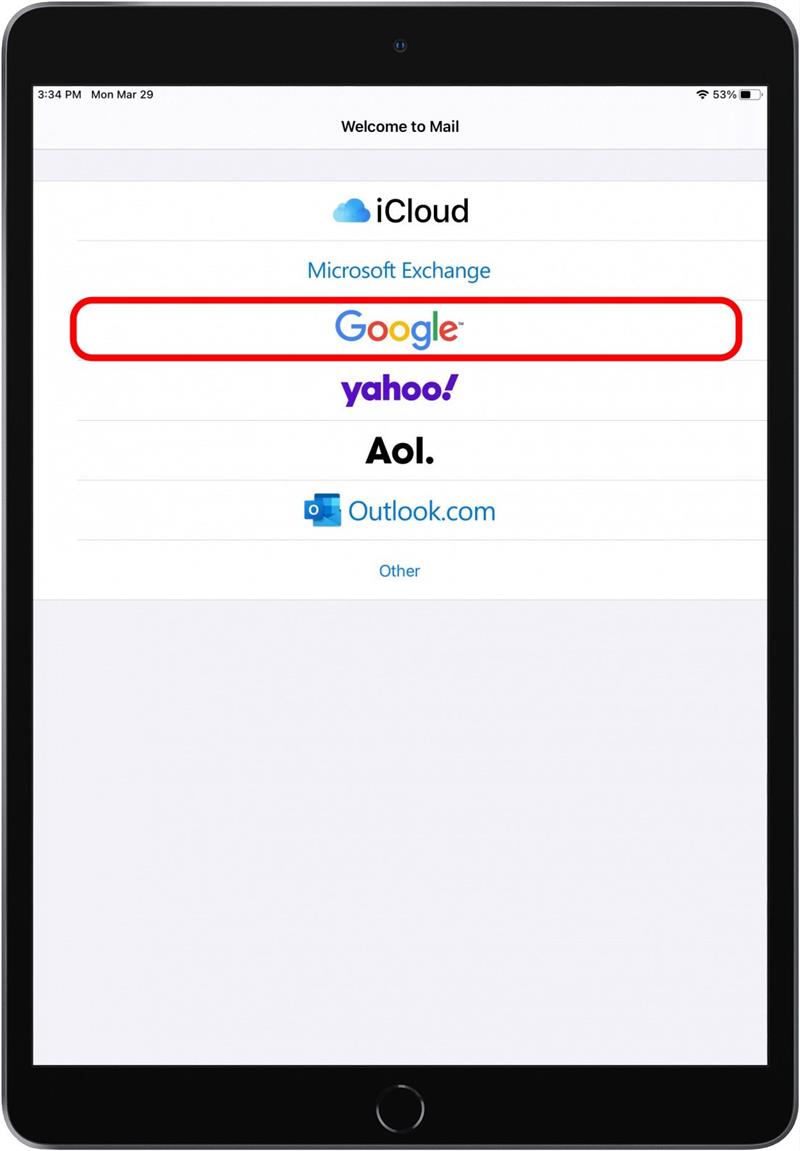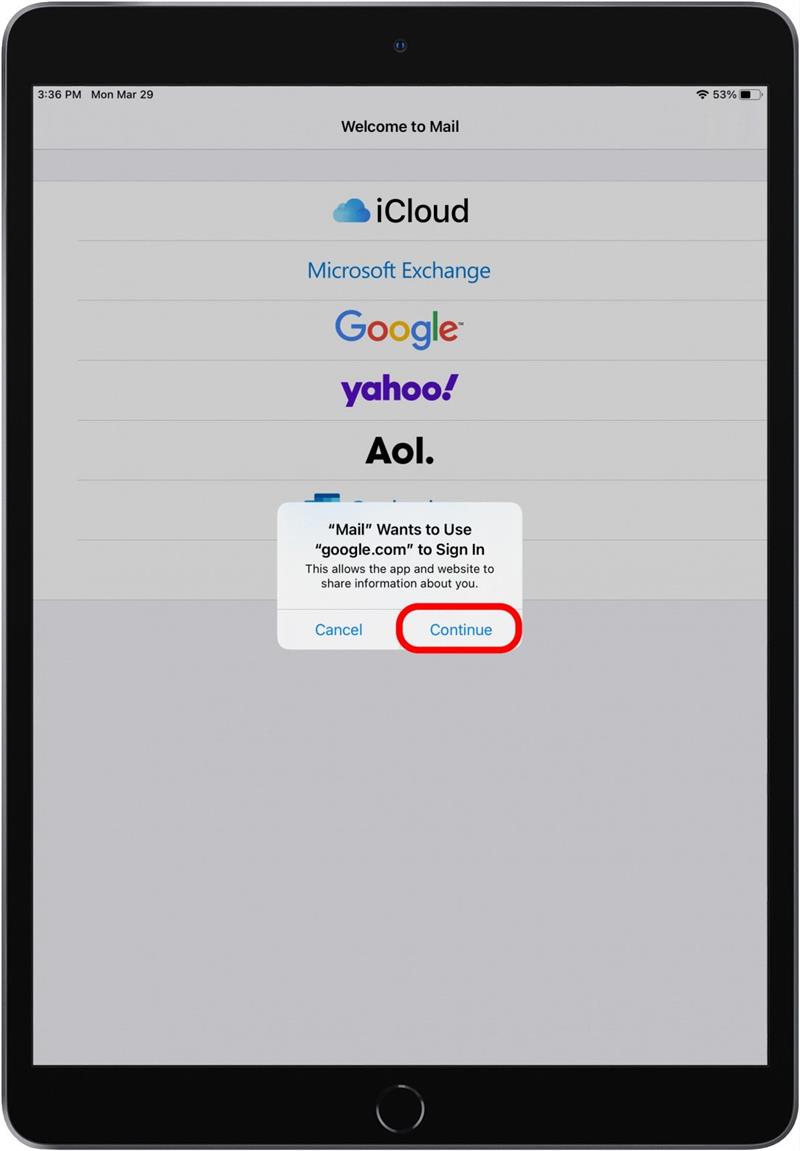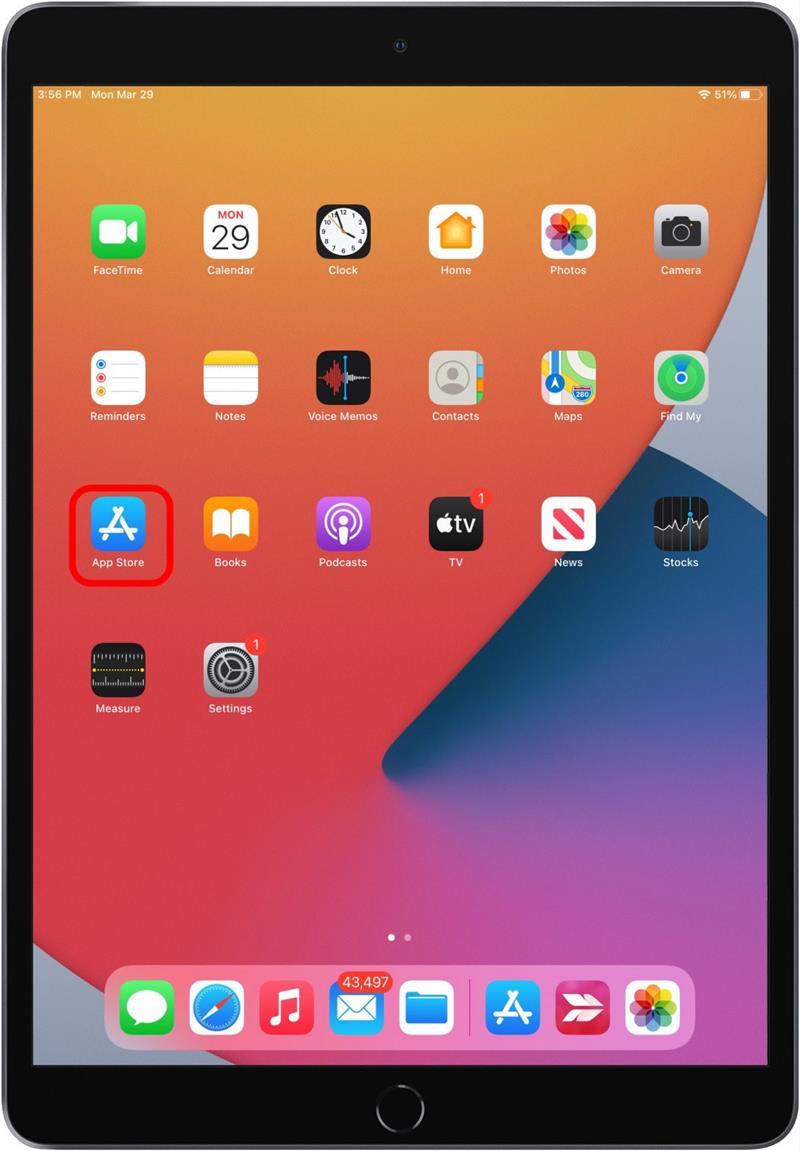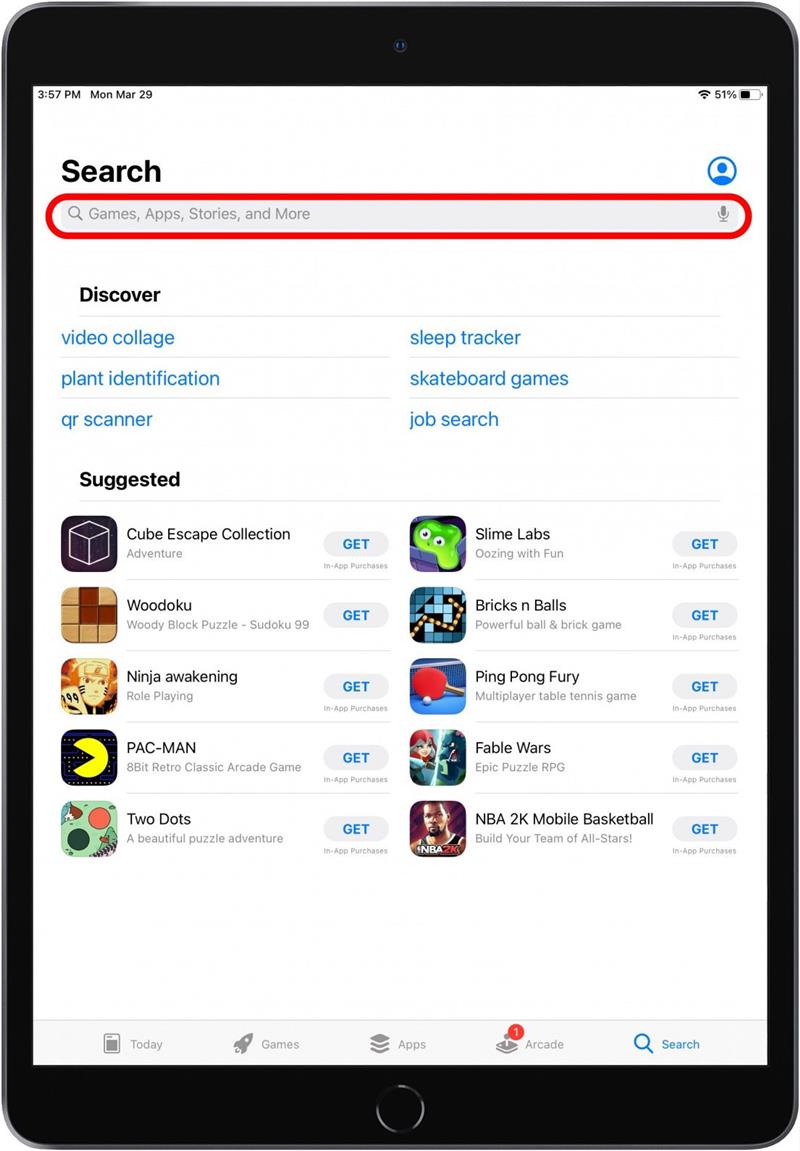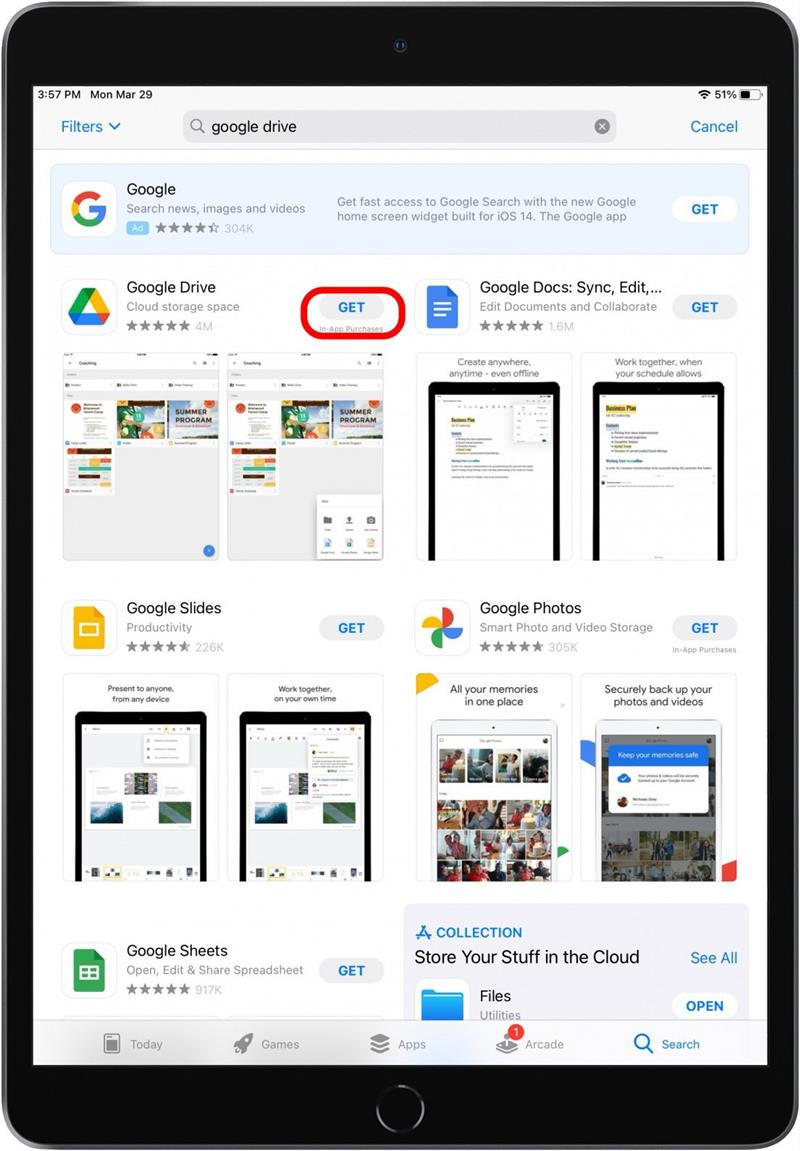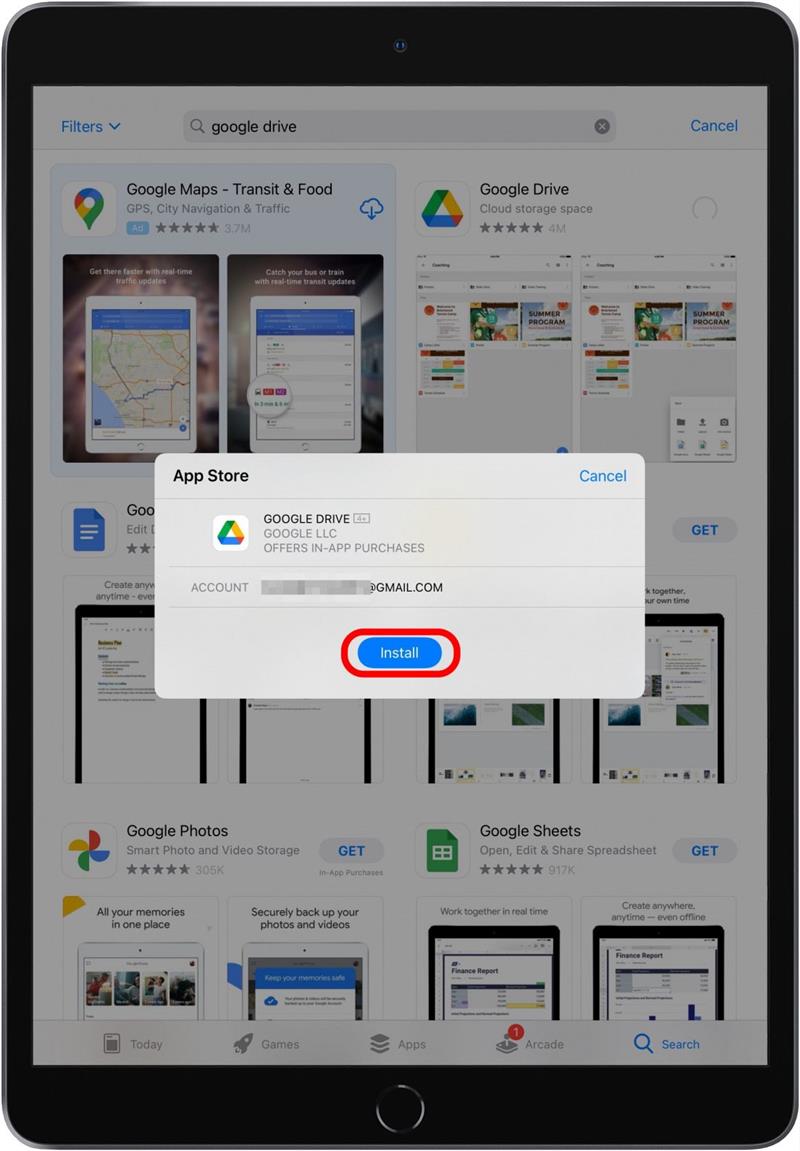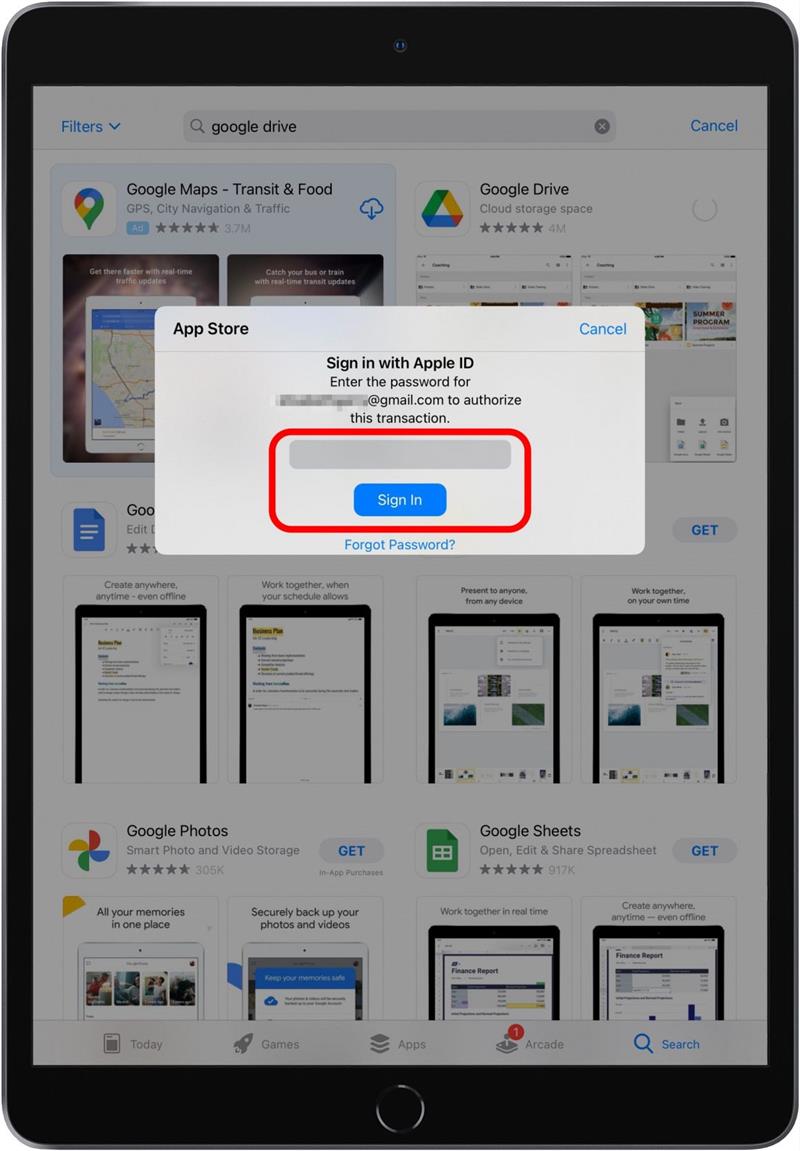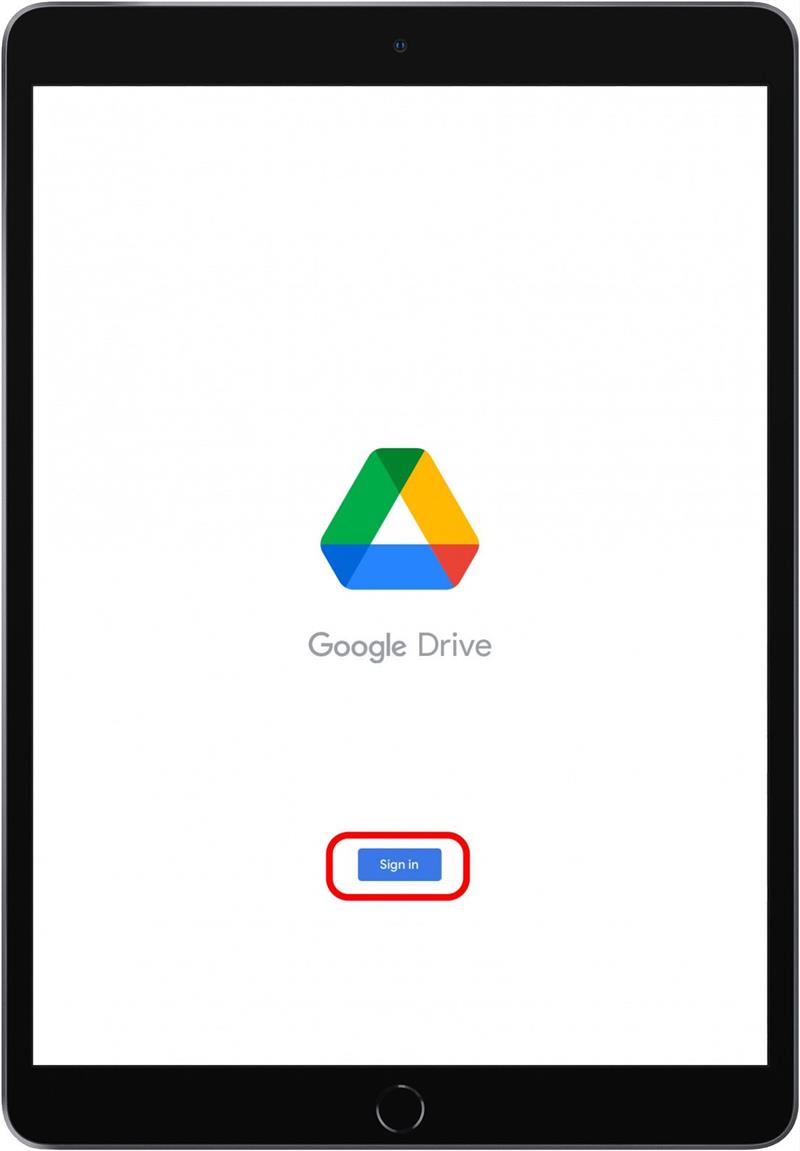Overvejer du at bruge din iPad til forretning, eller har din arbejdsgiver givet dig en iPad til arbejde? De kan være alsidige værktøjer, lettere og mere bærbare end en bærbar computer, men hvis du aldrig har brugt en til arbejde før, kan det tage lidt at vænne sig til at arbejde på en iPad. Vi er her for at hjælpe dig med at ramme jorden.
Gå til:
- Sådan konfigurerer du din iPad
- Få et eksternt tastatur
- Sådan bruges dit skærmtastatur som pegefelt
- Apps for Work
- Gå online
Sådan opsættes din iPad
Medmindre du får andre instruktioner fra din arbejdsgiver, skal du begynde at konfigurere din nye iPad, som du ville have en ny iPhone. Du kan konfigurere din nye enhed ved hjælp af iOS Setup Assistant. Hvis du har en iCloud- eller iTunes-sikkerhedskopi af en anden Apple-enhed, kan du gendanne apps og data på den måde.
Få et eksternt tastatur
Så tilgængeligt som iPad’s indbyggede tastatur kan være, har jeg stadig ikke fundet ud af, hvordan jeg mestrer hjemmetræning på en. Hvis du bruger din iPad til arbejde, vil du sandsynligvis ønske at investere i et eksternt tastatur. Tjek vores valg til et fantastisk tastaturetui og andet iPad-tilbehør . Når du har konfigureret dit eksterne tastatur, vil du sandsynligvis lære nogle tastaturgenveje for at gøre det lettere at navigere på din iPad uden pegefelt eller mus. Hvis dit arbejde kræver, at du arbejder med præcision (for eksempel hvis du laver nogen form for design), vil du måske også overveje en Apple Pencil. Med alt dette opsætning kan du undtagen dreje din iPad til en bærbar computer. Få flere tip om iPad-tilgængelighed, overvej at tilmelde dig vores gratis Daily Tip nyhedsbrev.
Sådan bruges dit skærmtastatur som en pegefelt
Din iPad har ikke sin egen mus eller pegefelt, men du kan bruge skærmtastaturet som pegefelt. Sådan aktiveres denne funktion:
- Placer to fingre på tastaturet, og vent på, at tasterne bliver grå. Nu kan du bevæge begge fingre for at fungere som en markør i ethvert redigerbart felt.

- For at vælge tekst skal du bruge denne metode og derefter holde en af dine fingre på plads, mens du bevæger den anden for at trække markøren hen over den tekst, du vil vælge.

Apps til arbejde
Du har muligvis brug for en række forskellige apps afhængigt af det arbejde, du laver, men her er nogle, der er nyttige, uanset hvad du lever for.
Post
Hvis du bruger din iPad til arbejde, har du utvivlsomt brug for adgang til din arbejds-e-mail. Du kan komme til din e-mail meget hurtigere via Mail-appen end at bruge din browser.
- Tryk på Mail-appen i din dock på startskærmen.

- Vælg den tjeneste, du vil logge ind gennem. Jeg bruger Google.

- Bekræft , at du tillader Mail-appen at dele oplysninger med din e-mail-udbyder.

- Følg nu instruktionerne på din skærm for at afslutte opsætningen af din e-mail til iPad.
Lagring og adgang til filer i skyen
Googles produktivitetssuite inkluderer Google Drive , Docs , Ark og Slides . Disse apps giver dig mulighed for at samarbejde med dit arbejdsteam om dokumenter, regneark og lysbilledshow. Du bruger muligvis allerede dem, og hvis det er tilfældet, er det lige så let at få opsætning med din eksisterende Google Drive-konto som at downloade appen i din App Store. Vi gennemgår denne proces trin for trin, så du også ved, hvad du skal gøre, når du installerer andre apps til arbejde (eller for sjov).
- Find App Store på din startskærm.

- Søg efter Google Drev .

- Tryk på Hent .

- Tryk på Installer .

- Log ind med dit Apple-id for at godkende den gratis download.

- Tryk på Log ind .

- Tryk på Fortsæt for at give Google Drev-appen tilladelse til at logge ind.

- Følg derefter instruktionerne på skærmen for at bekræfte din login. Nu skal du være i dit Google Drev. Herfra kan du redigere og dele alle dine Google Docs, Sheets og Slides med hele dit team.
En anden populær mulighed for deling af filer med dit team er Dropbox . Det er sandsynligvis lige så populært som det er, fordi det er helt enkelt at opsætte og bruge. Det integreres med mange andre apps (såsom Microsoft Office 365) og tjenester på din iPad, hvilket gør det nemt at gemme filer på din Dropbox-konto med blot et par tryk. Du kan også indstille appen til automatisk at sikkerhedskopiere alle dine fotos og videoer, hvis det er en funktion, du gerne vil have. For teamwork er fraværet af online filsamarbejde en reel ulempe. Du får 2 GB gratis lagerplads, eller du kan opgradere til Pro for $ 8,25 / måned og 1 terabyte lagerplads. Du kan også finde og installere Dropbox i App Store, og installations- og loginprocessen vil være meget lig den, vi gik over ovenfor, da vi installerede Google Drive.
Brug af Microsoft Office Suite
Hvis du aldrig før har brugt Microsoft Office Suite , vores professionelle livene har faktisk været meget forskellige. Chancerne er, at du har brugt denne serie af produkter til at styre dit arbejde i årevis nu. Hvis ikke, skal du ikke have meget problemer med at komme i gang. Microsoft Office apps til iPad er meget godt designet og optimeret til tabletter med split-view multitasking support. Hvis du kun bruger en af Office-apps, kan du købe dem a la carte med muligheden for at konfigurere dem på dit skrivebord og flere mobile enheder. Da jeg ofte bruger tekstbehandling, var det ikke en god idé at købe Microsoft Word som et engangskøb, og nu kan jeg få adgang til alle mine dokumenter på min iPad, iPhone og laptop. Dokumenter synkroniseres ved hjælp af Microsofts skytjeneste kaldet OneDrive. Det kan også prale af Dropbox-integration, så du nemt kan få adgang til og gemme Microsoft-dokumenter på din Dropbox-konto.
Planlægning og notering
Fantastisk (gratis) er en af de mest populære produktivitet apps. Fra kalendervisningen kan du se din kalender og en liste over dine kommende begivenheder. Fra DayTicker-visningen ser du en rulle-ugerute over toppen og en liste over dine aktiviteter og påmindelser. Stryg ned på DayTicker for at få en uges visning på fuld skærm. Hvis du trykker på en begivenhed eller en påmindelse, kan du se flere oplysninger. Du kan tilføje påmindelser og aftaler ved at trykke på plusikonet. Selvom den gratis version af Fantastical er fantastisk, hvis du vil have ekstra funktioner som kalendersæt, begivenheds- og opgaveskabeloner osv., Skal du bruge Fantastical Premium.
Der er mange fantastiske apps til notering til iPad, men Microsoft OneNote < / strong> (gratis) har mange funktioner, der gør det særligt nyttigt. Evnen til at skrive, tegne og vedhæfte en hel række andre dokumenter er uvurderlig. Du kan også oprette PDF-filer i din notesbog, som du kan kommentere, tegne og skrive for at gøre det mest nyttigt for dig.
Brug GoodReader ($ 5,99) til at se, administrere og kommentere PDF-filer. Du kan udpakke tekst, kombinere filer, oprette ZIP-arkiver og endda lytte til lydfiler. Det er fantastisk til at signere PDF-filer og administrere store filer. Mens iPad’s Markup-funktion lader dig gøre noget af dette, er GoodReader mere fuldt udstyret.
NoteShelf ($ 9,99) giver en super jævn skriveoplevelse på iPad. Opret notesbøger med personlige omslag, tag noter, og hold dem organiseret. Men det er bare for at starte. Appen giver dig mulighed for at optage lyd, redigere billeder, tilføje figurer, kommentere dokumenter og oprette skitser. Det er en af de bedste notatoptagende apps derude på iPad.
Går online
Vi har allerede dækket mange måder, du kan gøre din iPad til et kraftværk på arbejdspladsen. Her vil vi dække, hvordan skræddersy Safari til at hjælpe dig med at være mere produktiv, når du går online. Du lærer, hvordan du får vist desktopversioner af websteder samt hvordan du aktiverer læsningstilstand for at gøre din oplevelse bedre afhængigt af din opgave.
Se skrivebordsversionerne af websteder
Mobile versioner af websteder er gode, fordi de tilbyder strømlinede, forenklede muligheder. Men når du bruger din iPad til arbejde, har du nogle gange brug for alle webstedsfunktioner. For at gøre dette skal du bare trykke på det dobbelte “aA” -ikon i værktøjslinjen. Dette giver nogle få muligheder. Vælg Request Desktop Website. 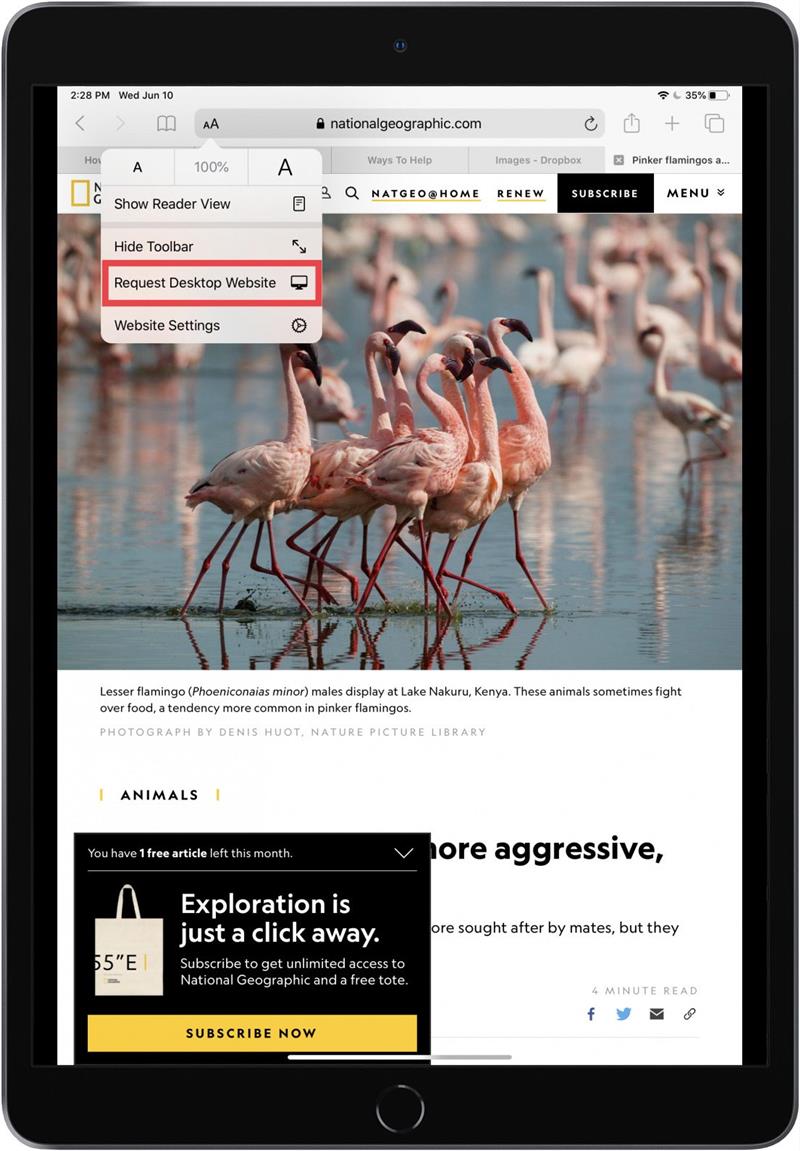
Læservisning
Hvis du vil forske på din iPad, vil du have, at læseoplevelsen skal være god. Da websider ofte er rodet med annoncer og menuer, kan du blive distraheret, hvis du bare prøver at fokusere på at læse teksten. Heldigvis har Safari en Reader Mode, der fjerner alle disse distraktioner og præsenterer sidens tekst og billeder på en enkel og attraktiv måde. For at påkalde Reader Mode skal du bare trykke på det dobbelte “aA” ikon ved siden af adresselinjen. (Bemærk: ikke alle websider kan vises i Reader Mode.) For at tilpasse Reader Mode skal du vælge dobbelt aA-ikonet igen. Fra. Her kan du ændre tekststil og farve. 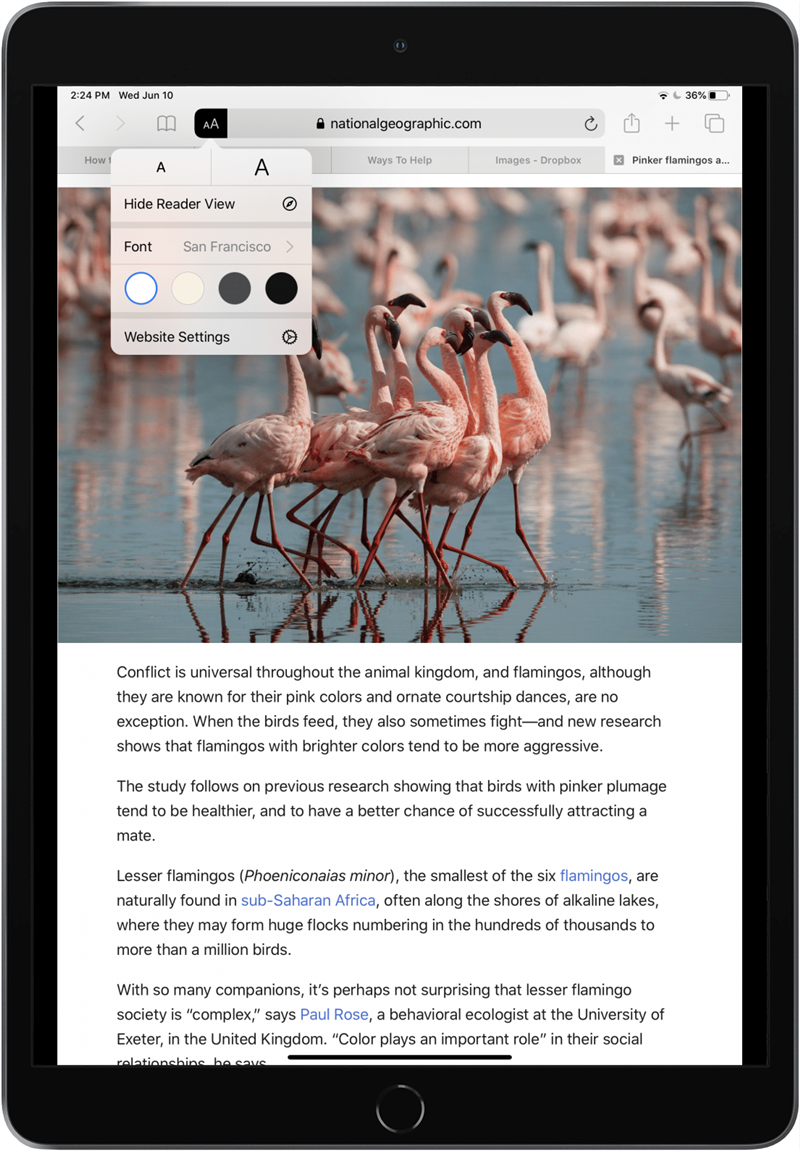
Download Manager
Når du downloader noget i Safari, vil du bemærke en download-menu i værktøjslinjen. Når du klikker på denne menu, kan du se dine downloads på samme måde som på din computer. Du får vist en liste over dine tidligere downloads samt aktuelle downloads. Tryk på forstørrelsesglasikonet ved siden af din download for at se den mappe, det er, og flytte det, hvor du vil. Tryk på Ryd for at rydde dine downloads.
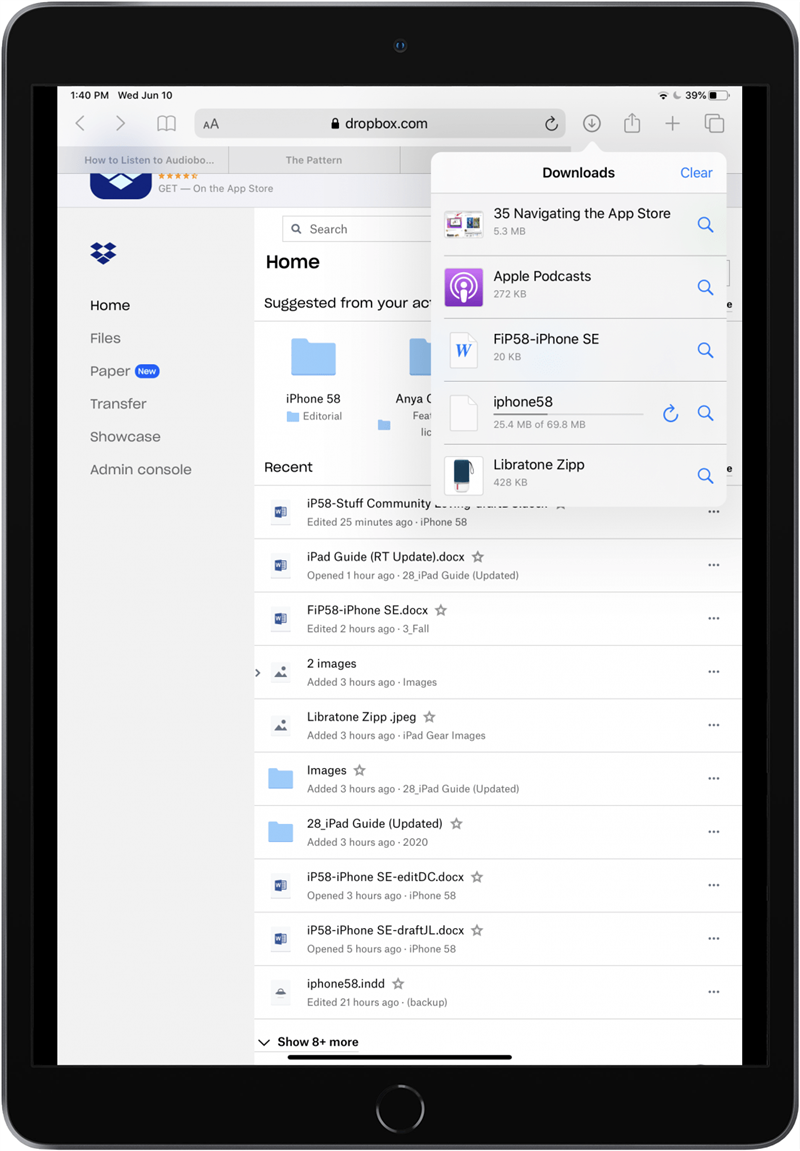
Upload kontrolelementer
Når du uploader indhold online, har du muligheder for at justere filstørrelsen. Hvis du f.eks. Vælger at uploade et billede fra dit fotobibliotek, vil du se Vælg billedstørrelse nederst i vinduet. Du kan derefter vælge mellem følgende muligheder: Stor, Medium, Lille eller Faktisk størrelse. Vælg den mulighed, du kan lide.
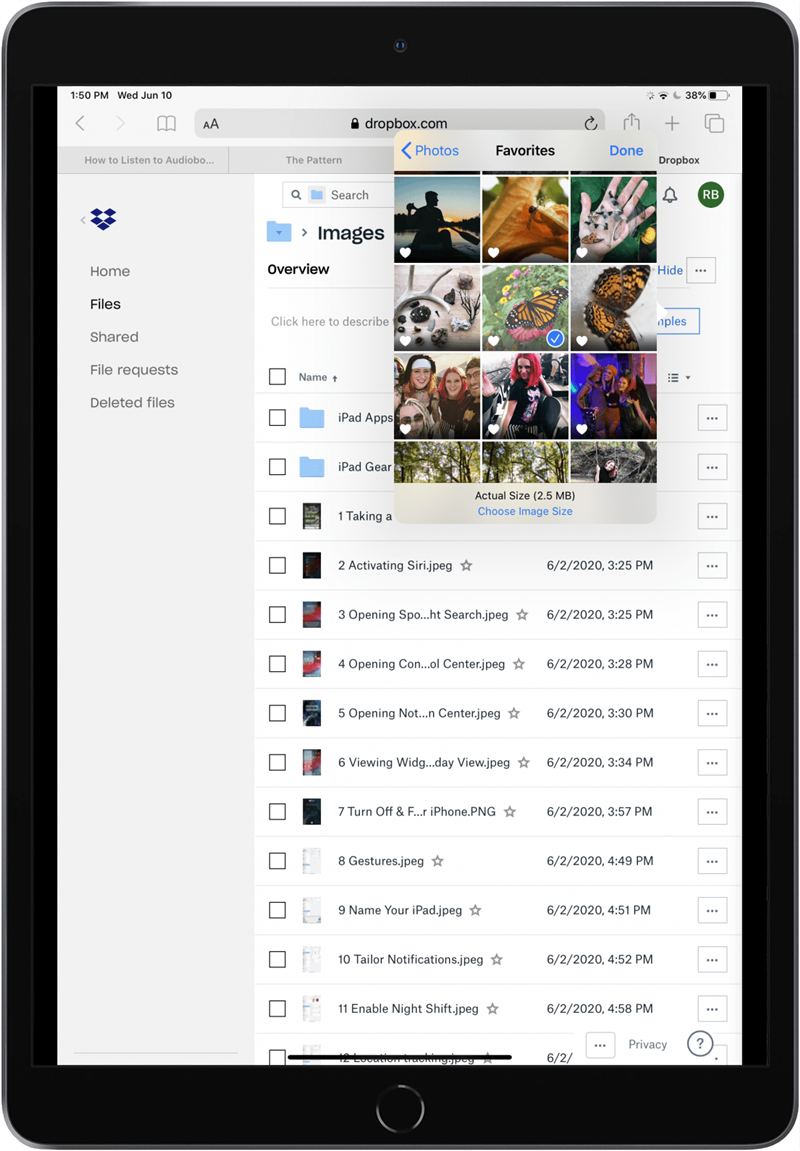
Indstillinger for skjulte faner
Der er en række forskellige fanemuligheder i iPadOS. For eksempel, hvis du har en række faner åbne og hurtigt vil finde den, du leder efter, skal du begynde at skrive et relevant udtryk i søgefeltet, og du kan se Skift til fane på listen med hjemmesiden nedenfor det. Du kan også trykke og holde på individuelle faner for at få vist indstillinger som Arranger faner efter titel, Arranger faner efter websted, Kopier og luk andre faner.