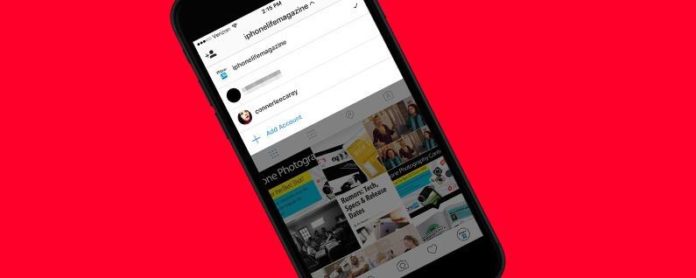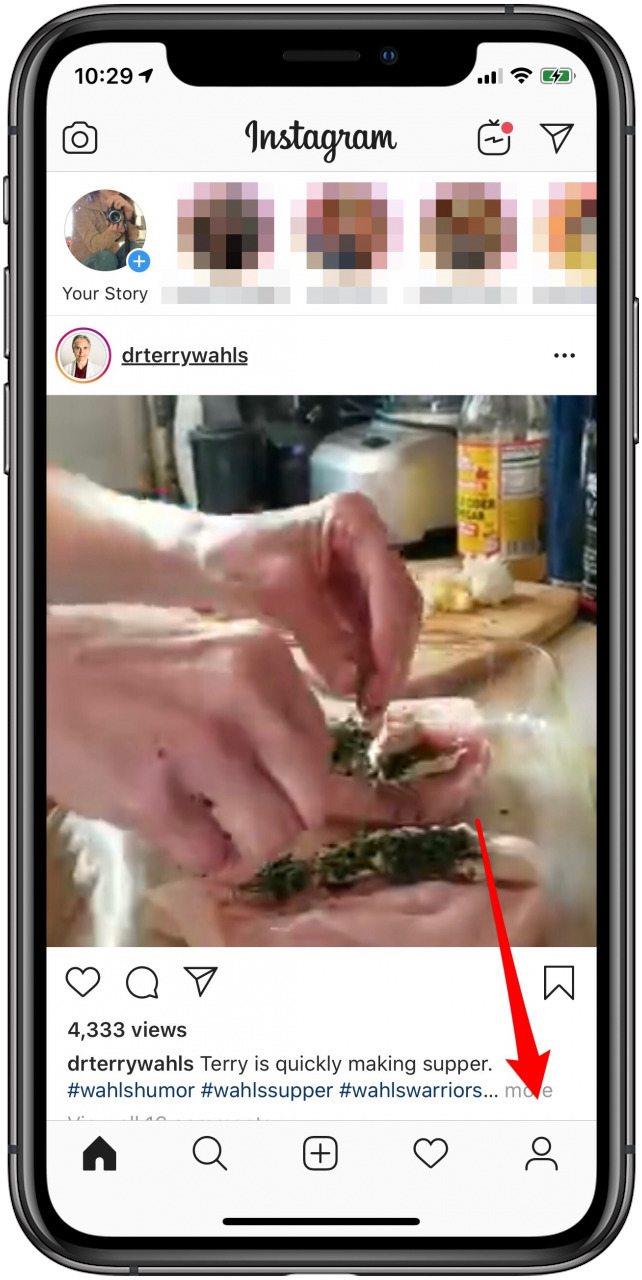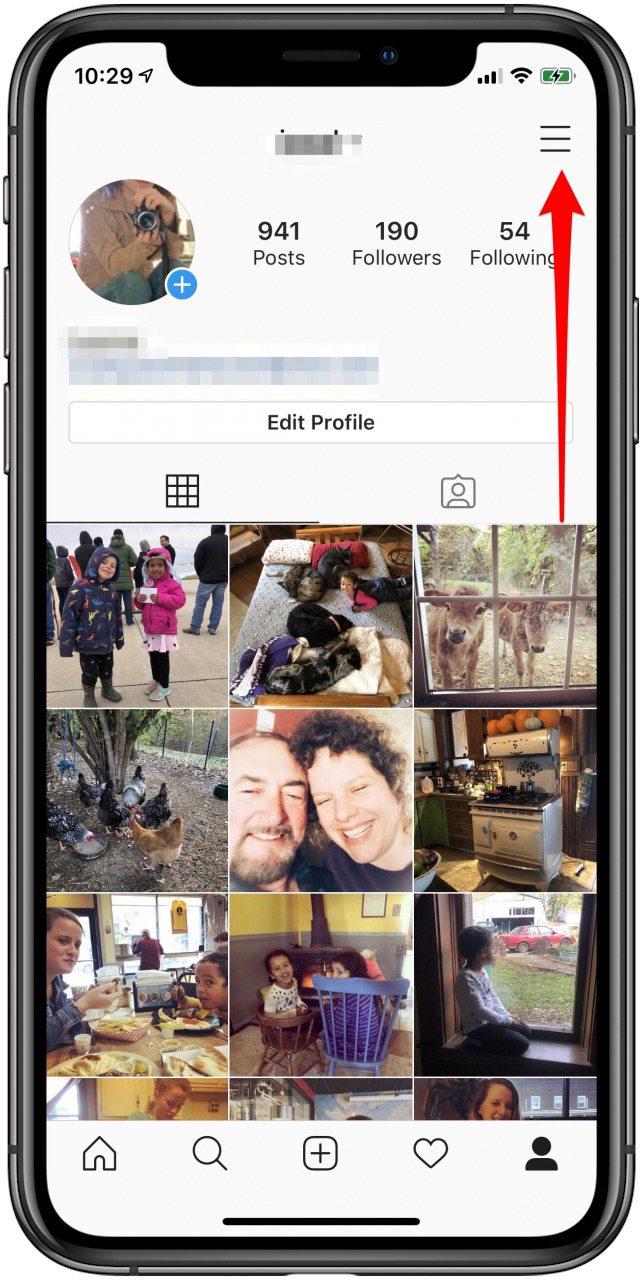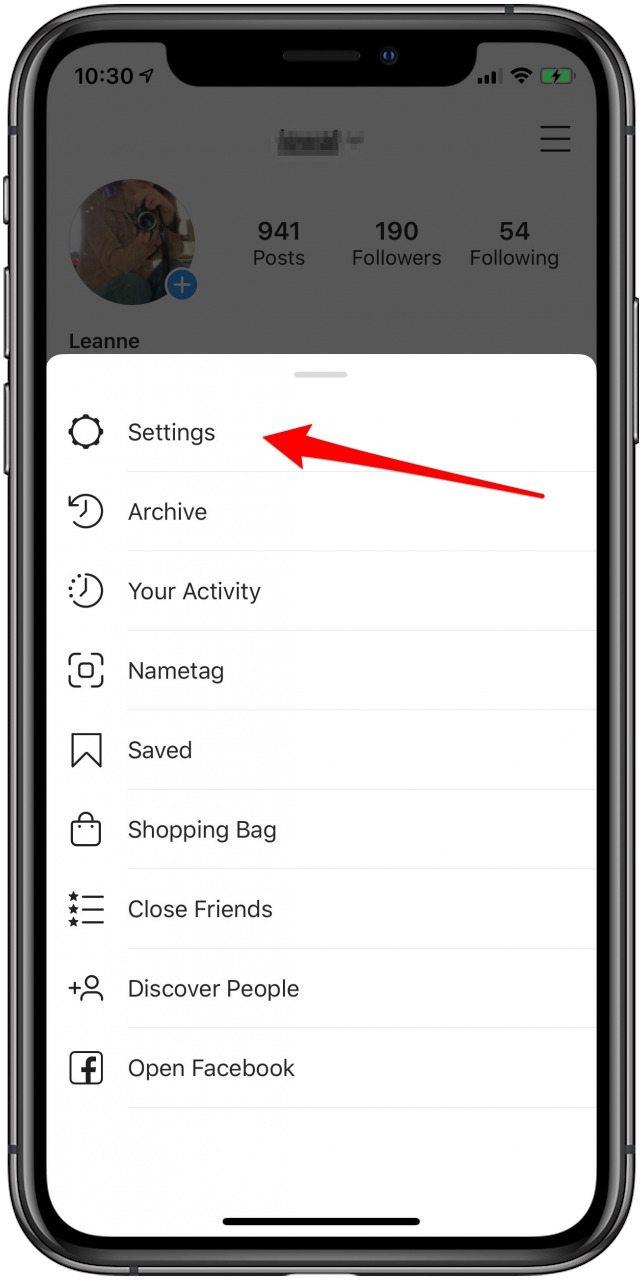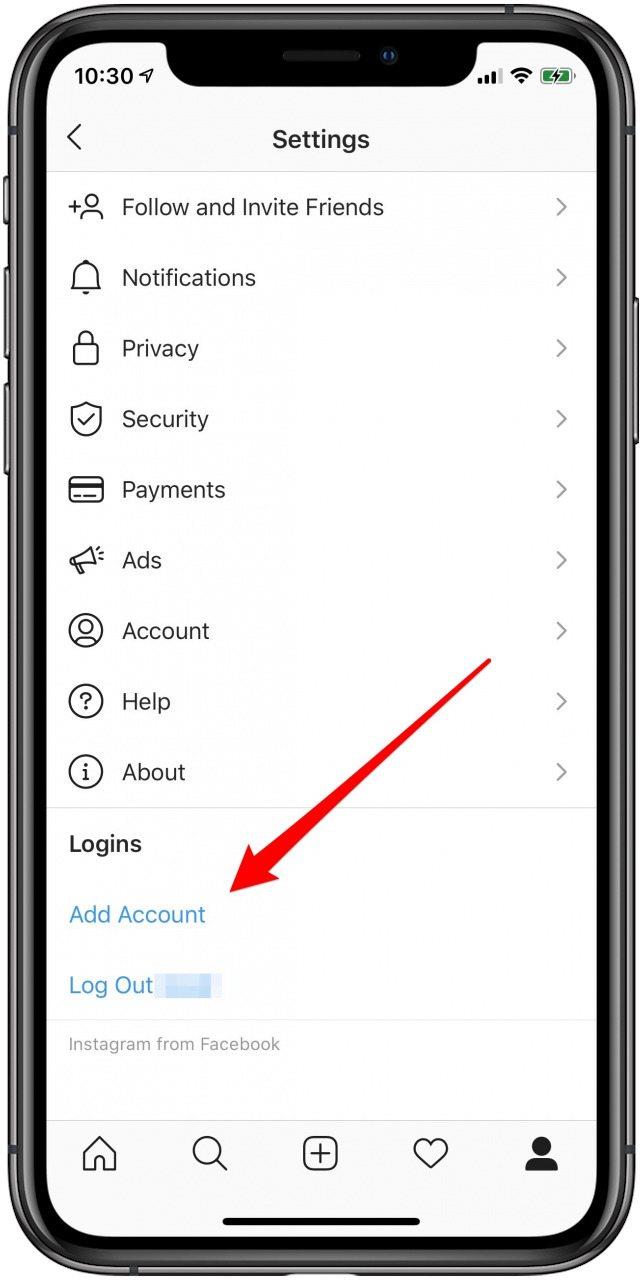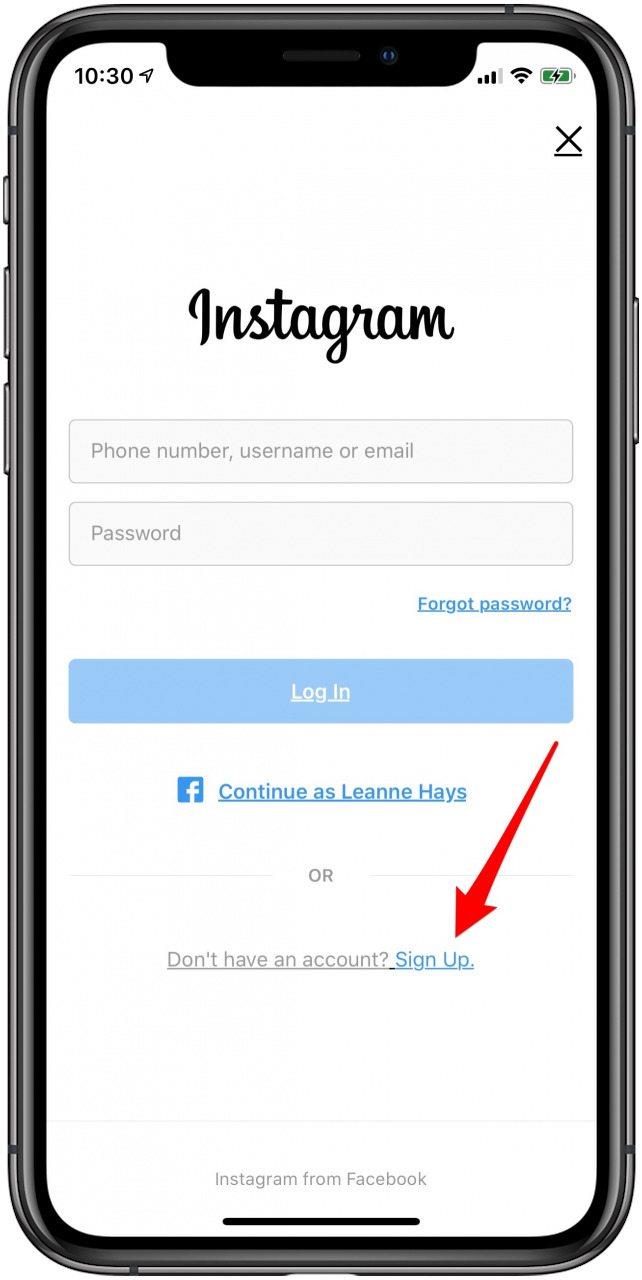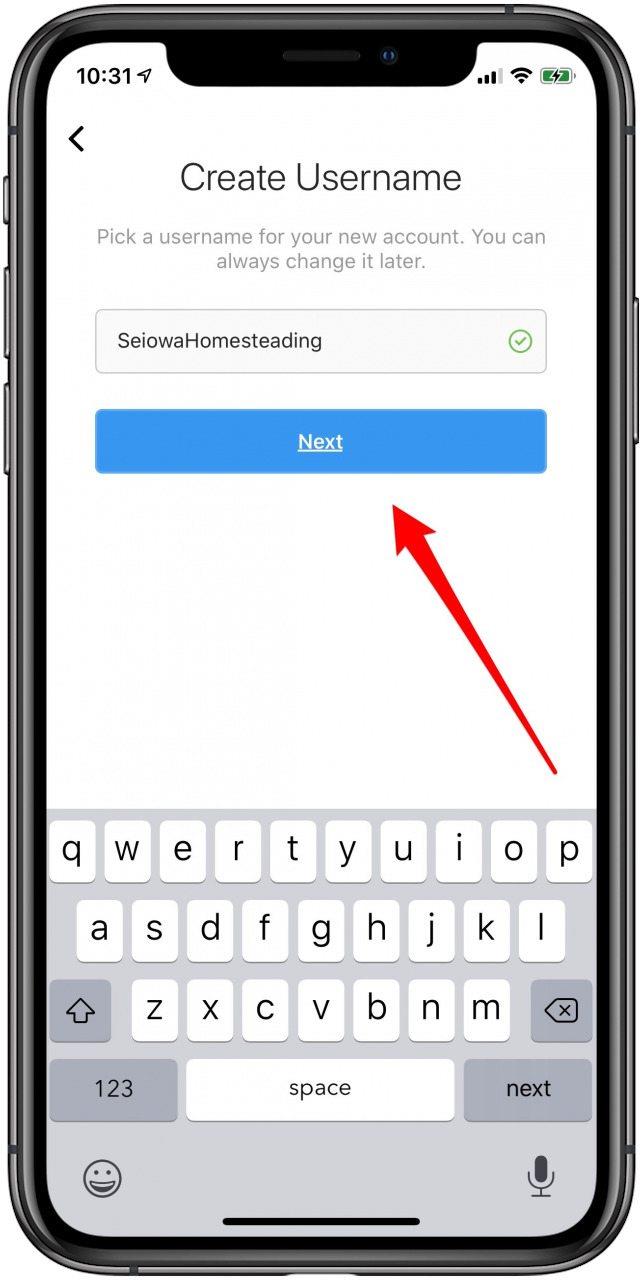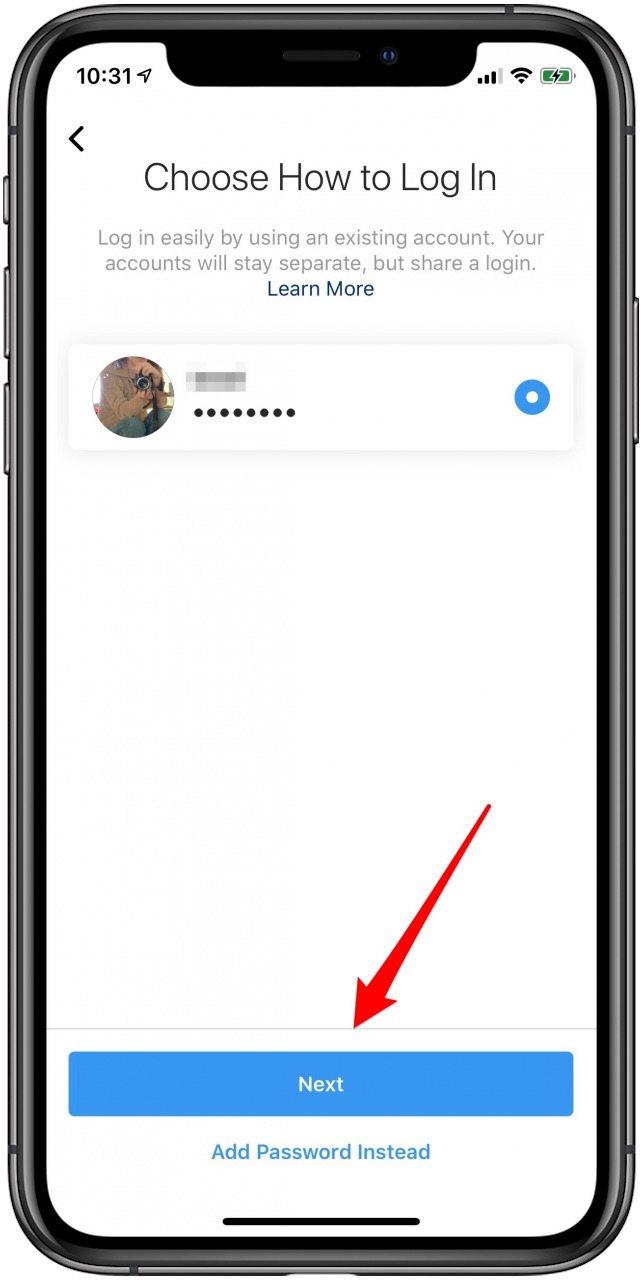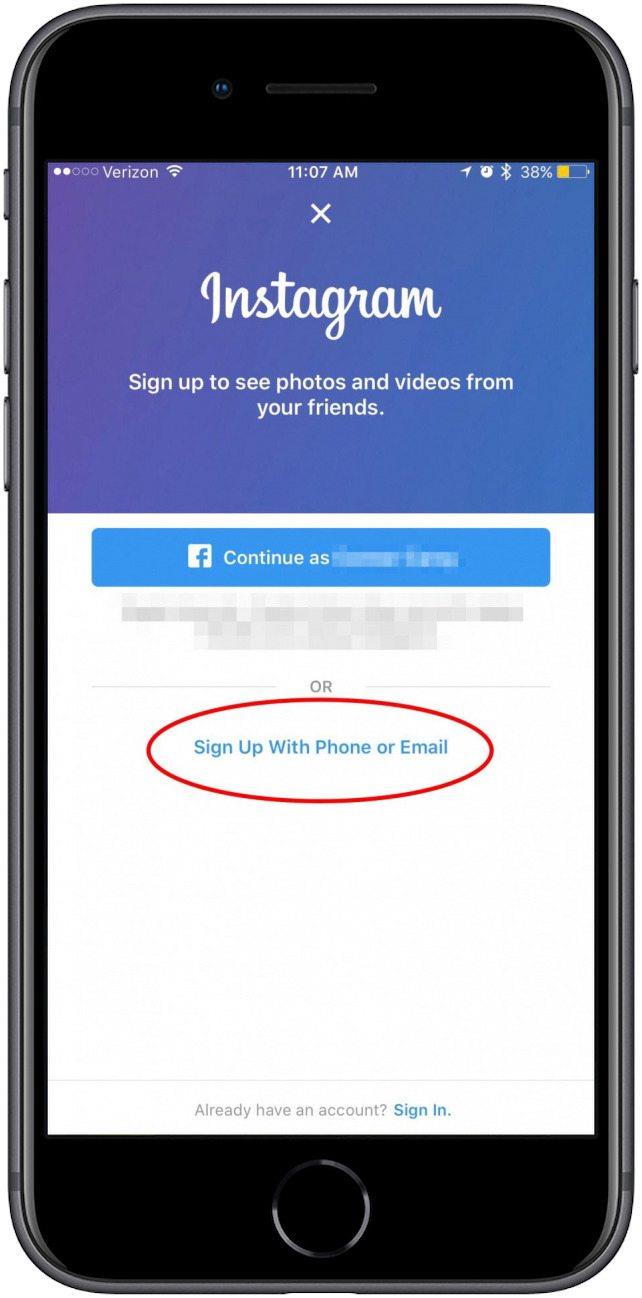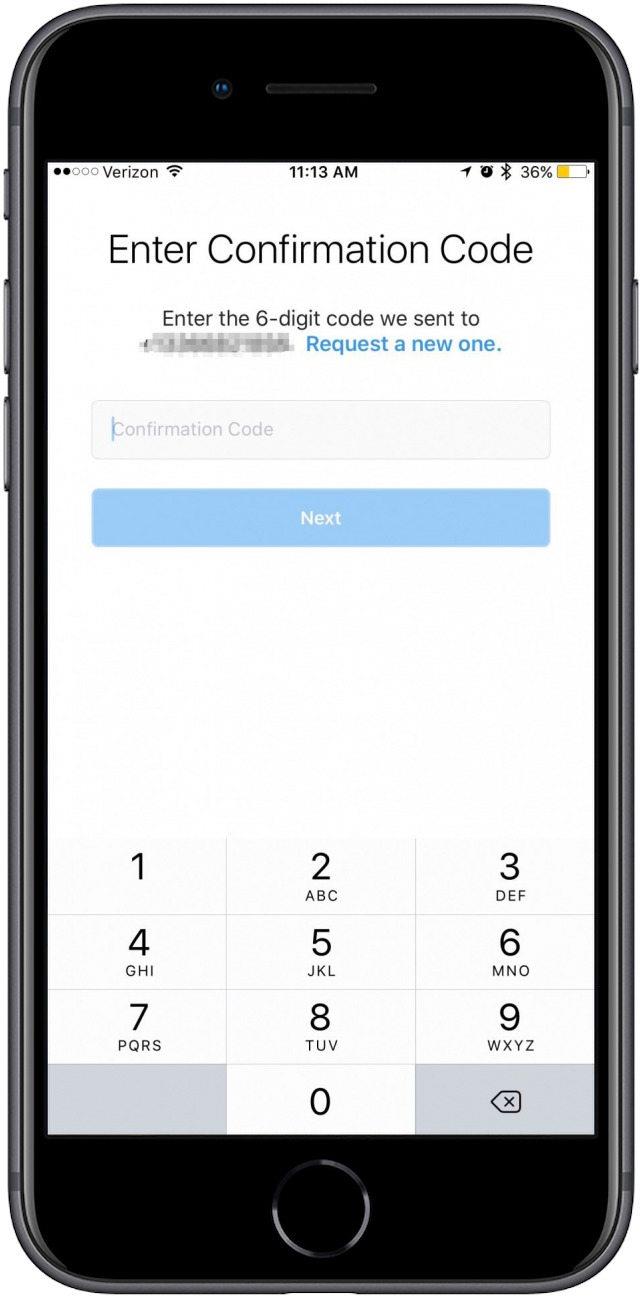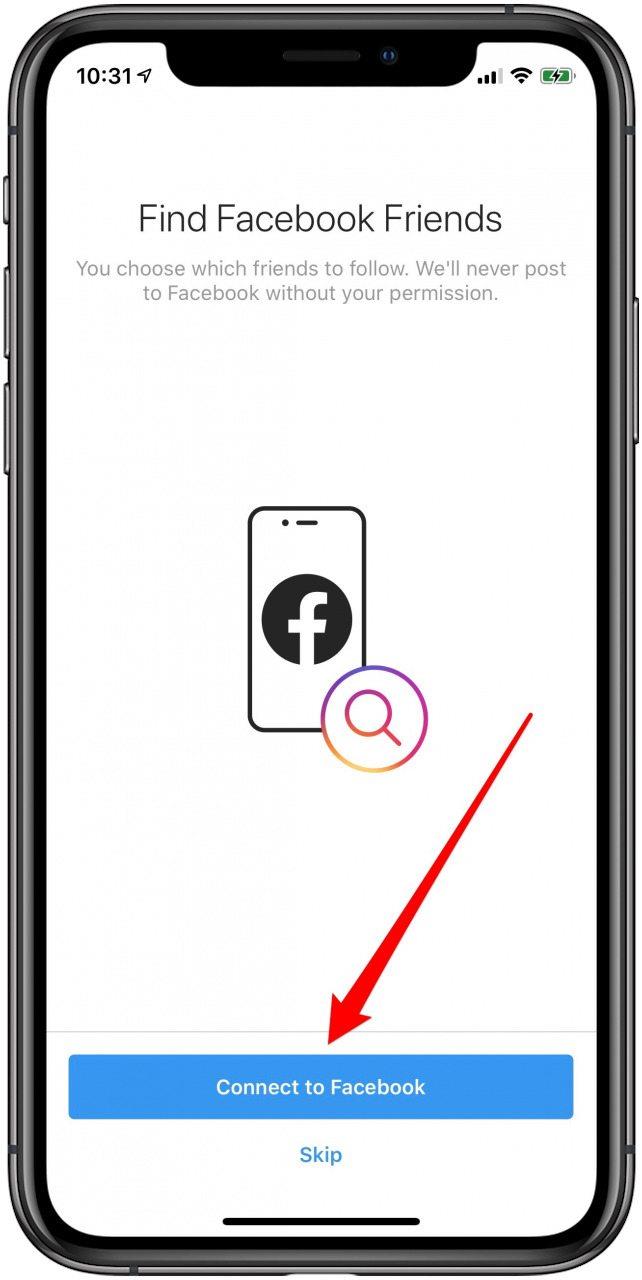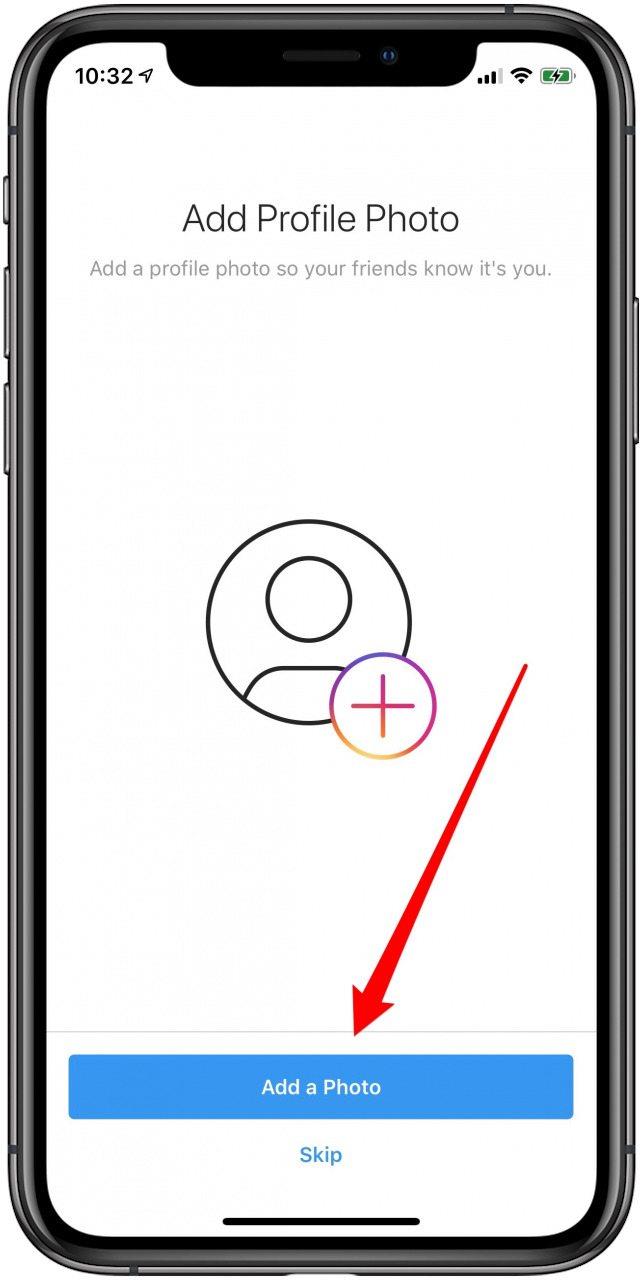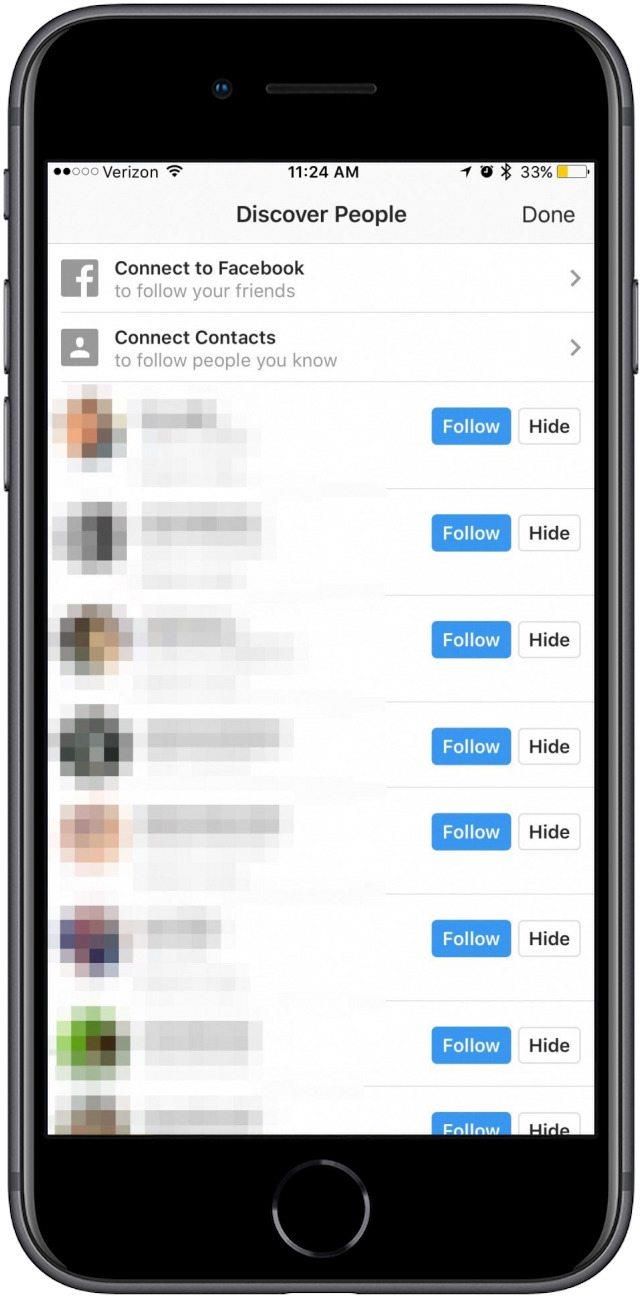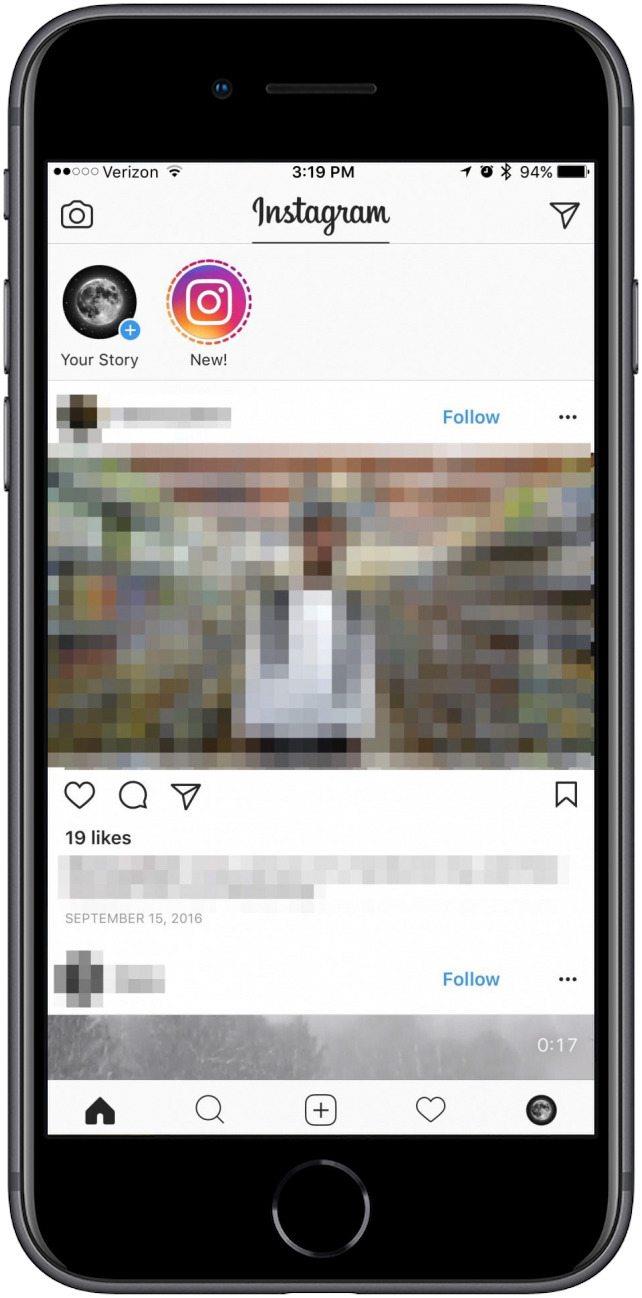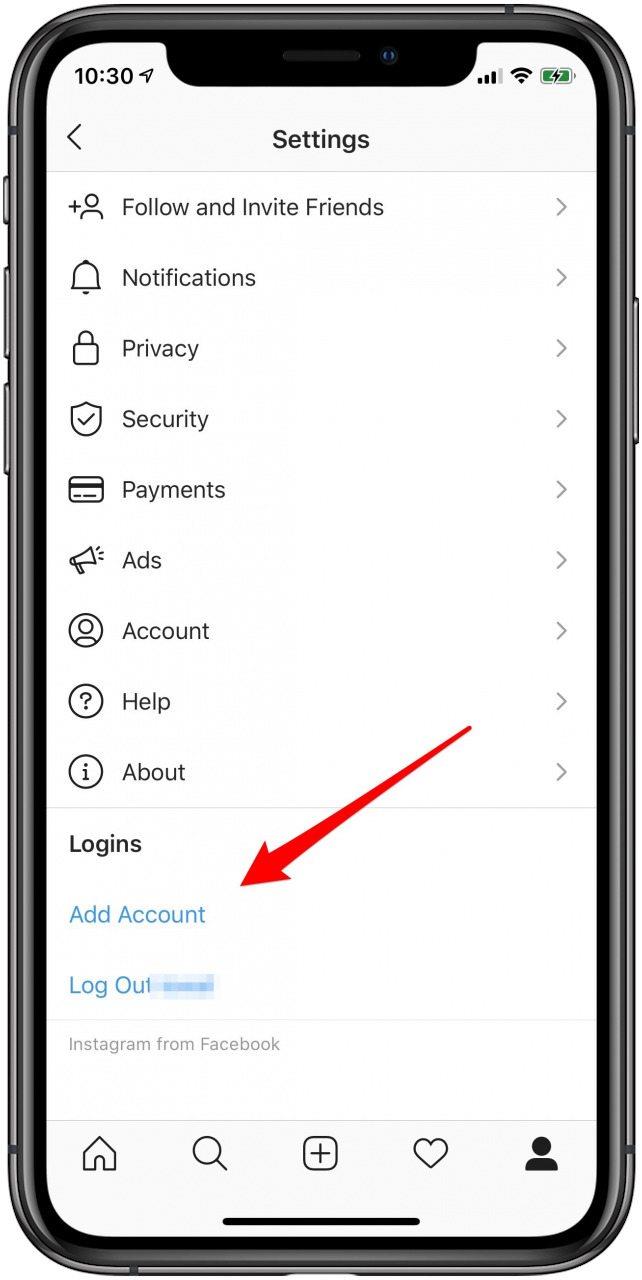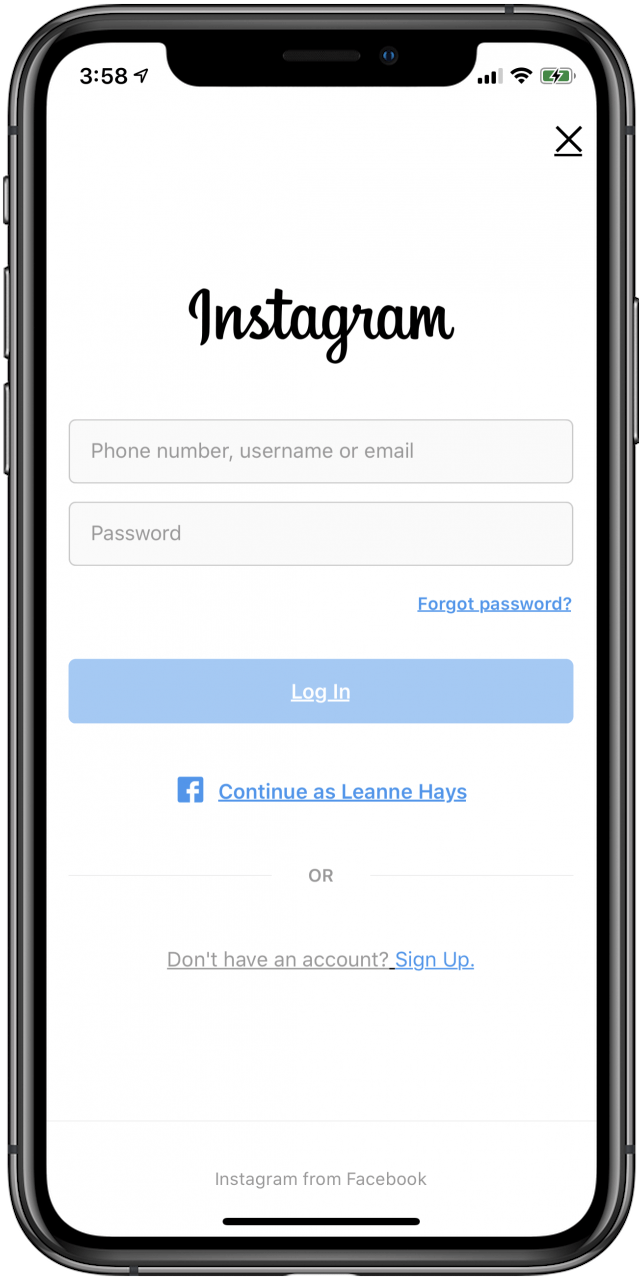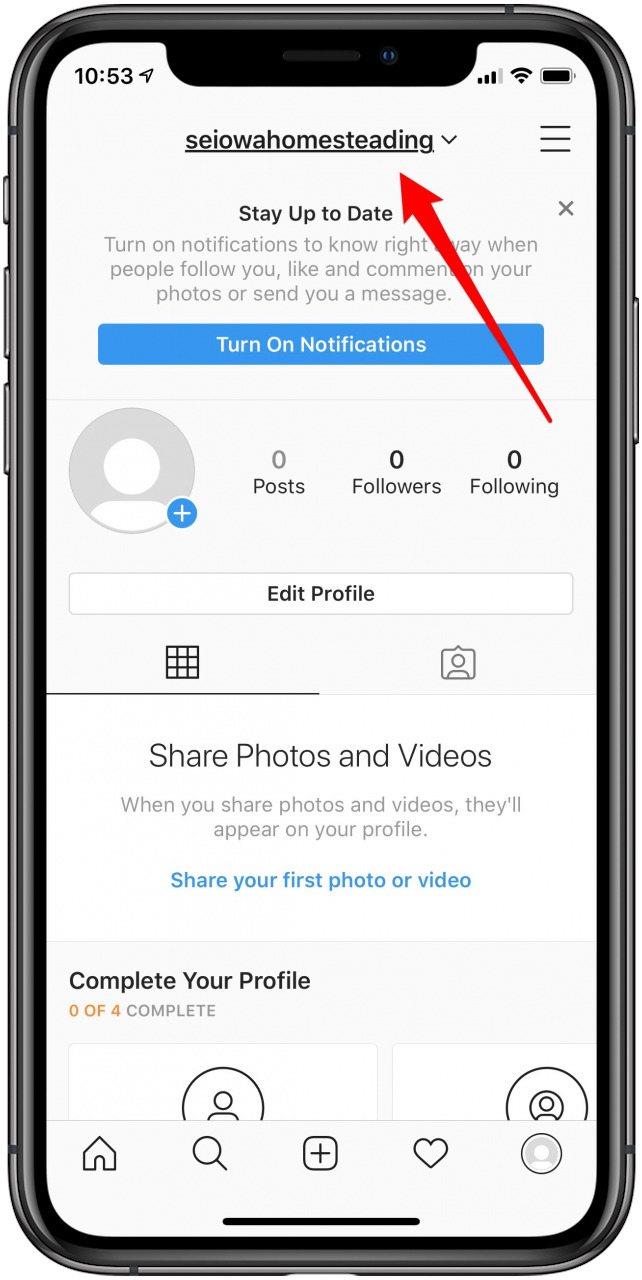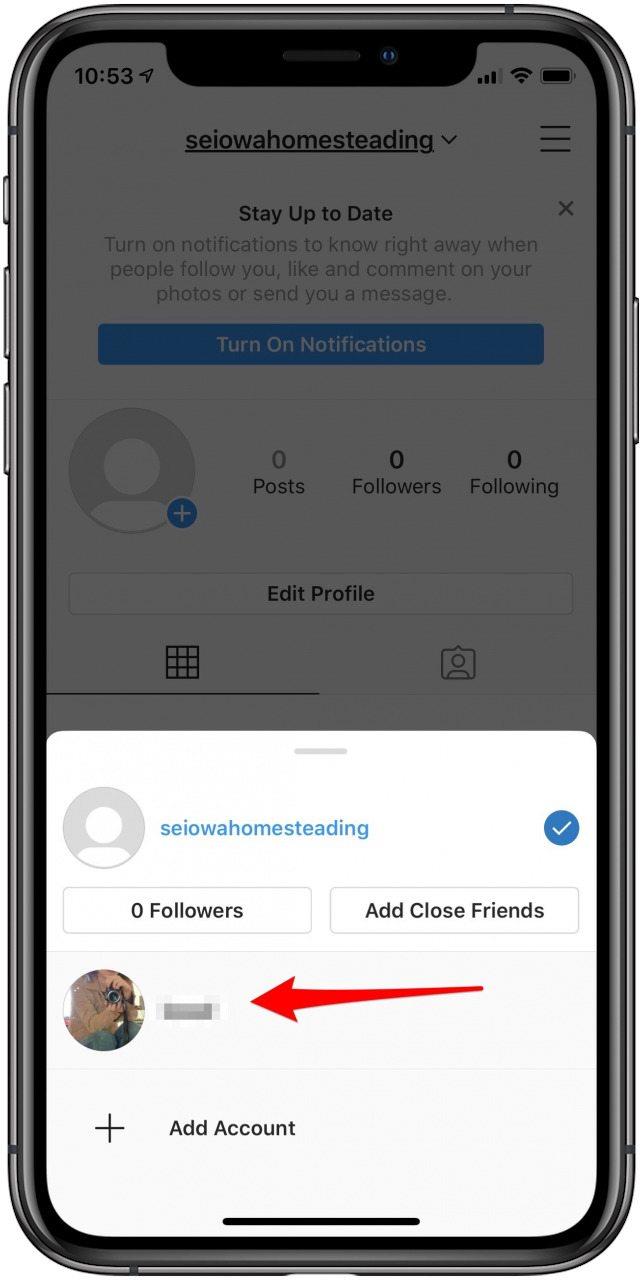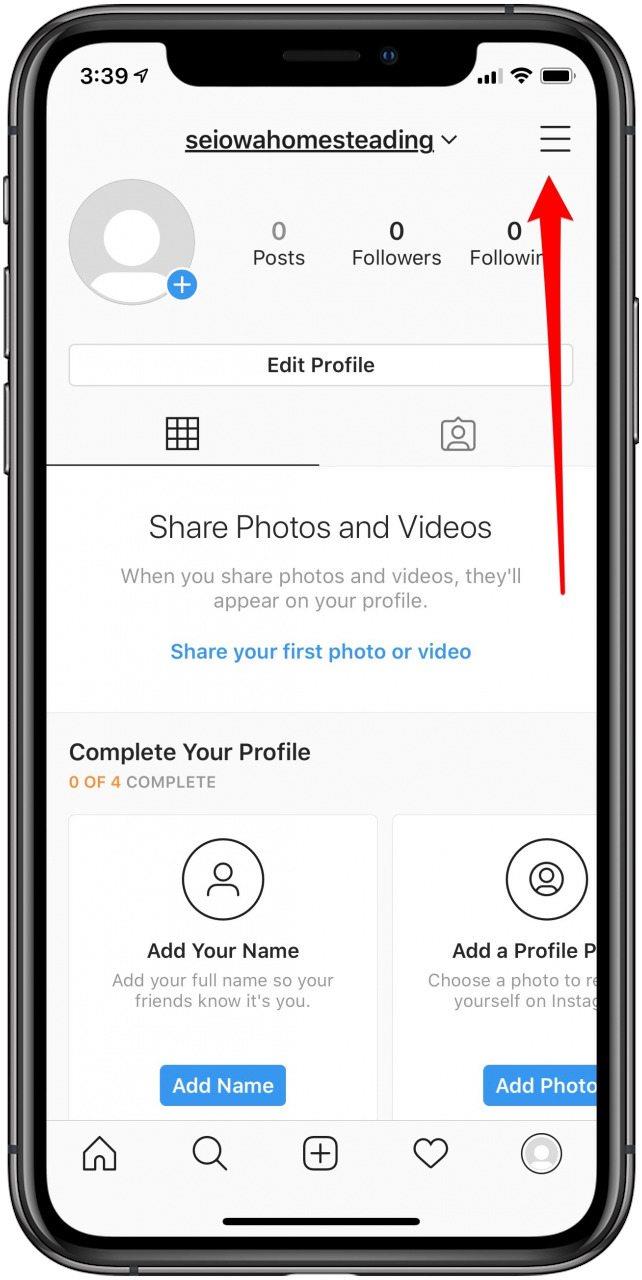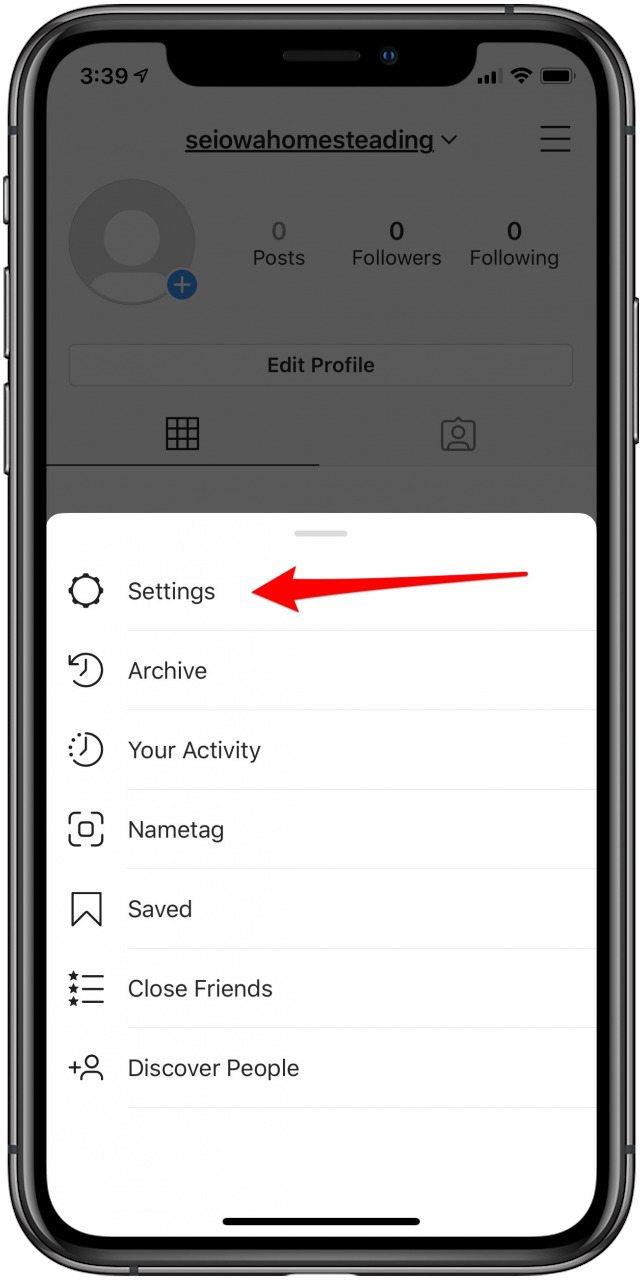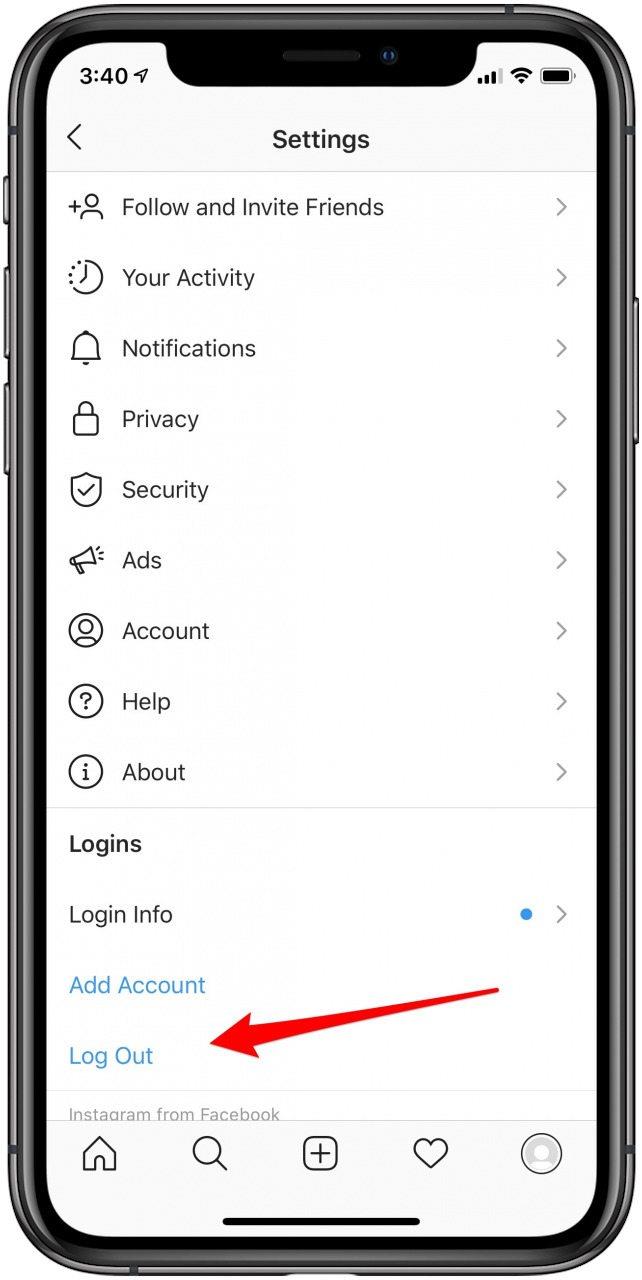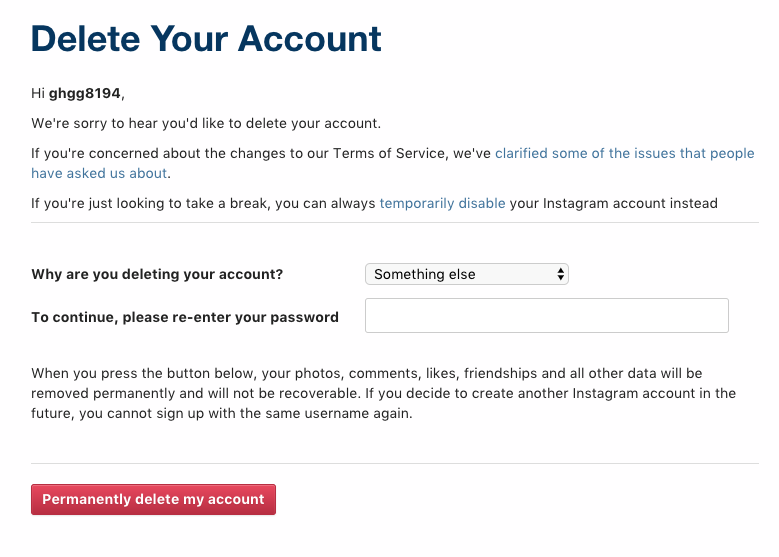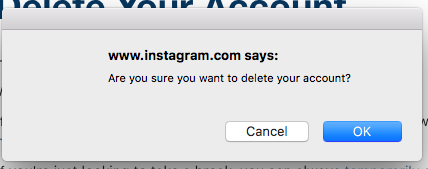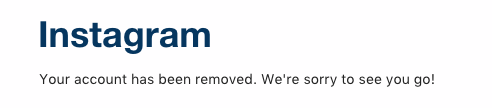Håndtering af flere Instagram konti bruges til at betyde, at du tilmelder dig en anden konto og logger ind og ud for at skifte mellem dem. I dag, hvis du vil oprette en ny konto på Insta, kan du gøre det og skifte mellem dine flere konti problemfrit. Det er ret nemt at lave en anden Instagram-konto med de rigtige instruktioner. Oprettelse af en anden Instagram eller have flere Instagram-konti er ideel til dem, der har brug for en Instagram-forretningsside, er sociale medieadministratorer eller har super søde kæledyr, som de vil oprette en konto til. Med muligheden for at skifte mellem dine flere Instagram-konti kan du holde dem hver for sig, men lige så tilgængelige. Vi skal dække, hvordan man opretter en anden Instagram-konto, hvordan man administrerer flere Instagram-konti, og hvordan man sletter en Instagram-konto.
* Dette indlæg er en del af iOSApples nyhedsbrev Tip of the Day. Tilmeld dig . <!–Master your iPhone in one minute per day: Sign Up–> *
Ovenstående video er en forhåndsvisning af en iOSApple Insider Daily Video Tip
Der er to måder at oprette en anden Instagram-konto på: Du kan oprette en ny Instagram-konto, mens du er logget ind på din nuværende konto , eller hvis du allerede har oprettet flere Instagram-konti, kan du blot forbinde dem. Vi gennemgår begge muligheder detaljeret nedenfor samt hvordan man skifter mellem dine Instagram-konti, og hvordan man fjerner eller sletter en Instagram-konto, hvis det skulle være nødvendigt i fremtiden.
Opret flere Instagram-konti, skift mellem Instagram-konti eller Slet en Insta-konto
Hvor mange Instagram-konti kan jeg have?
Hvordan tilføjer jeg en anden Instagram-konto?
Sådan tilføjes en Instagram-konto
Sådan skifter du mellem flere Instagram-konti
Sådan fjernes en Instagram-konto, du administrerer
Sådan slettes en Instagram-konto
Hvor mange Instagram-konti kan du have?
Det er godt at bemærke, at to ikke er grænsen for Instagram-konti, du kan oprette eller administrere samtidigt. Instagram giver dig mulighed for at administrere op til fem konti. Men du skal bruge separate e-mails for hver enkelt.
Sådan tilføjes en anden Instagram-konto
Følg disse instruktioner, hvis du ikke allerede har et andet Instagram. Du opretter en ny Instagram-konto, og den opretter automatisk forbindelse til din primære Instagram-konto på denne måde. Hvis du allerede har to eller flere Instagram-konti, og du bare skal tilføje en ekstra konto, skal du springe til det næste afsnit om Sådan tilføjes en konto på Instagram .
Sådan oprettes en anden Instagram-konto, der automatisk giver dig adgang til dine flere Instagram-konti:
- Åbn Instagram-appen, og tryk på personikonet nederst på skærmen for at se din profil.
- Tryk på hamburger-menuen i øverste højre hjørne.


- Tryk på Indstillinger.
- Tryk på Tilføj konto.


- Tryk på Tilmeld dig nederst på siden.
- Opret et brugernavn til din anden Instagram-konto, og tryk derefter på Næste. Dit brugernavn skal være entydigt, hvis det ikke er tilfældet, vil Instagram fortælle dig, at dit valg allerede er blevet brugt af en anden, og at du skal oprette et andet brugernavn.


- Hvis du tilmelder dig via Facebook, får du mulighed for at logge ind via din eksisterende konto eller oprette en separat adgangskode.

- Hvis du ikke tilmelder dig Facebook, skal du indtaste din telefon eller e-mail. Du kan ikke bruge den samme e-mail til din anden Instagram-konto. Af denne grund fandt jeg det nemmest at bruge mit telefonnummer. Hvis du bruger en e-mail, skal du bekræfte din Instagram-konto senere ved at åbne e-mailen og vælge Bekræft din e-mail-adresse.
- Hvis du bruger et telefonnummer, bliver du bedt om at indtaste bekræftelsesnummeret, der straks sendes til din iPhone. Når du har indtastet bekræftelseskoden, skal du trykke på Næste.


- Nu bliver du bedt om at gennemføre din Instagram-tilmelding. Denne proces inkluderer at beslutte, om du vil oprette forbindelse til Facebook eller ej (du kan tilmelde dig senere, selvom du vælger Spring nu over).
- Du har også mulighed for at søge i dine kontakter for at se, hvem der er på Instagram, og også tilføje et profilbillede og få Instagram til at gemme dine loginoplysninger til dig, så du aldrig bliver låst ude af din konto.


- Næste er siden Discover People. Følg alle, du vil, og tryk på Udført.
- Det er det! Instagram dirigerer dig til din nye startside, og din anden Instagram-konto vil automatisk blive forbundet til denne nye.


Klar til at skifte mellem dine to konti? Spring til Sådan skifter du mellem dine flere Instagram-konti .
Vend tilbage til toppen
Sådan tilføjes en konto på Instagram
Har du allerede oprettet et andet Instagram, der er adskilt fra din primære konto? Du behøver ikke starte fra bunden: Sådan føjer du din Instagram-konto til en anden, så du nemt kan skifte mellem og administrere flere Instagram-konti. Sådan tilføjes en konto på Instagram:
- Åbn Instagram-appen og se din profil, og tryk derefter på hamburger-menuen i øverste højre hjørne.
- Tryk på tandhjulsikonet for at åbne Indstillinger i Instagram.


- Rul ned til bunden. Tryk på Tilføj konto.
- Log ind på din anden konto. Tryk på Login. Hvis din anden konto er forbundet til Facebook, skal du bruge Facebook til at logge ind.


Det er det; nu er dine to konti forbundet. Den næste del af vores artikel viser dig, hvordan du skifter mellem dine konti.
Pro-tip: Hvis du allerede har flere Instagram-konti, men du skal tilføje en anden, kan du hurtigt springe til det trin fra din profil ved at trykke på dit brugernavn og vælge + Tilføj konto fra rulleliste.
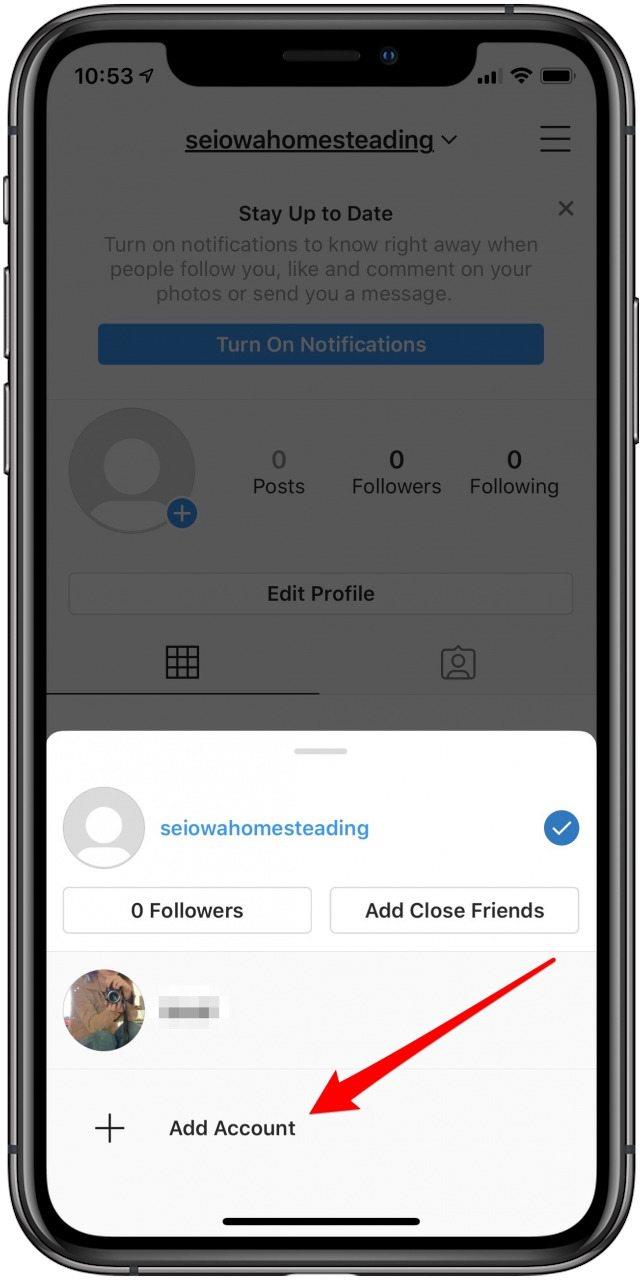
Vend tilbage til toppen
Sådan skifter du mellem dine flere Instagram-konti
-
Tryk på dit brugernavn øverst på din Instagram-profilside.
-
Dette vil præsentere en rulleliste over alle dine Instagram-konti; tryk på den konto, du vil skifte til.


Vend tilbage til toppen
Sådan fjernes en Instagram-konto, som du administrerer
Dette trin havde tidligere en fejl, der forhindrede den i at fungere, men Instagram rettede fejlen med en nylig opdatering, og du kan nu fjerne ubrugte konti fra din profilliste (dette sletter ikke kontoen):
- Åbn Instagram-appen og se den konto, du vil fjerne.
- Tryk på hamburger-menuen i øverste højre hjørne.
- Tryk på Indstillinger.


- Rul ned, og tryk på Log ud.

Nu er du logget ud af kontoen på din iPhone. Fortsæt læsning for at slette en konto permanent.
Vend tilbage til toppen
Sådan slettes en Instagram-konto (for evigt og fuldstændigt)
Gør dette kun, hvis du vil slette kontoen, ikke bare fjerne den. Da jeg oprettede en bumperkonto til denne artikel, vil jeg gennemgå processen med at slette den. Husk, at hvis du gør dette, slettes alt, der er knyttet til den konto. De andre konti, der er knyttet til det, forbliver dog uberørt.
På trods af hvor let du kan tilføje eller oprette en anden (eller tredje) Instagram-konto på din iPhone, skal du komme på din computer eller bruge en mobilbrowser for fuldt ud at slette din Instagram-konto.
Sådan slettes en Instagram-konto:
-
Du kan enten åbne en mobilbrowser på din iPhone eller åbne en browser på din computer. Du kan ikke gøre dette i Instagram iPhone- eller iPad-appen.
-
Gå til Instagram.com. Log ind på den konto, du vil slette.
-
Brug nu dette link til at navigere til Instagrams særlige Slet din konto side.
-
Ved siden af Hvorfor sletter du din konto? Vælg din ræsonnement i rullemenuen.
-
Afhængigt af hvad du vælger, vil Instagram forsøge at tilbyde nogle tip eller artikler, der kan hjælpe dig i håb om, at du skifter mening. Fungerede ikke?

-
Indtast din adgangskode, hvor der står For at fortsætte, skal du indtaste din adgangskode igen.
-
Tryk på Slet min konto permanent.
-
Et pop op-vindue beder dig om at bekræfte. Hvis du er sikker, skal du trykke på Ok.

-
En bekræftelsesside bekræfter, at du har slettet din konto.

Vend tilbage til toppen
Selv når jeg først har slettet kontoen, fremgik den stadig på min rulleliste over konti, som for mig kun bekræftede, at dette problem er en fejl, der vil blive rettet med en fremtidig Instagram-opdatering.